La deuxième variante de l'effet de texte Aqua apporte un look dynamique et plus vivant à vos designs. Cet effet combine des reflets brillants, des structures ondulantes et des accents de couleur lumineux pour faire ressembler votre texte à de l'eau pétillante. Avec Photoshop, vous pouvez facilement créer cet effet Aqua stylisé en utilisant des styles de calques, des pinceaux spéciaux et des dégradés astucieusement. Commençons et transformons votre typographie en un élément accrocheur pétillant!
Étape 1
Créez un nouveau fichier vierge dans Photoshop; la taille importe peu. Je travaille avec 800 x 600 pixels.
Créez maintenant un effet de calque pour le calque d'arrière-plan (superposition de dégradé):
• Superposition de dégradé:
• Mode de remplissage: Normal
• Dégradé: #002f83>#1e9de2
• Angle: 90°
Nous avons ainsi terminé la première partie pour l'arrière-plan.
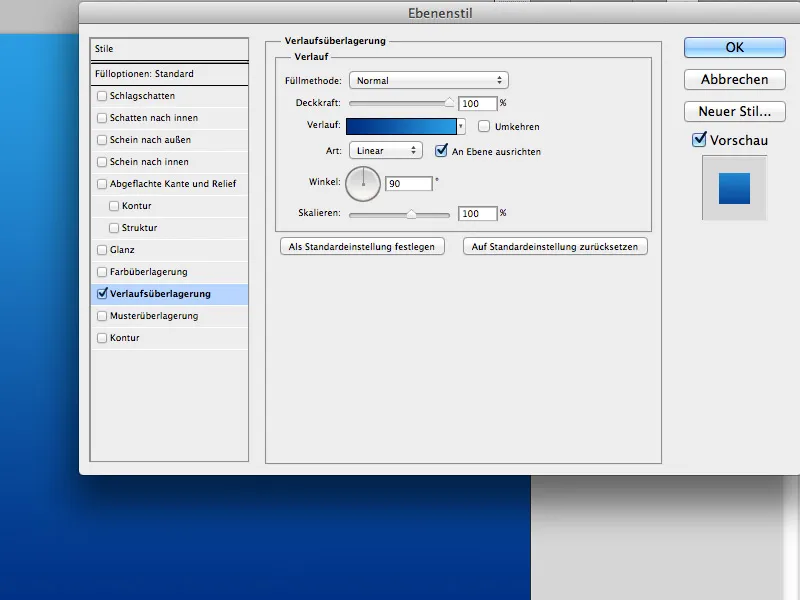
Étape 2
Sélectionnez l'outil texte (T) et écrivez votre texte au centre du document:
• Police: QuayItcTBlaIta
• Taille: 200 px
• Couleur: #ffffff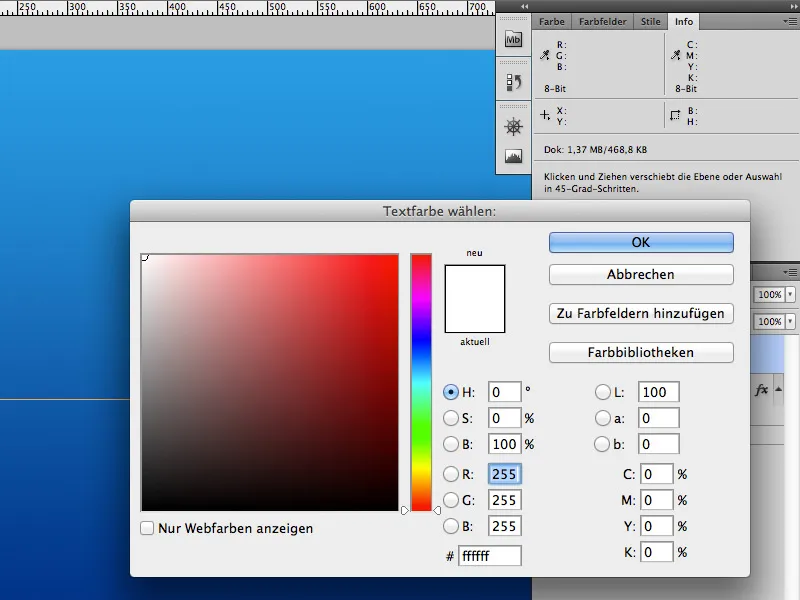
Changez le mode de calque en Multiplier et accédez aux effets de calque: Ombre portée.
Ombre portée:
• Mode de fusion: Incrustation
• Couleur: #ffffff
• Opacité: 75%
• Décalage: 12 px
• Extension: 0%
• Taille: 18 px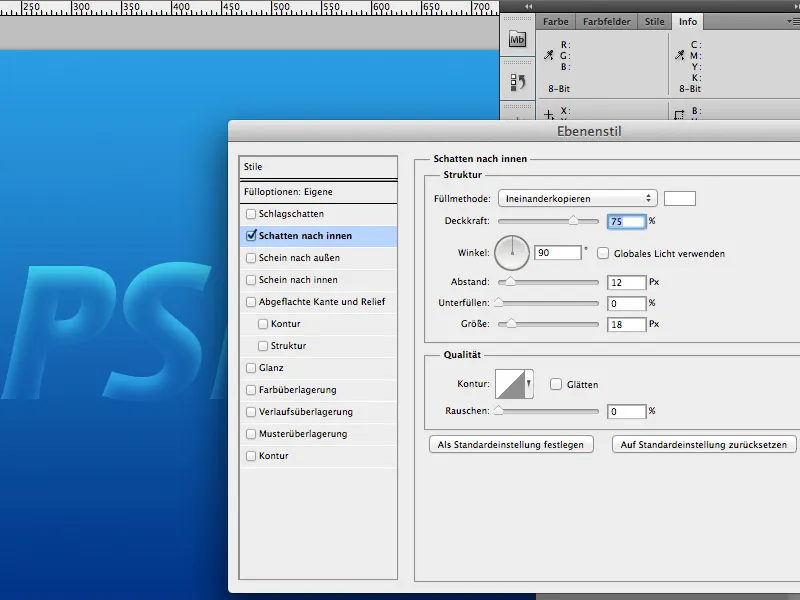
Étape 3
Dupliquez le calque de texte (Ctrl/Cmd+J), déplacez la copie sous l'original et supprimez les effets de calque de la copie.
Ensuite, appliquez le Flou gaussien sur la copie (Filtre>Flou>Flou gaussien). Réglez le Rayon sur 50 pixels.
Ce calque est notre calque de brillance; son utilisation est facultative, vous pouvez donc sauter cette étape si vous le souhaitez.
Étape 4
Placez l'image n° 3542181 sous le texte et faites-la pivoter (Ctrl/CMD+T) de manière à ce que les gouttes d'eau soient verticales sous le texte.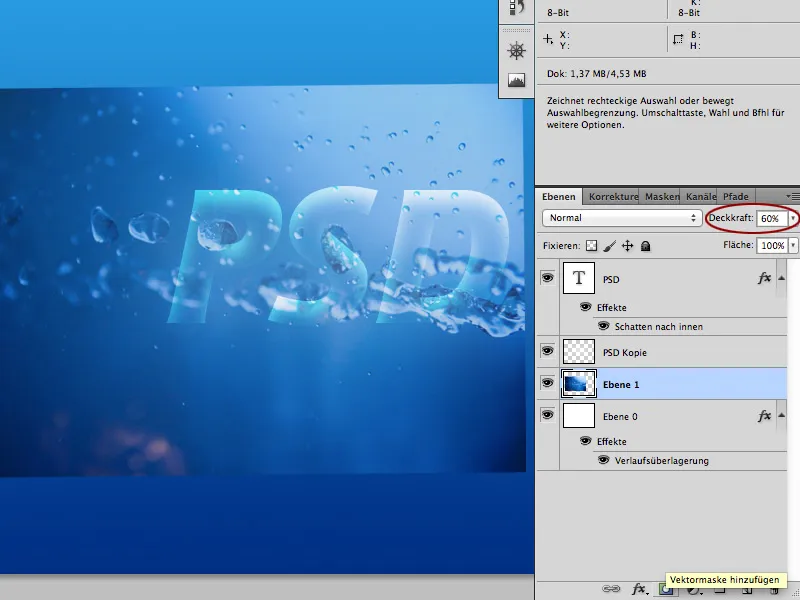
Ajoutez maintenant un masque de calque sur l'image des gouttes d'eau. Ensuite, peignez dans le masque de calque avec une pointe de pinceau ronde (B) et de la peinture noire autour des gouttes.
Vous avez terminé lorsque les gouttes sont intégrées à l'image de manière à ce qu'on ne puisse plus distinguer la différence entre le dégradé de fond et les gouttes.
Si vous souhaitez renforcer l'effet d'eau, vous pouvez dupliquer cette couche plusieurs fois et l'aligner selon vos préférences.
Ces couches se trouvent sous le calque de texte et le Flou gaussien.
Étape 5
Placez maintenant l'image 12688084 sous le calque de texte et ajustez-la. Cliquez sur la miniature du calque texte pour sélectionner le texte.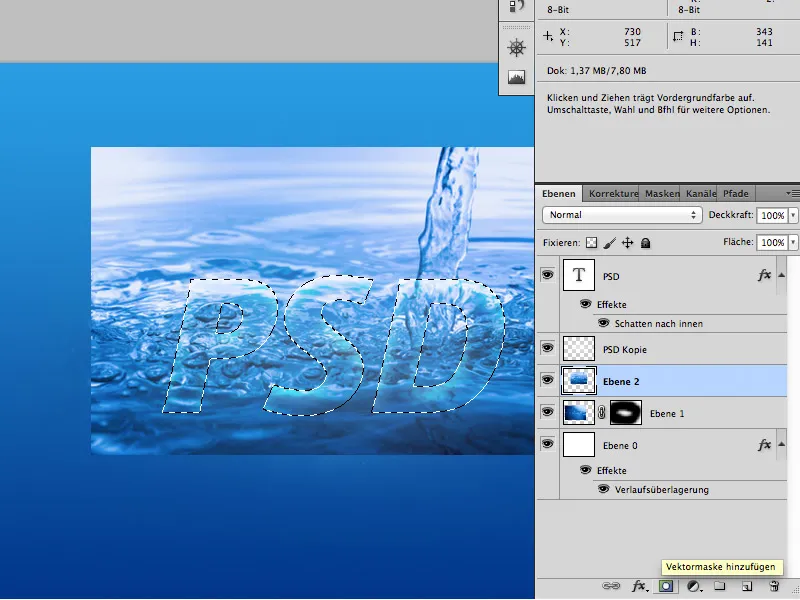
Vérifiez que la couche d'image 12688084 est toujours active et cliquez sur l'icône pour ajouter un masque de calque afin de créer un nouveau masque en forme de texte.
Ajustez éventuellement l'opacité de la couche pour qu'elle ne paraisse pas trop dure.
Une fois que vous avez terminé, vous avez terminé.
Amusez-vous avec le tutoriel.


