La qualité d'affichage dans Adobe InDesign influence la façon dont les graphiques et les images sont affichés pendant la modification. Avec les paramètres appropriés, vous pouvez passer entre des prévisualisations plus rapides et une haute résolution pour rendre votre travail efficace et détaillé. Dans ce guide, je vais vous montrer comment ajuster la qualité d'affichage dans InDesign, choisir entre qualité standard, typique et élevée, et trouver le réglage optimal pour votre projet. Commençons et optimisons votre environnement de travail!
Vous trouverez les paramètres de la qualité d'affichage dans InDesign dans le menu Affichage>Performance de l'affichage. Par défaut, Affichage normal est sélectionné ici.
C'est une bonne chose, car cela évite que le processeur calcule la pleine résolution des images utilisées dans le document à chaque défilement vers le haut ou vers le bas, ou à chaque changement de page, ce qui pourrait rendre le travail un peu plus lent en fonction des matériaux d'image utilisés et de l'équipement matériel, mais seulement une résolution allégée.
Lorsque vous zoomez sur une image, il se peut qu'elle soit plus ou moins pixelisée. Avant de vous alarmer, veuillez simplement passer à Affichage en haute qualité dans le menu Affichage>Performance de l'affichage.
Vous pouvez également accéder rapidement à cette option en utilisant le raccourci clavier Ctrl+Alt+H. Les pixels devraient maintenant avoir disparu, ou vous pouvez avoir besoin d'une meilleure image plus haute résolution, du moins si le résultat doit être imprimé par la suite.
L'aperçu de surimpression dans le menu Affichage a le même effet, d'ailleurs.

Vous pouvez également accéder aux réglages via le menu contextuel en cliquant avec le clic droit. Si rien n'est sélectionné, les modifications s'appliquent à l'ensemble du document, mais si vous sélectionnez un cadre d'image, les modifications de la qualité d'affichage ne s'appliqueront qu'à cet élément.
Pour vous assurer que les mêmes paramètres d'affichage s'appliquent à tous les objets, vous pouvez utiliser l'option Supprimer les paramètres d'affichage spécifiques à l'objet dans le menu Performance de l'affichage (qui peut également être ouvert via le menu contextuel avec le clic droit).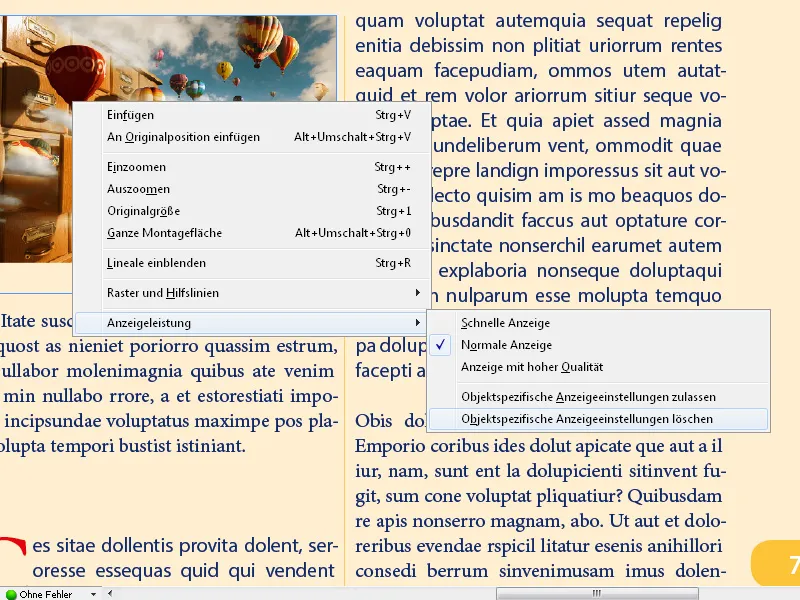
Avec le réglage Affichage rapide, les images sont masquées et seuls les cadres de remplacement sont visibles. Cela peut accélérer la navigation dans les documents riches en images.
Le raccourci clavier Ctrl+Alt+Z réinitialise le paramètre d'affichage à Affichage normal.
Vous pouvez effectuer des réglages de base de la performance de l'affichage dans les Préférences dans le menu Édition.
Ici, vous pouvez définir le Affichage en haute qualité comme paramètre standard et régler en continu la résolution pour la sortie sur moniteur pour différents types de graphiques à l'aide du curseur. Vous pouvez également activer l'anti-crénelage pour afficher des bords d'image homogènes et déterminer la taille de police à partir de laquelle les caractères sont grisés et affichés uniquement sous forme de lignes grises.
Si vous avez bien ajusté tous ces paramètres mais que vous n'êtes pas sûr que cela convienne, il vous suffit de cliquer sur Restaurer les paramètres par défaut et tout reviendra à la normale.
Il est important de savoir que tous ces réglages ont uniquement un impact sur l'affichage à l'écran, pas sur la qualité d'impression ou la qualité du fichier exporté ultérieurement.
Conseils supplémentaires sur la qualité d'affichage
- Paramètre pour les images liées:
- InDesign affiche par défaut les images liées en qualité basse pour économiser de l'espace. Pour afficher des images haute résolution:
- Allez dans Édition → Préférences → Performance de l'affichage (Windows) ou InDesign → Préférences → Performance de l'affichage (Mac).
- Activez l'option Afficher les images en haute résolution.
- InDesign affiche par défaut les images liées en qualité basse pour économiser de l'espace. Pour afficher des images haute résolution:
- Utiliser l'accélération GPU:
- Vous pouvez activer l'accélération GPU dans les préférences (Préférences → Performance GPU) pour améliorer la qualité d'affichage sans perte de performance.
- Flux de travail efficace:
- Commencez par utiliser l'affichage rapide pour créer des mises en page, puis passez à haute qualité pour les vérifications finales.
Avec les bons réglages de qualité d'affichage, vous pouvez travailler efficacement sans compromettre les performances de votre système, tout en obtenant une représentation nette si nécessaire!


