Pagination, qu'est-ce que c'est? À quoi ça sert et est-ce potentiellement toxique?
Nous allons répondre à cette question aujourd'hui. Pour commencer, laissez-moi dissiper toutes vos inquiétudes, car la pagination ne représente aucune menace pour la vie et la santé.
Au contraire: c'est l'un des nombreux outils qui nous aident beaucoup dans l'utilisation d'InDesign.
La pagination signifie simplement la numérotation continue des pages dans un document et dérive du mot "pagina". Pagina vient du latin et signifie "la page".
Création de la numérotation des pages
Dans ce document présent, nous voulons utiliser une pagination. Un coup d'œil dans le panneau des pages nous montre que nous n'avons pas affaire à un document si volumineux. Actuellement, il n'y a que trois pages.
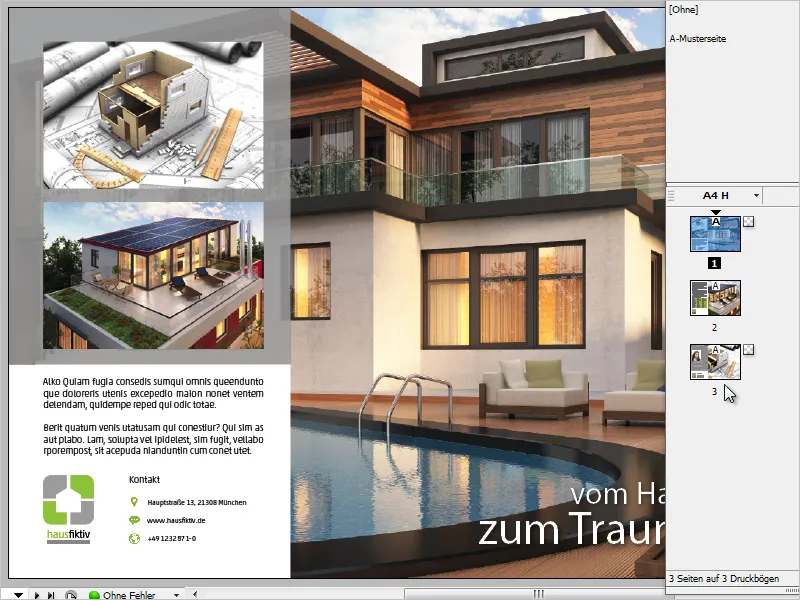
Je m'imagine maintenant une telle numérotation des pages quelque part dans le coin inférieur gauche.
Évidemment, on ne saisit pas ces numéros de page manuellement, mais on utilise l'un des nombreux outils d'automatisation d'InDesign.
Il est également conseillé de toujours créer une pagination sur la page modèle.
En regardant à nouveau mon document, je remarque que certains éléments ont été placés en plein sur les pages. En tête de liste, l'immense image d'arrière-plan, mais aussi la zone blanche en bas à gauche de l'image.
Si nous ajoutions le numéro de page à la page modèle de manière habituelle, il serait caché derrière les éléments sur les pages finales et serait donc masqué.
Pour contourner ce problème, il est judicieux de travailler avec des calques différents.
J'ai actuellement sélectionné la page modèle (vide) et je choisis dans le menu contextuel du panneau des calques un Nouveau calque.
Le principe des calques représente une hiérarchie. Ce qui se trouve en haut est toujours visible en cas de doute, tandis que ce qui est en dessous peut éventuellement être masqué.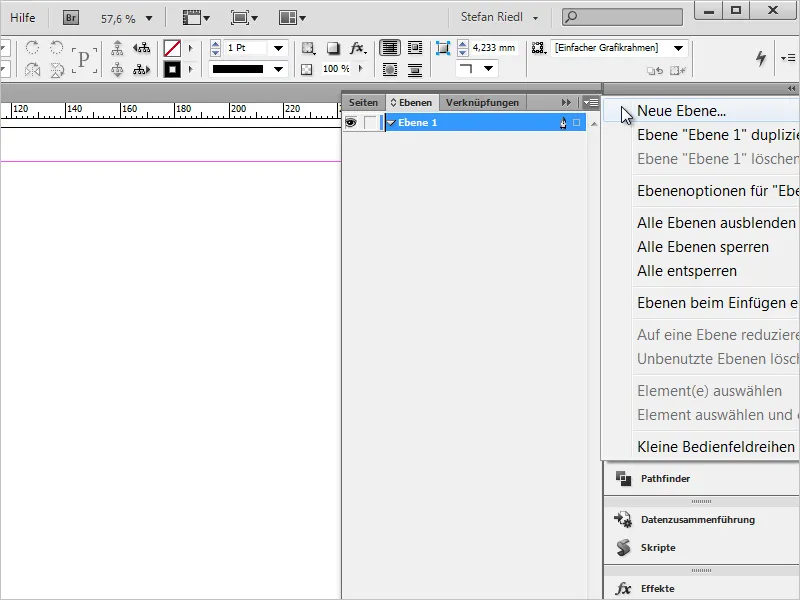
Une fois le calque créé, nous pouvons voir grâce au petit stylo à plume à droite, sur quel calque nous travaillons actuellement ou quel calque est actif.
Dans mon exemple, il s'agit du "Calque 2", qui est également marqué en rouge.
En cliquant sur la petite flèche à côté du nom du calque, une vue d'ensemble de tous les éléments présents sur ce calque s'ouvre. Il est alors facile de voir que tous les éléments graphiques existants se trouvent sur le "Calque 1", tandis que nous travaillons actuellement sur le "Calque 2".
C'est ici que nous allons également créer le numéro de page continu, de sorte qu'il soit toujours au-dessus des objets du "Calque 1".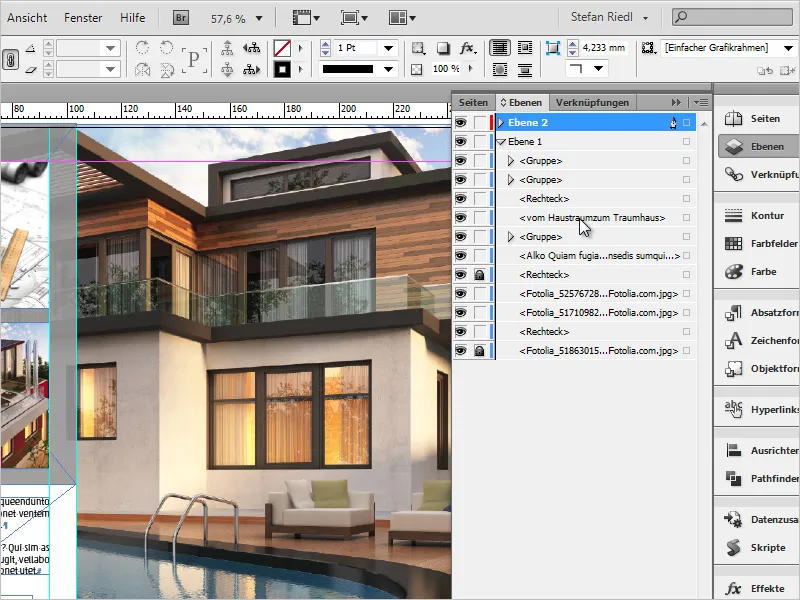
Sur la page modèle, je vais simplement dessiner un champ de texte à l'emplacement où je veux que le numéro de page apparaisse et le formater en conséquence. Je choisis donc la police et le style de texte, ainsi que la taille et éventuellement la couleur.
Cela devrait suffire pour le moment, mais si nécessaire, de nombreux autres ajustements peuvent être apportés.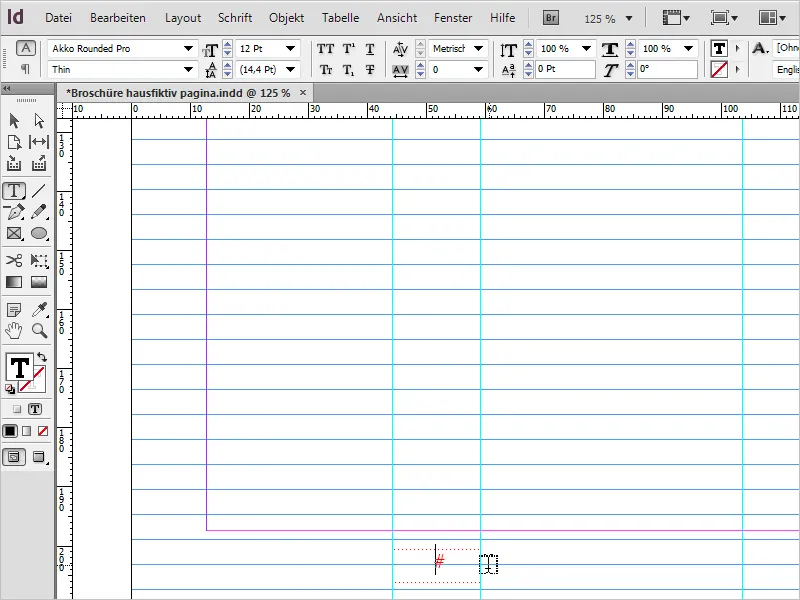
Le curseur est toujours dans le champ de texte actif et il est maintenant temps d'ajouter le numéro de page.
Cela se fait via Texte>Insérer caractère spécial>Marques>Numéro de page actuel. Cette action a également reçu un raccourci merveilleusement court: Alt+Maj+Ctrl+N.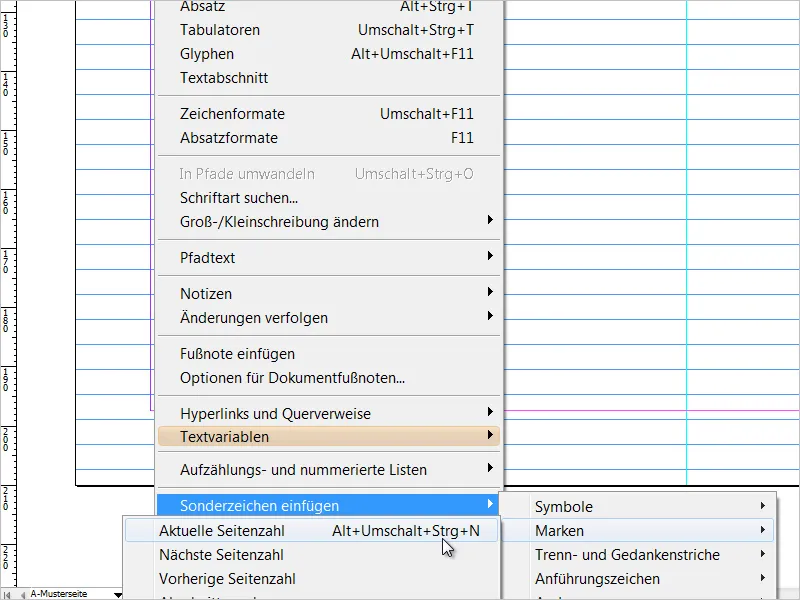
InDesign a maintenant placé un "A" à l'endroit où se trouvait le curseur, représentatif du numéro de page et dérivé de la page modèle.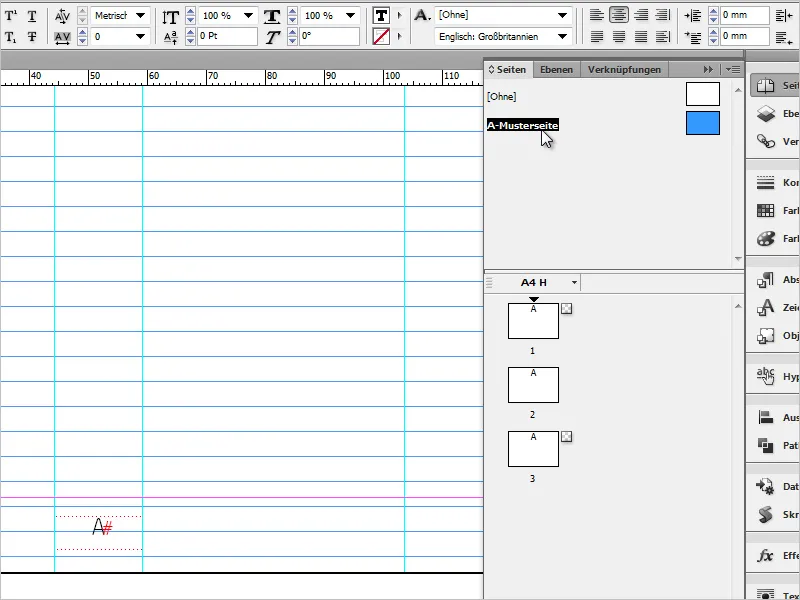
Si nous parcourons le panneau des pages et examinons nos pages déjà créées, nous trouverons à gauche au bas de chaque page le numéro de page correct et continu. Il est maintenant également plus facile de juger si le numéro de page a été placé au bon endroit.
Cependant, il arrive souvent qu'il faille apporter de petites modifications à l'alignement.
Je recommande dans ce cas de travailler avec une deuxième fenêtre. L'objectif est de voir dans une fenêtre les pages originales et dans une deuxième fenêtre la page modèle, sur laquelle nous pouvons apporter des ajustements.
Cela nous permet de voir immédiatement et en temps réel comment chaque modification affecte de manière concrète le document final.
Pour ouvrir une deuxième fenêtre, je choisis Fenêtre>Agencer>Nouvelle fenêtre pour "…nom du fichier…indd".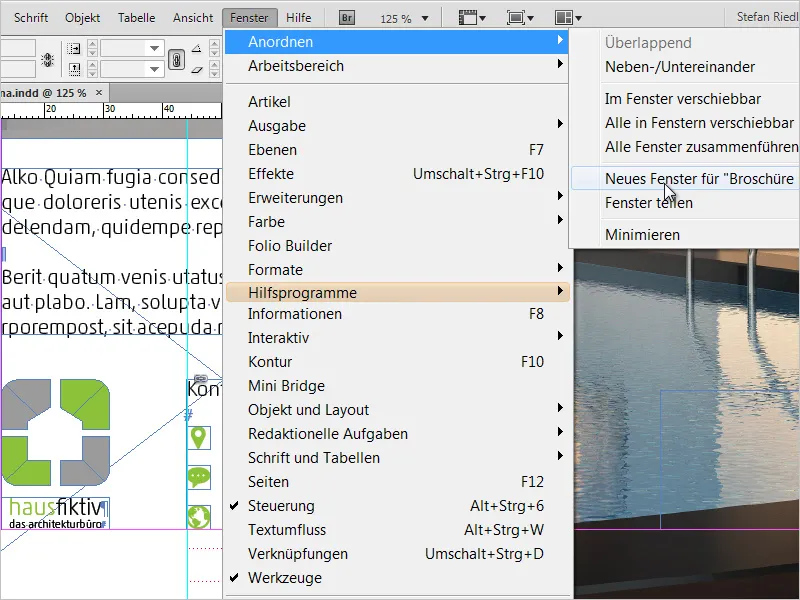
À présent, je vois sur mon écran un clone du document. Autrement dit, le document est visible deux fois (mais ouvert une seule fois).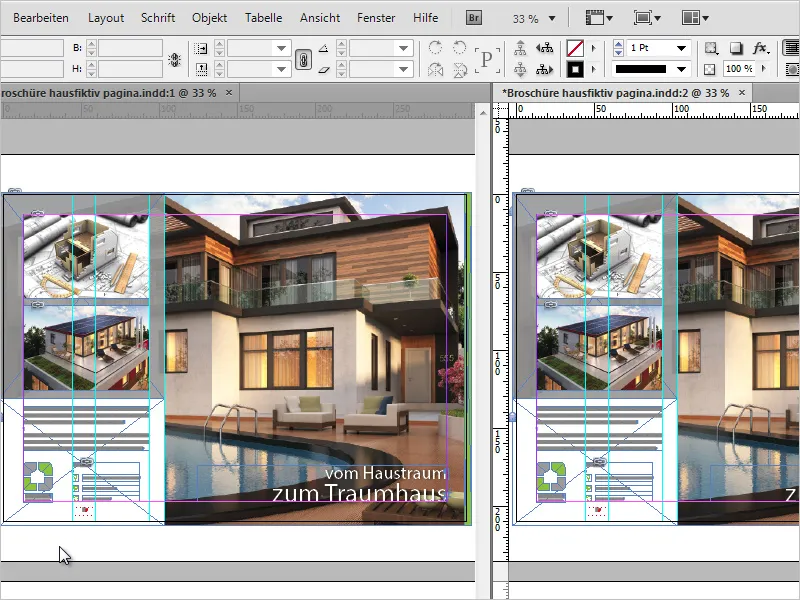
À gauche, nous voyons l'image originale, à droite la page modèle.
Il est maintenant temps d'affiner l'alignement du numéro de page en détail et de le mettre en valeur visuellement selon les besoins.
À titre d'effet de démonstration et pour mettre en avant l'avantage de cette vue, je vais ajouter à gauche et à droite du numéro de page deux rectangles plats gris béton. La comparaison me sera maintenant très facile.
Ensuite, la deuxième fenêtre peut simplement être fermée.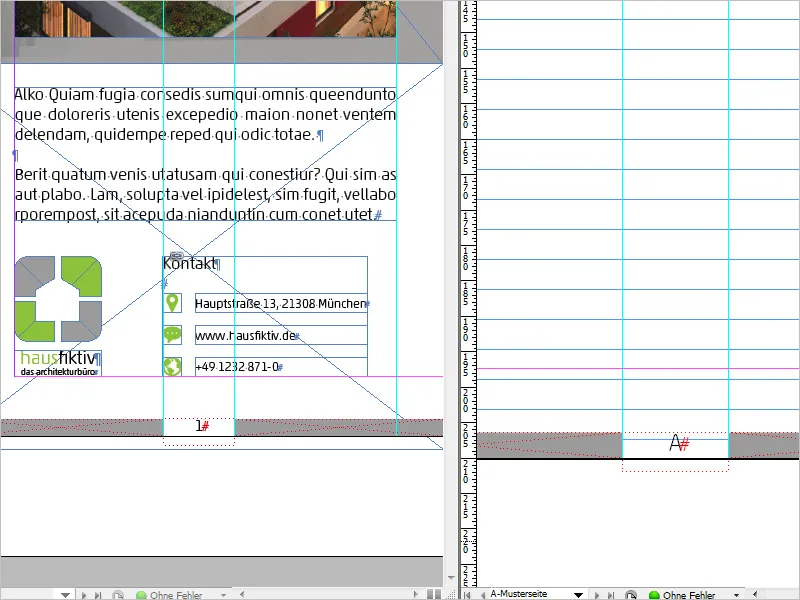
Adaptations et modifications - Affichage du dernier numéro de page
Sur la page modèle, nous avons également la possibilité de modifier légèrement l'affichage du numéro de page. Par exemple, en plus du numéro de page actuel, nous pouvons également afficher le dernier numéro de page du document.
Je clique avec le curseur sur la page modèle dans mon champ de texte (numéro de page) et je sélectionne Police>Variables de texte>Insérer une variable>dernier numéro de page.
Sur votre document, vous devriez maintenant voir "A1".
Ici, "A" représente le numéro de page actuel et "1" le dernier numéro de page.
Cependant, ce n'est certainement pas très lisible sous cette forme, donc je clique entre les deux caractères et ajoute manuellement des espaces et des caractères spéciaux.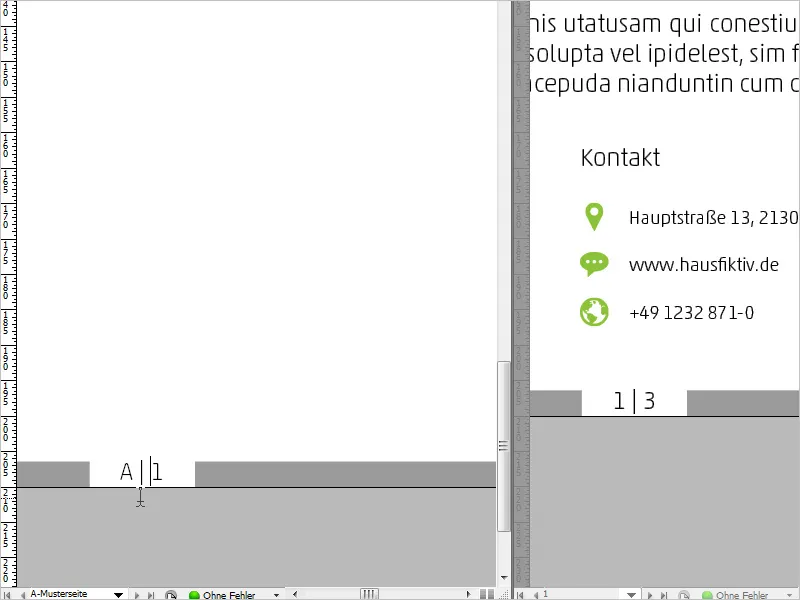
L'effet est immédiatement visible sur toutes les pages. Pour vérifier que tout fonctionne, il suffit de créer plusieurs pages vides à titre d'exemple et vous verrez que les numéros de page augmentent de manière continue.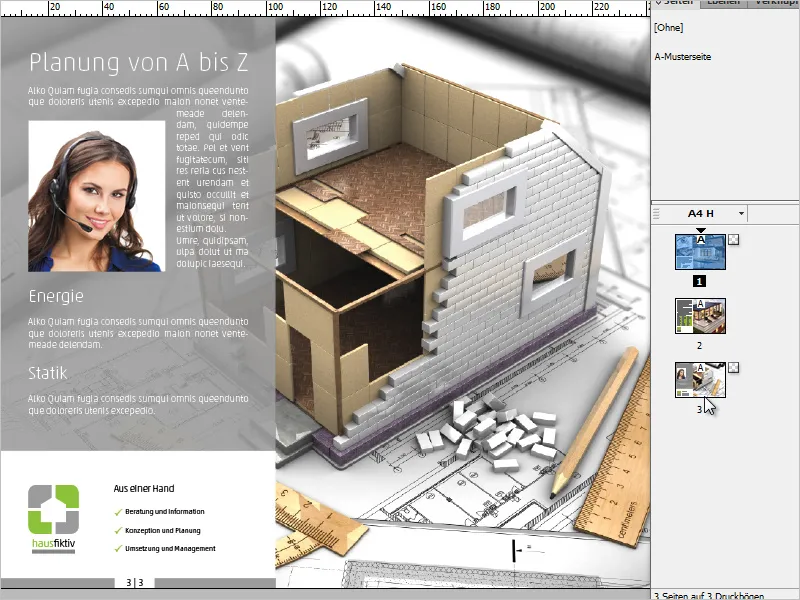
Adaptations et modifications - Chiffres romains et "zéro" préfixe
Une autre modification consiste à afficher des chiffres romains au lieu des chiffres arabes.
Cela peut être obtenu de la manière suivante : Cliquez sur n'importe quelle page de votre document et sélectionnez l'option Options de numérotation de section dans le menu contextuel du volet Pages.
Dans la fenêtre de dialogue qui s'ouvre, vous pouvez choisir le format souhaité dans le menu déroulant sous Format. Je choisis maintenant les chiffres romains.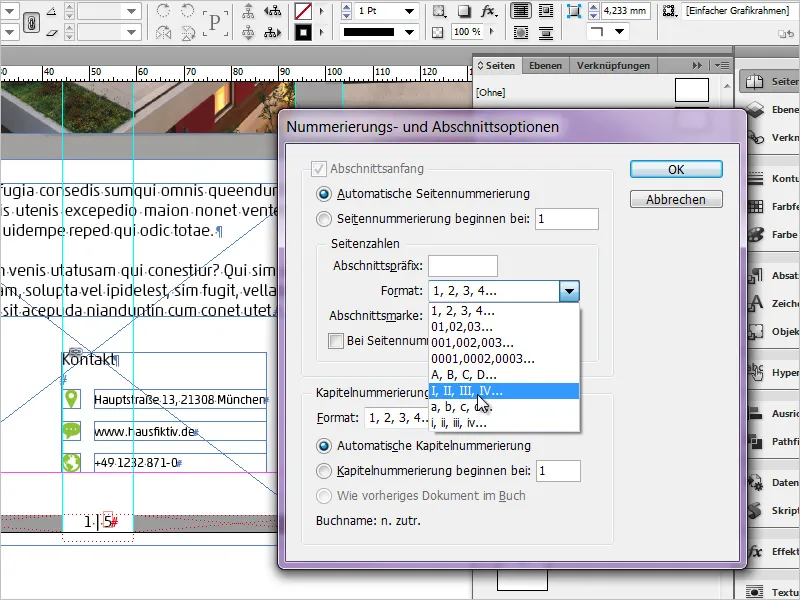
Le résultat sera le suivant :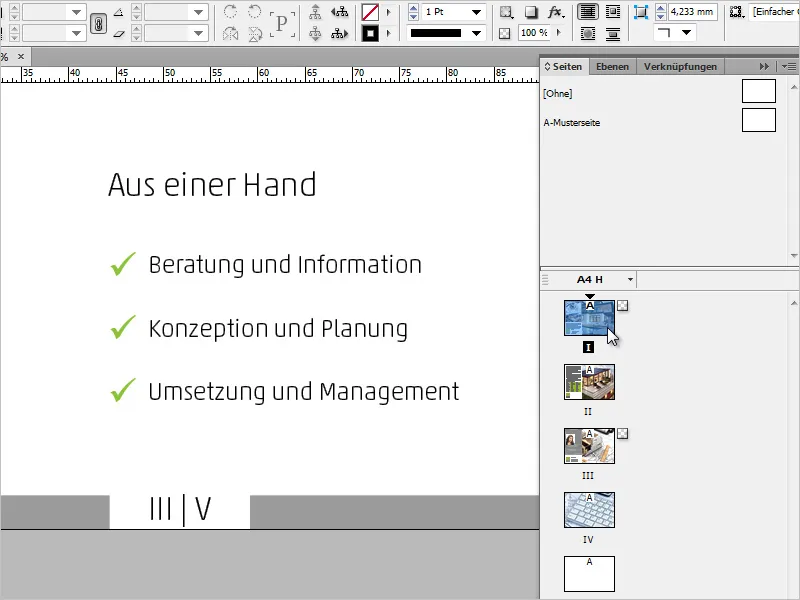
Dans la fenêtre de dialogue des Options de numérotation de section, vous pouvez choisir, outre les chiffres romains, un format dans lequel le premier numéro de page est précédé d'un "0". Cela concerne à la fois le numéro de page actuel et le dernier numéro de page.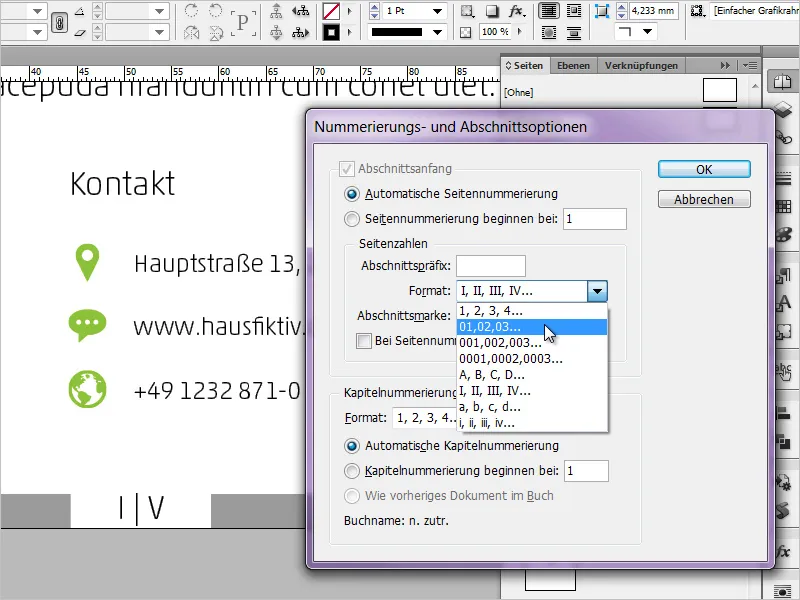
J'espère que vous avez apprécié cette petite excursion. Si vous avez des remarques, des idées ou des ajouts, n'hésitez pas à les écrire dans les commentaires. Merci beaucoup !


