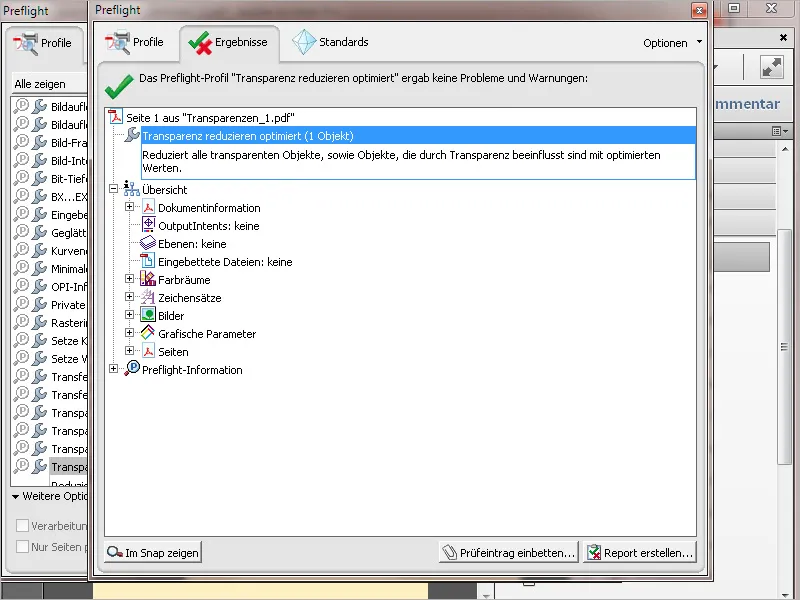Menu → Fichier > Nouveau
Les profils de vérification représentent une collection de différentes règles de vérification. Cependant, tu peux également créer une règle unique pour vérifier un fichier pour une erreur spécifique. Par exemple, il peut arriver que le texte noir ne soit pas superposé, c'est-à-dire que les endroits avec le texte soient épargnés dans les surfaces sous-jacentes. Cela peut entraîner des flashs désagréables et doit donc être corrigé. Pour créer une règle de vérification à cet effet, ouvre d'abord le panneau de contrôle Prévol, clique sur l'icône pour les vérifications individuelles, puis sélectionne l'entrée Créer une nouvelle vérification Prevl dans le menu contextuel des options.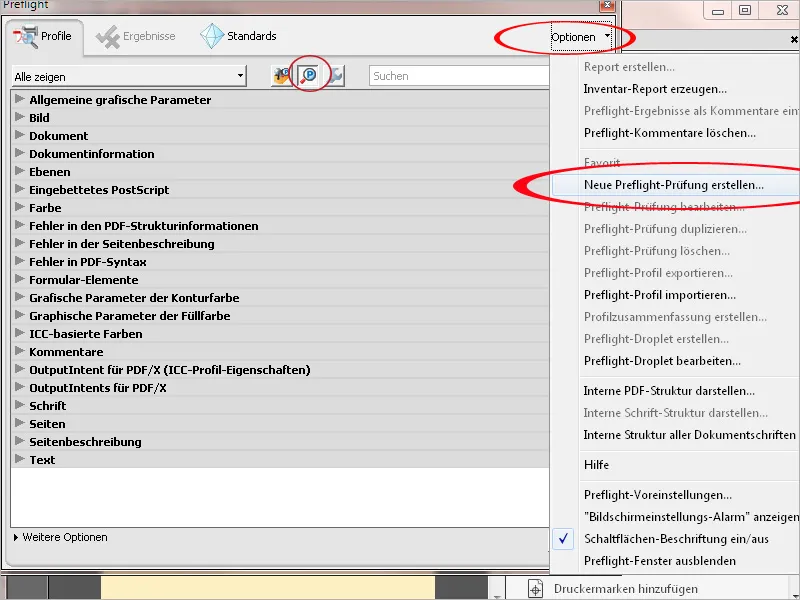
Désormais, attribue un libellé qui apparaîtra lorsque la vérification trouvera des erreurs ; s'il n'en trouve aucune, un message correspondant peut également être émis. Dans la liste ci-dessous, les cases à cocher Contenu des pages, Masques de transparence et Fichier actuel devraient être activées.
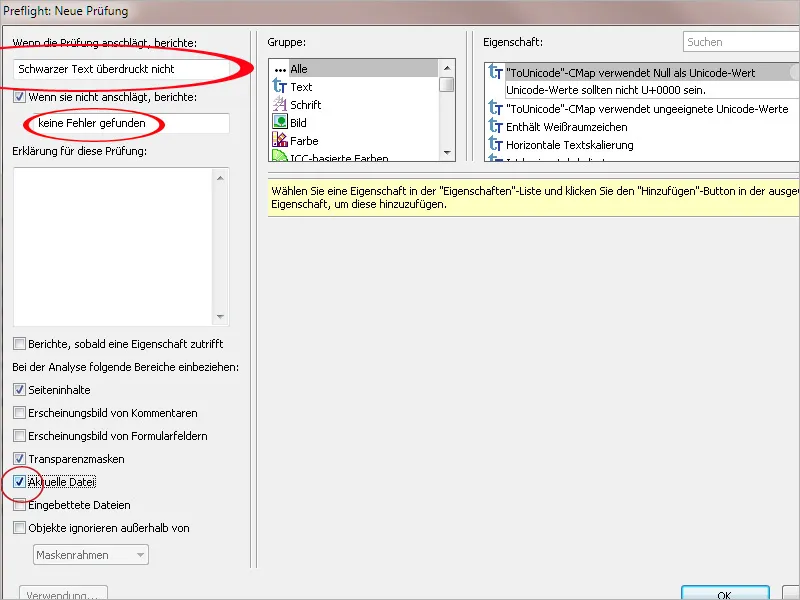
Maintenant, dans le champ Groupe, sélectionne l'entrée Description de page, choisis ensuite la propriété Est un texte dans le champ à droite et clique sur Ajouter.
Cette condition sera ensuite reprise dans la partie inférieure de la fenêtre. Ajoutez ensuite la propriété s'applique à.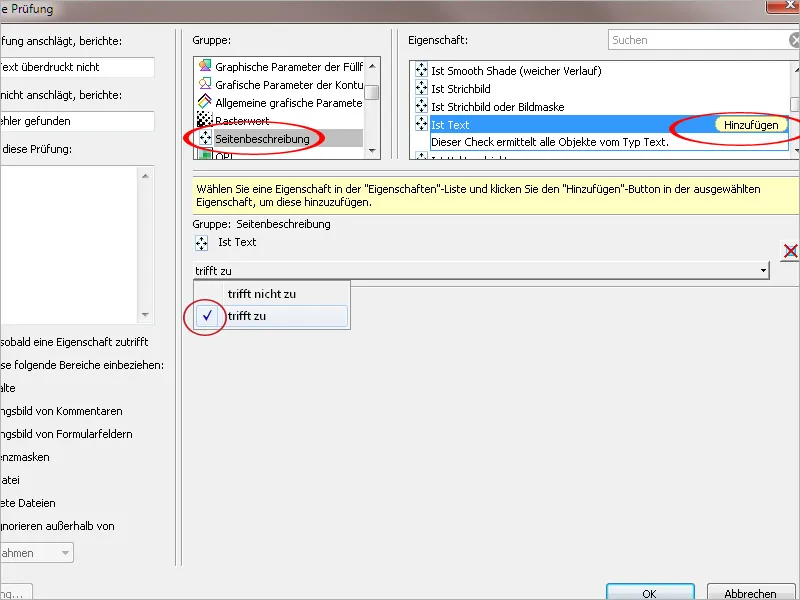
À l'étape suivante, dans le groupe Couleur, définis la condition que l'objet (en l'occurrence le texte) est entièrement noir à 100%, ajoutez-le à la liste des conditions et complétez à nouveau l'entrée avec la propriété s'applique à.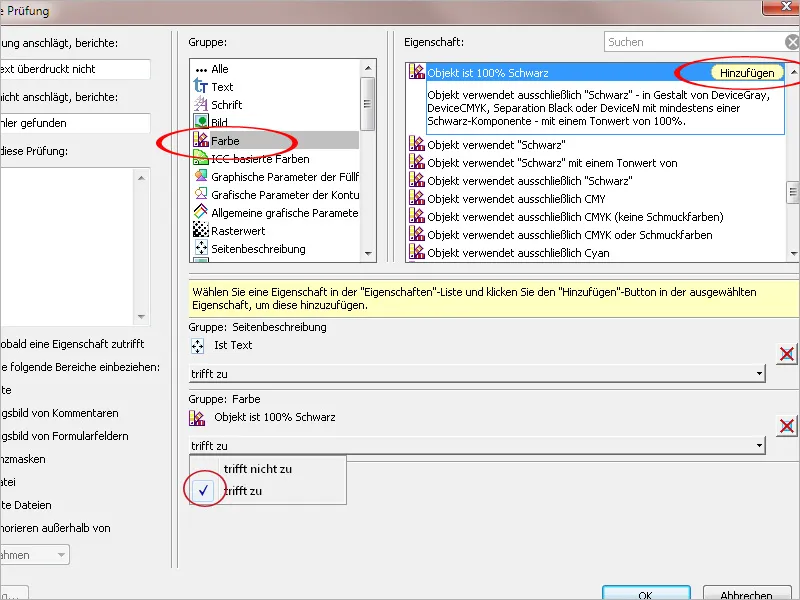
La condition suivante à sélectionner La couleur de remplissage est superposée se trouve dans le groupe Paramètres graphiques de la couleur de remplissage. Ajoutez également cette condition à la liste et définissez ici la propriété sur ne s'applique pas, car c'est précisément le point crucial qui doit être identifié comme une erreur en appliquant cette règle à un document.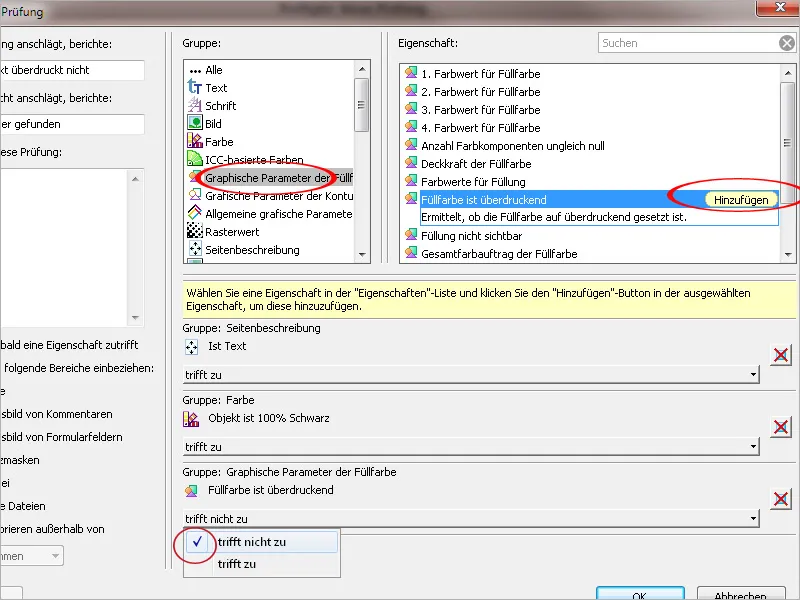
Après avoir cliqué sur OK, les paramètres sont enregistrés et la règle de vérification est désormais disponible dans la catégorie Description de page des vérifications individuelles. Ainsi, tu peux rechercher de manière ciblée des erreurs spécifiques dans les fichiers PDF, contrairement à un profil de vérification qui englobe toujours un ensemble complet de règles de vérification.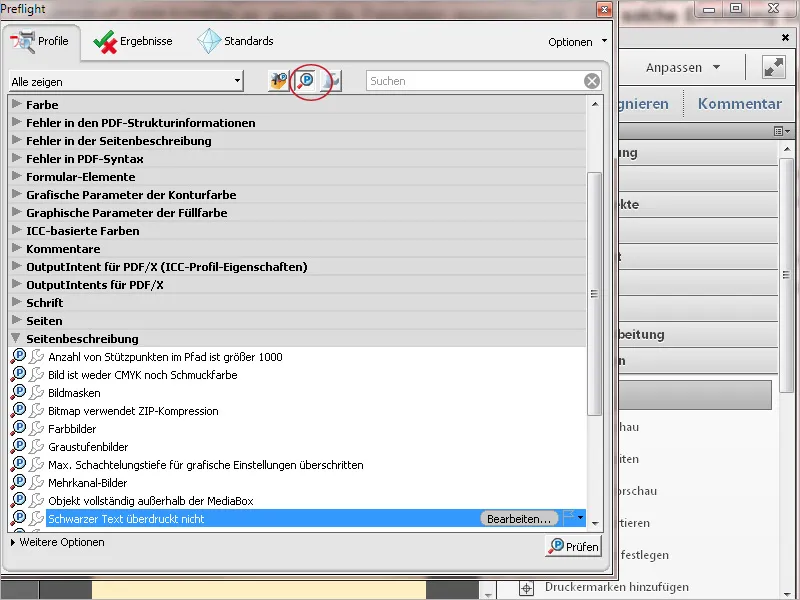
Ces règles de vérification auto-créées peuvent également être ajoutées à un profil de vérification. Pour ce faire, sélectionne celui souhaité dans la liste des profils et clique sur Éditer.
Maintenant, marque l'entrée Vérifications personnalisées dans les catégories de profil sur le côté gauche, puis choisis celle souhaitée dans la liste Tous les vérifications personnalisées à droite et ajoute-la à l'aide de la petite flèche en dessous du profil actuellement sélectionné.
Après avoir cliqué sur Enregistrer et OK, la règle sera désormais appliquée à ce profil de vérification.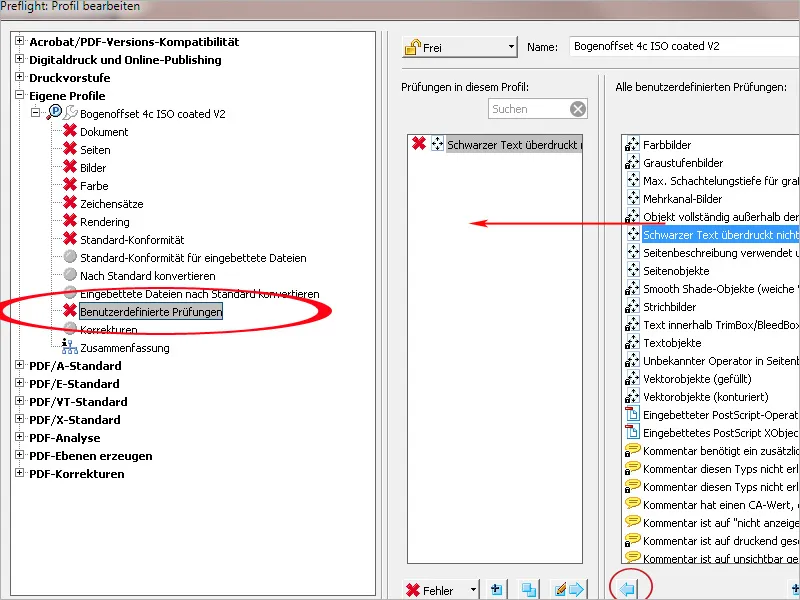
Les fichiers PDF peuvent non seulement être vérifiés, mais certains erreurs peuvent également être corrigées automatiquement. Je vais illustrer cela avec une nouvelle règle de correction avec des paramètres optimisés pour réduire les transparences. Pour créer une règle de correction personnalisée, tu peux également adapter une règle existante. Cependant, celle-ci est verrouillée et ne peut pas être modifiée. Tu dois donc, dans le menu contextuel des options, dupliquer une règle sélectionnée dans la liste des règles de correction et la sauvegarder sous un nouveau nom.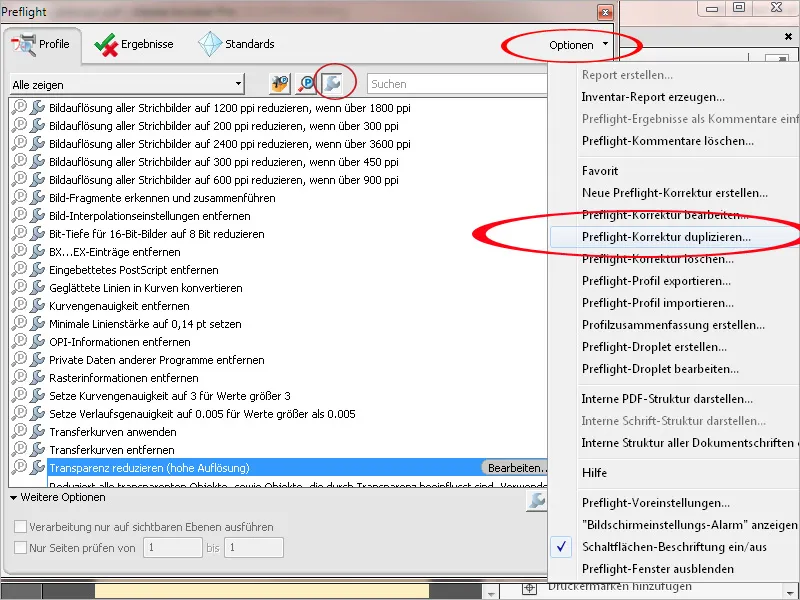
Désormais, attribue un nouveau nom à la règle de correction et adapte la description. Je modifie la valeur pour la Résolution des graphiques vectoriels et du texte de 1200 à 1600 ppp et celle pour la Résolution des dégradés et des motifs de 300 à 400 ppp. Décoche toutes les cases sauf Conserver la surimpression. En cliquant sur le bouton OK, la nouvelle règle de correction est sauvegardée.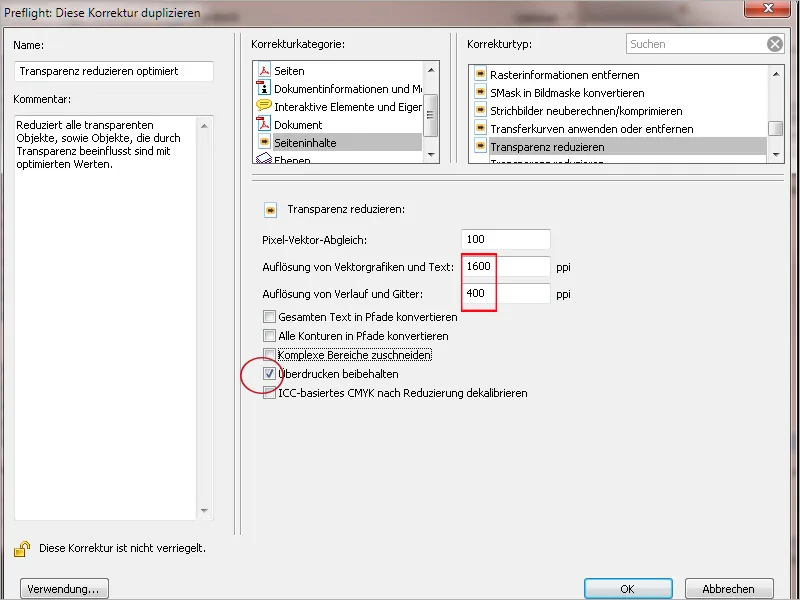
Maintenant, tu peux appliquer cette règle en cliquant sur le bouton Corriger. Acrobat propose de sauvegarder à nouveau sous un nouveau nom pour conserver le fichier d'origine.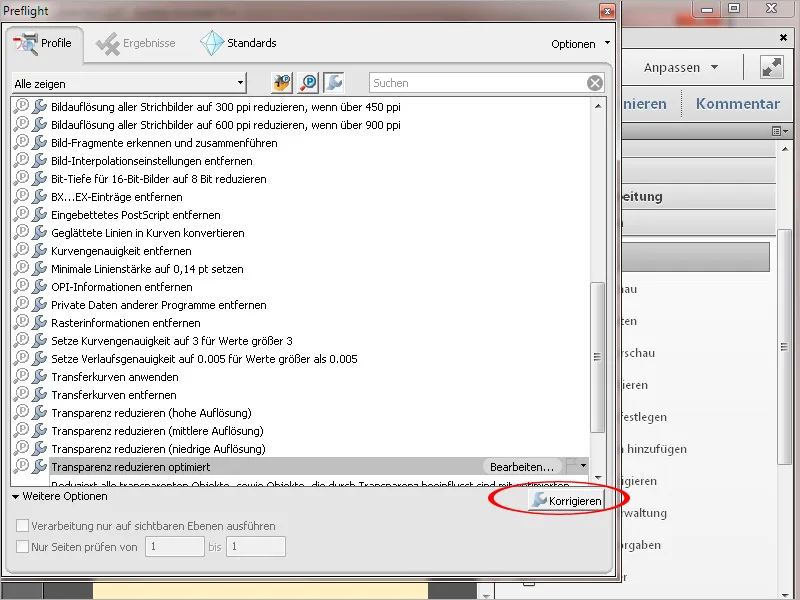
Après avoir cliqué sur Enregistrer, Acrobat analyse le document et effectue la correction correspondante. Ensuite, une fenêtre s'ouvre pour documenter les résultats. Si nécessaire, tu peux également générer un rapport. L'incorporation de l'entrée de vérification dans le document n'est pas possible avec une seule règle de vérification ou de correction ; cela fonctionne uniquement si un profil de vérification a été exécuté.