Dans une autre formation, je vous ai déjà montré la pagination, c'est-à-dire la numérotation continue à l'intérieur d'un document. Parfois, cependant, ce n'est pas si simple, car les documents ne sont pas toujours conçus de manière idéale pour placer une numérotation de page sur chaque page. À titre d'exemple, j'ai apporté notre brochure. Ici, vous voyez la couverture.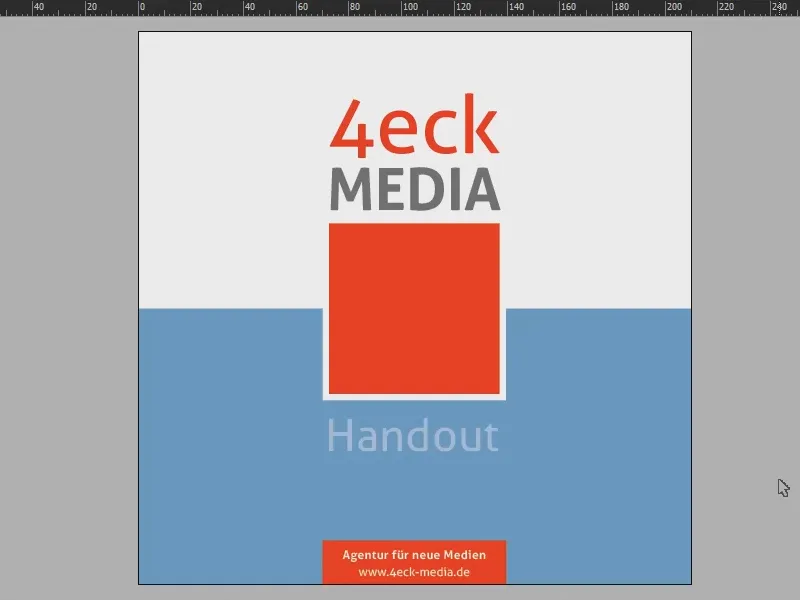
Et en faisant défiler le document, vous verrez que la plupart du temps, nous avons une couleur pleine sur le côté gauche, tandis que le côté droit est blanc.
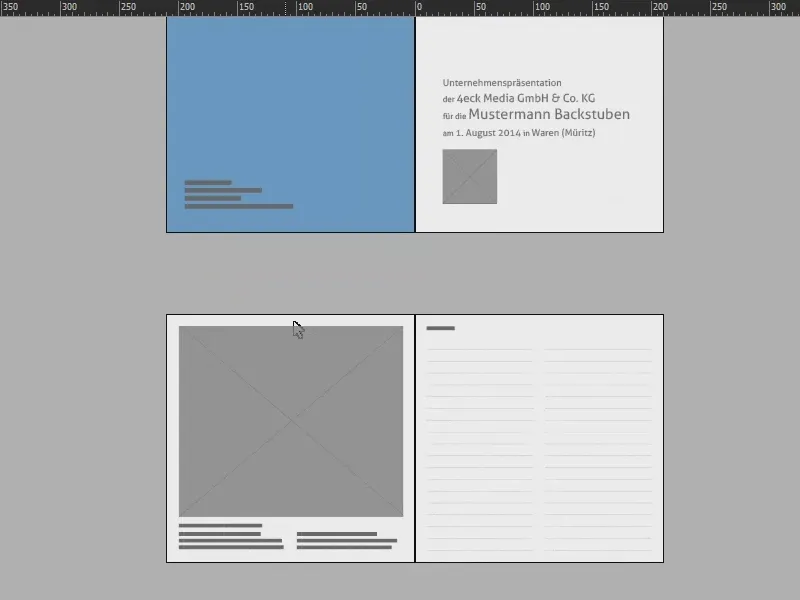
Sur les pages suivantes, cela risque de devenir un peu difficile.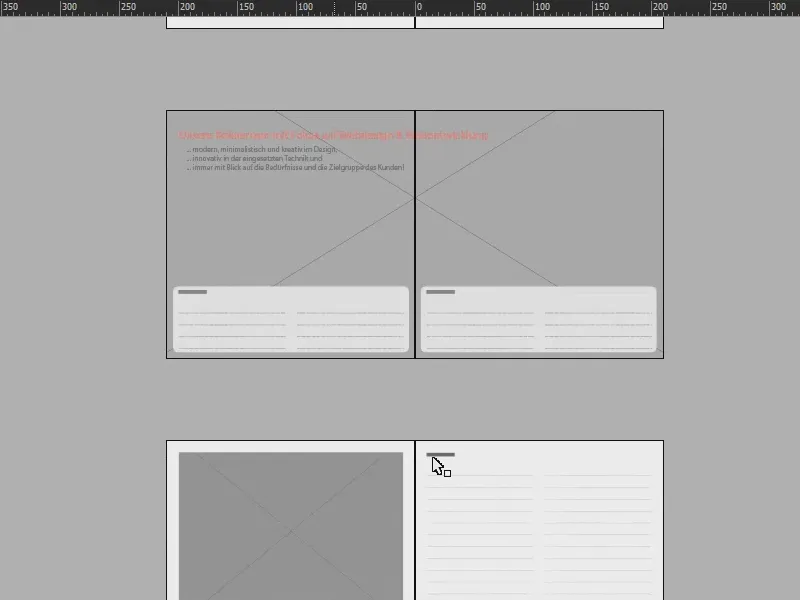
Le but de cette formation est donc de parvenir à afficher une numérotation de page pour les deux côtés sur une seule page, de sorte que sur le côté droit, vous avez à la fois le numéro de page de droite et celui de gauche. C'est utile, comme je l'ai dit, si vous avez par exemple de grandes images et que vous ne voulez pas les numéroter.
Pour y parvenir, il est bien sûr nécessaire que nous travaillions sur un deuxième niveau. C'est pourquoi j'ouvre le panneau des calques (1), clique une fois en bas (2) et nous avons déjà un nouveau calque (3). Pourquoi un deuxième calque ? C'est important pour que la numérotation repose sur tous les autres éléments du document.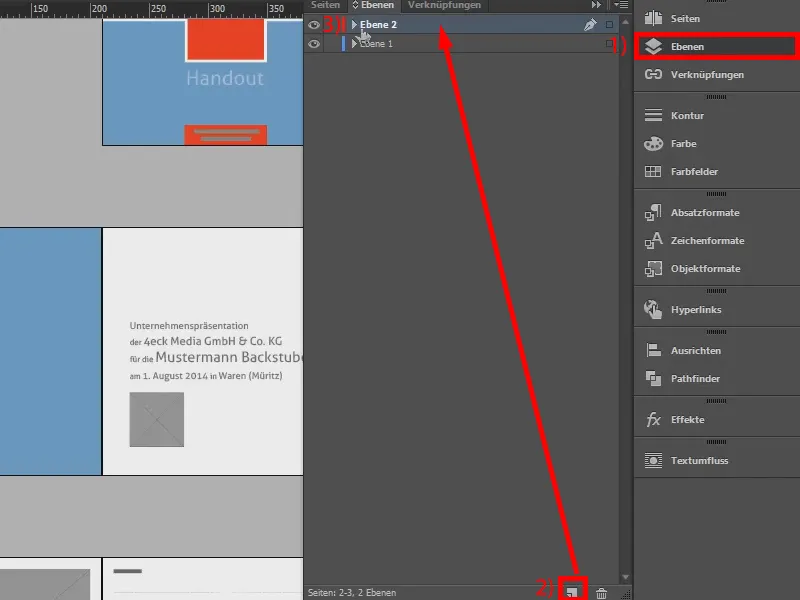
Ensuite, regardons de plus près les panneaux pages (1) : Nous allons sur la page de modèle (2) ... 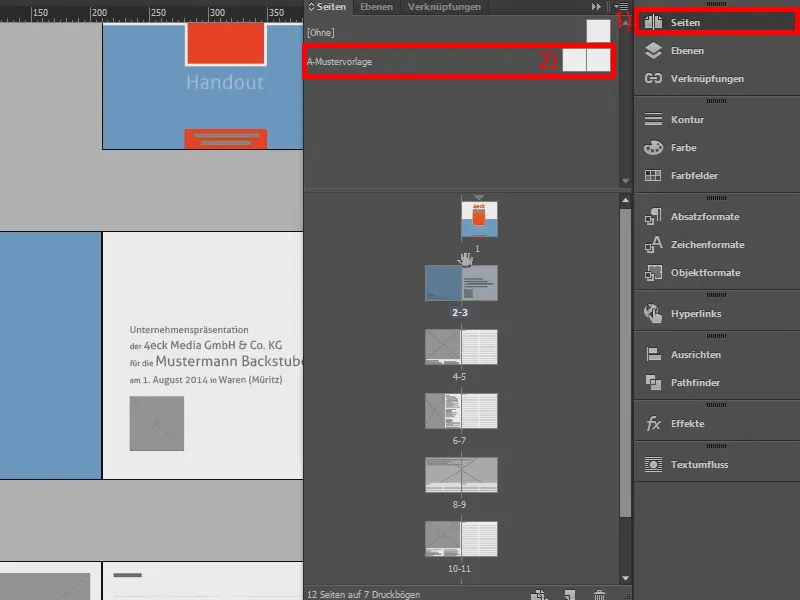
... et ajoutons la numérotation de page ici. Je commence par créer un cadre de texte sur le côté gauche avec l'outil Texte (1), le duplique simplement avec Alt et Shift et le fais glisser vers la droite (3).
Il est maintenant important que vous établissiez un lien entre les deux cadres de texte, c'est-à-dire une chaîne de texte entre les deux cadres. Pour cela, vous cliquez sur ce carré (4) et vous faites glisser le texte vers l'autre cadre (5 et 6). Une sorte de lien élastique apparaîtra entre les deux boîtes de texte (7). 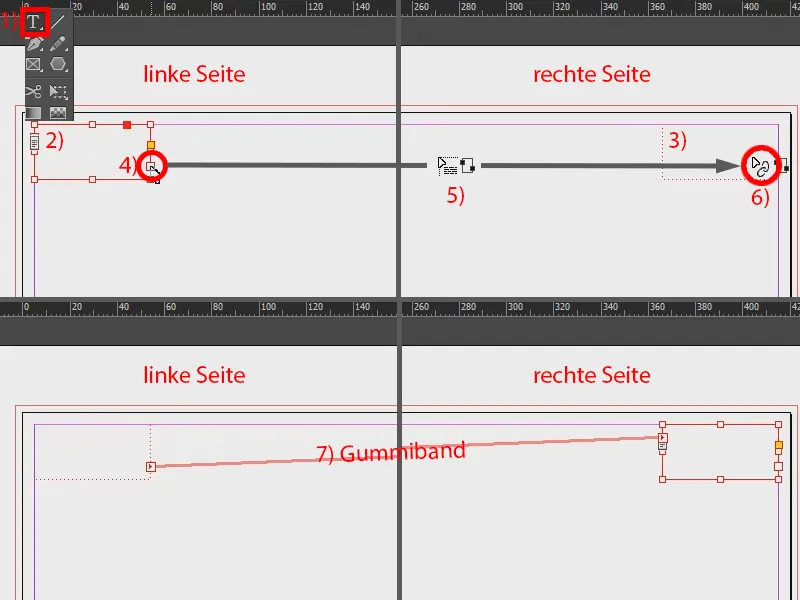
Ensuite, je vais dans le cadre de texte de gauche. Sous Police (1), je choisis Insérer des caractères spéciaux (2) et puis Marques>Numéro de page précédent (3). C'est important. Ensuite, je fais un espace et je répète la même démarche : Police>Insérer des caractères spéciaux>Marques et cette fois-ci je choisis Numéro de page actuel (4). Entre les deux marques, j'insère un point de liste comme séparation visuelle, que je copie depuis mon presse-papiers (5).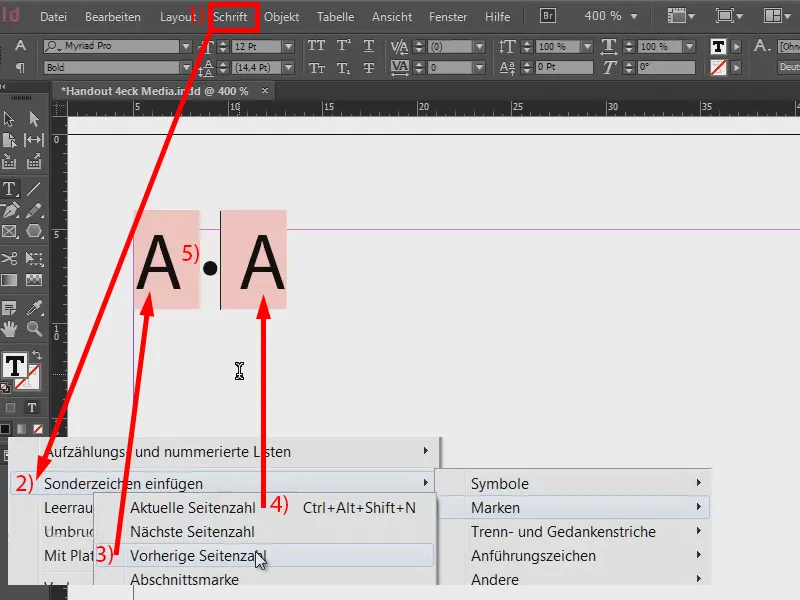
Nous devons maintenant transférer ces numérotations de page vers la première et la deuxième page du côté droit. Mais pour l'instant, nous pouvons juste regarder le résultat - il n'y a encore rien (1), car le modèle doit encore être appliqué à ces pages. Je sélectionne donc les deux pages de modèle (2), clique dessus avec le bouton droit et choisis Appliquer la page de modèle aux pages (3). Ici, je choisis également Toutes les pages (4) et je confirme avec OK (5). C'est ainsi que nous obtenons l'exemple mis en place précédemment (6). Mais ce n'est pas encore terminé. 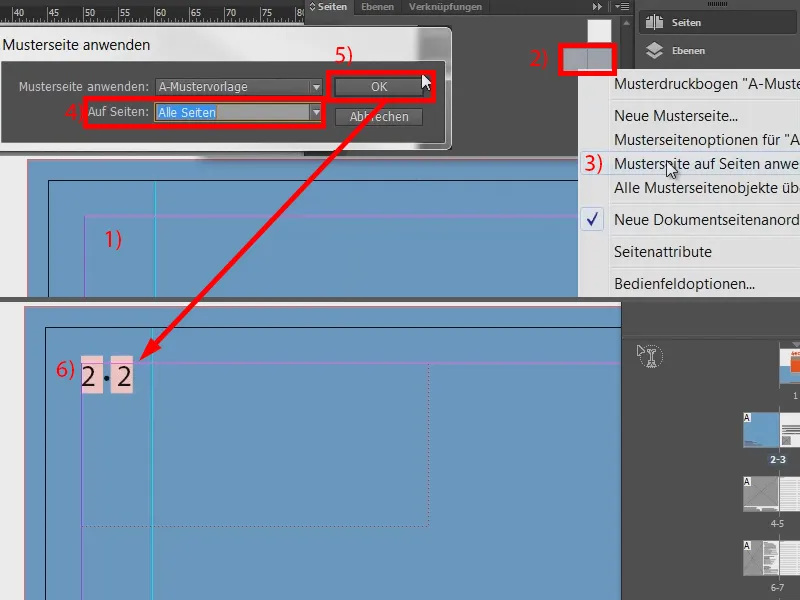
Retournons sur notre page de modèle (1) et mettons maintenant cela dans le deuxième cadre du côté droit. Pour cela, nous positionnons le curseur devant les deux marques (2) et allons ensuite sur Police>Insérer un saut de colonne>Saut de colonne (3). Ainsi, le texte se déplace vers la droite (4).
Maintenant nous pouvons encore le formater : je m'inspire de la palette de couleurs du document, où le texte est un gris pâle. Je sélectionne le texte et choisis la teinte avec un noir à 70 % (5). 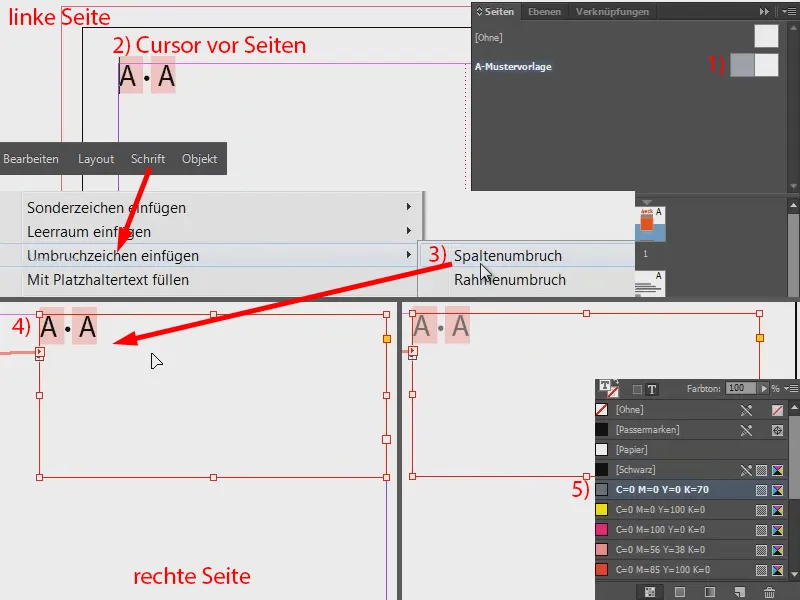
Nous devons maintenant déplacer tout cela au centre. La manière la plus simple est d'ouvrir une nouvelle fenêtre, via Fenêtre>Organiser>Nouvelle fenêtre pour "Handout 4eck Media.indd" (ou pour votre fichier correspondant).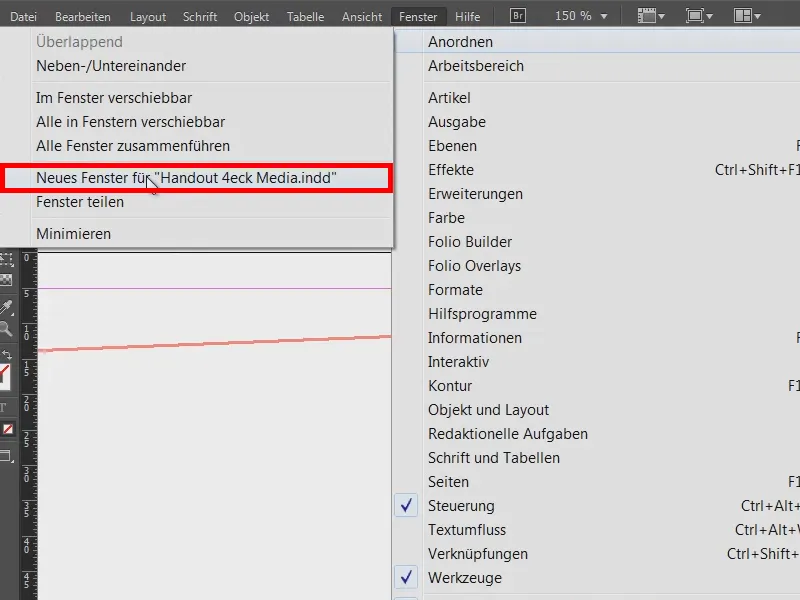
Ainsi, j'ai pratiquement un clone de cette vue. Et maintenant, je vais sur la page effective dans un des exemples (1) et dans l'autre fenêtre, nous restons sur la page de modèle (2). 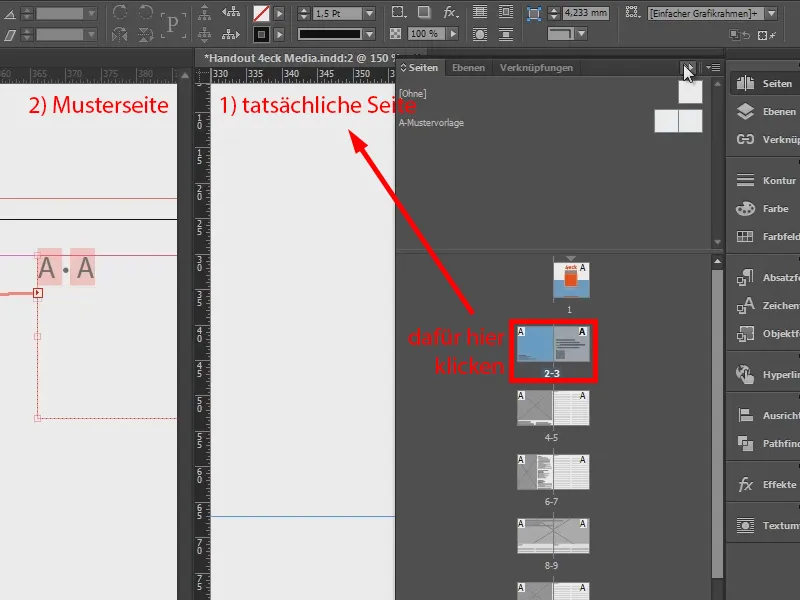
En faisant un double-clic sur la poignée, je rétrécis encore un peu le cadre de texte (1). Ainsi, nous pouvons le déplacer au centre (2). 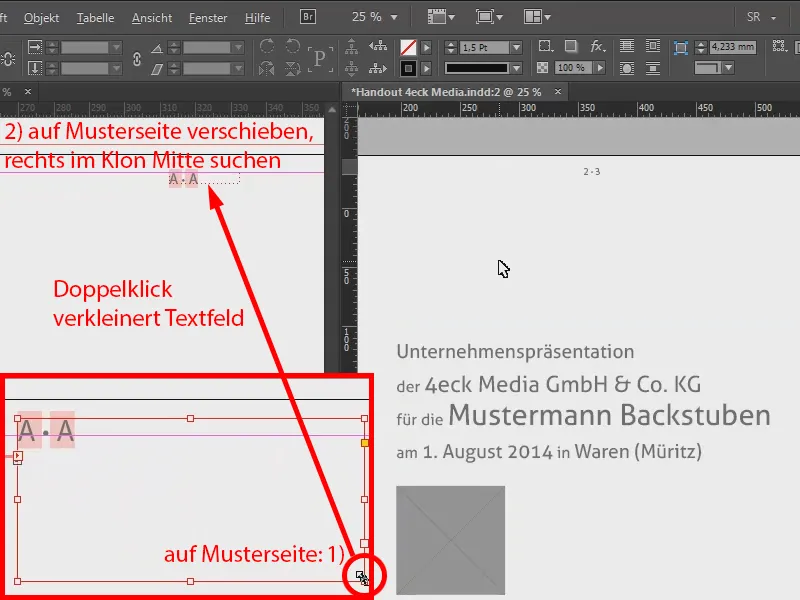
Ici, vous remarquerez certainement que nous n'avons pas la numérotation des pages à gauche, mais à droite pour les deux côtés. Cela fonctionne parfaitement.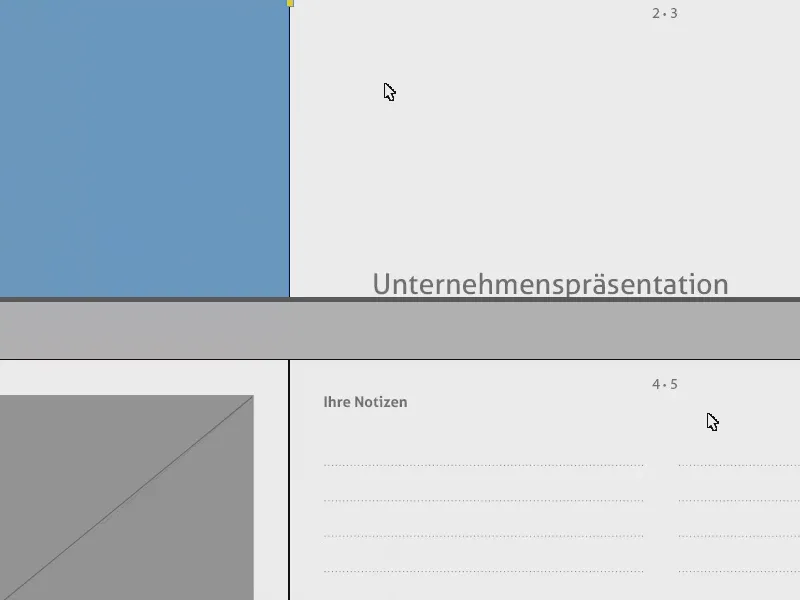
Maintenant, il y a encore un petit problème : sur la page de couverture, il y a bien sûr aussi la numérotation des pages (1). C'est pourquoi nous allons simplement déplacer la page modèle, qui est encore totalement vide (2), sur la page de titre (3). Ainsi, cela disparaît également (4).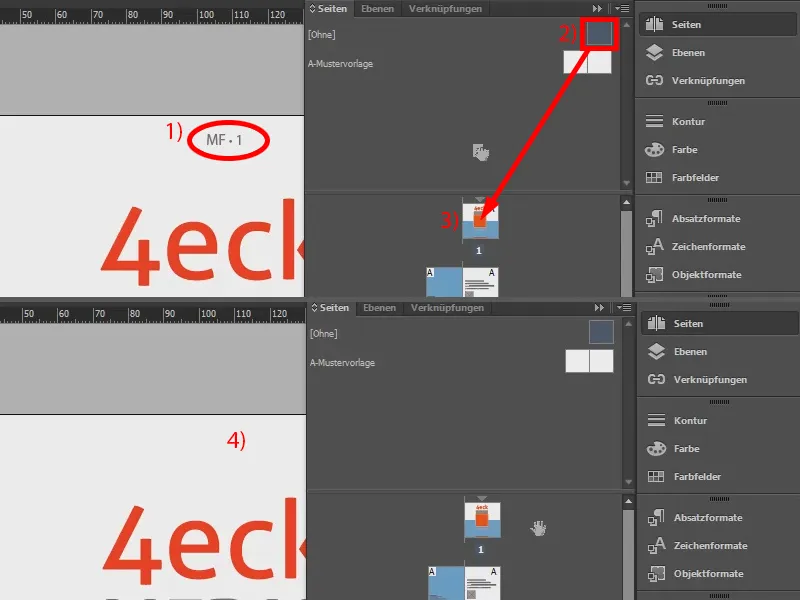
C'est ainsi que vous pouvez facilement gérer l'ajout d'une double numérotation des pages à droite.


