Comparé à une statue, l'observateur a besoin d'un temps d'adaptation plus long pour une animation en 3D stéréoscopique. En particulier avec la méthode anaglyphe bon marché, mais largement répandue, trop d'objets en mouvement rapide peuvent reléguer l'effet 3D au second plan. Mon exemple d'animation pour ce tutoriel s'approche délibérément de cette limite, afin que vous puissiez ensuite expérimenter à loisir avec le nombre de particules et leur vitesse.
Dans le fichier de travail « PSD_C4D_R13_Stereoskopie_start.c4d », vous trouverez le point de départ de ce tutoriel. Examinons brièvement les éléments existants avant de plonger dans la stéréoscopie 3D.
Structure de la scène
Parmi les éléments déjà installés dans la scène se trouve, entre autres, un objet sol avec un matériau réfléchissant gris foncé, ainsi que deux objets lumière pour éclairer la scène.
De plus, un système de particules est déjà intégré dans la scène, dont l'émetteur est clairement visible dans la vue de l'éditeur sous forme de rectangle. Cinq objets sphériques texturés différents sont à la disposition des particules. Un modificateur de gravité et de réflexion permettent aux sphères de tomber et rebondir sur l'objet sol.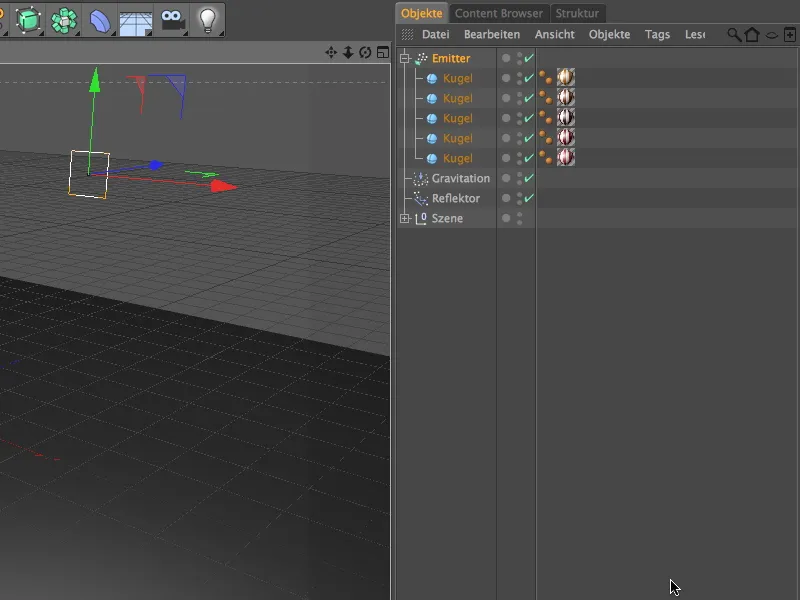
Comme la scène est à relativement petite échelle, les objets sphériques ne sont pas très grands non plus. Si vous souhaitez utiliser d'autres objets que des particules, remplacez simplement ces éléments sous-ordonnés à l'émetteur.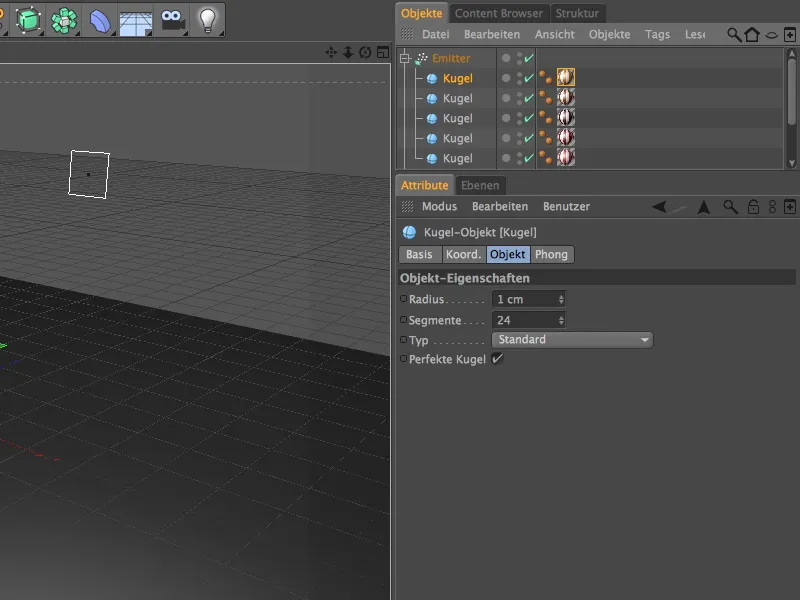
Les cinq objets sphériques ne diffèrent que par leur texture différente. Le motif à rayures a été obtenu avec un simple motif de carreaux. Vous pouvez également utiliser d'autres motifs ou matériaux.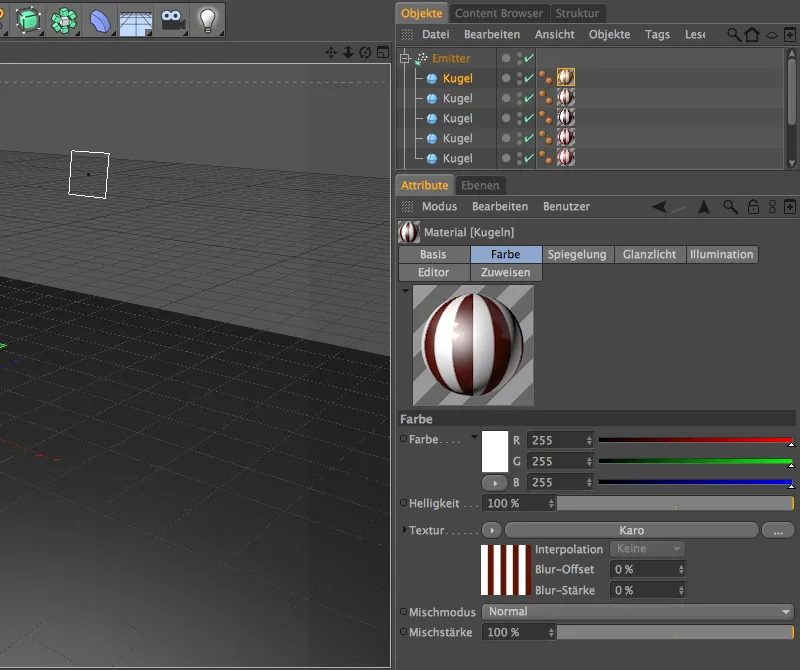
Dans la boîte de dialogue des réglages de l'émetteur, il est défini combien de particules sont émises en quelle période et de quelle manière. Le taux de naissance de 10 approche déjà, comme mentionné précédemment, de la limite de la perception. Vous pouvez également utiliser des valeurs plus basses. L'émission est arrêtée à l'image 500, afin que les dernières particules aient suffisamment de temps pour passer devant notre caméra 3D stéréo.
La durée de vie de 120 images garantit que les particules émises disparaissent de la mémoire une fois qu'elles sont sorties du champ de vision. Avec une rotation de 60°, nous donnons un peu d'impulsion aux particules pour rendre l'animation plus réaliste.
Grâce à l'option activée afficher les objets, CINEMA 4D affiche dans la vue de l'éditeur les objets sphériques émis. En cas de trop nombreuses ou trop complexes particules, désactiver cette option pourrait soulager l'ordinateur.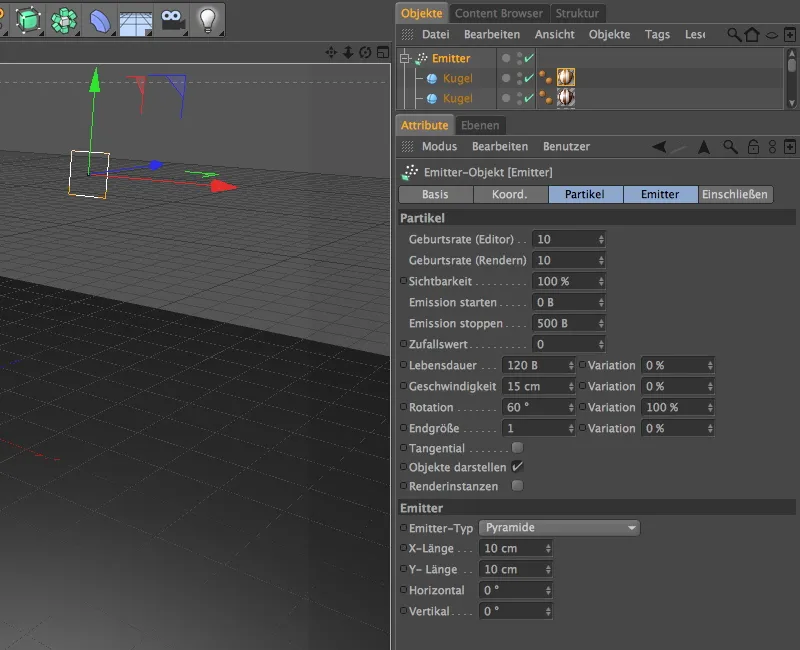
Munis de ces réglages, l'émetteur propulse les objets sphériques dans la direction Z. Deux modificateurs dans le système de particules permettent aux particules de suivre la gravité et de rebondir sur le sol.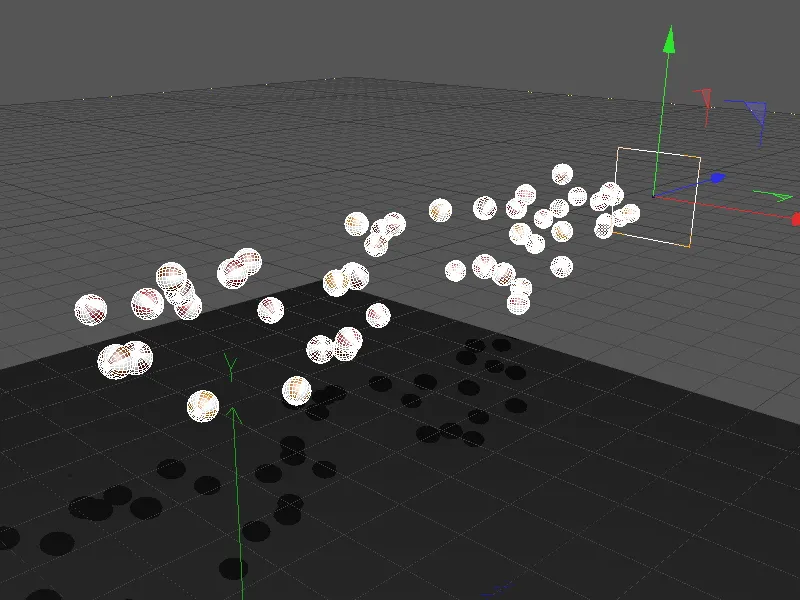
Comme son nom l'indique, l'objet de gravité gère la gravité agissant sur les particules. Grâce à une forme illimitée et une décroissance, toutes les particules émises sont affectées par la gravité.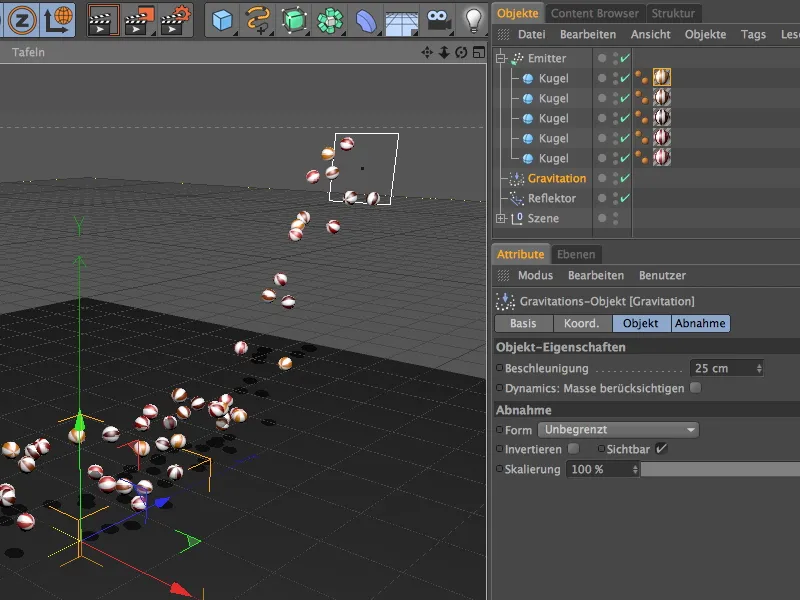
Le deuxième modificateur est un objet réflecteur dans la scène. Il se trouve au même niveau que l'objet sol en termes de position (Y), de sorte que les objets sphériques rebondissent de manière aussi précise que possible. Avec une élasticité de 50 %, les particules sont propulsées vers le haut avec la moitié de l'énergie de l'impact.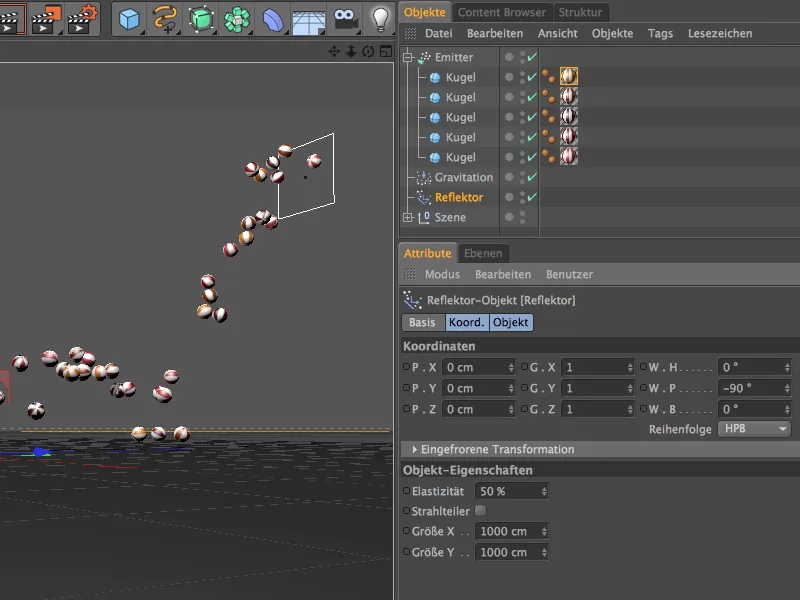
Nous allons maintenant capturer cette petite animation de particules avec une caméra 3D stéréo afin de pouvoir créer une animation stéréoscopique rendue. Pour capturer un effet 3D fort, laissons les particules affluer directement vers nous.
Utilisez les outils de vue dans l'éditeur pour choisir une perspective appropriée ; nous ajusterons les détails plus tard.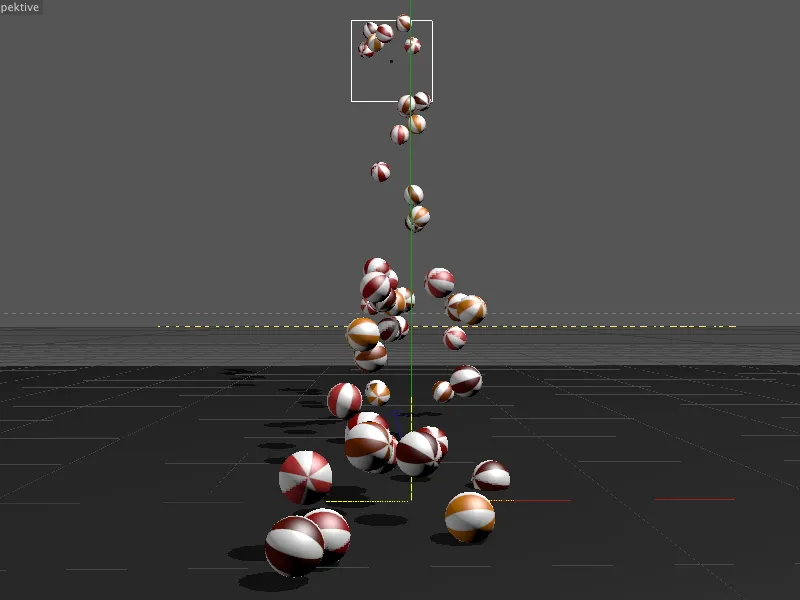
Création et configuration de la caméra 3D stéréo
Nous capturons cette position en créant une caméra. Cependant, au lieu d'utiliser une caméra standard, nous utilisons directement la caméra stéréo de la palette des objets de caméra.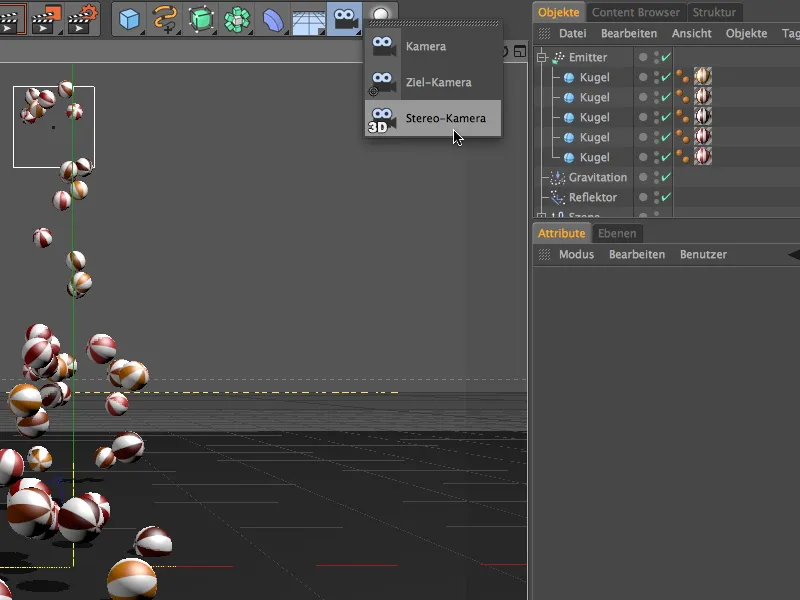
Pour pouvoir modifier la caméra stéréo fraîchement créée dans l'éditeur, assurez-vous que la caméra n'est pas active grâce à l'icône de la caméra dans le Gestionnaire d'objets, et corrigez la position et l'angle dans la boîte de dialogue des réglages de l'objet caméra du coté des coordonnées.
Pour un alignement précis de la caméra stéréo, il est utile de laisser l'émetteur fonctionner pendant un court instant en cliquant sur le bouton de lecture de la palette d'animations. Les lignes doubles légèrement décalées de la caméra permettent également de reconnaître dans l'éditeur qu'il s'agit d'une caméra stéréo qui capture la scène depuis deux perspectives légèrement décalées.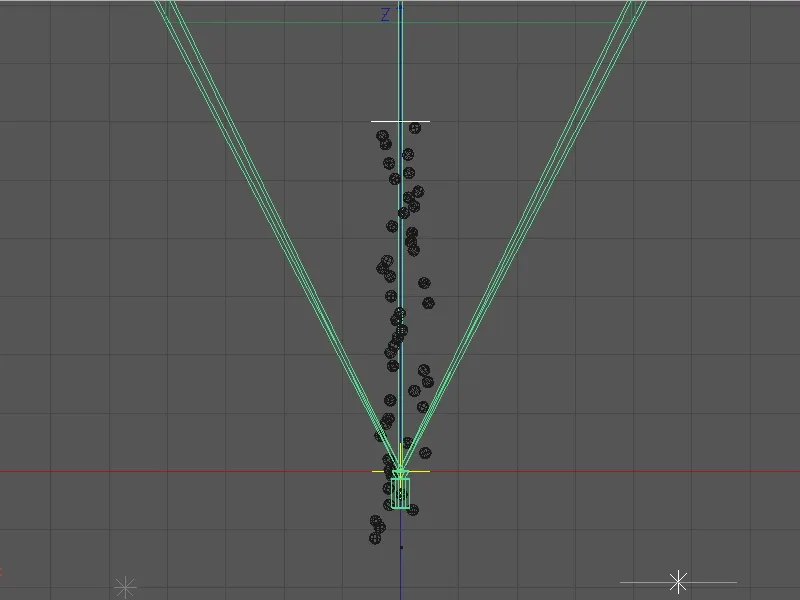
Avec une position Y de 10 cm, la caméra est située approximativement à la hauteur des particules rebondissantes. La légère inclinaison vers le bas garantit que la source des particules, l'émetteur, ne se trouve pas dans le champ de vision.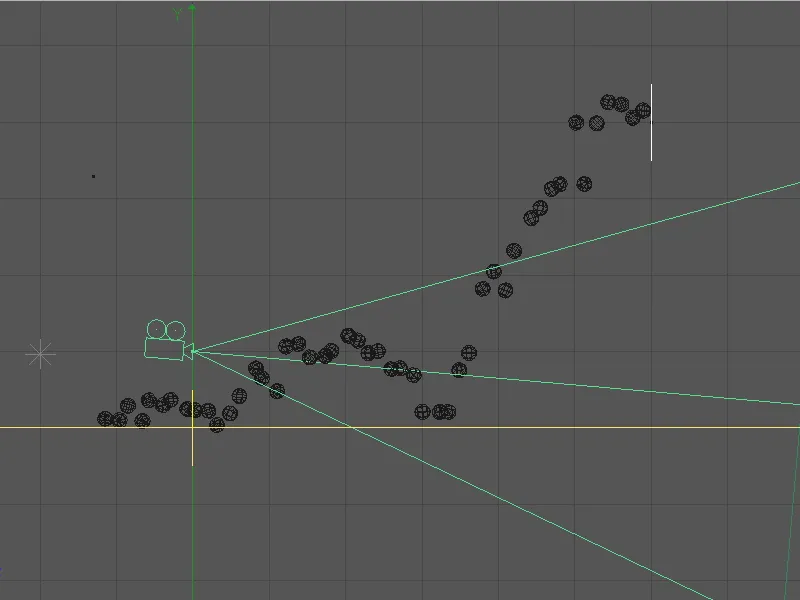
Maintenant que la caméra stéréo est positionnée, nous pouvons l'activer et nous occuper de ses réglages. Tous les paramètres concernant la stéréoscopie 3D se trouvent sur la page dédiée à la stéréoscopie. Afin de mieux évaluer la caméra dans l'éditeur, nous réduisons la distance de focalisation et ainsi la pyramide de vision verte pour la porter à la distance de l'impact des articles. Dans mon exemple, cette valeur est de 35 cm.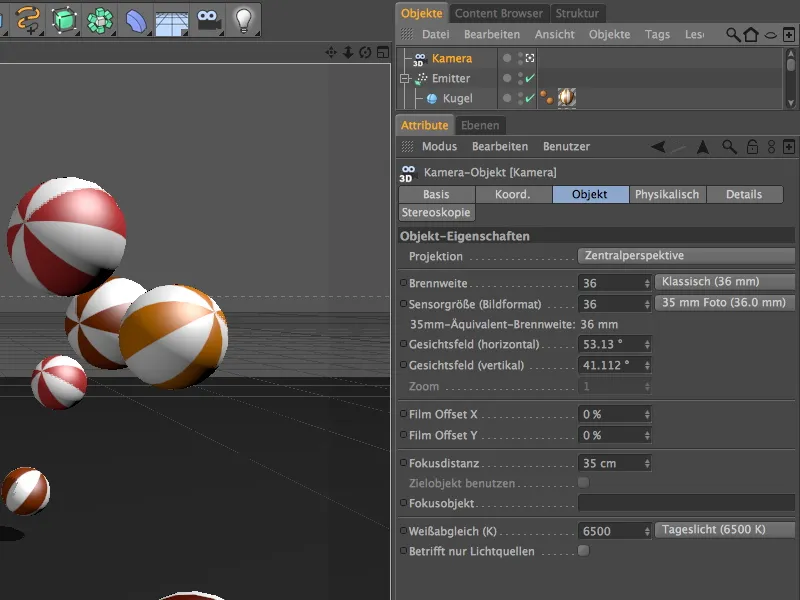
Une fois la caméra stéréo activée, nous pouvons déjà avoir un premier aperçu de la représentation stéréoscopique. Dans le menu Options de la vue de l'éditeur, vous pouvez activer la représentation stéréoscopique pour la caméra active.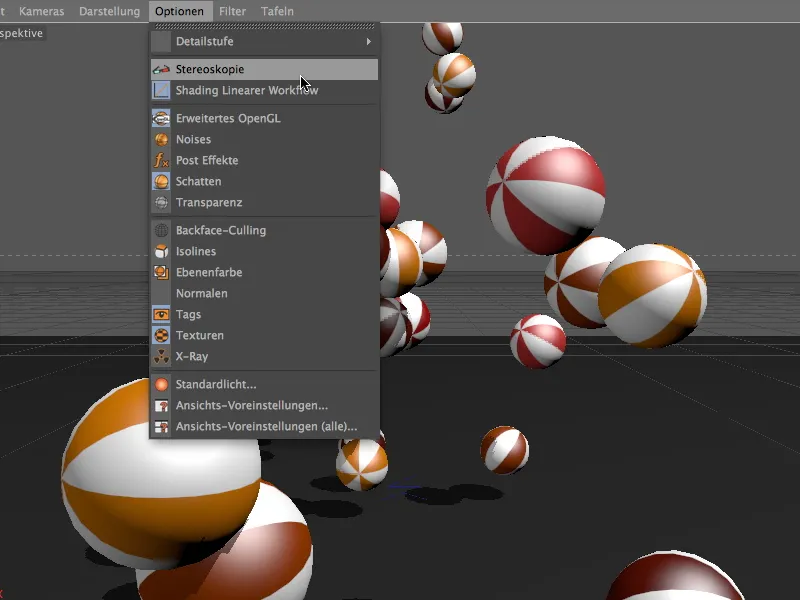
À l'aide de lunettes rouge-cyan appropriées, nous pouvons désormais visualiser la scène en 3D stéréoscopique dans l'éditeur. Cependant, la stéréoscopie repose actuellement sur les paramètres standards. Pour une mise en scène tridimensionnelle fonctionnelle, nous devons retourner dans la boîte de dialogue des paramètres de l'objet caméra.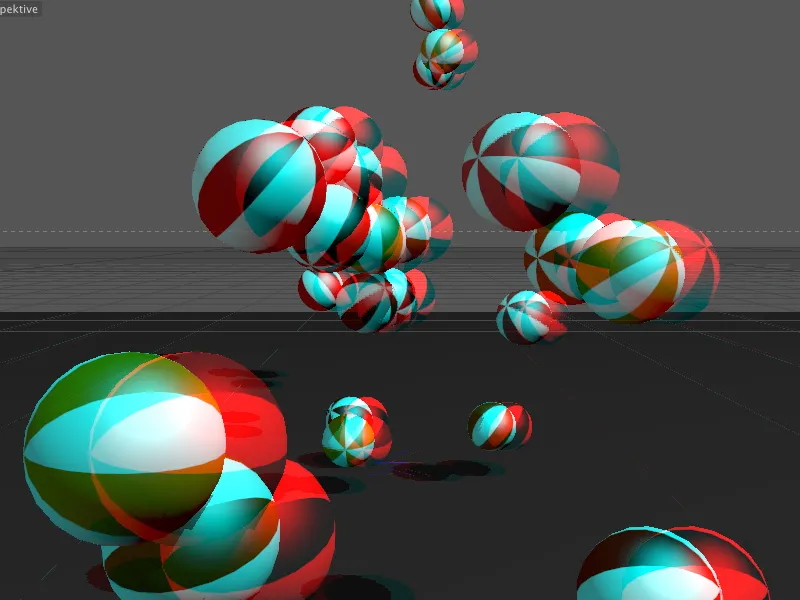
Sur la page de stéréoscopie, nous trouvons tous les paramètres nécessaires. L'entrée critique est la « Parallaxe nulle ». Cette valeur indique sur quel plan vertical l'origine de la tridimensionnalité se situe. Toutes les zones derrière ce plan reculent en arrière-plan, toutes les zones devant ce plan sortent du plan de l'image vers le spectateur.
J'ai utilisé la valeur de 35 cm pour la distance de focalisation comme « Parallaxe nulle ». Ainsi, toutes les billes ressortiront de manière tridimensionnelle au plus tard lors de leur impact sur le sol.
Nous activons également l'option « Afficher la zone critique » pour pouvoir examiner de plus près une caractéristique importante de la stéréoscopie.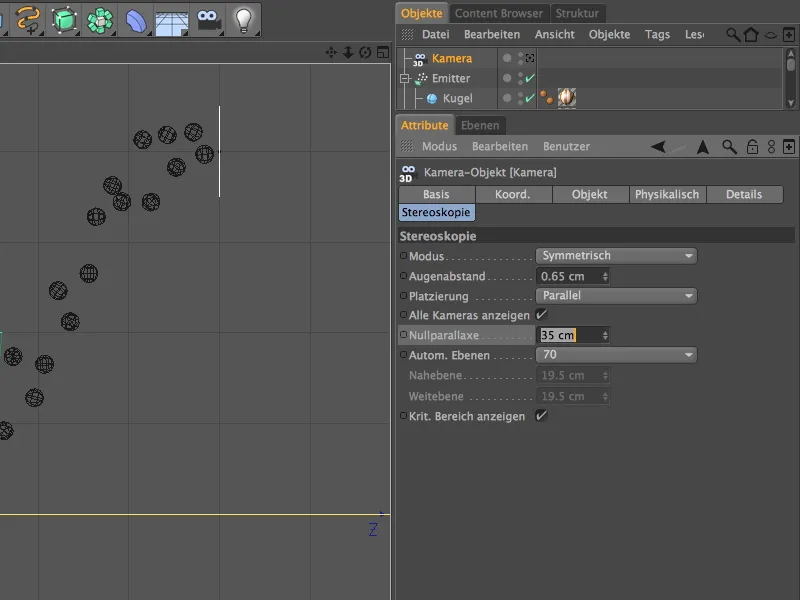
Dans l'image suivante, nous voyons les paramètres de la caméra à nouveau présentés dans la vue de l'éditeur. La parallaxe nulle se trouve à la même hauteur que la distance de focalisation. À partir de cette position, les particules sortent de l'«écran de base» vers la caméra.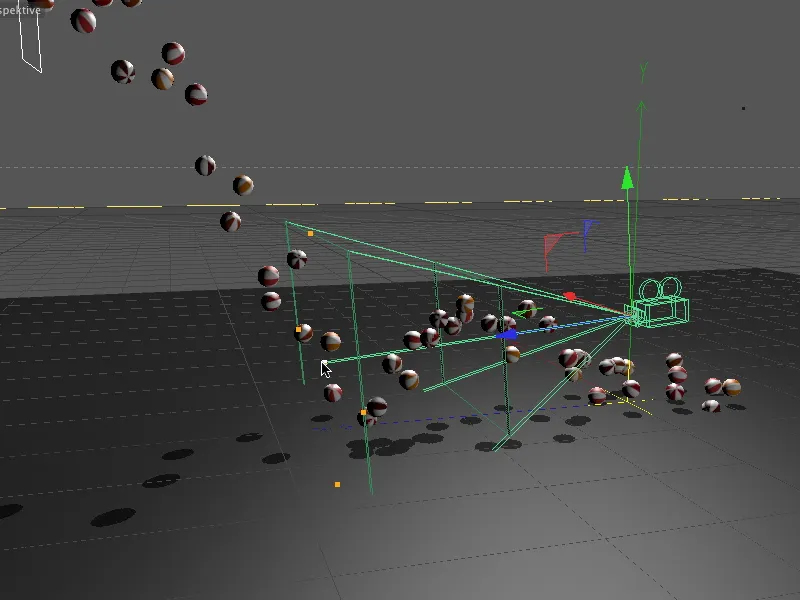
Rendering de la 3D stéréoscopique
La caméra 3D stéréo est ainsi configurée, nous pouvons maintenant passer au rendu de l'animation. Même si vous souhaitez rendre des images stéréoscopiques individuelles à partir de la vue de l'éditeur, cela peut se faire via le rendu dans le gestionnaire d'images.
Avant de définir les paramètres de rendu pour la stéréoscopie, nous accédons d'abord aux préréglages de rendu de CINEMA 4D.
Comme nous avons indiqué lors de la création de la caméra qu'elle devait fonctionner en stéréoscopie, CINEMA 4D a déjà activé l'option stéréoscopie dans les préréglages de rendu. Sous « Calcul d'image stéréoscopique », nous spécifions d'abord que nous souhaitons calculer une « image stéréoscopique combinée ». Cela permet à CINEMA 4D de rendre automatiquement les deux images de la stéréoscopie et de les combiner par la suite.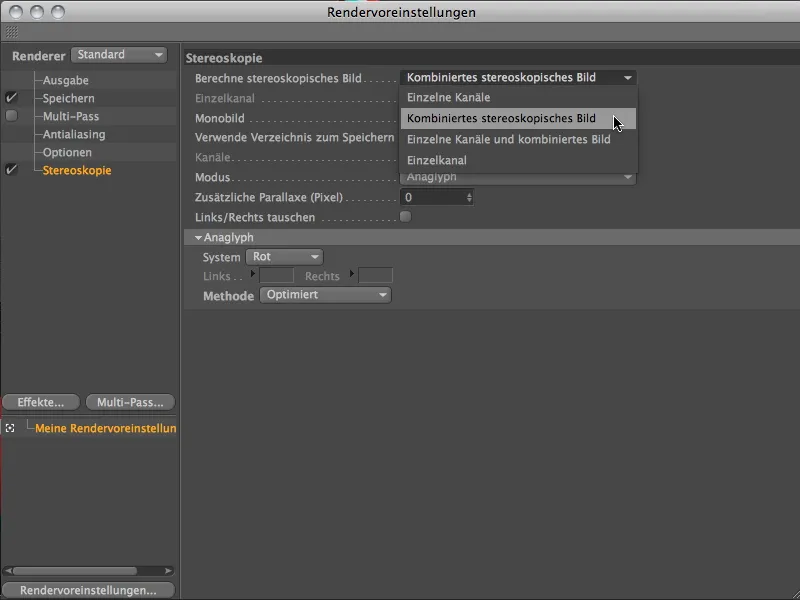
Dans la section « Anaglyphe », il suffit de spécifier la couleur d'un côté (ici : rouge), l'autre côté se déduit automatiquement de la spécification anaglyphe. Une bonne combinaison de fidélité des couleurs et de l'effet stéréoscopique 3D est offerte par la méthode « Optimisé ».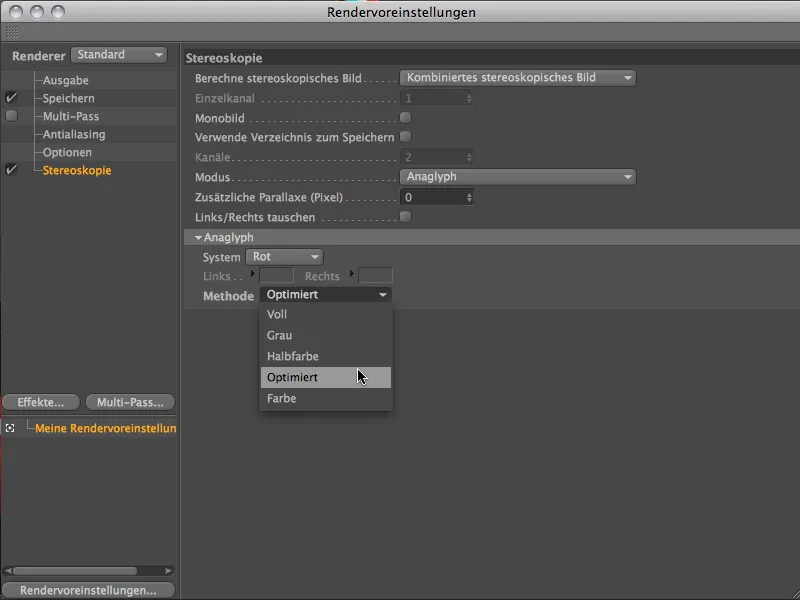
Passons aux paramètres de base pour notre rendu. Sur la page de sortie, nous indiquons les dimensions de l'animation sous « Largeur » et « Hauteur ». Pour la durée de l'animation, j'ai suivi la sortie des particules. Comme la dernière « bille » est expulsée à l'image 500, il n'y a plus de particules à voir à l'image 600.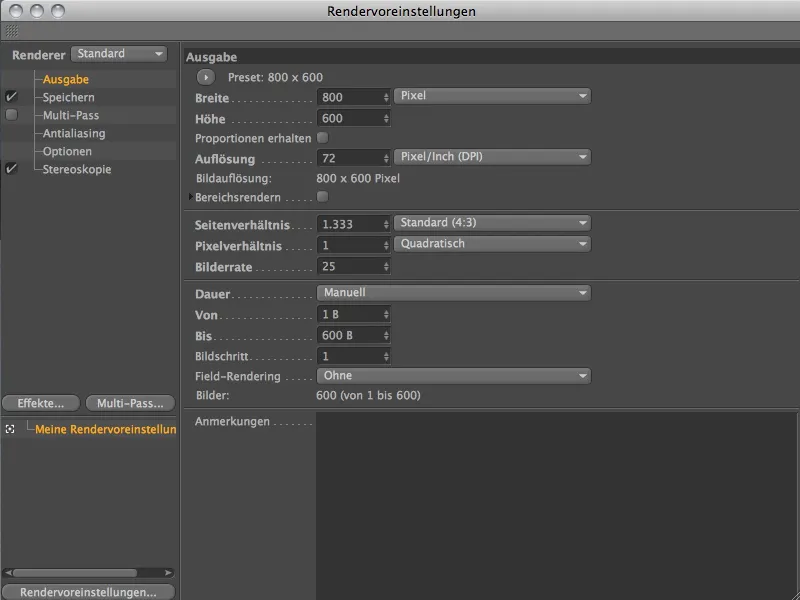
Sur la page de Enregistrer des Préréglages de rendu, indiquez maintenant le format de sortie souhaité pour le film et l'emplacement de sauvegarde.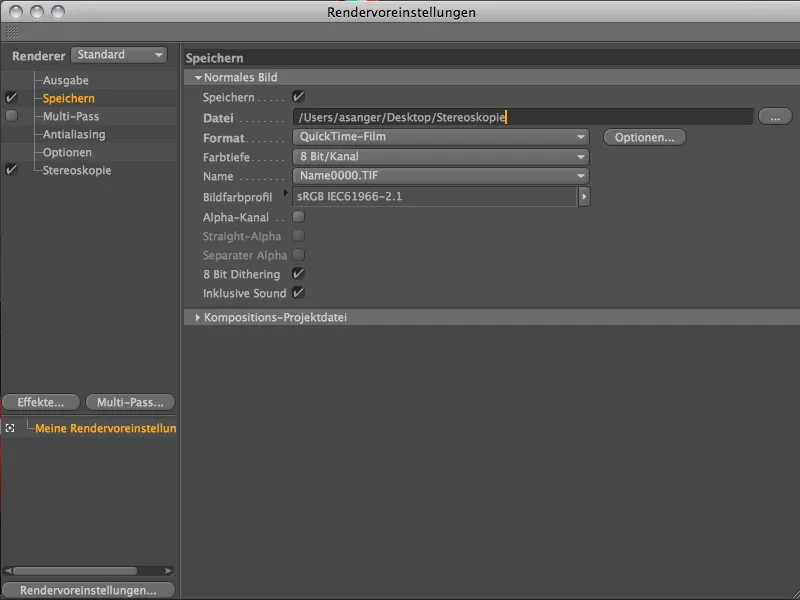
Maintenant que les Préréglages de rendu sont également corrects, nous pouvons démarrer le processus de rendu en utilisant la commande Rendre dans le Gestionnaire d'images de la Palette de rendu.
Il est facile de voir dans le Gestionnaire d'images comment les deux images décalées de la caméra stéréoscopique sont calculées séquentiellement puis combinées.
Une fois le rendu terminé, vous pouvez regarder le film final avec des lunettes rouge-cyan.


