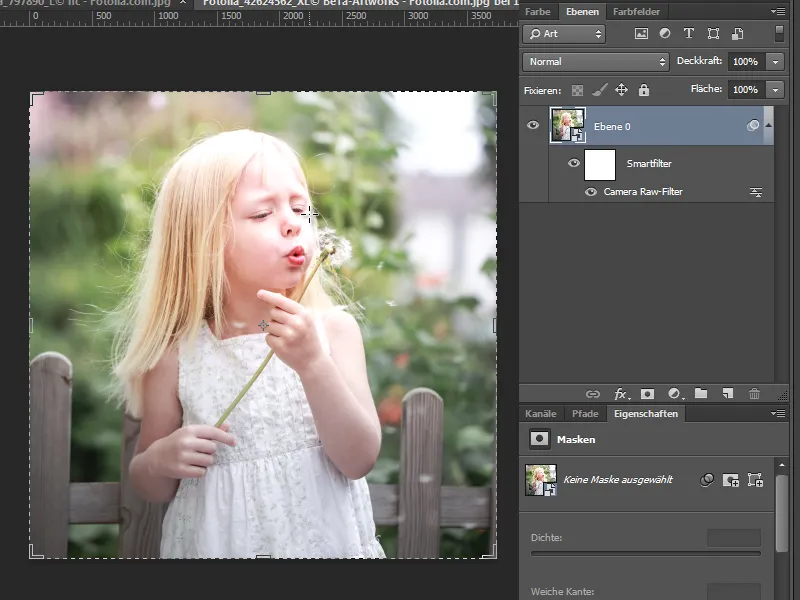Camera Raw 8 propose à nouveau quelques améliorations dans les fonctionnalités existantes, ainsi que quelques nouveaux outils.
Le filtre Camera Raw
La nouveauté est que je peux désormais ouvrir des fichiers JPG déjà ouverts dans Photoshop avec Camera Raw. Dans le menu Filtre de Photoshop, il y a une nouveauté, le Filtre Camera Raw (Ctrl+Maj+A).
Ainsi, de nombreuses corrections fondamentales (teinte, saturation, contraste, corrections de perspective, etc.) peuvent être effectuées directement dans Camera Raw, sans avoir à créer une multitude de calques d'ajustement avec leurs masques correspondants dans Photoshop. Logiquement, seules les possibilités de correction disponibles dans Camera Raw et qui ne concernent pas spécifiquement le flux de travail Raw me sont disponibles.
Astuce : Toujours convertir le calque en Smartobjet pour conserver la possibilité d'apporter des modifications aux corrections dans Camera Raw à tout moment. Ainsi, Camera Raw est devenu un Smartfilter et s'intègre élégamment dans le flux de travail de l'édition d'images.
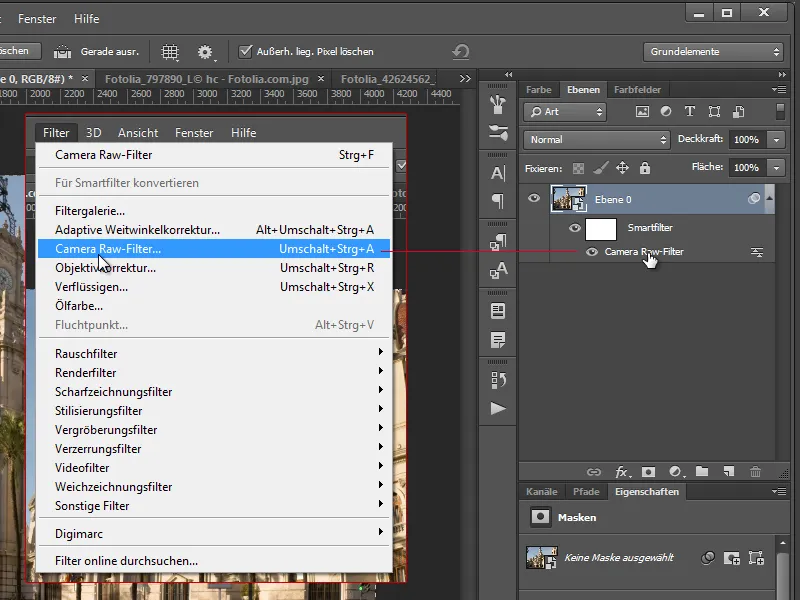
Corrections automatisées des erreurs de perspective
Dans l'onglet Manuel des Corrections d'objectif, je vois une nouvelle section appelée Portrait. Celle-ci contient une barre avec cinq icônes. L'icône de gauche, légèrement espacée des autres, est celle de Réinitialiser. Les trois icônes de droite sont là pour corriger séparément ou ensemble les lignes d'horizon inclinées et verticales. Le A représente l'Automatique et effectue les corrections horizontales et verticales simultanément. Le symbole le plus à droite redimensionne également le résultat pour qu'il respecte le ratio original.
Une nouvelle fonctionnalité intéressante, car Camera Raw parvient souvent à détecter de manière fiable les erreurs de perspective dans l'image et à les corriger d'un simple clic.
À noter : Les corrections Portrait s'opèrent séparément des corrections de perspective manuelles sous Transformer. Vous ne pouvez donc en choisir qu'une seule.
Concernant la correction Portrait, il y a également une nouveauté qui permet d'étendre les résultats de correction à des séries d'images cohérentes d'un même sujet. Ainsi, les résultats de la correction sont synchronisés sur une série continue. Cela peut être utile si je veux par exemple créer une image HDR à partir de ma série d'images. Mais je pourrais aussi commencer par créer l'HDR, puis effectuer la correction de perspective sur l'image finale.
Nouvelles options pour les corrections locales dans la réparation de zone
Il y a aussi une nouveauté dans la Réparation de zone.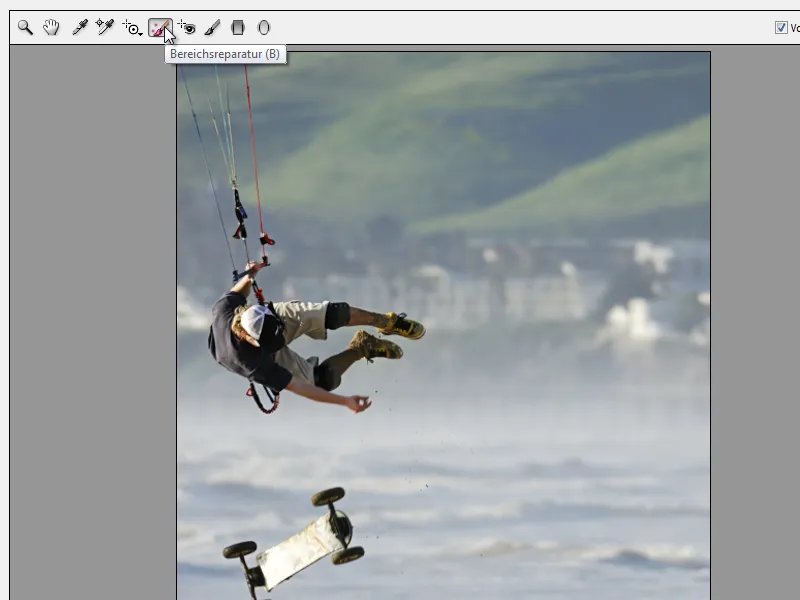
Lorsque la Réparation de zone ('B') est activée, je trouve dans le menu de droite une case à cocher pour activer la détection automatique des erreurs dans l'image, que je peux contrôler en ajustant la tolérance avec le curseur correspondant. La vue est alors similaire à la Sélection de plage de couleur avec la tolérance.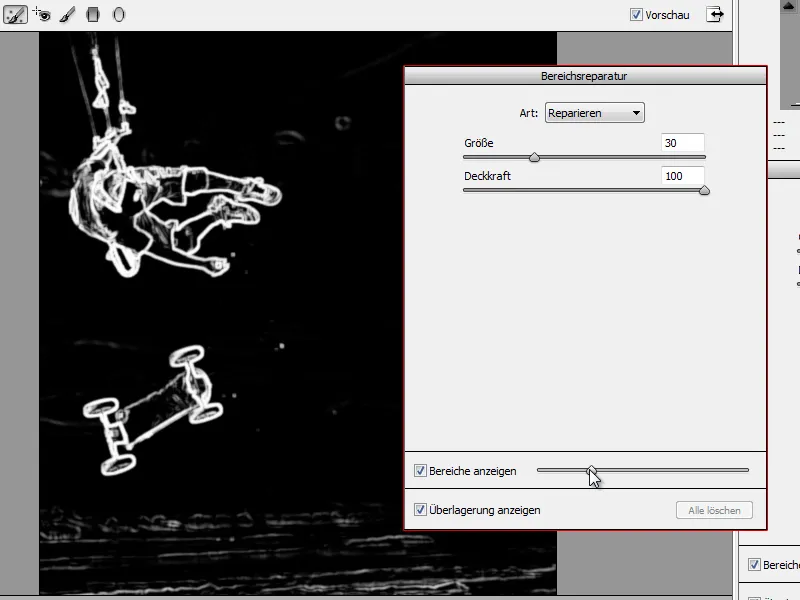
Cela permet d'effacer spécifiquement les défauts d'image dans une vue dédiée. Ainsi, si j'ai des perturbations dans mon image, je les sélectionne simplement et Camera Raw recherche automatiquement les zones sources à utiliser pour la réparation et répare la zone de l'image.
En activant la case à cocher Afficher superposition, je peux également voir où les perturbations ont déjà été réparées et d'où provient la zone source utilisée par Camera Raw lors d'une réparation active.
Pour un contrôle optimal, il est préférable d'effectuer la réparation de zone en mode d'affichage normal, puis d'activer à nouveau la détection de zone pour vérifier le résultat après avoir corrigé d'éventuels défauts d'image. La nouveauté est que je peux également redéfinir la zone source attribuée par Camera Raw en appuyant sur la touche barre oblique (slash).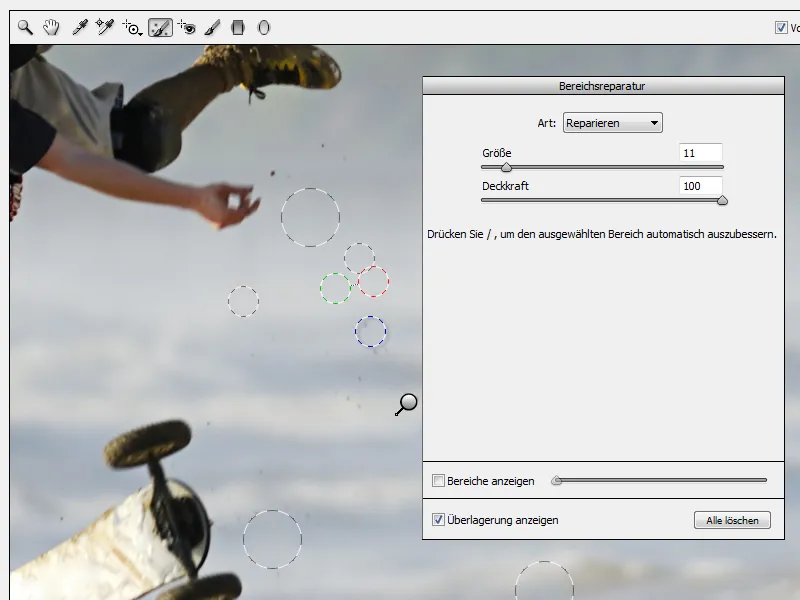
Une autre nouveauté est que je peux sélectionner des zones de réparation plus importantes directement dans mon image avec l'Outil de réparation de zone en maintenant enfoncé le bouton gauche de la souris. Il est important de savoir que Camera Raw a également besoin d'une zone source de même taille pour la réparation. Cela signifie que la zone ne doit pas être trop grande, sinon la réparation échoue. Mais sinon, c'est assez cool et cela s'inspire en partie de l'Outil Pinceau de réparation de zone de Photoshop.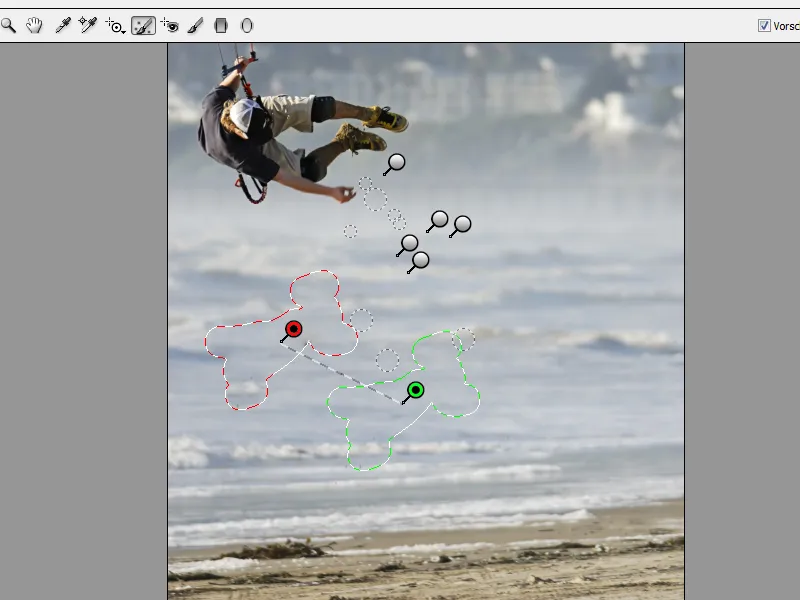
D'ailleurs, Adobe appelle la réparation de zone l'Outil Supprimer les imperfections dans l'aide (voir https://helpx.adobe.com/de/photoshop/using/whats-new.html). En termes de contenu, Adobe a bien choisi ce nom, mais comme cela ressemble davantage à la réparation de zone de Photoshop, je suis heureux de retrouver ce nom également dans Camera Raw.
Nouvel outil pour les corrections locales : le Filtre radial (U)
Alors que la version précédente proposait un Filtre dégradé permettant de créer des dégradés linéaires pour les zones de correction, Camera Raw 8 dispose désormais d'un Filtre radial pour les zones de correction rondes ou elliptiques. Pour les gradients radiaux circulaires, je maintiens simplement la touche Shift, comme déjà avec d'autres outils.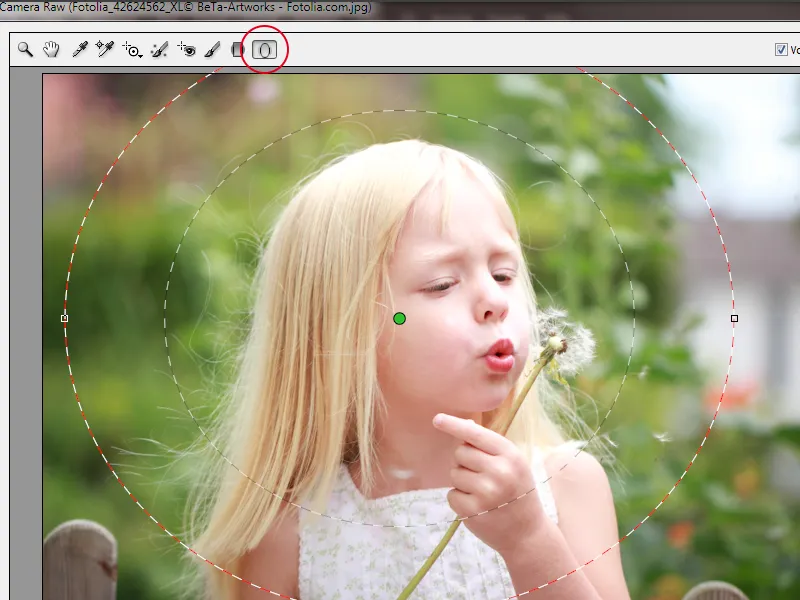
La progression radiale créée peut bien sûr être modifiée en position et en forme. Je déplace la progression radiale avec le point rouge au milieu. Je peux modifier la forme via la ligne latérale.
Je détermine la transition de la correction avec le curseur Bord doux. Plus la douceur est réglée haut, plus la transition est douce. Une valeur basse donne donc une transition dure.
Où ma correction doit agir est déterminé par les boutons radio d'effet Intérieur et Extérieur. Et c'est parti avec les paramètres de correction. Le filtre radial est optimal pour mettre au point un centre de motif et atténuer légèrement la bordure en termes d'effet.
Je peux aussi appliquer plusieurs filtres radiaux, par exemple pour traiter de manière égale la zone intérieure et extérieure.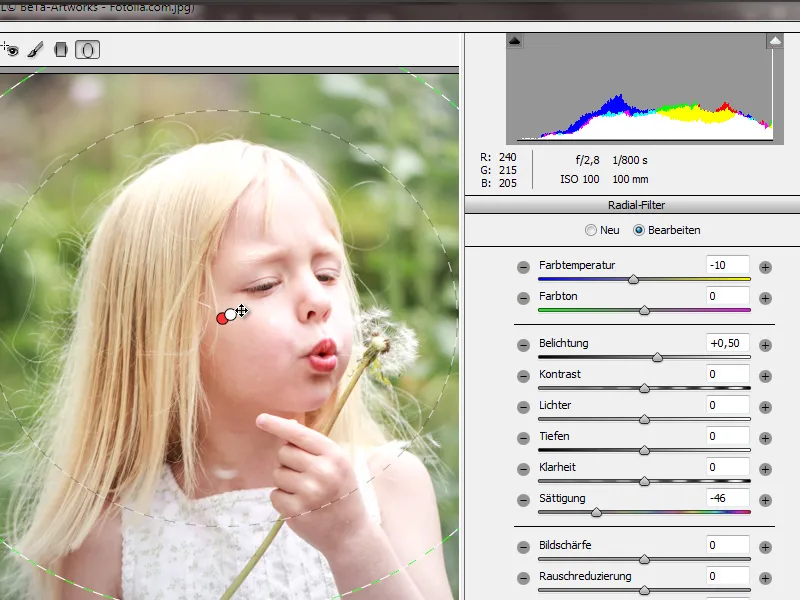
Quelques raccourcis pratiques pour le filtre radial, similaires à ceux du filtre dégradé:
• H> Désactive toute la correction
• V> Désactive la superposition
• X> Change l'application de l'effet entre intérieur et extérieur
Et voilà, ma correction locale rapide à l'aide du filtre radial avec Camera Raw comme filtre intelligent.