Lignes, grilles et guides sont des outils essentiels dans Adobe InDesign pour créer des mises en page précises et professionnelles. Les règles déterminent les positions exactes, les grilles assurent un alignement uniforme et les guides vous aident à disposer les éléments parfaitement. Ces fonctionnalités sont particulièrement utiles pour les mises en page complexes telles que les magazines, les brochures ou les documents à plusieurs pages. Dans ce guide, je vais vous montrer pas à pas comment utiliser efficacement les règles, les grilles et les guides pour créer des designs précis et propres. Commençons et optimisons votre flux de travail!
1. Configuration de la grille de ligne de base
Pour reproduire plus tard les textes à l'impression de manière à ce que les lignes des recto et verso se superposent parfaitement ou à maintenir des lignes alignées dans des colonnes côte à côte, InDesign, en tant que programme professionnel de mise en page et de composition (par opposition aux programmes de traitement de texte tels que Word), propose la grille de ligne de base.
Pour en illustrer les réglages, commencez par utiliser l'outil Texte pour créer un cadre de texte le long des guides des marges de page et de colonne. Utilisez l'outil Texte pour vous placer exactement sur le point d'intersection des guides de la première colonne (le curseur affiche alors un petit triangle supplémentaire) et créez un cadre de texte en maintenant le bouton de la souris enfoncé jusqu'au coin opposé en diagonale. Pour tester le réglage de la grille de ligne de base, remplissez-la d'abord avec du texte de substitution (clic droit et sélectionnez l'entrée correspondante).
.webp?tutkfid=82572)
Pour créer une deuxième colonne supplémentaire, sélectionnez d'abord l'outil Échap, cliquez ensuite sur le petit carré blanc en bas à droite du cadre de texte marqué, de sorte qu'un texte symbolique apparaisse dans le curseur, puis cliquez sur le coin supérieur gauche des guides des colonnes adjacentes..webp?tutkfid=82573)
Une copie exactement positionnée de la première colonne sera créée, que vous pourrez également remplir de texte de substitution.
À l'étape suivante, affichez la grille de ligne de base via le menu Affichage>Grille et guides>Afficher la grille de ligne de base ou via le raccourci clavier Ctrl+Alt+ß.
Pour le personnaliser selon vos besoins, accédez aux Préférences via le menu Édition, puis allez à l'onglet Grille.
Pour ajuster la grille de ligne de base aux colonnes, modifiez le champ Début avec la valeur 0 et sélectionnez, dans le menu déroulant Relativement à, puis Bord supérieur du texte.
La valeur dans le champ Diviser toutes les: correspond à l'interligne de 12 pt et reste inchangée pour l'instant. Après ces réglages, votre page ressemblera à ceci:.webp?tutkfid=82576)
Pour aligner le texte sur cette grille de ligne de base, commencez par le sélectionner avec Ctrl+A et cliquez ensuite sur l'icône correspondante dans le groupe de Formatage de paragraphe de la Palette de contrôle.
Le texte sera immédiatement aligné sur la grille de ligne de base.
Si vous souhaitez modifier par la suite les marges de page sans avoir à ajuster la grille de ligne de base ultérieurement, accédez d'abord aux Pages maîtres et activez "Ajustement de mise en page" dans le menu Disposition>Ajustement de la mise en page.
Confirmez le paramètre avec OK et ajustez ensuite les dimensions via Disposition>Marges et colonnes. Avec l'aperçu activé, vous pourrez voir comment la grille de ligne de base se déplace en fonction de vos réglages.
2. La grille de document
Afin de permettre également un agencement cohérent d'éléments de mise en page tels que les cadres d'images et de graphiques selon un schéma constant sur la page, InDesign propose, en complément de la grille de ligne de base pour le texte, la grille de document.
Pour l'afficher, cliquez sur Affichage>Grille et guides et sélectionnez Afficher la grille de document, ou utilisez le raccourci Ctrl+ß.
Vous pouvez maintenant créer des cadres de graphiques ou d'images en vous basant sur la structure de la grille. Pour faciliter l'alignement, activez maintenant l'option Aligner sur la grille de document dans le menu Affichage>Grille et guides. Un cadre de graphique créé par la suite s'alignera toujours sur la grille de ce dernier.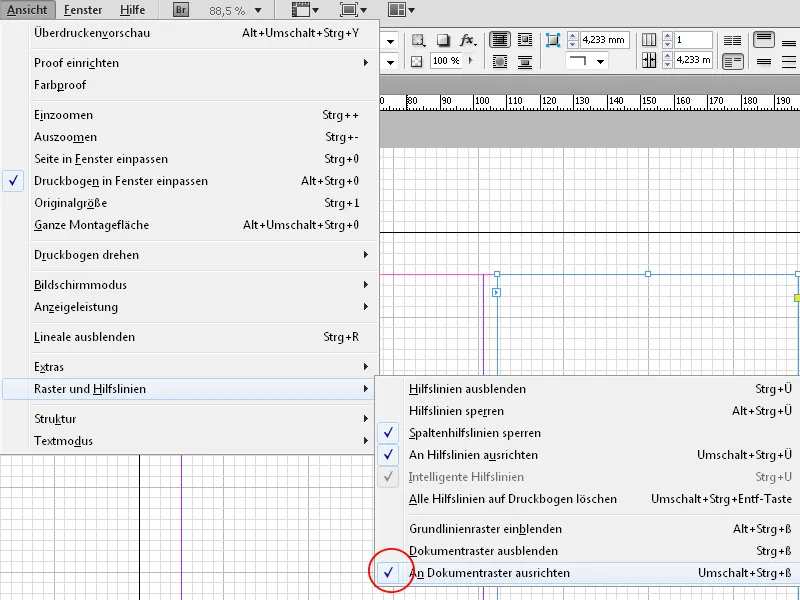
Cependant, la grille de ligne de base n'est pas encore liée au corps de texte.
Pour l'aligner, accédez aux Préférences via le menu Édition, puis allez à l'onglet Grille.
Dans la partie inférieure, modifiez les valeurs pour les ramener à un dixième du format de page A4, soit 21 mm horizontalement et 29,7 mm verticalement. Réglez la sous-division sur 5.
Pour que la grille de document corresponde au corps imprimé, les marges de la page doivent également correspondre à des multiples d'un dixième du format du document. (Menu Disposition>Marges et colonnes).
Après avoir cliqué sur OK, tu verras que les lignes d'assistance de la grille de base correspondent exactement à celles du corps imprimé.
3. Lignes d'assistance
Pour aligner uniformément les objets, tu peux utiliser des lignes d'assistance dans InDesign. Tu les tires en maintenant le bouton de la souris enfoncé à partir de la règle de l'axe X ou Y. Si aucune règle n'est visible, affiche-la avec le raccourci Ctrl+R (ou plus tard avec la même commande). Sur les pages en double, la lignes d'assistance n'apparaît que sur la page sur laquelle elle est tirée. Si tu veux la faire passer simultanément sur les deux pages côte à côte, maintiens la touche Ctrl enfoncée.
La position d'une ligne d'assistance est affichée dans la palette de contrôle et tu peux également définir la valeur exacte là-bas. Tu peux également entrer une formule pour la position sur l'axe respectif dans la Palette de réglage. InDesign calculera cela lui-même.
En appuyant sur la touche Alt, tu peux basculer entre le positionnement sur l'axe X et Y et ainsi réaligner une ligne d'assistance déjà tirée de la règle.
Si tu veux les répartir de manière symétrique sur la taille de la page, tu peux également marquer une ligne d'assistance et ensuite via le menu Édition>Dupliquer et coller décalé générer des lignes d'assistance décalées d'une valeur exactement définie.
Pour créer une grille de mise en page, InDesign propose une méthode particulièrement élégante: via le menu Disposition>Créer des lignes d'assistance tu peux créer un certain nombre de lignes et de colonnes avec une distance uniforme. L'option Ajuster les lignes d'assistance aux marges garantit qu'elles s'alignent sur le corps imprimé.
En cliquant sur OK, tu auras une grille de mise en page parfaite pour positionner symétriquement tes éléments de mise en page.


