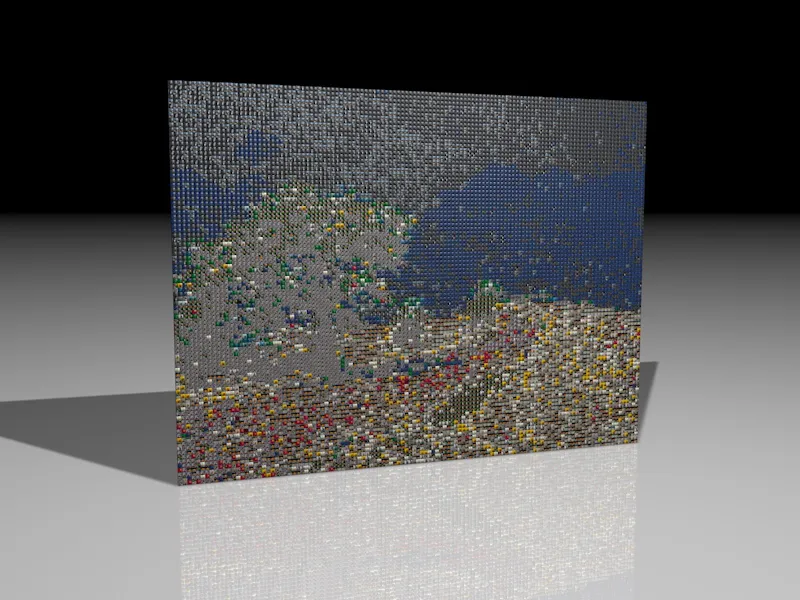Si vous voulez reconstruire ce tutoriel à partir de zéro, vous trouverez dans le fichier de travail « PSD_C4D_R13_MoGraph_Mosaik.c4d » notre point de départ commun. Cette scène se compose d'un objet sol texturé, d'une source lumineuse préinstallée pour l'éclairage, et d'une petite mosaïque à partir de laquelle nous allons créer un mur de clones pour la mosaïque.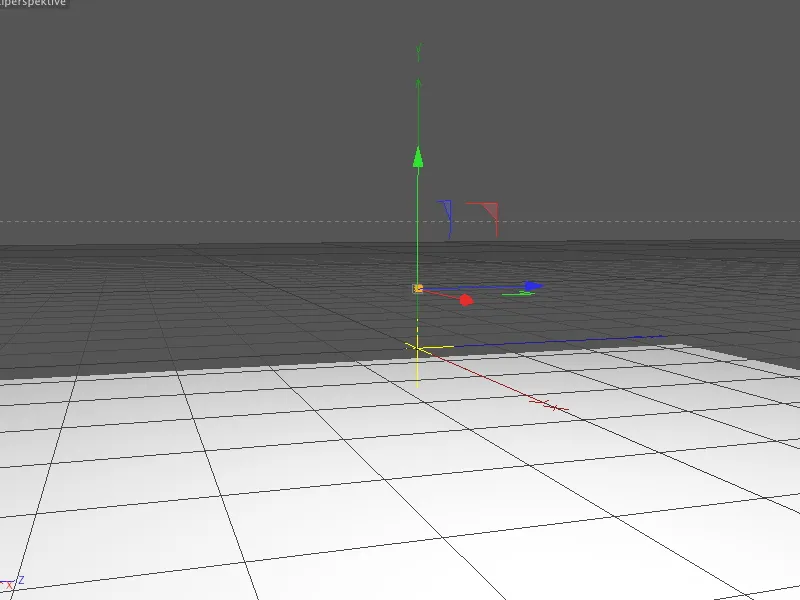
Construction du mur de clones
La première pièce de la mosaïque mesure seulement 5x5x5 cm, de sorte que la mosaïque formée fournisse une résolution utilisable. Si vous souhaitez réaliser des motifs plus grossiers, utilisez simplement une mosaïque plus grande - les réglages pour le mur de clones doivent alors également être adaptés en conséquence.
Grâce à la légère arrondi des objets cubiques, les pierres ne deviennent reconnaissables que comme éléments individuels.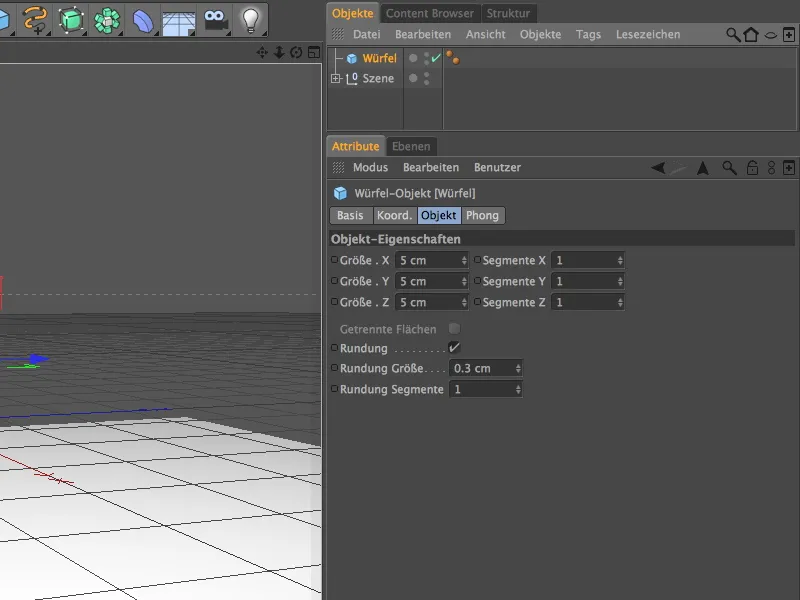
Après avoir mis en place la base de la mosaïque, nous construisons les autres pierres avec MoGraph. Nous obtenons un objet clone dans la scène depuis le menu portant le même nom.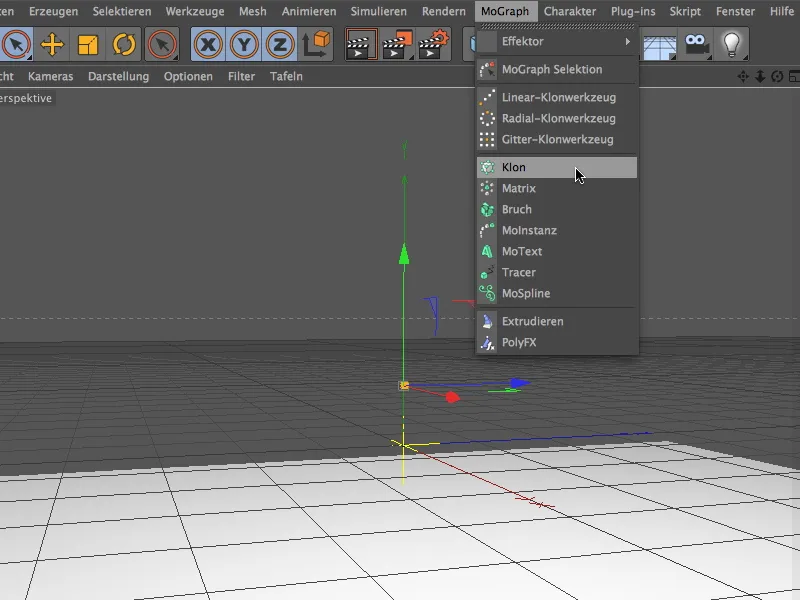
Nous plaçons l'objet cubique en le faisant glisser dans le Gestionnaire d’objets sur l'objet clone en tant que sous-objet - et ainsi clone. Dans la boîte de dialogue des paramètres de l'objet clone, nous réglons d'abord le mode de clone sur Grille, pour pouvoir construire le mur de clones en fonction du nombre requis.
Seule une seule couche de clones doit être construite dans le sens X, c'est pourquoi nous n'ajoutons qu'1 clone ici. Comme l'image à mosaïquer a un rapport d'aspect de 4 : 3, le nombre de clones en direction Y ou Z est également basé sur ce ratio. Avec 90 ou 120 clones, et une taille de cube de 5x5x5 cm, la taille totale du mur de clones sera de 450 cm en direction Y et 600 cm en direction Z.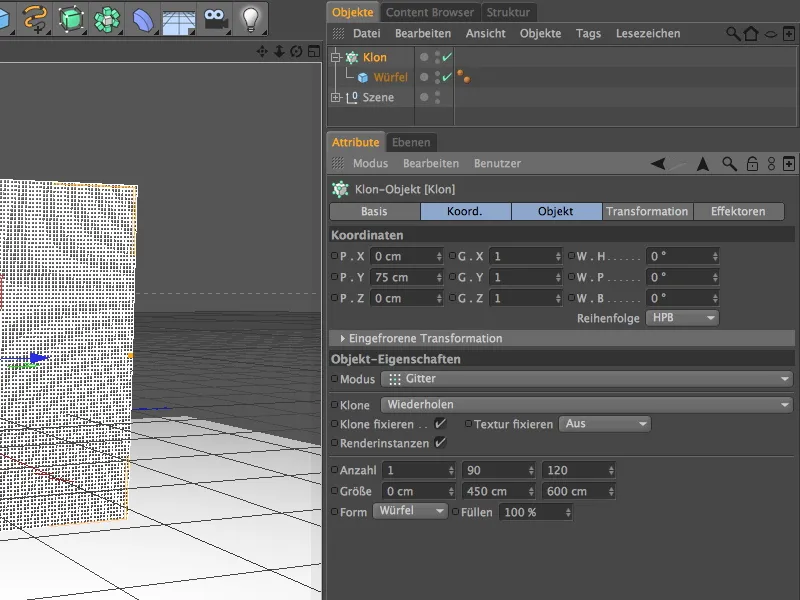
Notre mur de clones est maintenant prêt. Comme vous pouvez le voir, les pierres de la mosaïque sont assez petites. Avec des pierres de mosaïque encore plus petites, il y aurait un risque que notre mosaïque ne soit plus perçue comme une image globale de pierres individuelles, mais simplement comme une « peinture de pixels ».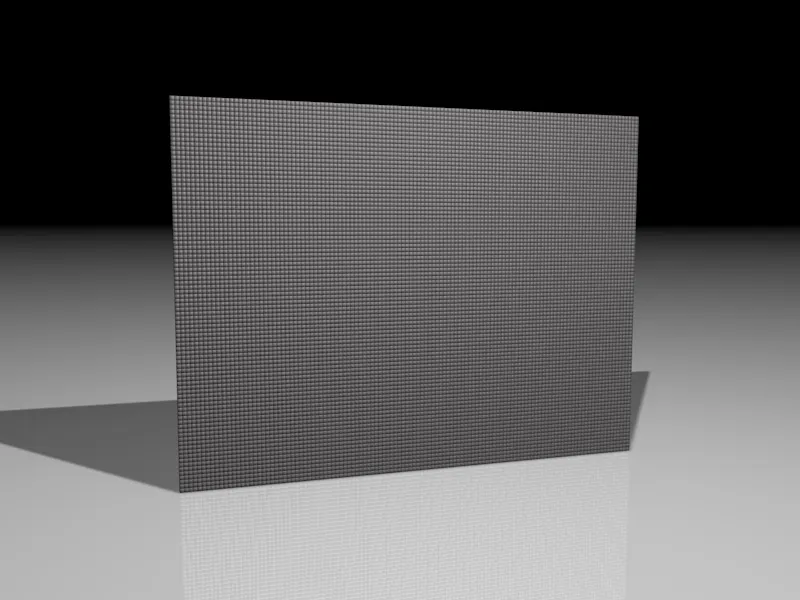
Création des matériaux
Pour transformer le mur de clones en une mosaïque, nous avons besoin en tout de deux matériaux. Le premier matériau assure que chaque clone se voit attribuer une texture unique à choisir parmi une sélection d'images. Le deuxième matériau est nécessaire pour l'effet shader afin de générer l'image à partir des pierres de la mosaïque. Mais nous en parlerons plus tard.
Nous commençons par le matériau des pierres de la mosaïque, en créant d'abord un nouveau matériau en double-cliquant sur un espace libre du Gestionnaire de matériaux.
Pour le matériau, nous activons les canaux de couleur et de luminosité. Utilisez une luminosité pointue mais pas trop élevée pour éviter que la mosaïque ne soit faussée par un excès de reflets sur les pierres.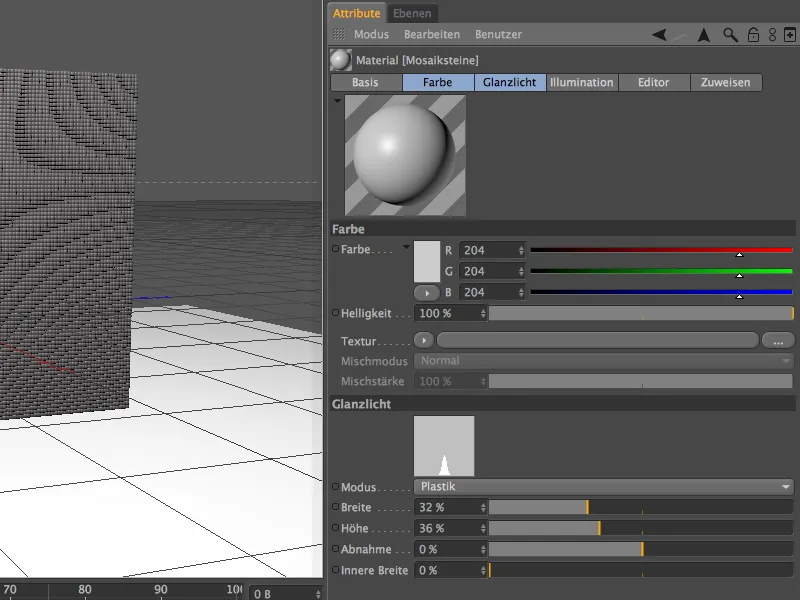
Dans le canal de couleur, nous chargeons le multi-shader depuis le menu texture dans le bouton fléché.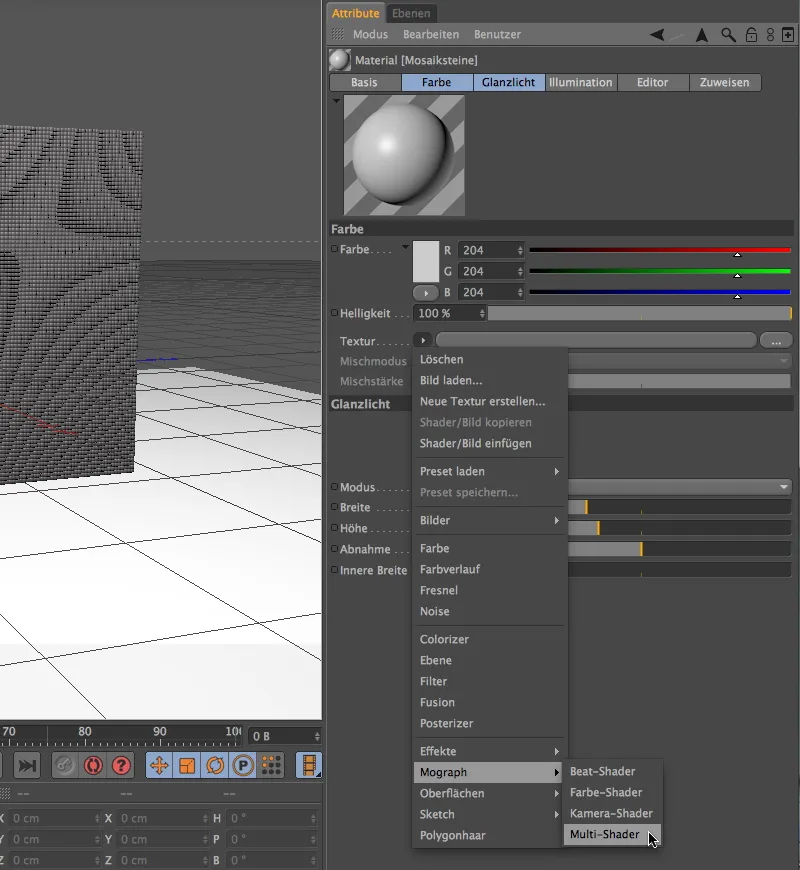
En cliquant sur le bouton du multi-shader, nous accédons à sa boîte de dialogue de paramètres. Nous changeons d'abord le mode du shader en couleur moyenne (différence de teinte). Cela a pour effet que les différentes pierres de la mosaïque s'orientent plus tard sur la teinte de l'image modèle, et sélectionnent ainsi une texture la plus adaptée possible dans la liste des images de pierres de la mosaïque.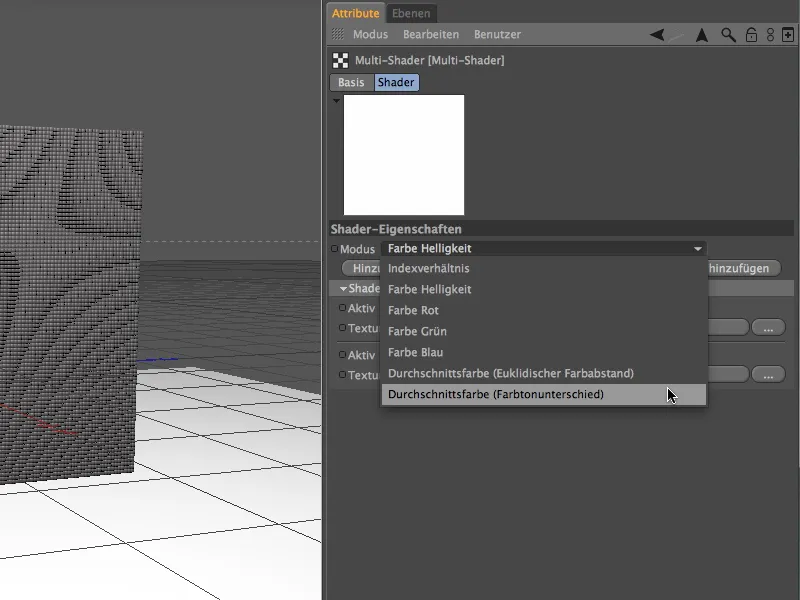
Cette liste est précisément notre prochaine étape. Pour que le multi-shader fonctionne comme prévu, il a besoin d'indications pour les pierres de la mosaïque. Il peut s'agir d'un simple shader de couleur, ou, comme dans notre cas, d'une variété de textures. Afin de ne pas devoir charger chaque texture individuellement, nous importons les images via le bouton Ajouter un dossier.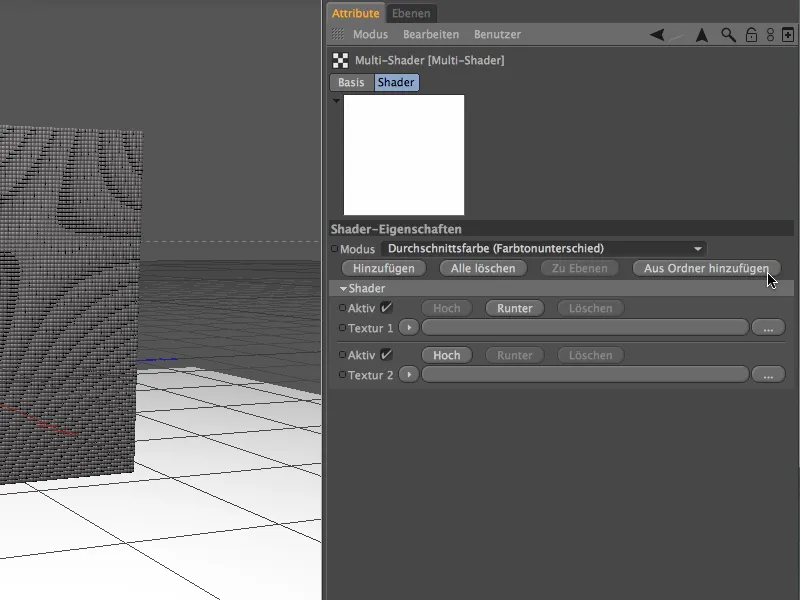
En utilisant la boîte de dialogue de sélection, vous pouvez choisir soit le dossier tex fourni avec mes ressources de travail, soit, s'il est disponible, un dossier d'images personnelles avec une palette de couleurs bien triée comme portefeuille de textures.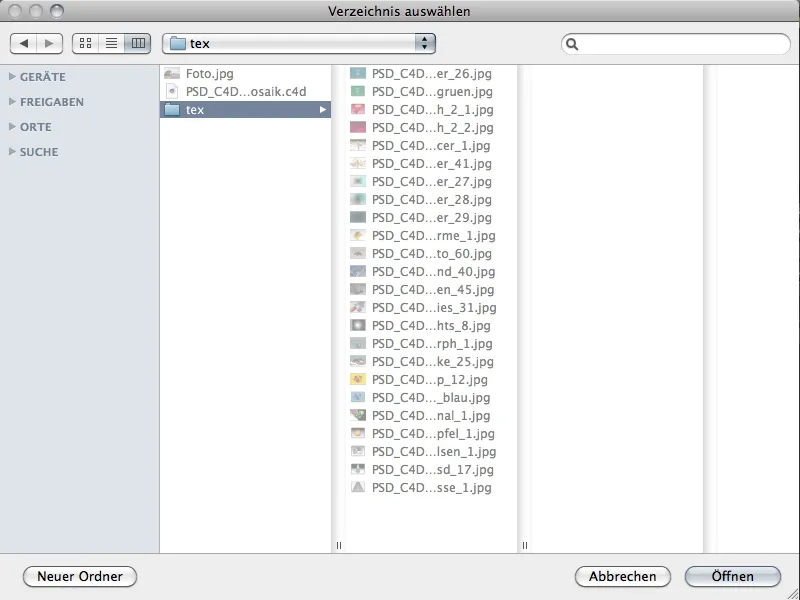
Après avoir sélectionné le dossier complet en cliquant sur le bouton Ouvrir, les textures importées se trouvent dans la Liste des shaders du multi-shader. Veuillez noter que CINEMA 4D n'utilise pas automatiquement toutes les textures de ce dossier. Si vous ajoutez de nouvelles textures dans le dossier qui doivent également être prises en compte, vous devrez les importer ultérieurement dans le shader.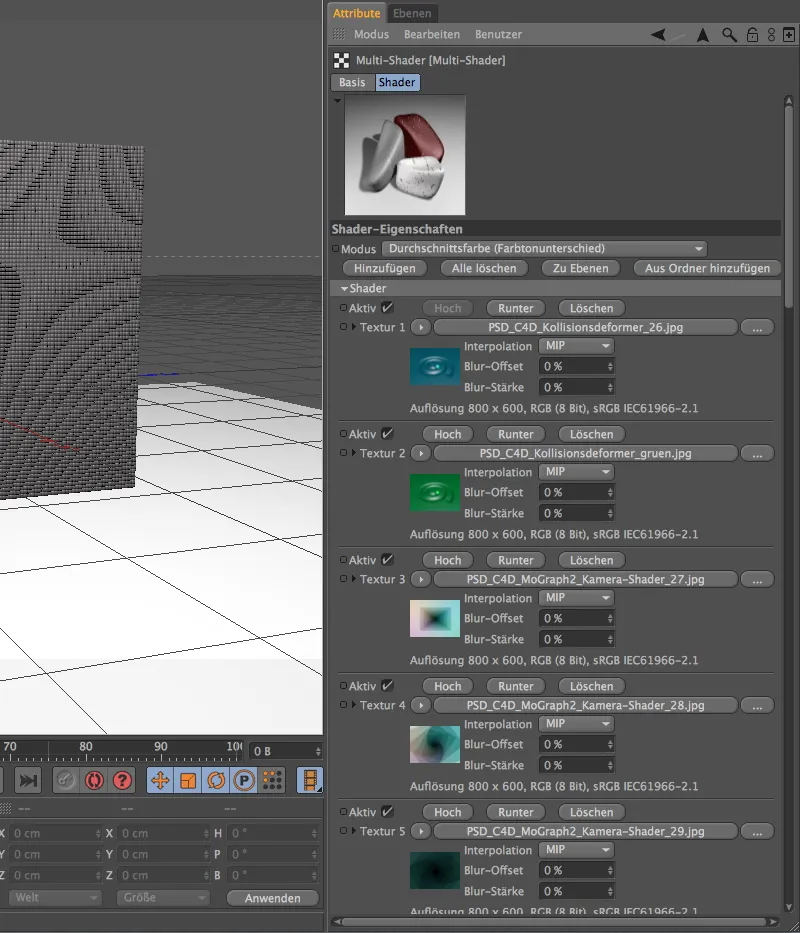
Texturation du mur de clonage
Le matériau fini est maintenant attribué par Glisser-déposer depuis le Gestionnaire de matériaux à l'objet clone dans le Gestionnaire d'objets. Dans ce cas, nous n'avons pas besoin de modifier les paramètres dans la balise Texture.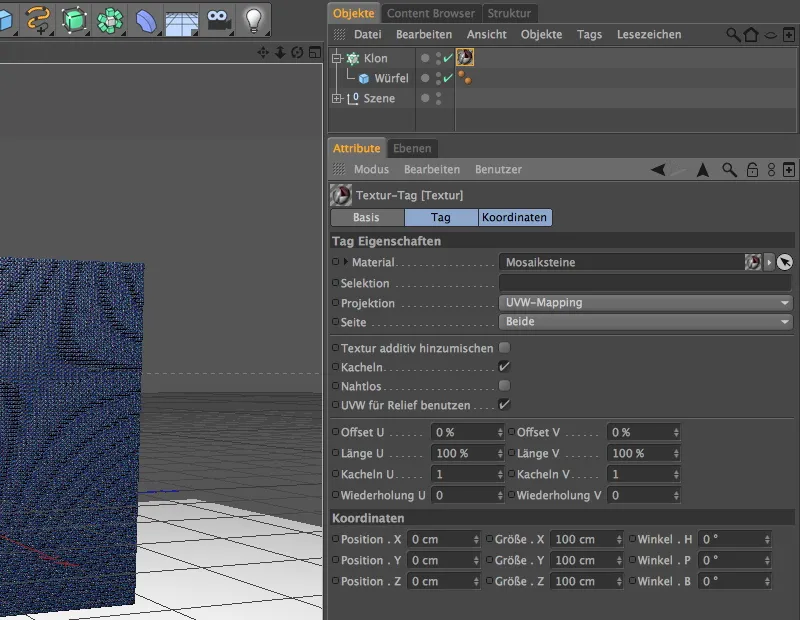
Nous avons maintenant ajouté les carreaux de mosaïque avec le Multi-Shader. Maintenant, il ne reste plus qu'à indiquer aux carreaux de mosaïque quelle image ils doivent former. Pour cela, nous avons besoin d'un Effector de shader, que nous trouvons dans le sous-menu Effecteur du menu MoGraph.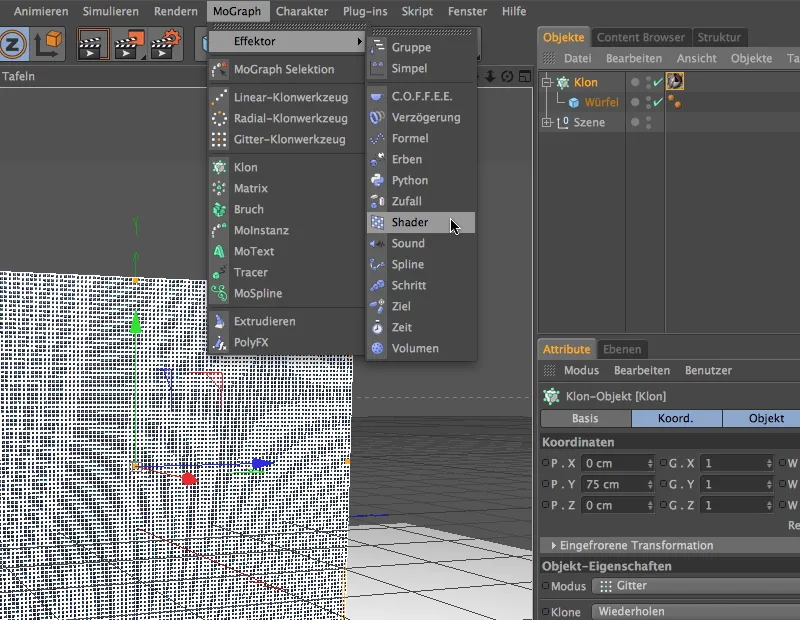
Lorsque nous sélectionnons l'objet clone via le Gestionnaire d'objets, avant de placer l'Effector de shader dans la scène, l'effector est automatiquement attribué à l'objet clone. Sinon, vous pouvez également attribuer l'Effector de shader en le plaçant dans le champ Effecteurs dans la boîte de dialogue des paramètres de l'objet clone.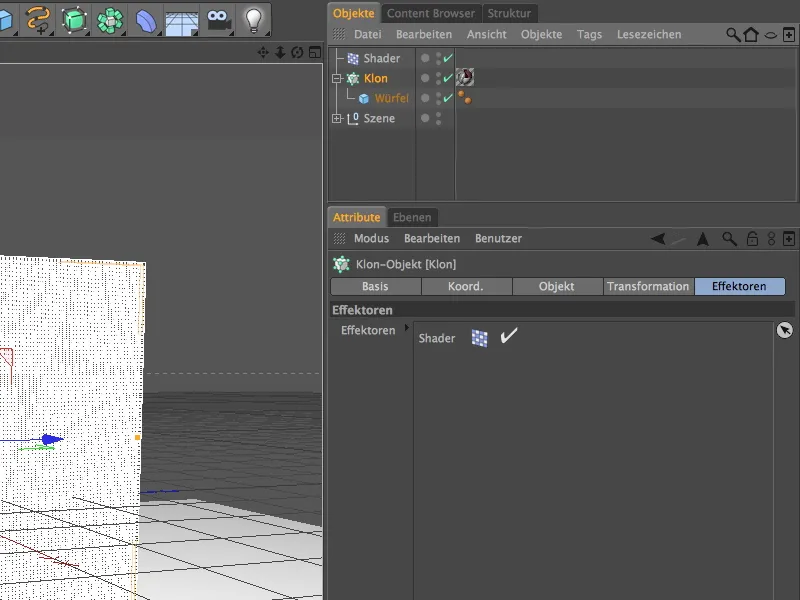
Comme son nom l'indique, l'Effector de shader a besoin d'une Texture ou d'un Shader pour pouvoir influencer les clones. Dans notre cas, il s'agit de l'image que les carreaux de mosaïque doivent former. Pour cela, nous avons besoin d'un nouveau Matériau, que nous créons en double-cliquant sur un espace libre du Gestionnaire de matériaux.
Pour ce matériau, nous pouvons désactiver le canal de lumière spéculaire et ne laisser activé que le canal de couleur, car il s'agit uniquement de transmettre l'image de la mosaïque. Nous chargeons cette image dans le matériau avec la commande du même nom dans le Menu Texture du bouton fléché.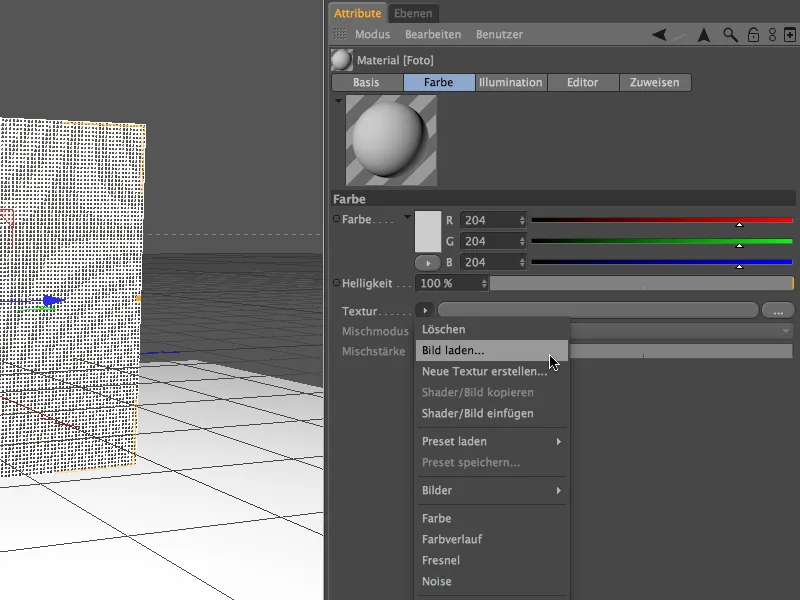
Le fichier Photo.jpg que j'ai utilisé se trouve dans le dossier des fichiers de travail, mais vous pouvez bien sûr utiliser n'importe quelle autre image à cet effet. 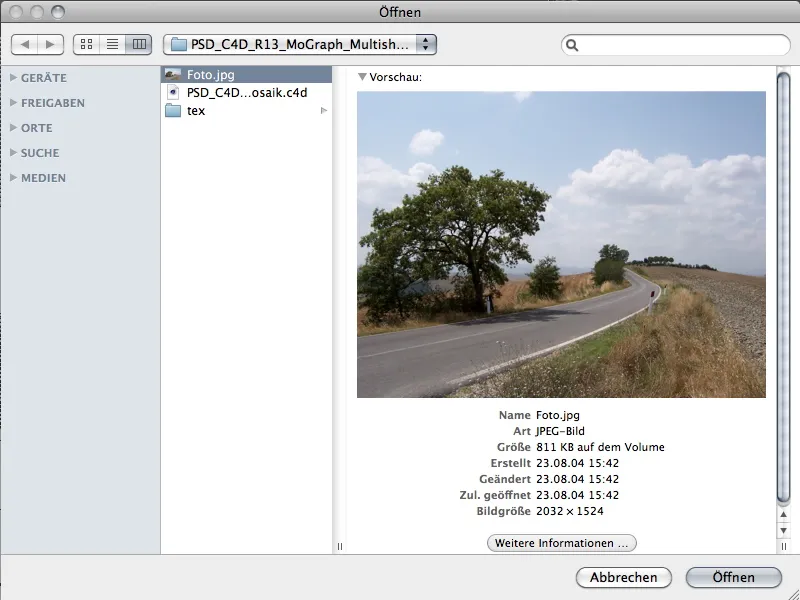
Lorsque vous avez chargé l'image dans le matériau à l'aide du bouton Ouvrir, vous pouvez la glisser-déposer depuis le Gestionnaire de matériaux sur l'Effector de shader dans le Gestionnaire d'objets.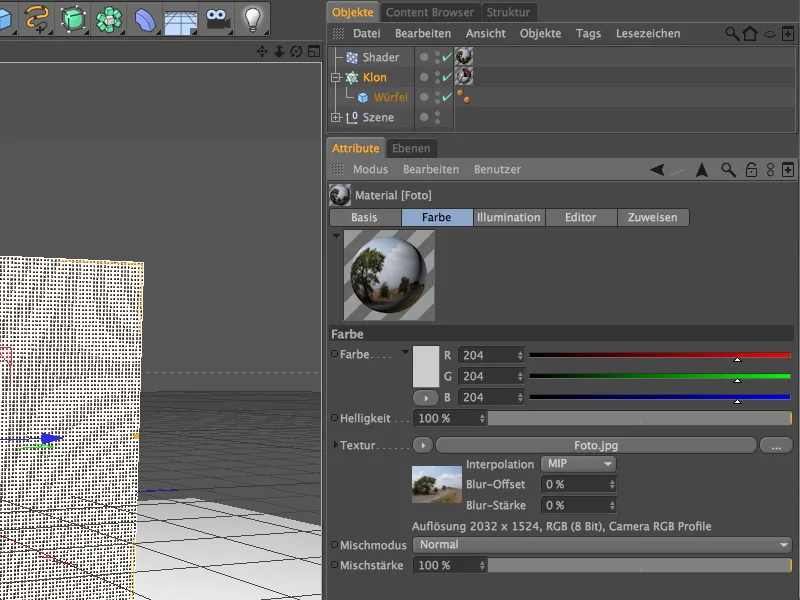
Pour que l'Effector de shader utilise exclusivement la texture qui lui est attribuée pour contrôler l'ombrage du mur de clonage, nous désactivons dans la boîte de dialogue des paramètres de l'effector sur la page des Paramètres tous les paramètres de transformation. Sur la page du Ombrage, nous nous assurons que le canal couleur est utilisé pour l'effector, et enfin, nous glissons la balise Texture de l'Effector de shader dans le champ correspondant.
Il ne reste plus qu'à mapper la texture sur le mur de clonage. Pour ce faire, allez dans la boîte de dialogue des paramètres de la balise Texture et définissez la Projection sur Mapping de surface. Pour obtenir l'orientation correcte, réglez l'angle de rotation de la texture à 90°.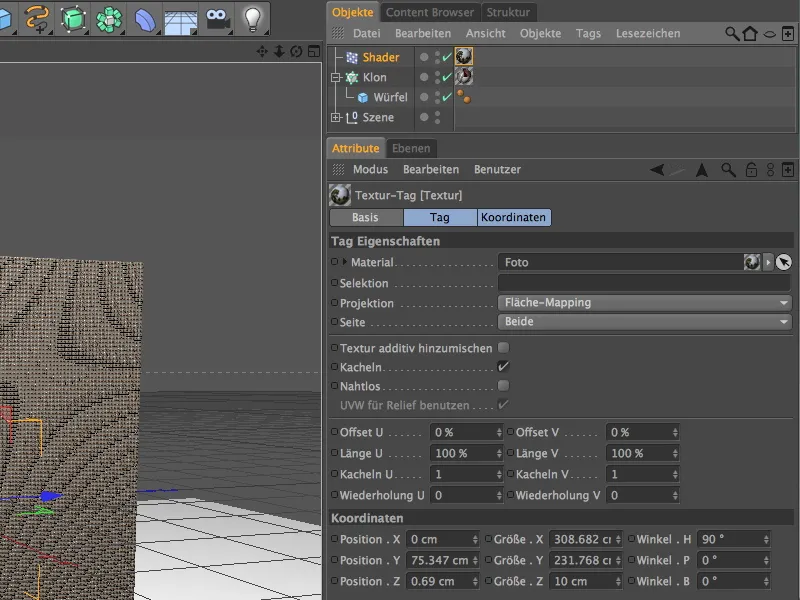
Pour ajuster la taille de la texture au mur de clonage, utilisez la commande Ajuster au cadre dans le Menu Tags du Gestionnaire d'objets.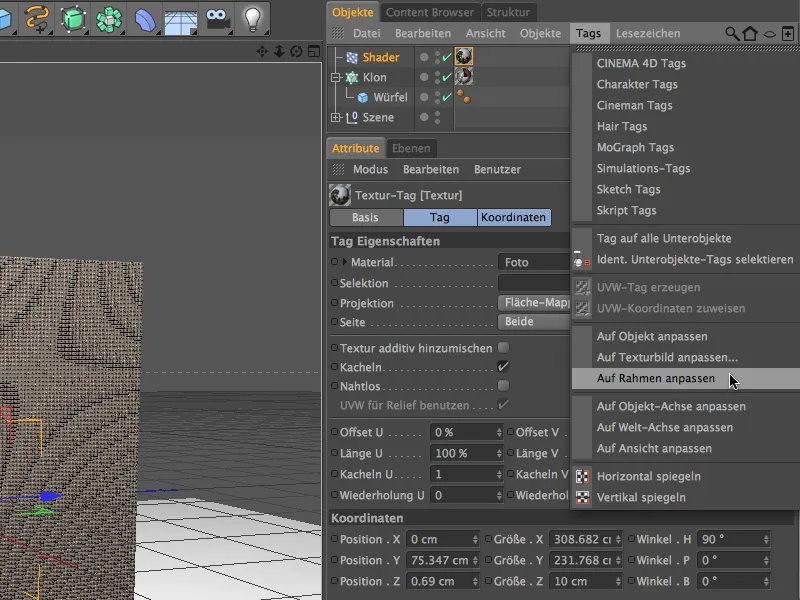
Pour visualiser la géométrie de la texture dans l'éditeur, activez le Mode d'édition d'axe de texture. En vue de droite (Touche F3), dessinez avec la souris aussi précisément que possible le contour du mur de clonage. Ainsi, la géométrie de la texture s'ajustera parfaitement dans le cadre défini.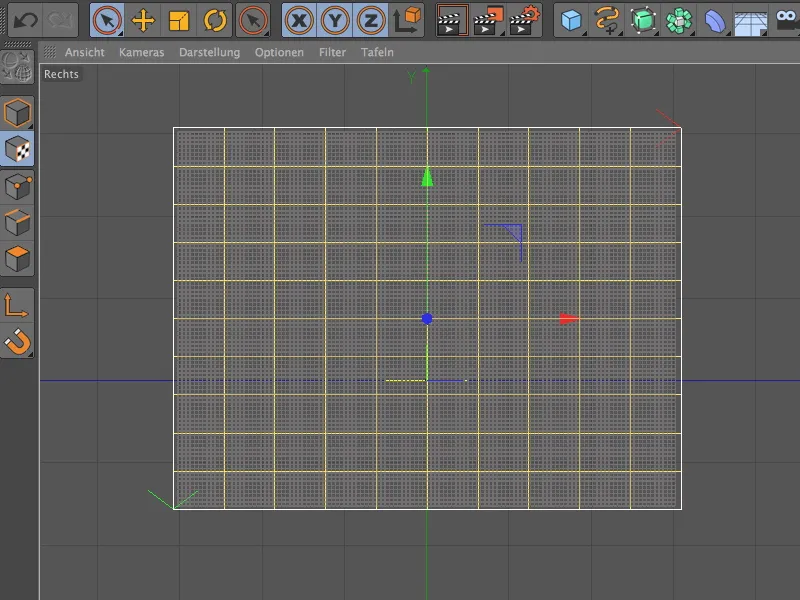
Vous pouvez ensuite revenir en perspective centrale en appuyant sur la touche F1 et rendre le mosaïque du mur de clonage texturé. Plus vous fournissez de nuances de couleurs au mosaïque à travers les textures des carreaux de mosaïque, mieux l'Effector de shader pourra réaliser le mosaïque.