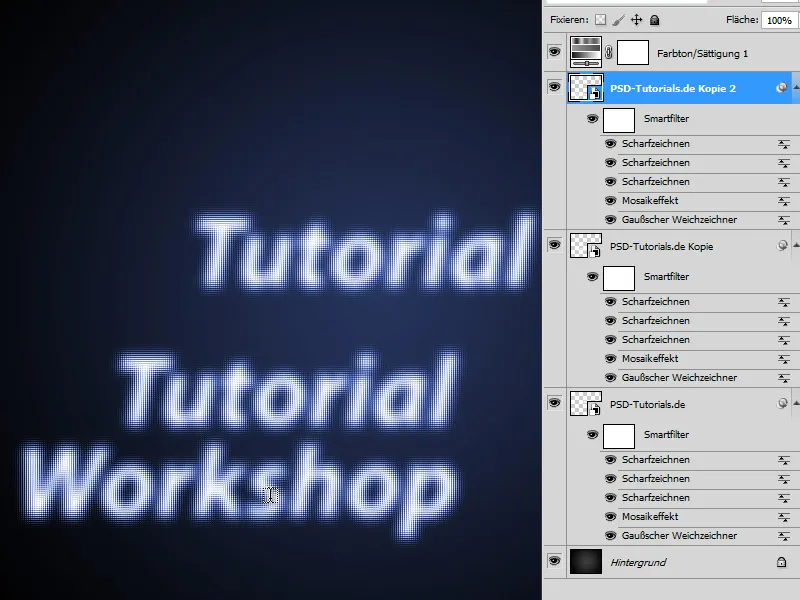Un effet de mosaique est une façon créative de transformer des images en des œuvres d'art pixelisées fascinantes. Grâce à l'utilisation des smart-objets dans Photoshop, tu peux personnaliser cet effet de manière flexible et essayer rapidement différentes variantes sans détruire ton image d'origine. Que ce soit pour des portraits, des paysages ou des designs abstraits, l'effet de mosaique offre des possibilités infinies. Dans ce tutoriel, je vais te montrer étape par étape comment créer des effets de mosaique impressionnants en utilisant des smart-objets et obtenir facilement différents résultats. Commençons et laisse libre cours à ta créativité!
Étape 1:
Tout d'abord, je crée un nouveau document; la taille n'a pas d'importance. Je colorie l'arrière-plan en noir. Ensuite, je crée un texte en blanc. Maintenant, je convertis le texte en un smart-objet (pour cela, je clique sur le calque de texte avec le bouton droit de la souris dans le panneau des calques puis sur Convertir en objet intelligent).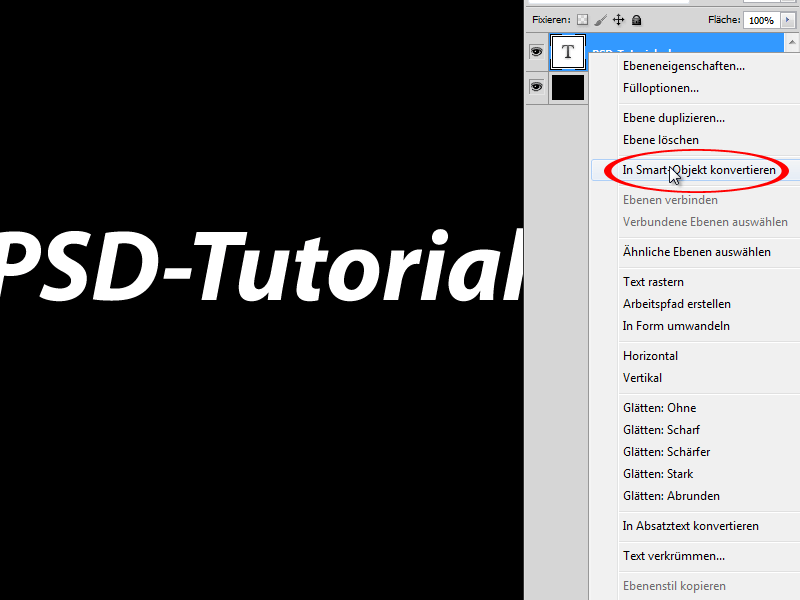
Étape 2:
Je vais maintenant dans Menu>Filtre>Flou>Gaussien pour effectuer le réglage suivant: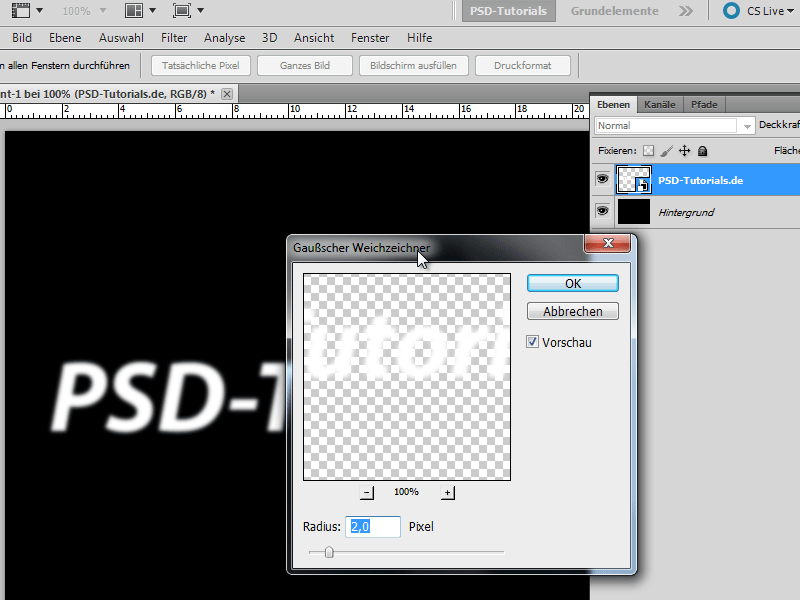
Étape 3:
Puis, je vais dans Menu>Filtre>Pixellisation>Effet de mosaique et je saisis ce qui suit: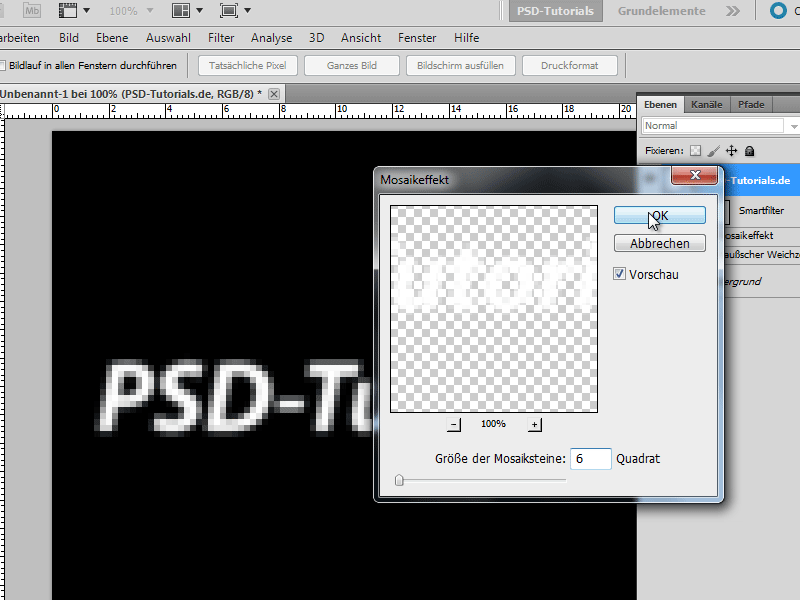
Étape 4:
Ensuite, je vais dans Menu>Filtre>>Accentuation>Accentuer. J'applique ce filtre 3 fois d'affilée.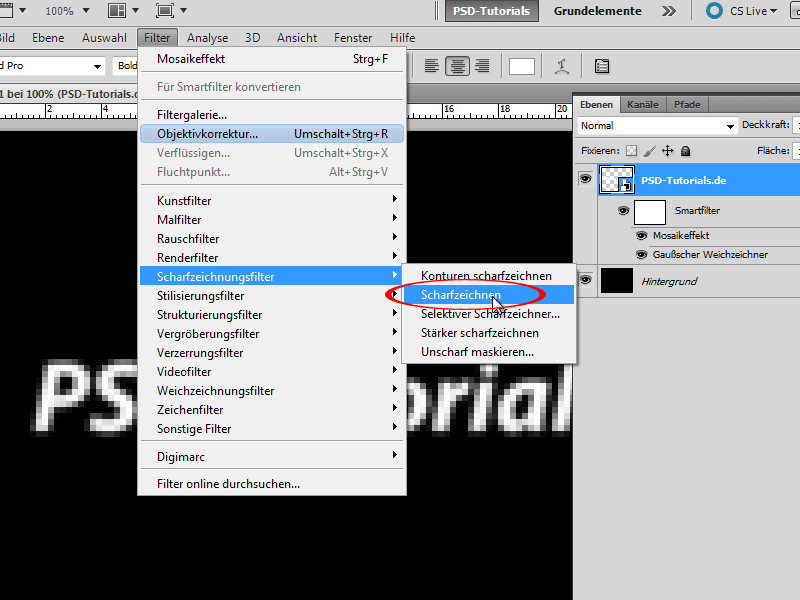
Étape 5:
Ensuite, je crée un calque d'ajustement Teinte/Saturation (pour cela, je clique sur l'icône du calque d'ajustement dans le panneau des calques). Une fois que j'ai coché Colorier, je peux régler la couleur par le biais de la teinte.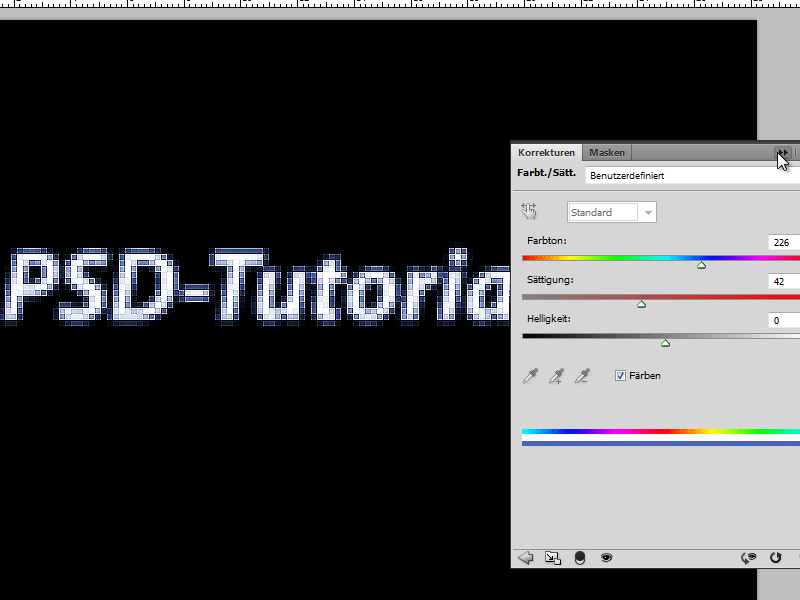
Étape 6:
Ensuite, je colore l'arrière-plan avec un dégradé radial. Le résultat est assez impressionnant, non?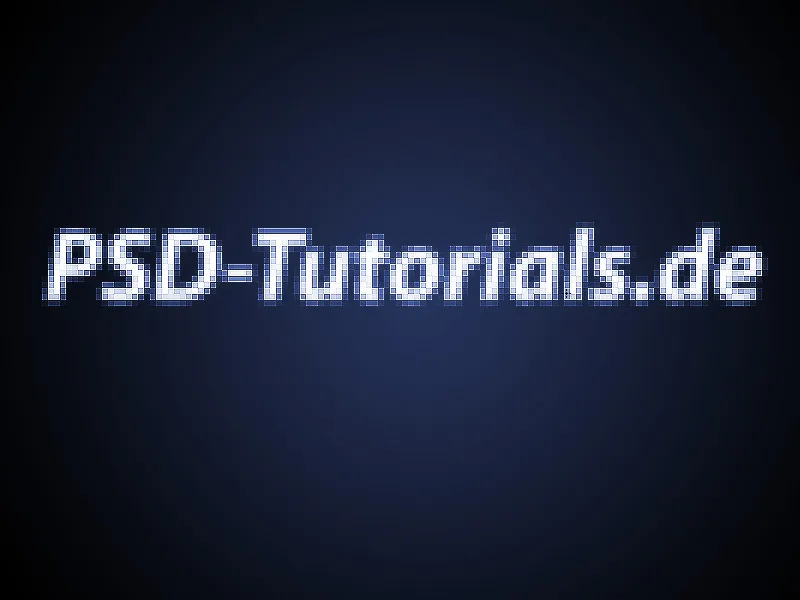
Étape 7:
En double-cliquant sur le smart-objet, j'accède au mode d'édition de mon texte et je peux le modifier. Dès que je ferme le smart-objet, l'effet est immédiatement appliqué au nouveau texte.
Étape 8:
La génialité de l'utilisation des smart-filtres est la possibilité de modifier les réglages à tout moment. Si, par exemple, je diminue le nombre de carrés (par exemple, 2), l'effet est complètement différent:
Étape 9:
Astuce: Si je veux avoir plusieurs instances du smart-objet, je n'ai qu'à le faire glisser sur l'icône de Créer un nouveau dans le panneau des calques. Ensuite, si je modifie le texte, il se met à jour dans tous les smart-objets, que j'ai copiés de cette manière. Si je ne veux pas cela, je dois cliquer avec le bouton droit de la souris pour sélectionner Nouvel objet intelligent par copie.