Un effet de lumières de fête apporte du mouvement et de l'énergie à vos créations et est parfait pour concevoir des flyers et des fonds d'écran pour des événements ou des fêtes. Avec Photoshop, vous pouvez créer cet effet rapidement et facilement en combinant des cercles lumineux, des dégradés de couleur et des effets de lueur. Dans ce tutoriel, je vais vous montrer étape par étape comment créer un effet de lumières de fête avec des couleurs vives et des formes dynamiques qui ne passeront pas inaperçues. Commençons et donnons vie à vos créations!
Étape 1: Créer le document
Avec Ctrl+N, j'ouvre une nouvelle fenêtre de dialogue pour créer un nouveau fichier de taille 1200x800 en format paysage.
La taille de l'image est secondaire pour cet effet, car tous les éléments sont basés sur des vecteurs et peuvent être agrandis sans perte de qualité.
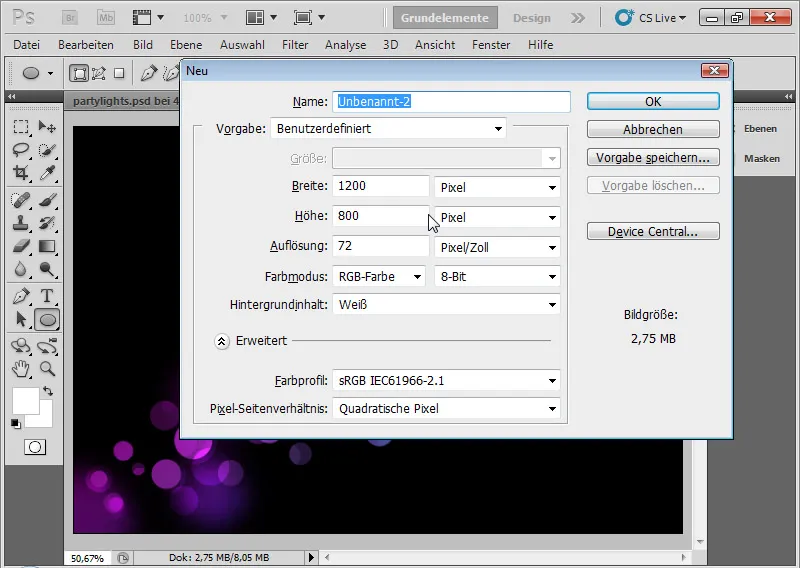
Étape 2: Le dégradé
Le calque d'arrière-plan reste tel quel. Il n'est pas converti en un calque de transparence! Je clique sur l'outil Dégradé (G). Dans la barre de menu, je vois maintenant un dégradé prédéfini. Je clique dessus pour choisir les couleurs de dégradé souhaitées. Je modifie le dégradé avec les couleurs violet et bleu. Pour ce faire, je clique simplement sur les petits pots de peinture, puis sur le champ de couleur pour changer la couleur. Je peux contrôler la distance entre les couleurs du dégradé avec les pots de peinture et les points qui apparaissent lorsqu'ils sont activés.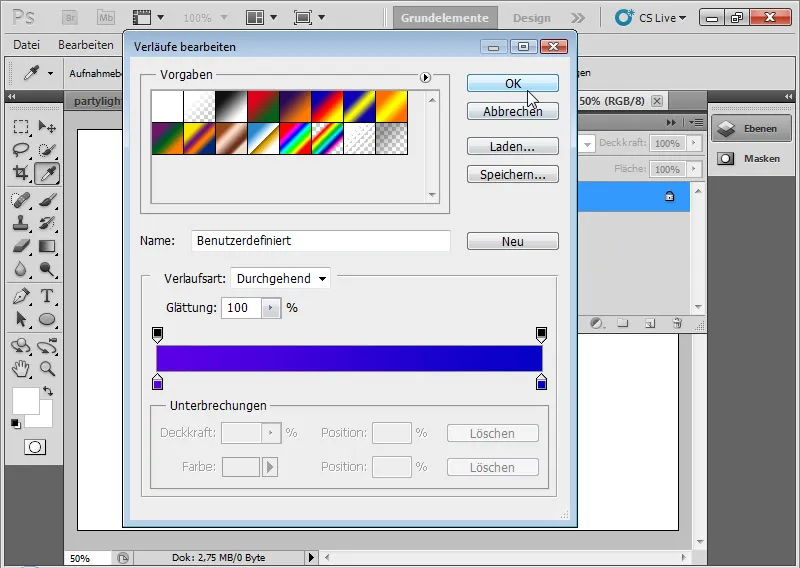
À l'étape suivante, je fais glisser le dégradé souhaité avec l'outil Dégradé jusqu'à ce qu'il corresponde visuellement.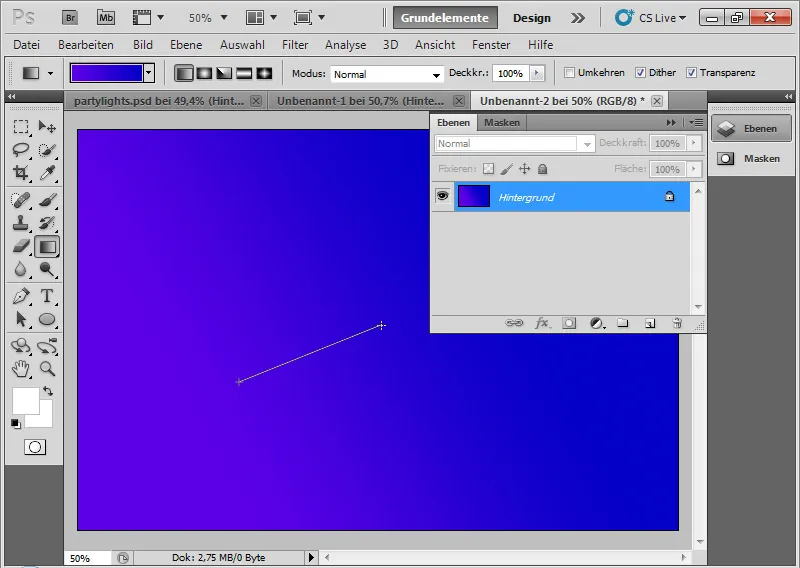
Étape 3: Fond noir
Je crée un nouveau calque avec Ctrl+Maj+N et je le remplis de couleur noire. Si les couleurs par défaut (D) sont définies dans le Sélecteur de couleur, je peux remplir le calque en noir en appuyant sur Alt+Retour arrière.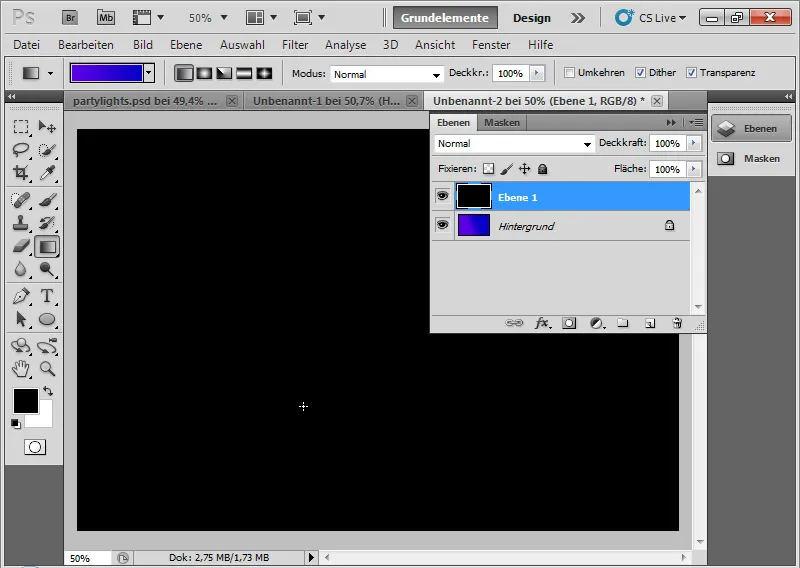
Étape 4: Cercles blancs
Avec l'outil Ellipse (U), j'ajoute à mon image de nombreux petits et moyens cercles blancs. Je dessine les ellipses en maintenant la touche Maj enfoncée pour qu'ils soient parfaitement ronds. Je maintiens la touche Maj enfoncée pendant toute l'opération pour que tous les cercles soient placés sur un même calque.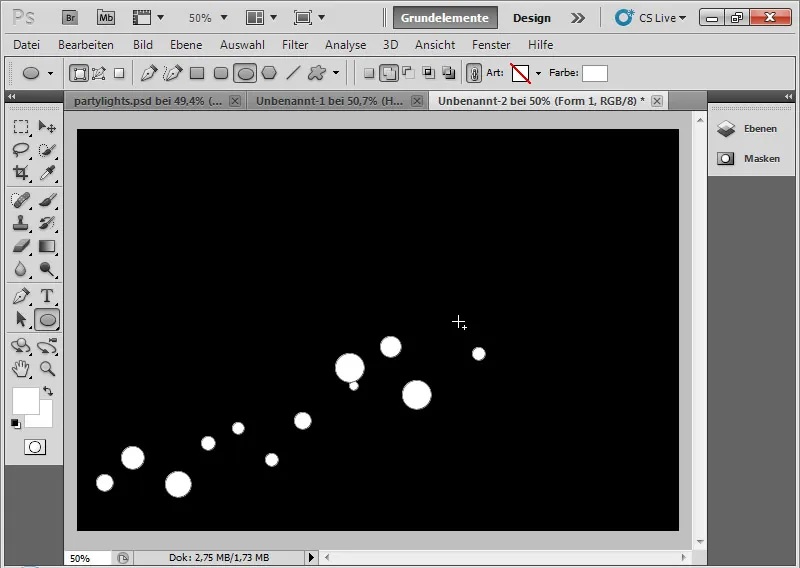
Étape importante: j'ouvre les Options de fusion et je règle une légère découpe sous les Options de fusion avancées. Cela permet d'exclure tous les calques de transparence situés en dessous des pixels de ce calque. Cela s'applique jusqu'au calque d'arrière-plan. Si ce dernier a déjà été converti en calque de transparence lors de l'ouverture, je peux le convertir à nouveau en calque d'arrière-plan via le menu Calque > Nouveau > Arrière-plan à partir du calque.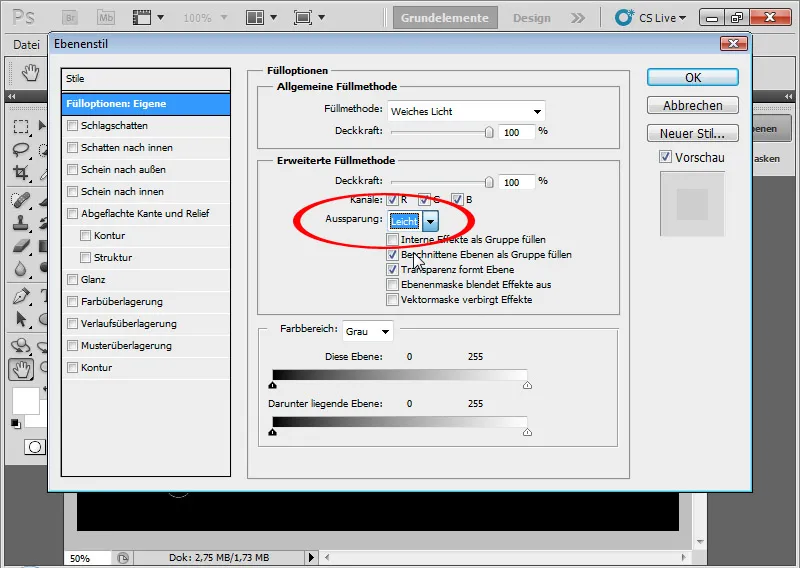
Je configure le mode de fusion du calque sur Incidence douce avec une Opacité d'environ 80 pour cent.
Ce mode de fusion permet d'assombrir ou d'éclaircir les couleurs en fonction de la valeur de gris inférieure ou supérieure à 50 pour cent. Le dégradé du calque d'arrière-plan devient visible car il ne gère pas les transparences. C'est pourquoi le calque le plus bas doit également être un calque d'arrière-plan.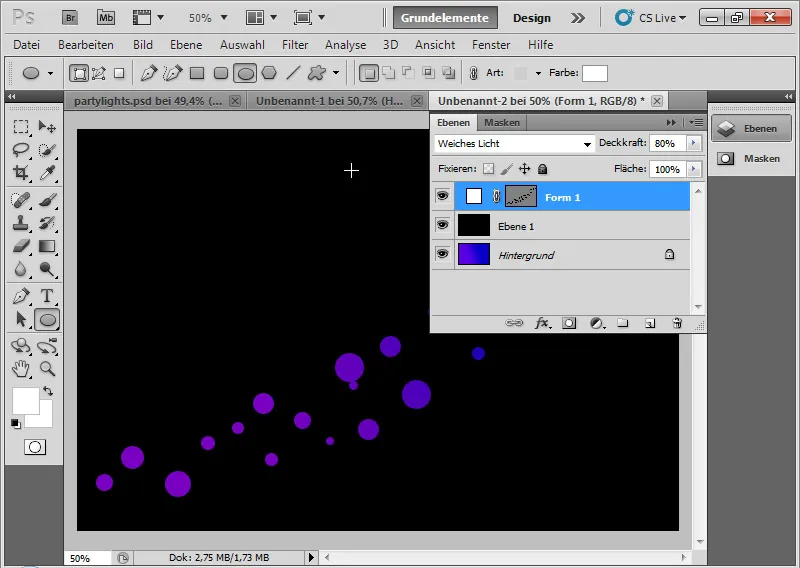
Je répète la même opération dans un autre calque: je crée à nouveau quelques cercles qui chevauchent partiellement les précédents, mais qui sont bien placés en taille et en position à côté des cercles existants. Le mode de fusion du calque est également Incidence douce avec une Opacité d'environ 30 pour cent. Ici aussi, le calque est légèrement découpé via les Options de fusion avancées.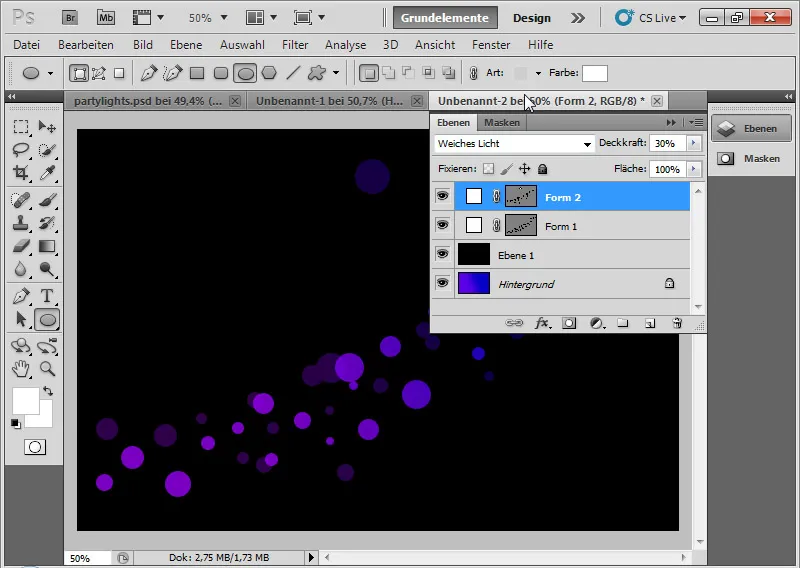
Étape 5: Points de cercle doux
Sous les deux calques d'ellipses dans le panneau de calques, je place un autre calque avec des ellipses. J'y dessine quelques ellipses plus grandes. Le calque est configuré avec le mode de fusion Couleur plus sombre avec une Opacité d'environ 30 à 85 pour cent. Encore une fois, une légère découpe est effectuée.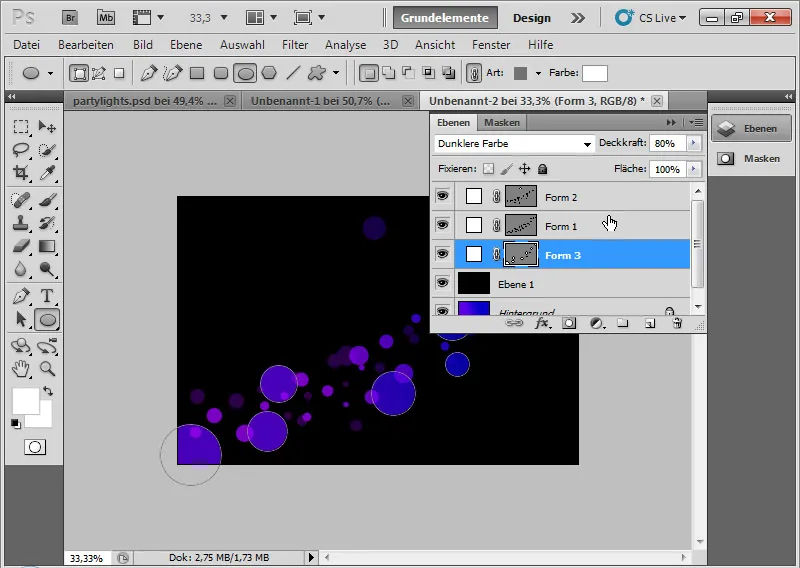
Je configure une Bordure floue d'environ 25 à 35 pixels via le panneau de masques.
Il est important: plus le document est grand, plus la valeur en pixels de la Bordure floue doit être grande.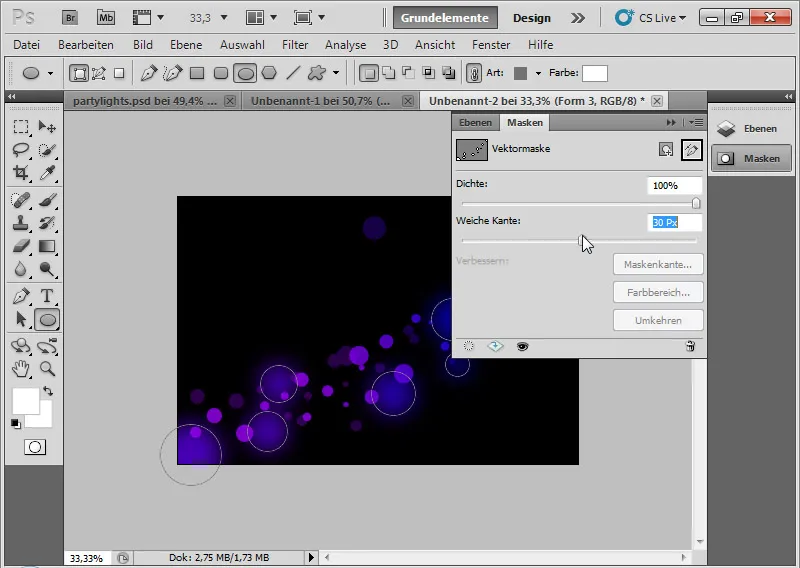
Étape 6: Améliorer un peu les cercles
Un bel effet est obtenu avec les cercles en configurant une Contour dans les Options de fusion du premier calque d'ellipses aux bords nets. La Contour est de 10 px, alignée au centre avec une Opacité d'environ 30 à 75 pour cent dans le mode de fusion Éclaircir.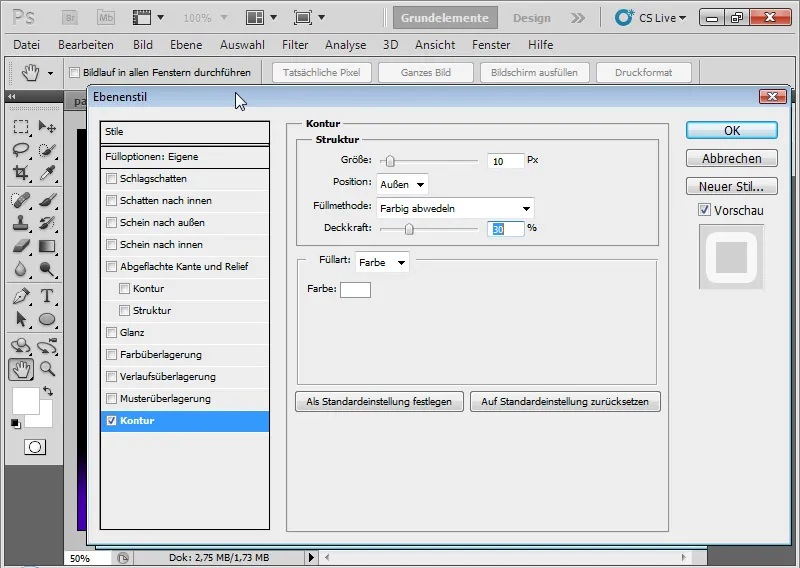
Cela crée des demi-cercles sur certains cercles, accentuant un peu plus l'effet.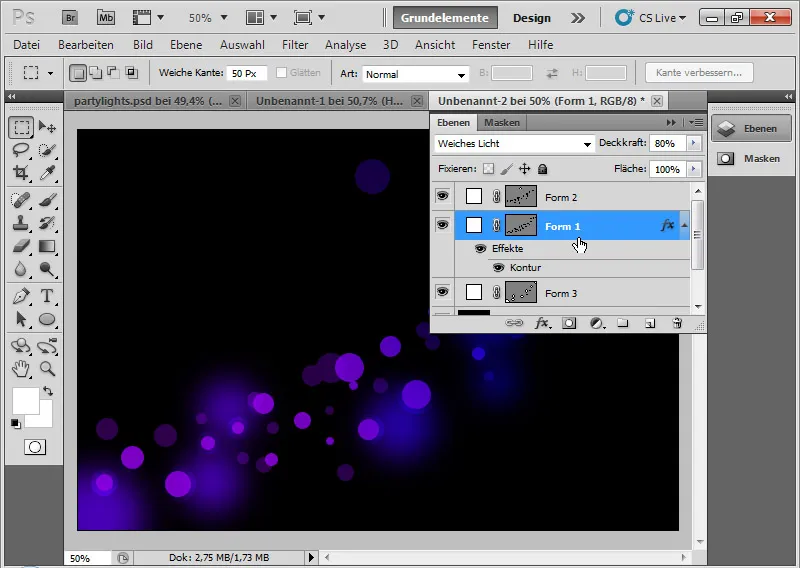
Si nécessaire, je peux ajouter une légère lueur lumineuse vers l'extérieur sur l'autre plan d'ellipse avec des cercles à bords durs.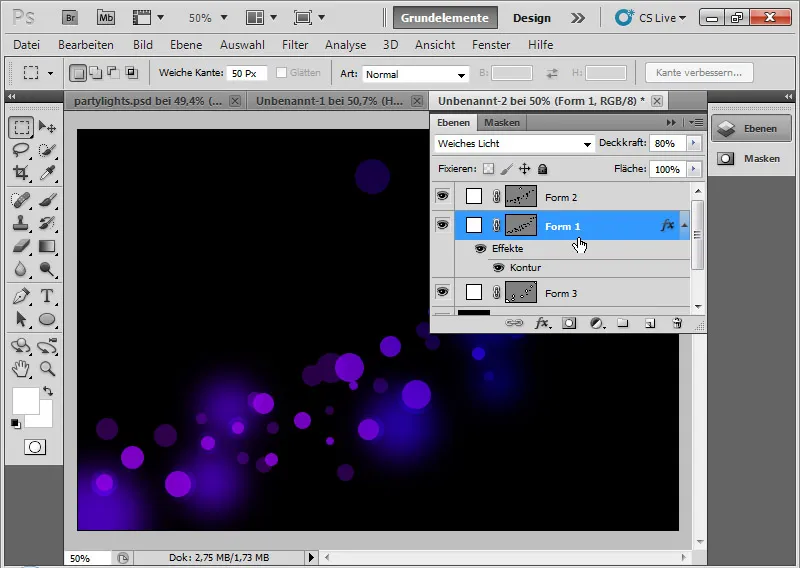
Étape 7: Finition
Avec la combinaison de touches Ctrl+Alt+Maj+E, je peux dupliquer toutes les calques visibles en une seule réduite. Je les règle sur Éclaircir en couleur et les déplace légèrement.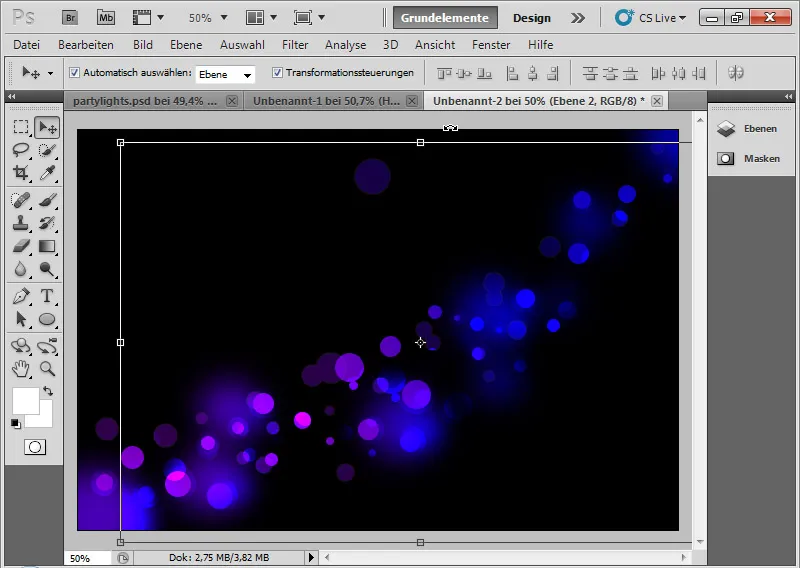
Éclaircir en couleur signifie que le contraste des canaux de couleur diminue et la saturation du contenu du calque augmente.
En déplaçant vers le haut/bas et légèrement sur le côté, des interfaces et des superpositions magnifiques se créent avec les cercles existants. J'ajoute un masque de calque et je peins les bords avec un pinceau doux en noir pour que la transition ne soit pas perceptible.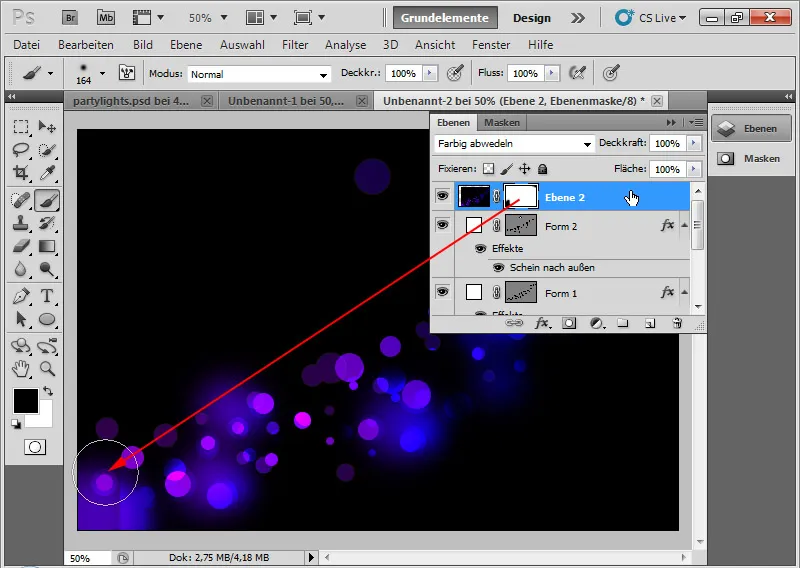
Je répète cet effet en dupliquant simplement ce calque avec Ctrl+J et en déplaçant ce calque également légèrement sur le côté.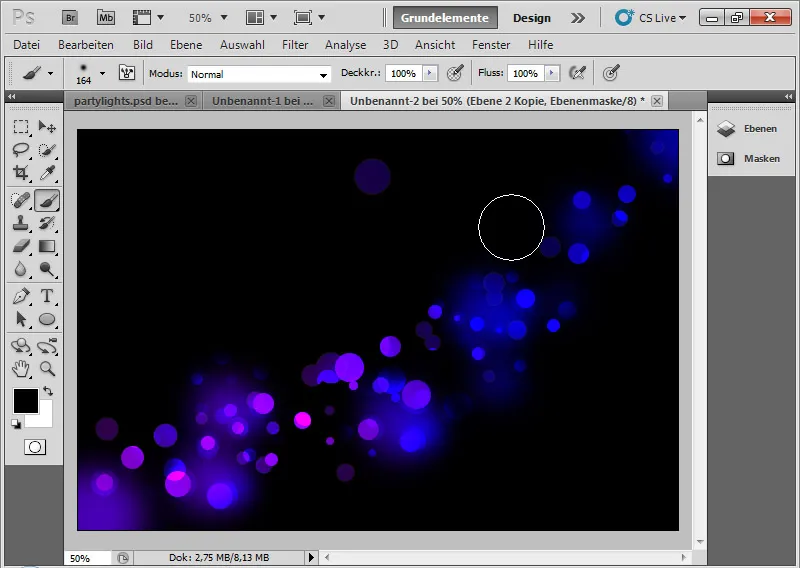
Pour les trois calques d'ellipses, je peux maintenant ajouter des masques de calque pour modifier légèrement l'apparence des cercles. Dans le masque, j'efface en noir les cercles inutiles. Je peux également ajouter d'autres ellipses si nécessaire dans les calques d'ellipse individuels avec l'outil Ellipse.
Par ailleurs: Je peux modifier le dégradé à tout moment. Les lumières de fête s'ajustent naturellement en conséquence. Ainsi, de nombreuses variantes et adaptations de l'effet de base peuvent être créées très rapidement.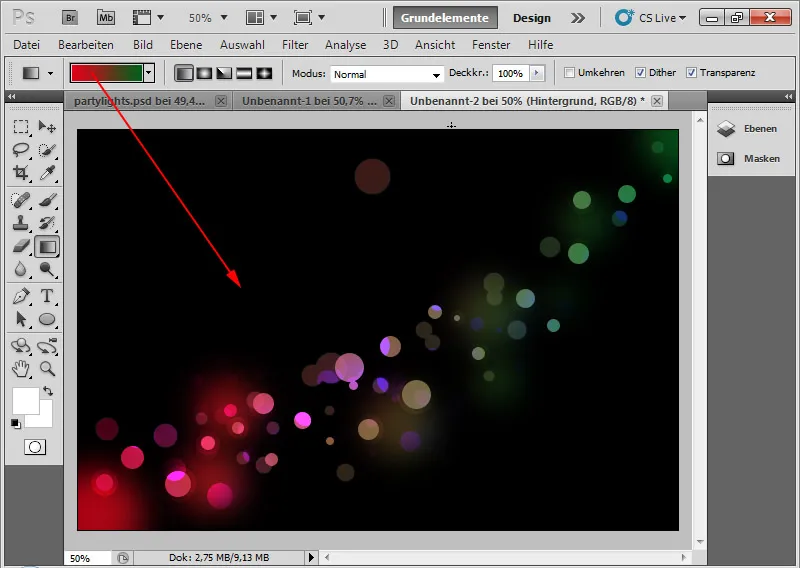
Une variante de l'effet (pour l'enregistrement pour le tutoriel, légèrement réduite en pixels):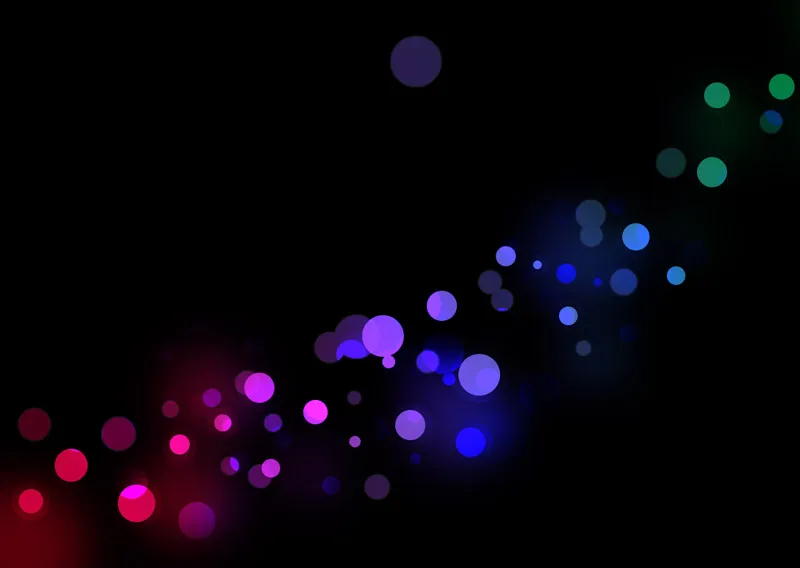
Une variante de l'effet avec un agencement similaire d'ellipses (pour l'enregistrement pour le tutoriel, légèrement réduite en pixels):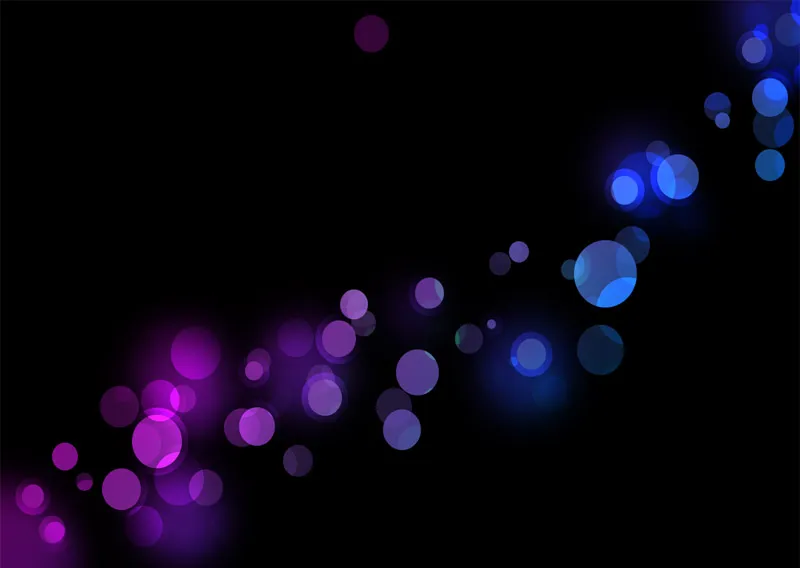
Et pour finir (pour l'enregistrement pour le tutoriel, légèrement réduite en pixels):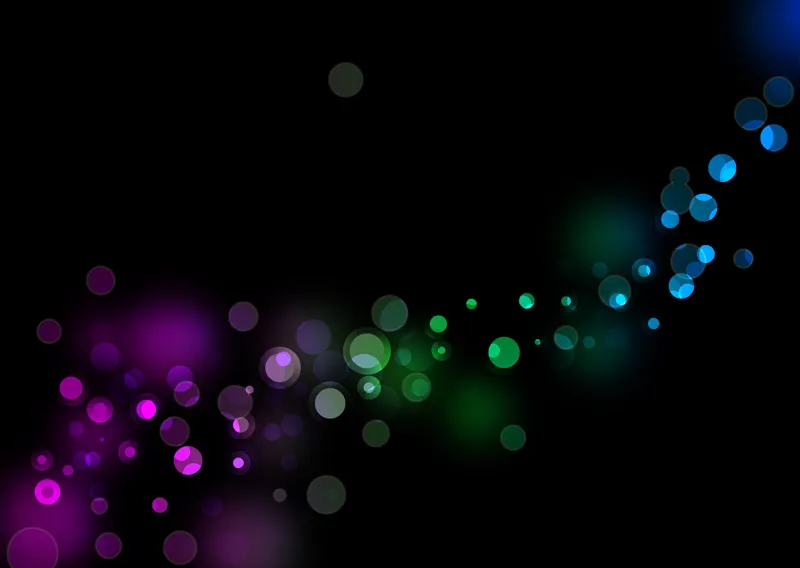
Mon effet de lumières de fête est prêt, idéal pour les flyers, les fonds d'écran ou comme graphique d'arrière-plan pour les sites web, etc.


