Un effet de peinture à l'huile donne à vos images une apparence artistique et peinte à la main. Avec Photoshop et le plugin Pixel Bender, vous pouvez réaliser ce look de manière réaliste et flexible. Associé à des outils tels que des filtres et des pinceaux, un effet de peinture unique est créé, transformant vos photos en œuvres d'art. Dans ce tutoriel, je vais vous montrer étape par étape comment transformer une image en une impressionnante peinture à l'huile à l'aide de Pixel Bender et des outils intégrés de Photoshop. Commençons et laissons libre cours à votre créativité!
Adobe Pixel Bender Plug-In – OilPaint
Celui qui a déjà essayé de créer une peinture à l'huile avec Adobe Photoshop a vite réalisé qu'il offre peu de moyens par défaut. En plus des pinceaux pour la peinture à l'huile, il y a également un filtre artistique appelé Pointillisme. Une alternative est le plugin Pixel Bender, disponible en téléchargement gratuit sur les Adobe Labs.
Je vais maintenant comparer les deux filtres et en particulier me pencher sur le plugin.
Étape 1 - Ouvrir l'image - Appeler le filtre artistique
J'ouvre mon image de base et la duplique d'abord avec Ctrl+J. Ensuite, j'appelle le filtre Pointillisme à travers le menu Filtre>Filtre artistique.
Étape 2 - Édition du filtre artistique
Tout d'abord, je remarque que l'implémentation du filtre est très grossière. La représentation en taches n'a que peu à voir avec de la peinture à l'huile, c'est pourquoi je réduis progressivement la taille du pinceau pour permettre une implémentation plus fine.
Le curseur de netteté me permet de créer des traits de pinceau plus nets. Le résultat affiché diffère déjà nettement avec de très petites variations de ce curseur.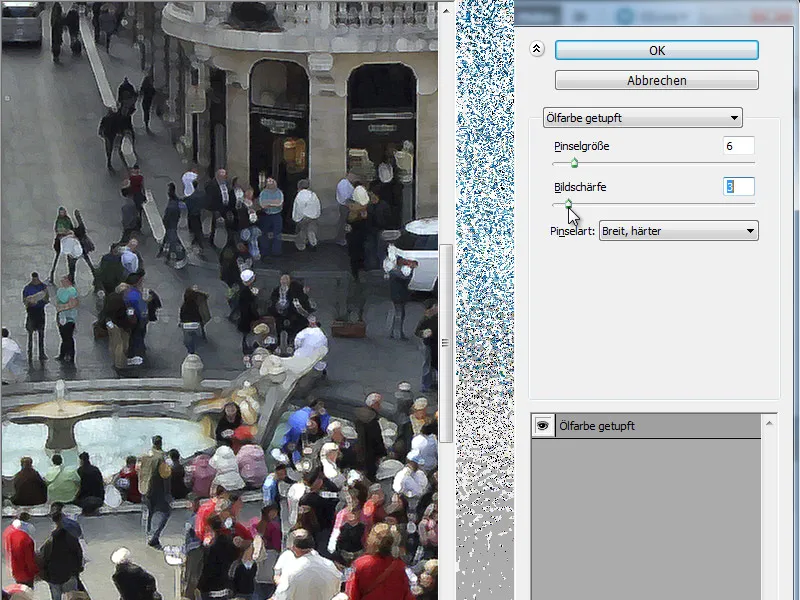
Étape 3 - Changer les types de pinceaux
Le filtre à huile dans Adobe Photoshop regroupe 6 différents types de pinceaux dans un menu déroulant. Chaque forme de pinceau donne un résultat différent. Maintenant, je vais montrer les 6 pinceaux avec des réglages identiques.
• Simples:
• Éclaircissant, rugueux:
• Assombrissant, rugueux:
• Large, dur:
• Large, doux:
• Éclaboussures:
Étape 4 - La comparaison avec le Pixel Bender Plug-In OilPaint
Après l'installation, le plugin Pixel Bender se trouve dans le répertoire des filtres de Photoshop sous Autres. Après l'appel, je passe d'abord le filtre dans le menu déroulant en OilPaint.
La différence de qualité est fondamentalement visible immédiatement. Il est bien sûr nécessaire de prendre en considération le fait que l'outil intégré avait plutôt une fonction de tapotement, alors que ce filtre fonctionne maintenant avec des traits concrets.
Étape 5 - Comprendre les curseurs
Le filtre à huile dispose de 5 curseurs éditables, offrant de nombreuses possibilités de combinaison pour traiter les images.
Stylisation:
Ce curseur influence le style du dessin sur la toile. En déplaçant ce curseur vers la gauche ou la droite, je peux affecter la finesse de l'implémentation, c'est-à-dire si les traits sont appliqués de manière plus grossière ou plus fine.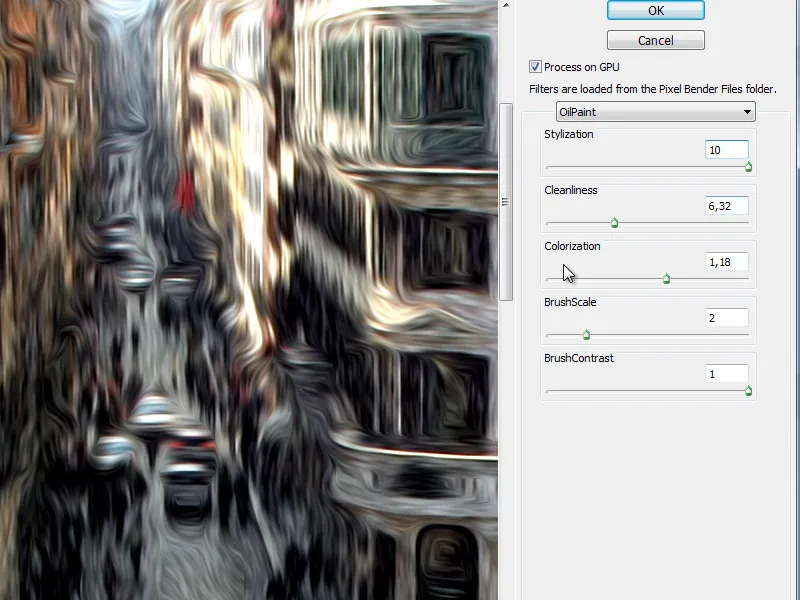
Propreté:
Cela contrôle l'implémentation en termes de finesse …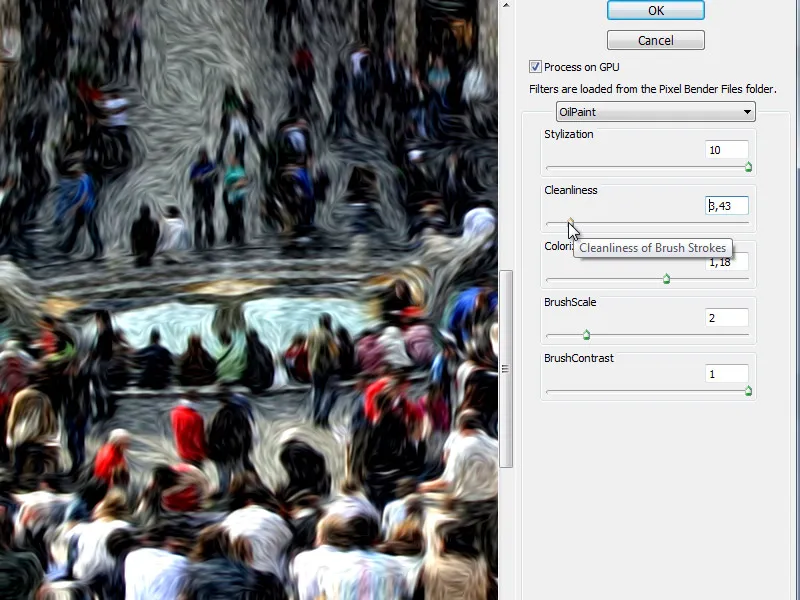
… ou de grossièreté.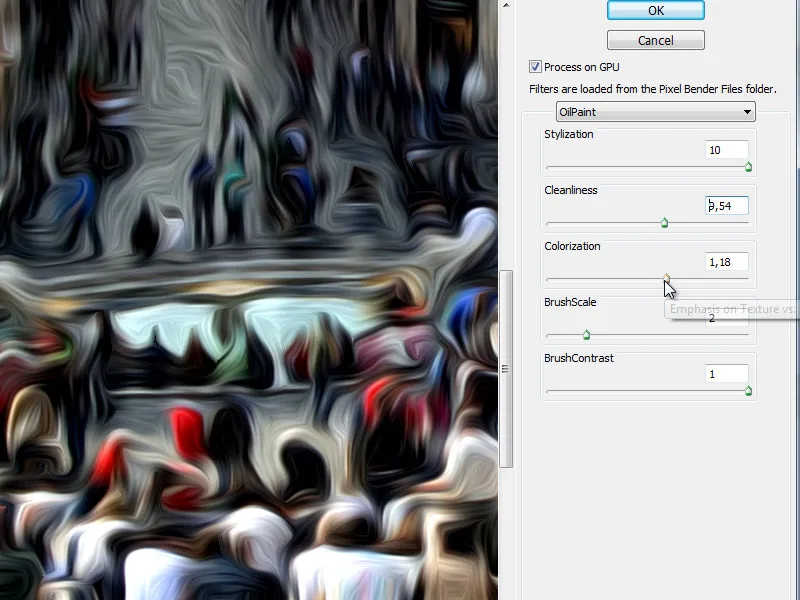
Colorisation:
Ici, nous pouvons désaturer l'image ou simuler une application de couleur plus forte et saturée.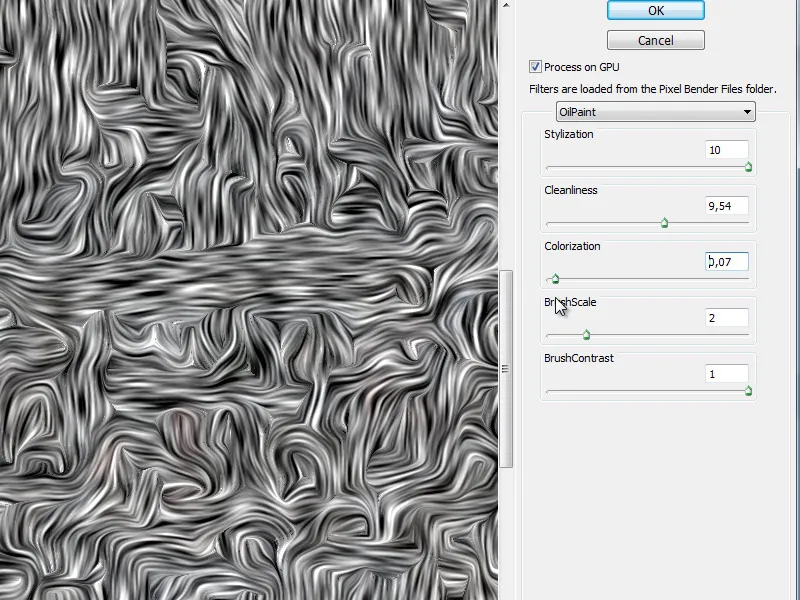
Ce curseur peut nous aider à évaluer l'implémentation du pinceau et est intéressant lorsque nous regardons les deux curseurs restants.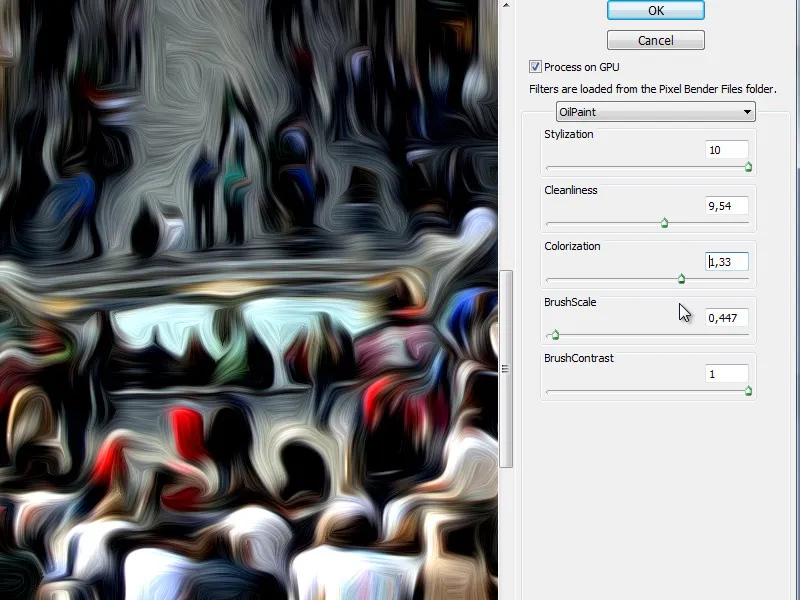
BrushScale:
Ce régulateur est fondamentalement clair - il régule la taille de la pointe du pinceau. L'image suivante est exactement la même que la dernière montrée - mais réalisée avec une pointe de pinceau plus grande.
Contraste du pinceau:
La dernière réglette détermine le contraste du pinceau, influençant ainsi le mode de représentation.
Le module d'extension Pixel Bender des Adobe Labs est une collection de filtres puissante. Le filtre à l'huile en particulier est très adapté pour créer des effets de peinture à l'huile.


