Alors maintenant, voici un super truc que j'ai lu sur le blog InDesign.
Étape 1
Je dessine un cercle en maintenant la touche Shift enfoncée pour qu'il devienne vraiment un cercle. J'attribue au cercle un contour bleu de 5 pixels et je choisis le contour que je souhaite, par exemple la ligne ondulée.
• Contour: 5 Pt
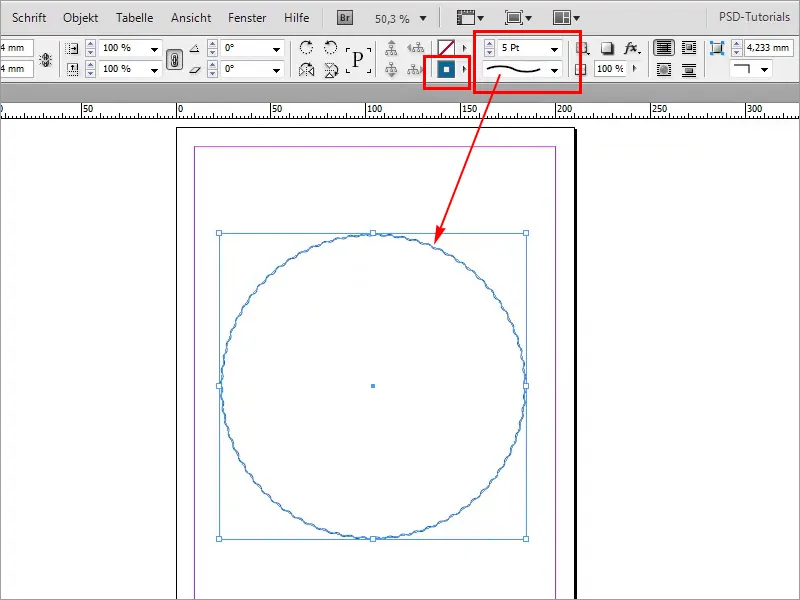
Étape 2
Ensuite, je veux que l'épaisseur du contour soit beaucoup plus importante. Le problème est que les vagues diminuent de plus en plus.
• Contour: 33 Pt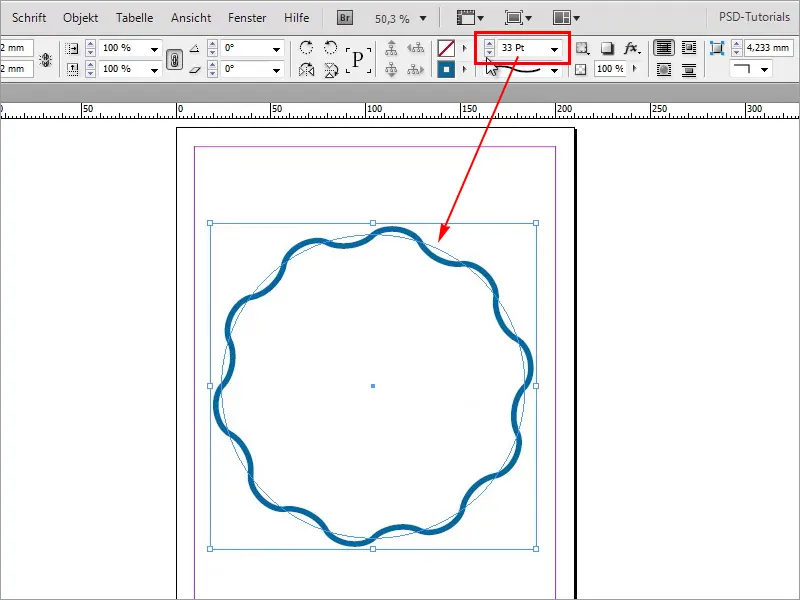
Étape 3
C'est dommage. Je ne veux peut-être pas cela. Comment puis-je m'aider? Alors passons à Illustrator. C'est exactement cette forme que j'aimerais avoir, mais avec un contour plus épais. Je clique sur le cercle et je le copie avec Ctrl+C.
• Contour: 13 Pt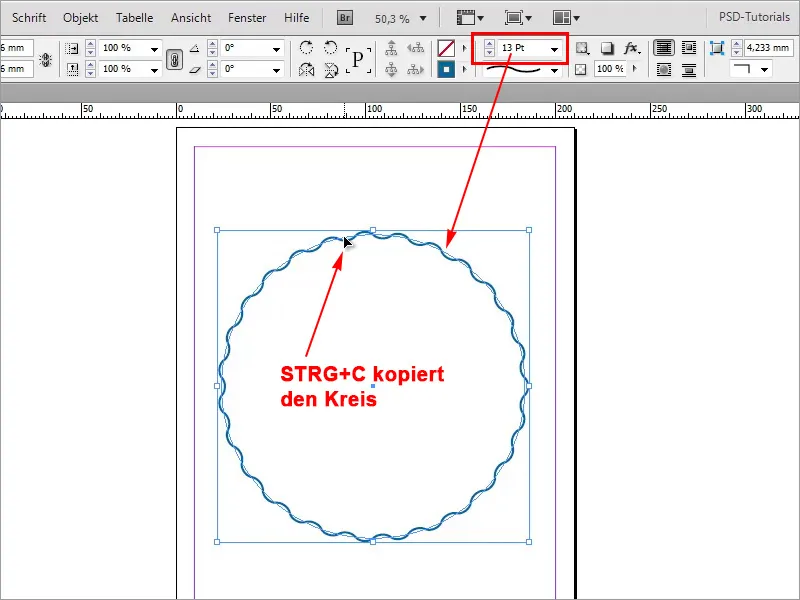
Étape 4
Je vais maintenant dans Illustrator et je crée un nouveau document. Fichier>Nouveau...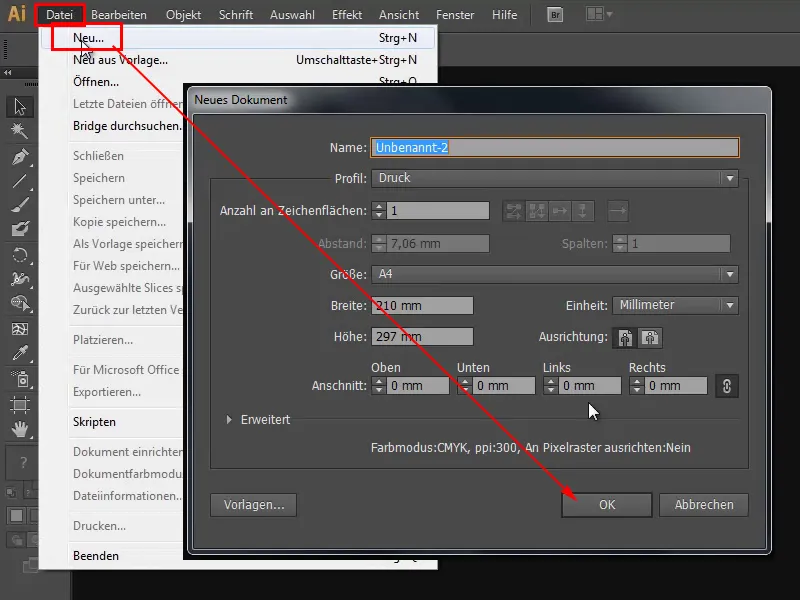
Étape 5
Avec Ctrl+V j'insère le tout.
Étape 6
Ensuite, j'appuie sur F7 et j'accède à mon panneau des calques. Ici, j'ouvre tout en détail et c'est exactement ce chemin que j'aimerais avoir. Je clique sur ce petit cercle à l'extrême droite. Puis je copie à nouveau tout dans le presse-papiers avec Ctrl+C.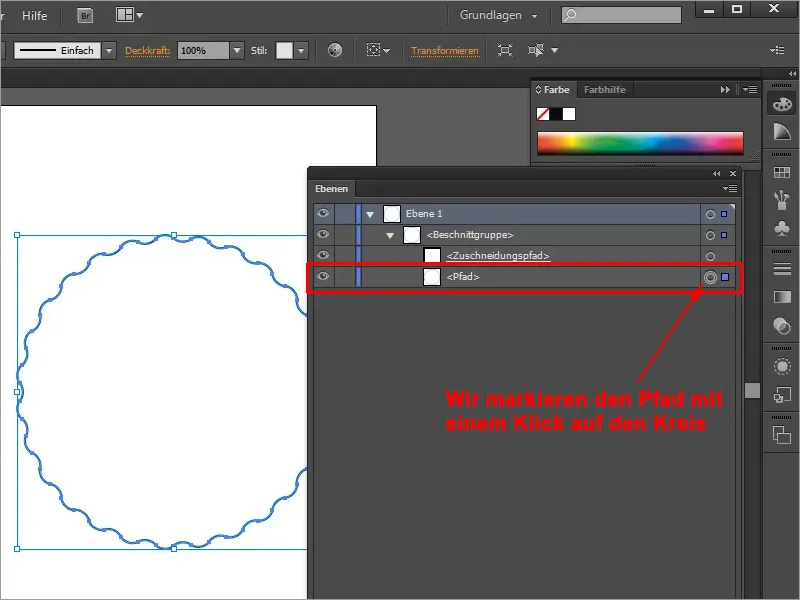
Étape 7
Je supprime d'abord le cercle existant et j'appuie sur Ctrl+V pour coller le chemin du presse-papiers. Maintenant, je peux augmenter le contour sans que le nombre de vagues diminue.
• Contour: 31 Pt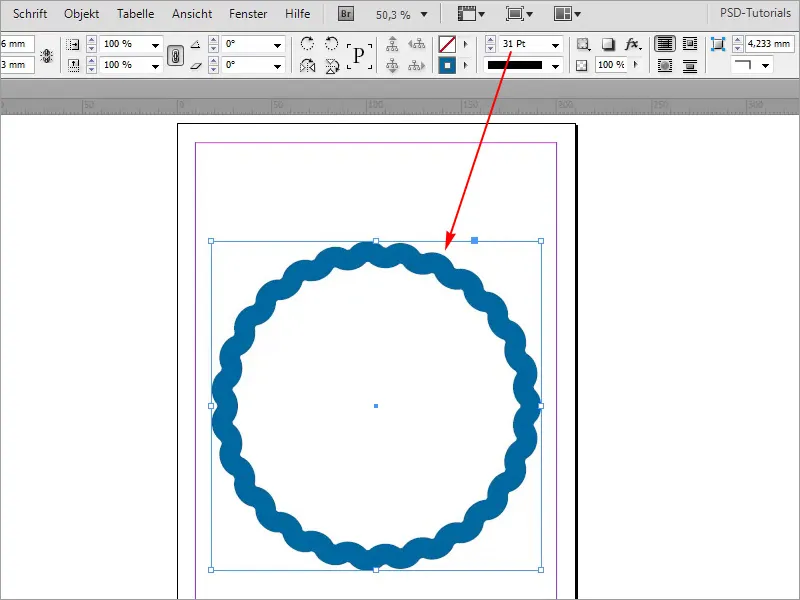
Étape 8
Cela fonctionne bien sûr avec tous les autres moyens aussi. Je peux dessiner quoi que ce soit ici, par exemple un triangle, et puis copier à nouveau avec Ctrl+C.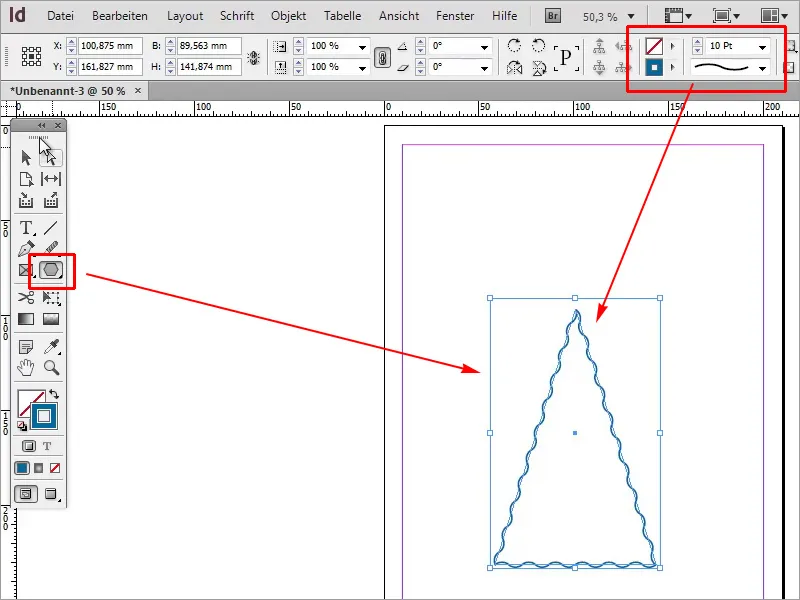
Étape 9
Dans Illustrator, j'importe avec Ctrl+V et ensuite je copie le chemin avec Ctrl+C.
Étape 10
Je supprime à nouveau le triangle existant et je colle avec Ctrl+V le chemin du presse-papiers. Maintenant, je peux modifier l'épaisseur du contour.
• Contour: 12 Pt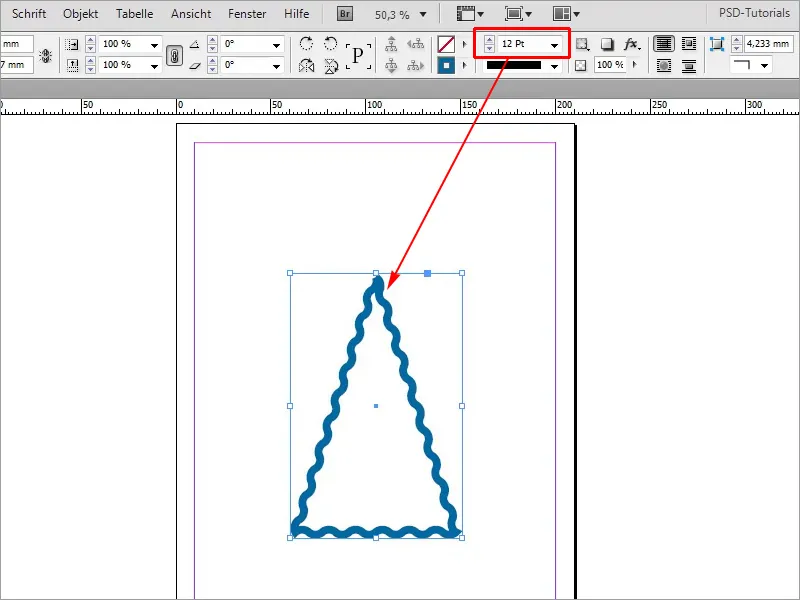
Cela peut être fait avec n'importe quelle forme.


