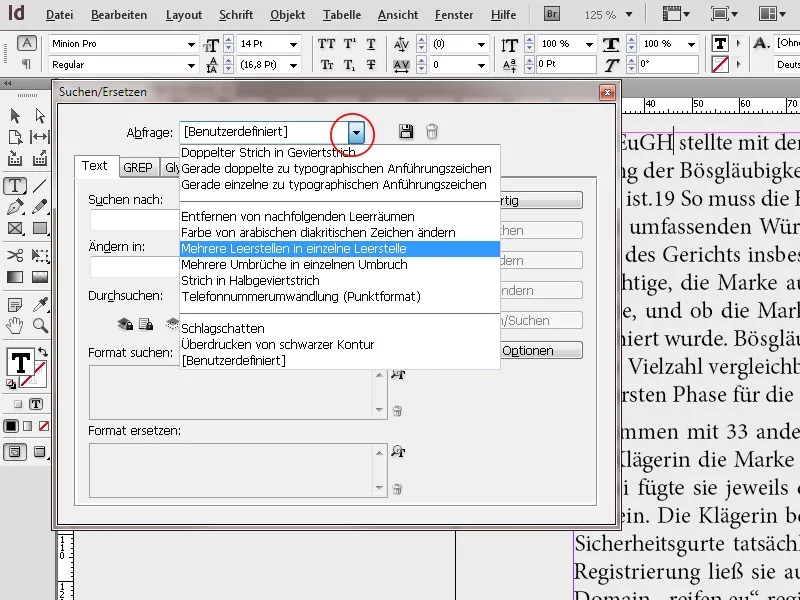Les fonctions de vérification de l'orthographe et de 'Recherche et Remplacement' dans Adobe InDesign sont des outils essentiels pour éditer efficacement les textes et éviter les erreurs. La vérification de l'orthographe vous permet de vérifier les documents pour des erreurs d'orthographe et de les corriger directement. Avec la fonction 'Recherche et Remplacement', vous pouvez ajuster des termes ou des mises en forme spécifiques dans un document entier ou des sections spécifiques. Dans ce guide, je vais vous montrer étape par étape comment utiliser ces deux fonctions pour rendre vos textes sans erreur et cohérents. Commençons et optimisons l'édition de vos textes!
Vous pouvez accéder à la vérification de l'orthographe via le menu Édition. En activant la vérification orthographique dynamique, tous les termes inconnus du dictionnaire sélectionné actuellement apparaissent soulignés en rouge.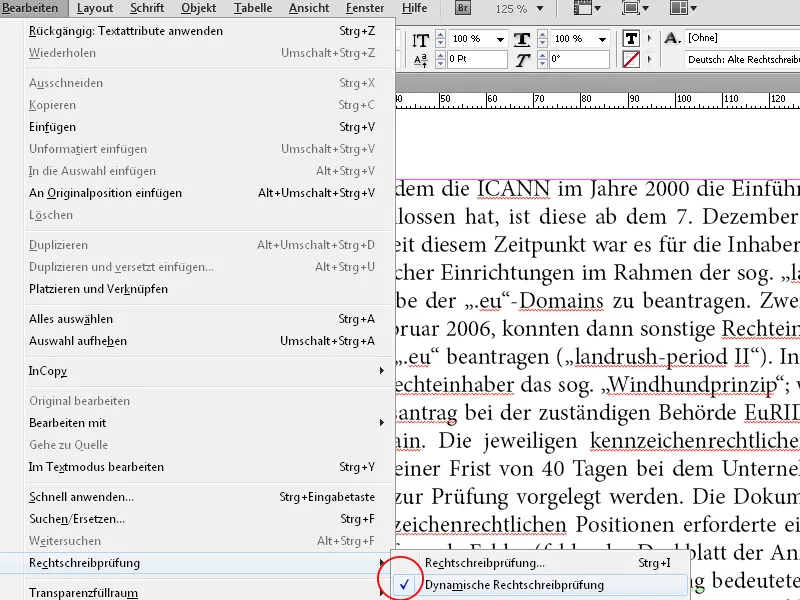
Sélectionnez ensuite tout le texte, puis choisissez la langue requise dans la liste déroulante de la palette de contrôle.
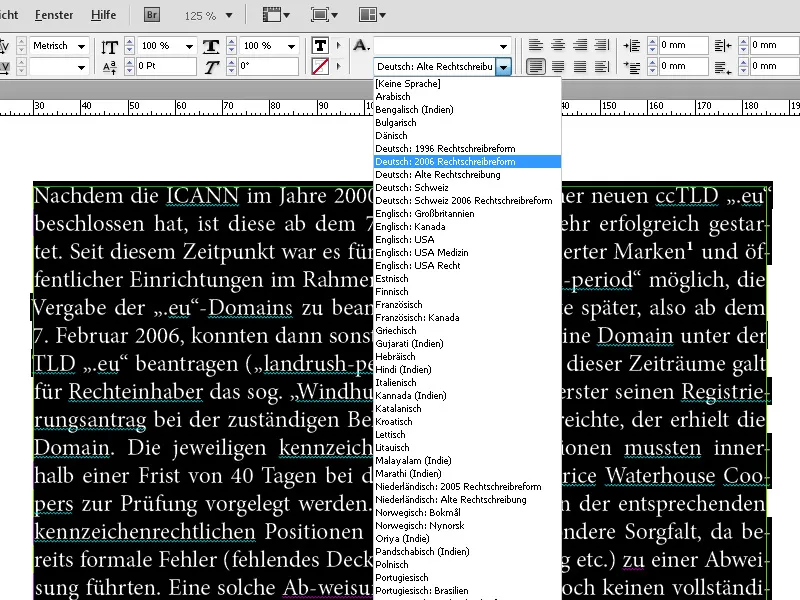
Ensuite, en appuyant sur le raccourci Ctrl+I, vous appelez la vérification de l'orthographe.
InDesign passe immédiatement au premier terme inconnu dans le document. En bas, vous pouvez d'abord sélectionner la portée sur laquelle la vérification orthographique doit s'appliquer. Cela peut être une plage sélectionnée, une section de texte, l'intégralité du document ou tous les documents actuellement ouverts.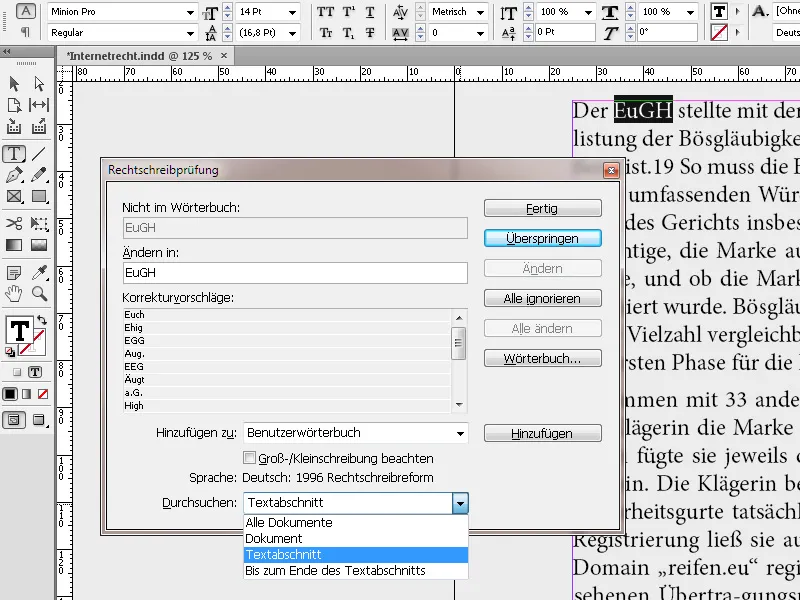
Vous pouvez alors choisir de simplement ignorer le premier terme inconnu ou de l'ajouter au dictionnaire. En cliquant sur Ignorer tout, le terme sélectionné ne sera plus marqué comme inconnu dans la session InDesign en cours, mais ne sera pas ajouté au dictionnaire. Pour ajouter également des options de césure au dictionnaire, cliquez sur le bouton Dictionnaire. Cela ouvrira une autre fenêtre où, en cliquant sur le bouton, la césure pour le terme sélectionné est suggérée avec des tilde.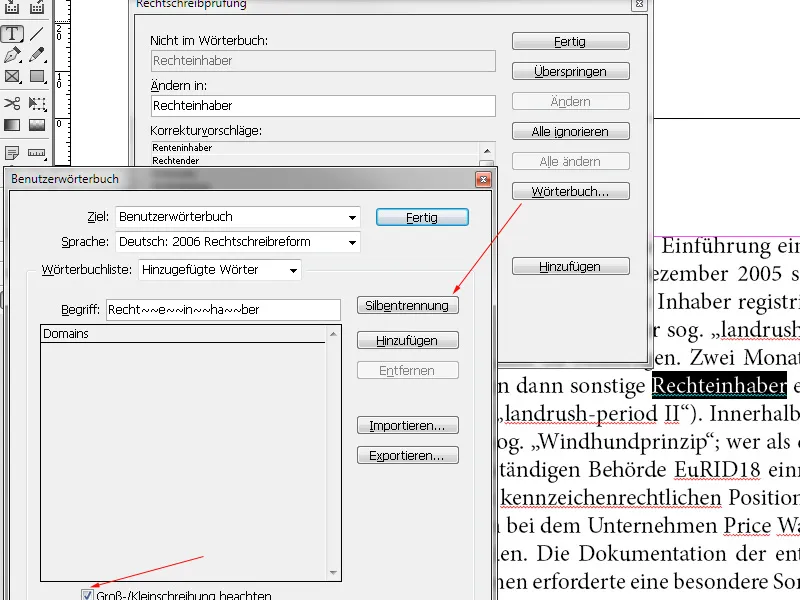
Vous pouvez les modifier pour éviter les coupures non désirées. La casse sera également enregistrée et vérifiée à l'avenir en activant la case à cocher. En cliquant sur Ajouter, le terme inconnu sera ajouté au dictionnaire.
Lors de la rédaction de documents contenant de nombreux termes techniques, il est possible d'exporter des listes de dictionnaire sous forme de fichiers texte. Ces fichiers peuvent ensuite être importés sur d'autres ordinateurs par d'autres utilisateurs, leur permettant ainsi d'y accéder immédiatement. La vérification de l'orthographe acceptera ensuite les termes comme étant déjà connus.
Lorsque la vérification orthographique dynamique est activée, les erreurs peuvent également être corrigées à l'aide du menu contextuel. Cliquez sur le mot correspondant et appelez le menu contextuel via le clic droit. InDesign propose immédiatement des suggestions de correction ou l'option d'ajouter le terme au dictionnaire ou d'ouvrir le dictionnaire pour des corrections et d'autres options.
Recherche et Remplacement
Vous pouvez accéder à la boîte de dialogue de Recherche et Remplacement via le menu Édition (ou le raccourci Ctrl+F).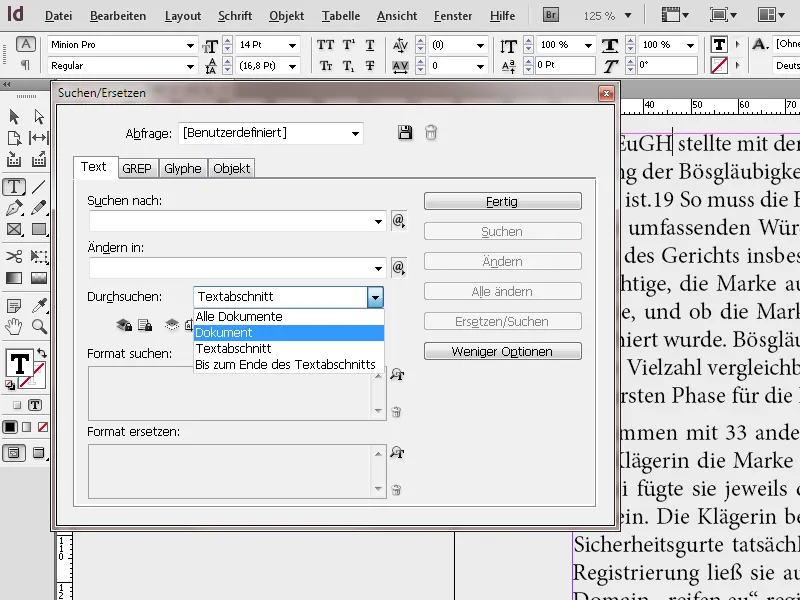
Ici, vous pouvez rechercher et remplacer des termes dans l'ensemble du document (ou des parties de celui-ci) par une correction. Si, par exemple, dans le document source, le mot Straße a été systématiquement mal écrit avec un ss, vous pouvez simplement le remplacer par le terme correctement écrit. En plus de rechercher des termes, vous pouvez également rechercher et remplacer des formats de caractères et de paragraphes, ainsi que des options de formatage par d'autres.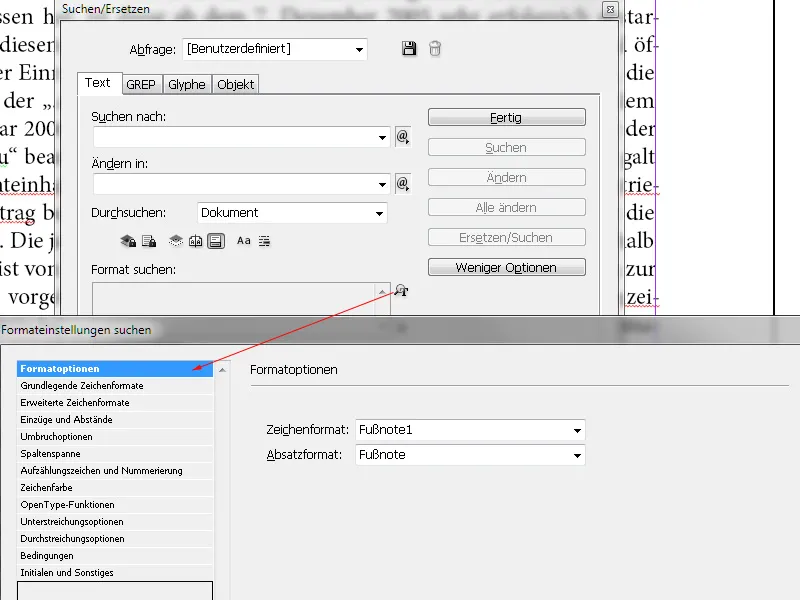
Vous pouvez donc rechercher un mot spécifique et le remplacer par le même mot tout en modifiant simultanément la couleur des caractères ou le style de police etc. ou en lui attribuant directement un format de caractère spécifique. Ou vous pouvez rechercher une mise en forme spécifique (par exemple, SemiGras) et la remplacer par une autre (par exemple, italique). Dans ce cas, les champs Rechercher et Remplacer par seront vides.
Si vous recherchez des tabulations, des espaces ou d'autres caractères spéciaux ou que vous souhaitez les remplacer, sélectionnez le caractère spécial (méta-caractère) correspondant dans le menu contextuel à droite du champ Rechercher. De plus, vous pouvez utiliser des jokers comme Chiffre quelconque ou Lettre quelconque pour rechercher. Vous pouvez sélectionner les mêmes caractères spéciaux ou jokers dans le menu contextuel à droite du champ Remplacer par..webp?tutkfid=83789)
En outre, il est possible de déterminer si les couches verrouillées, les pages modèles et les notes de bas de page doivent également être incluses dans la recherche. Les requêtes de recherche et de remplacement complexes peuvent également être enregistrées pour être exécutées plus rapidement ultérieurement. InDesign propose déjà un certain nombre de requêtes prédéfinies, telles que celles portant sur plusieurs espaces vides, qui peuvent ensuite être modifiées en un clic.