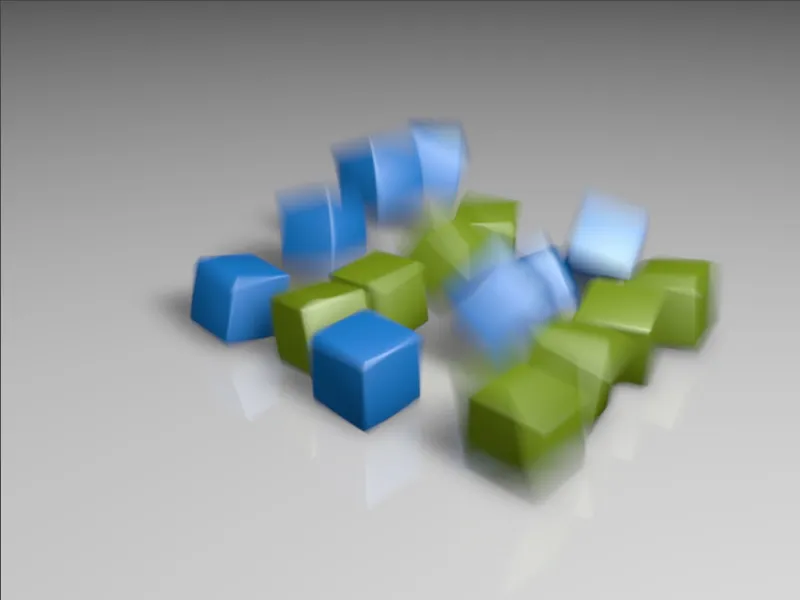Le fichier de travail « PSD_C4D_R13_Physik_MotionBlur.c4d » contient une petite simulation de dynamique, dans laquelle un total de 16 objets cube tombent rapidement au sol et rebondissent là-bas. Les mouvements rapides sont très adaptés pour découvrir et expérimenter l'effet du flou de mouvement, également appelé Motion Blur.
Alors que le flou de mouvement des versions précédentes de CINEMA 4D n'était pas vraiment convaincant, le rendu physique dans la version 13 se démarque ici par sa très bonne qualité et sa facilité d'utilisation.
Les étapes de travail présentées dans ce tutoriel peuvent être appliquées à n'importe quelle animation que vous souhaitez doter du flou de mouvement du rendu physique.
Structure de la scène
L'exemple de scène se compose d'un objet sol, de deux sources lumineuses pour l'éclairage, des cubes générés par un objet clone, et d'une caméra orientée vers ceux-ci. Examinons rapidement la structure des éléments individuels pour comprendre la construction de l'animation.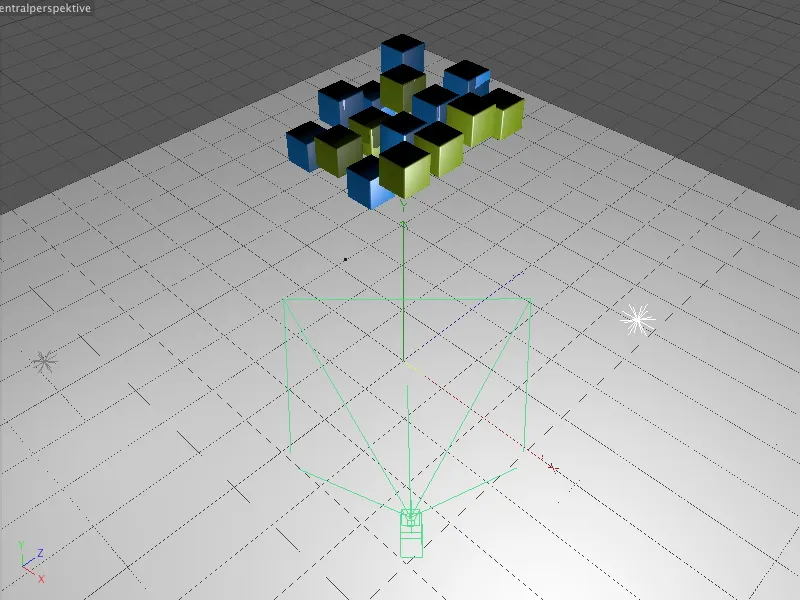
Les 16 objets cube sont générés avec un objet clone en mode grille. En utilisant deux types de textures différents pour les objets cube et le mode de répétition pour les clones, nous obtenons des cubes colorés alternés.
Un effecteur aléatoire assure que les cubes sont légèrement décalés dans leur position Y dès le début. Cela rend l'animation des cubes tombant plus réaliste.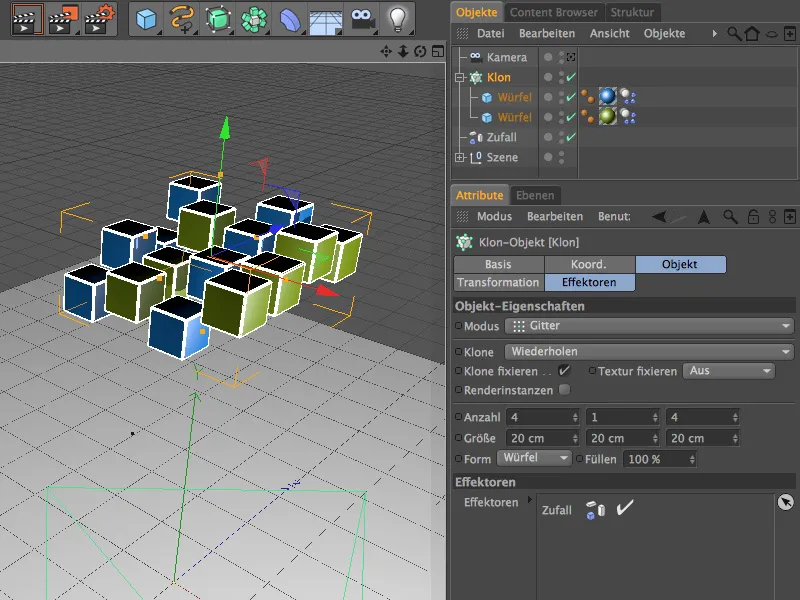
Pour permettre une simulation de dynamique, les deux objets cube et l'objet sol possèdent une étiquette corps dynamique. Les deux cubes agissent comme des corps rigides, tandis que le sol agit comme un simple objet de collision, sur lequel les cubes rebondissent et restent en place par la suite. Je n'ai pas modifié les paramètres standard des étiquettes de corps dynamique.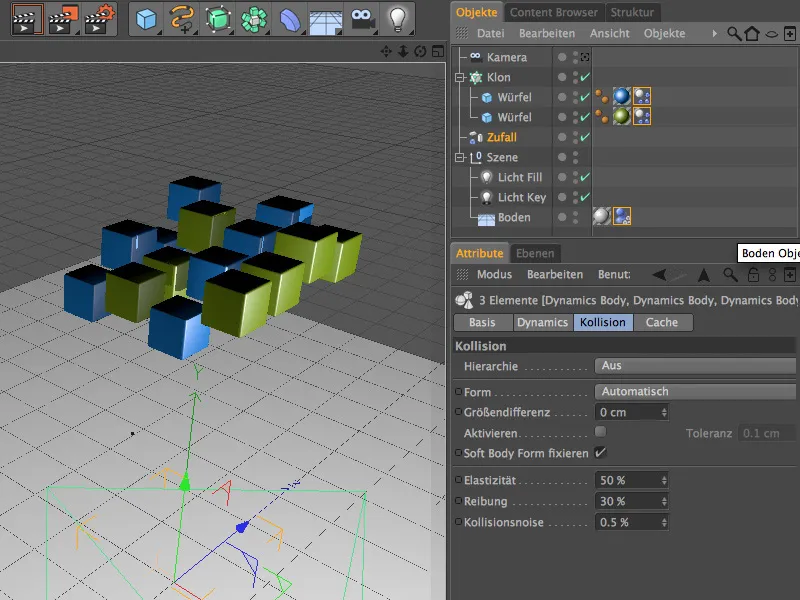
Configuration de la caméra physique
Rendu physique - concentrons-nous enfin sur lui, car il joue le rôle principal dans ce tutoriel. La caméra présente dans la scène est déjà orientée vers le point d'impact des cubes.
Dans la boîte de dialogue de paramètres de l'objet caméra, aucune modification particulière n'est nécessaire du côté de l'objet. Pour ceux qui souhaitent ajouter une profondeur de champ supplémentaire à l'effet du flou de mouvement, ils peuvent définir le plan focal de la caméra en indiquant la distance focale souhaitée.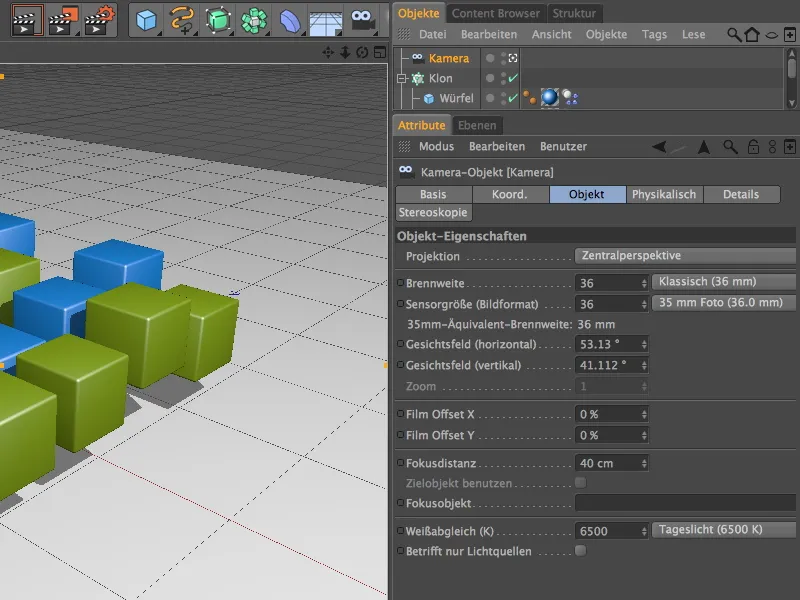
À ce stade, vous devriez activer la caméra en cliquant sur l'icône de la caméra dans le gestionnaire d'objets et exécuter la simulation de dynamique en cliquant sur le bouton de lecture de la palette d'animations.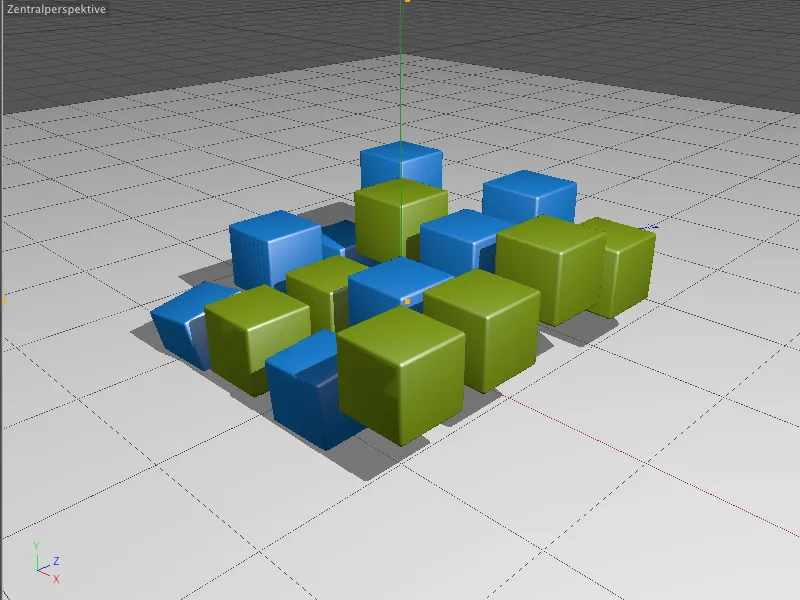
Sur le côté physique de la boîte de dialogue des paramètres de la caméra, seules quelques modifications de paramètres sont possibles. Cela s'explique par le fait que le rendu physique n'est pas encore activé.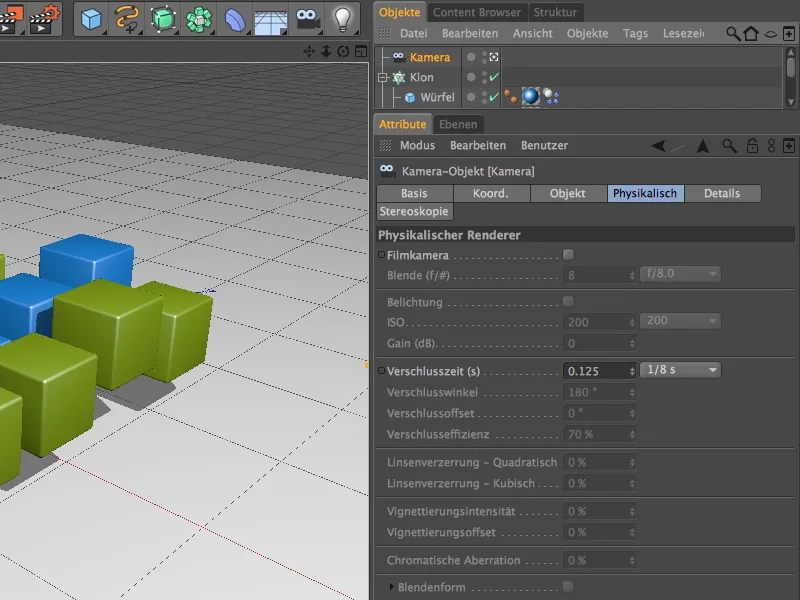
Pour activer le rendu physique, accédez aux préréglages de rendu via le menu Rendu.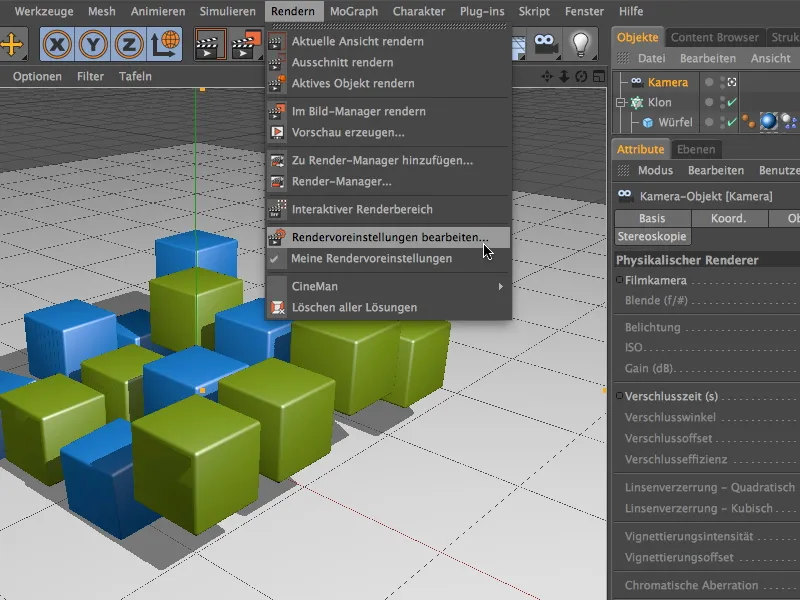
Là, dans la colonne de gauche du menu Rendu, sélectionnez Physique. Le rendu physique est maintenant activé et offre une multitude d'options de réglage sur sa propre page.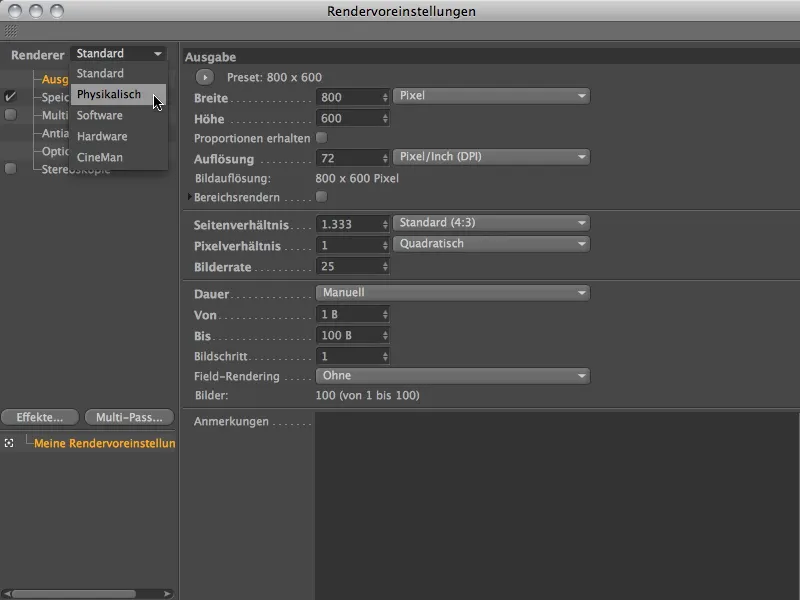
Puisque nous voulons nous concentrer sur le flou de mouvement dans ce tutoriel, activons l'option correspondante sur la page physique. Pour des ajustements supplémentaires, le échantillonneur adaptatif avec une qualité d'échantillon moyenne est très approprié. Nous en parlerons bientôt.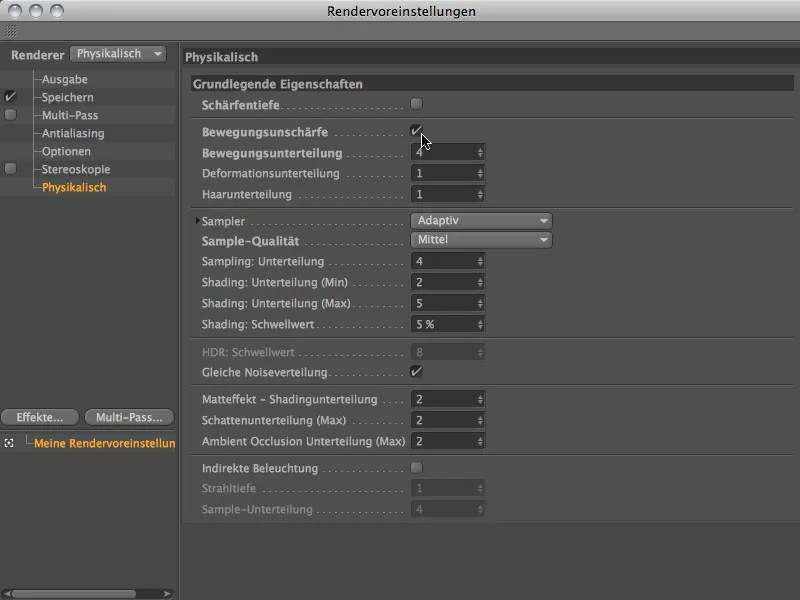
Avant de nous occuper des paramètres plus fins du rendu, terminons la configuration de la caméra physique. Maintenant que le rendu physique est activé, la page physique de la boîte de dialogue des paramètres de la caméra nous offre bien plus d'options.
Un facteur déterminant pour l'effet du flou de mouvement est le temps d'obturation de la caméra. Plus ce temps est long, plus le mouvement peut être impliqué dans le flou de mouvement. À l'inverse, avec un temps d'obturation plus court, l'effet est atténué - avec des temps d'obturation extrêmement courts, il peut ne pas y avoir de flou de mouvement.
Pour obtenir un rendu du flou de mouvement avec une forte intensité, commençons par définir un temps d'obturation relativement long, à partir d'une demi-seconde.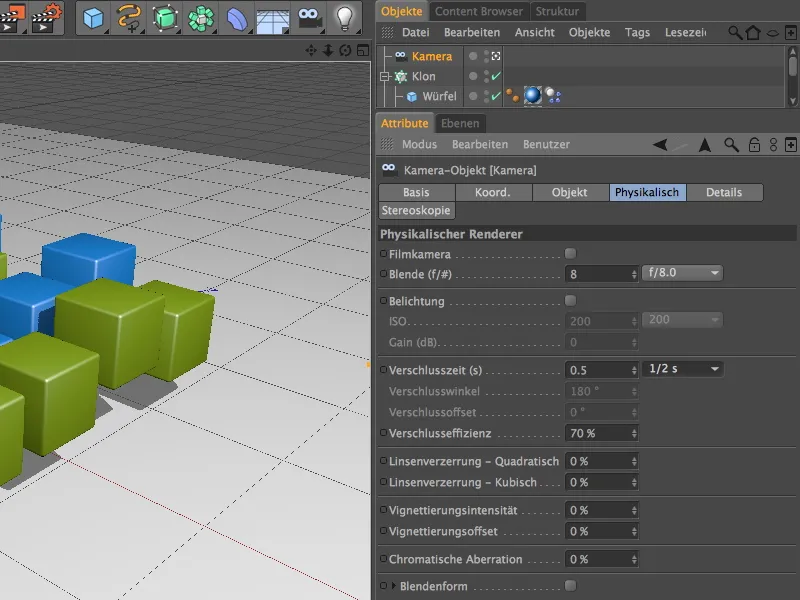
Pour pouvoir démarrer un premier rendu, définissons dans les paramètres de rendu l'image souhaitée sur la page de sortie. J'ai opté pour l'image 23, juste avant l'impact des objets en forme de cube sur le sol.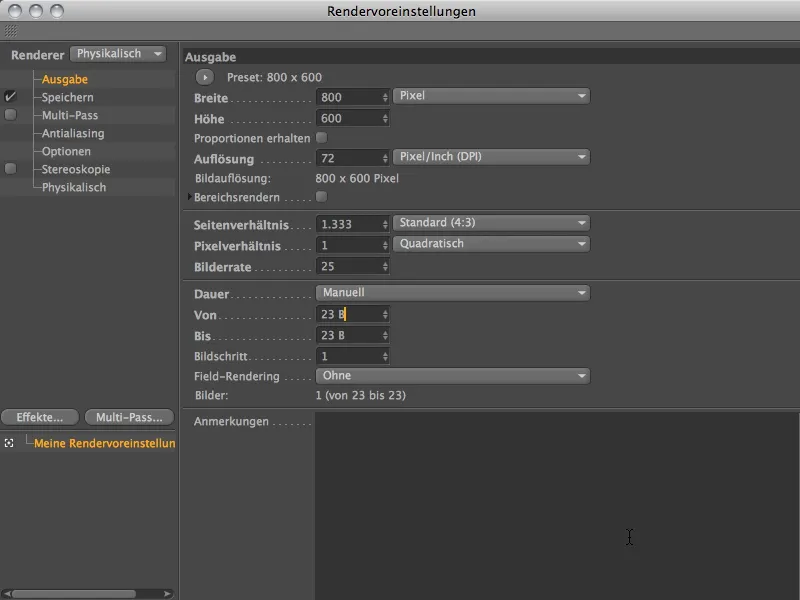
Pour faire calculer le mouvement flou par le moteur de rendu physique, le gestionnaire d'images est obligatoire. Via la vue éditeur, cet effet basé sur plusieurs images d'animation ne peut pas être affiché. Démarrons le rendu par le gestionnaire d'images via la palette des commandes de rendu.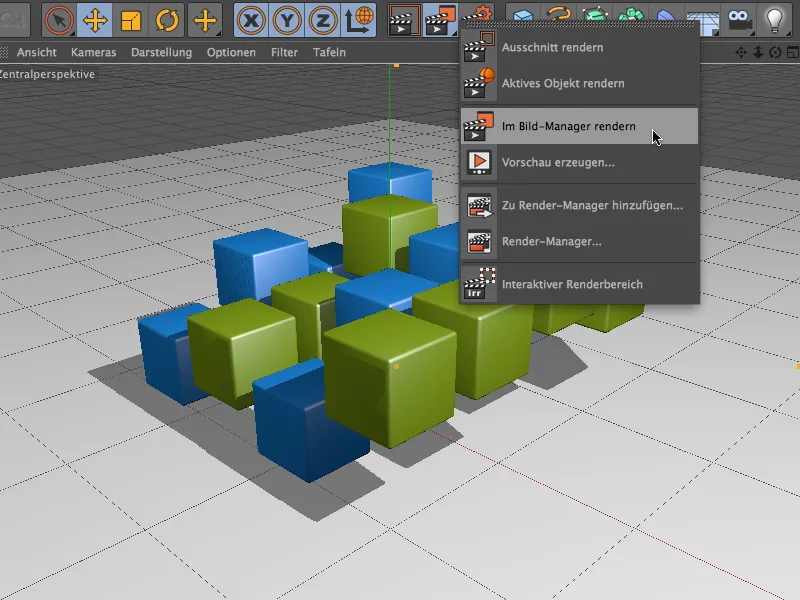
Les résultats du rendu montrent que de nombreuses images, et donc un long chemin d'animation, sont capturés en raison de l'importante vitesse d'obturation de la caméra (0,5 seconde).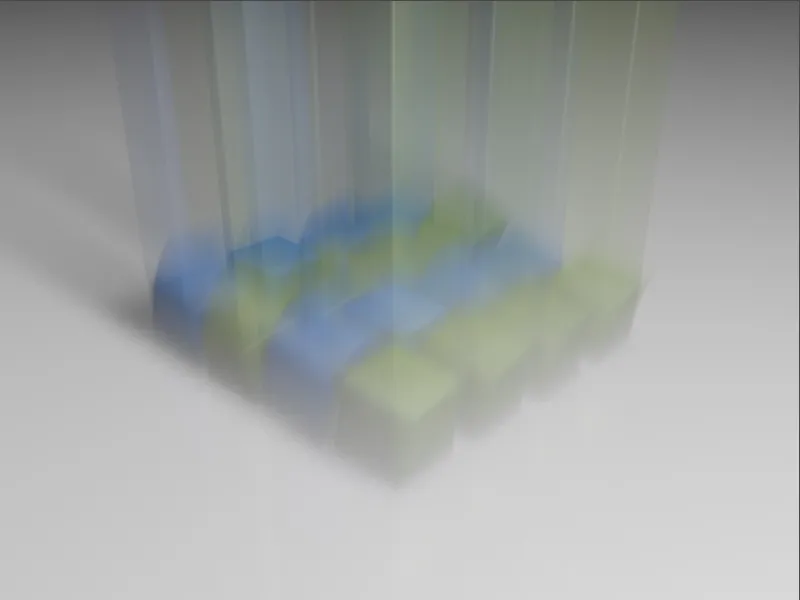
En réduisant la vitesse d'obturation de la caméra à un quart de seconde, les chemins d'animation flous deviennent un peu plus courts. Les cubes situés sur le sol sont plus marqués et beaucoup plus clairement visibles.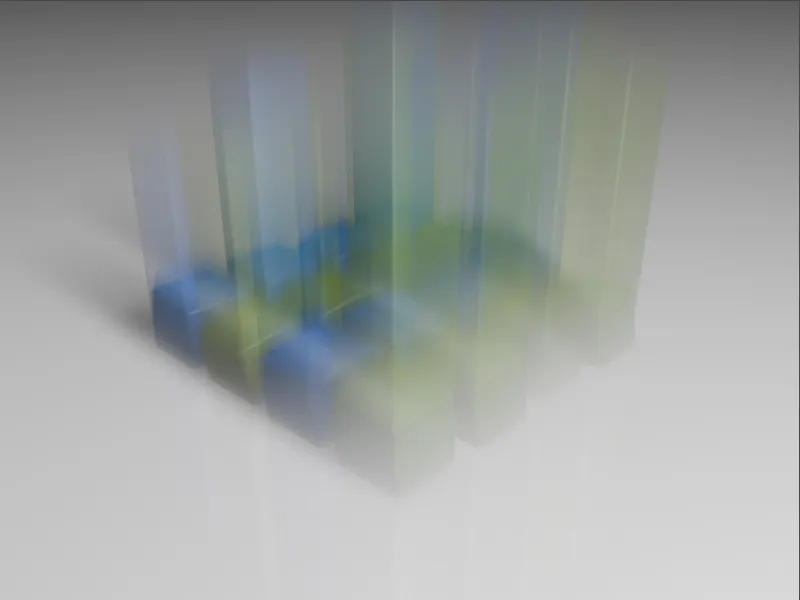
Une vitesse d'obturation d'un huitième de seconde offre le résultat avec lequel nous voulons travailler. Les chemins d'animation flous sont à nouveau plus courts et plus marqués.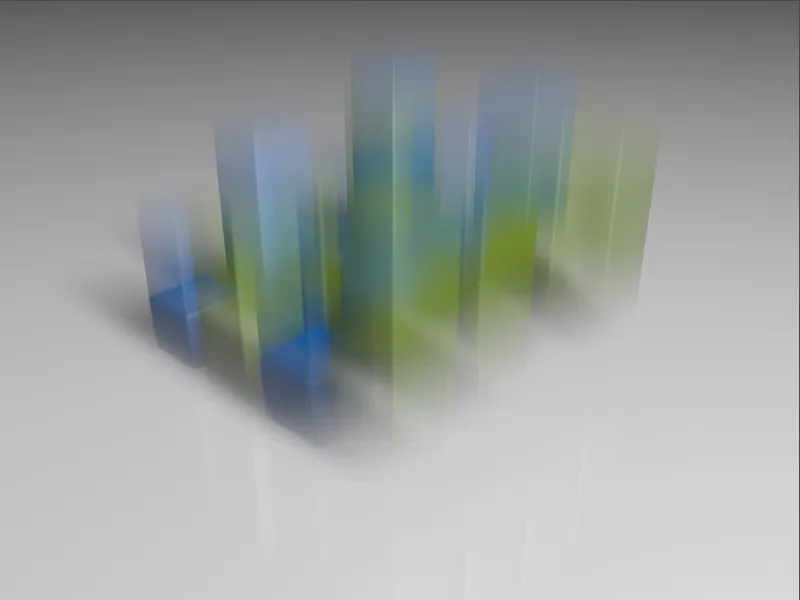
Passons maintenant à examiner le mouvement flou lorsque les cubes touchent le sol et rebondissent vers le haut. Pour cela, j'ai sélectionné l'image 44 dans les paramètres de rendu sur la page de sortie.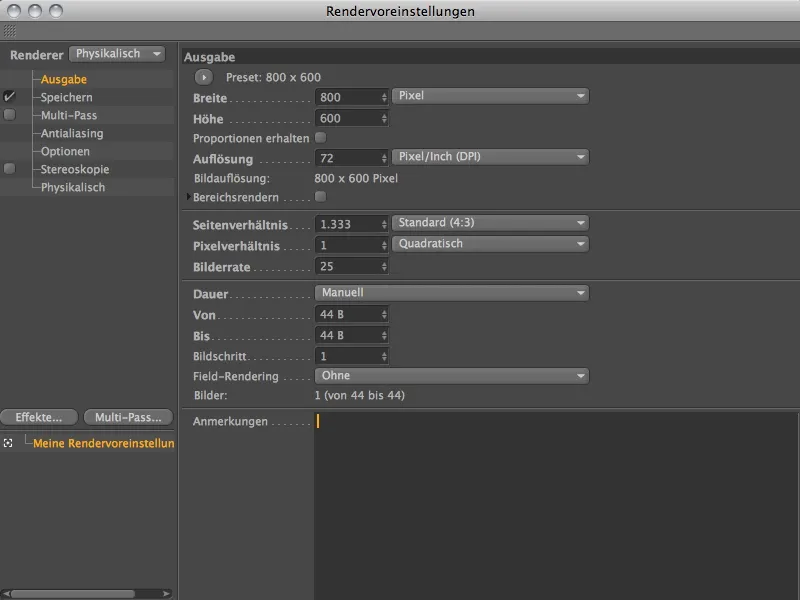
Pour pouvoir comparer l'effet des différentes vitesses d'obturation également à ce moment, j'ai rendu à nouveau les trois vitesses d'obturation les unes après les autres. Avec la vitesse d'obturation initiale d'une demi-seconde, de nombreux éléments sont clairement dessinés, cependant certaines zones sont sensiblement floues.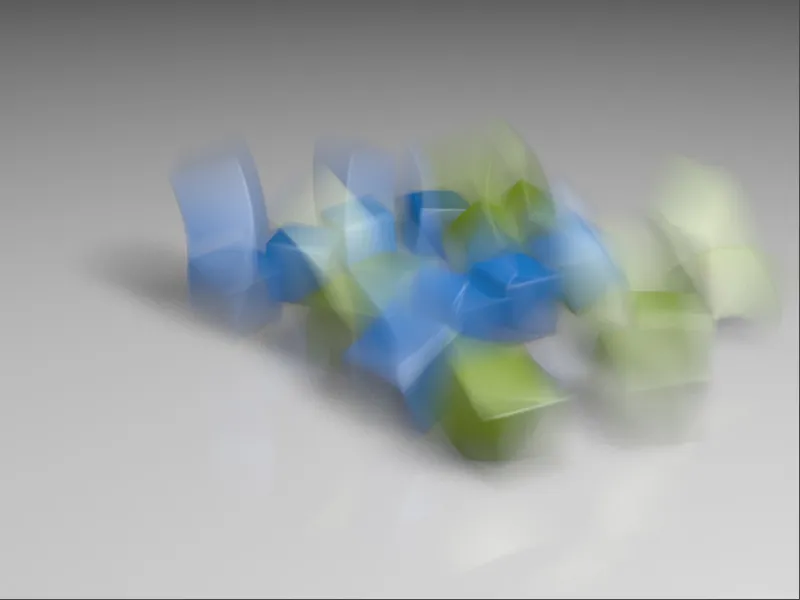
Avec une vitesse d'obturation d'un quart de seconde, l'image entière paraît nettement plus nette.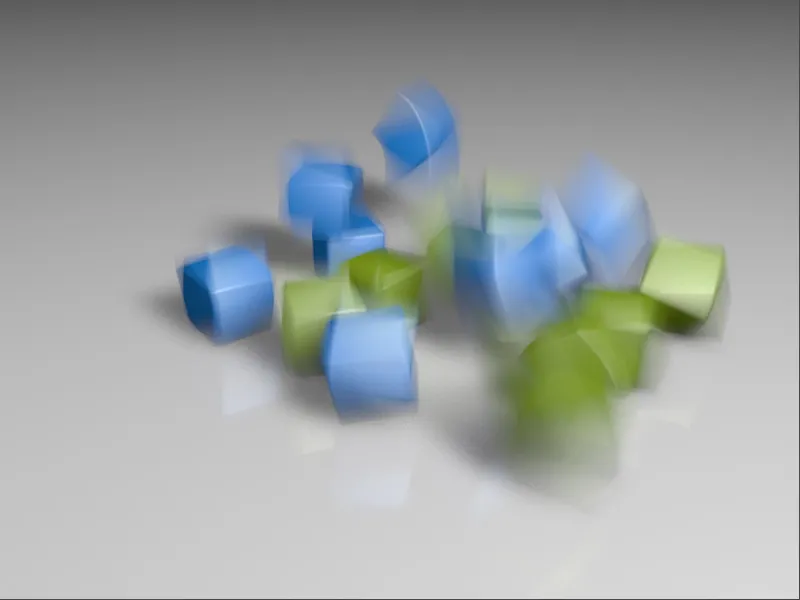
La vitesse d'obturation d'un huitième de seconde, déjà préférée à la première image, fournit ici également le résultat le plus satisfaisant. De nombreux cubes sont presque nettement dessinés, seuls quelques rares cubes se déplacent de manière plus marquée et ont un chemin d'animation flou.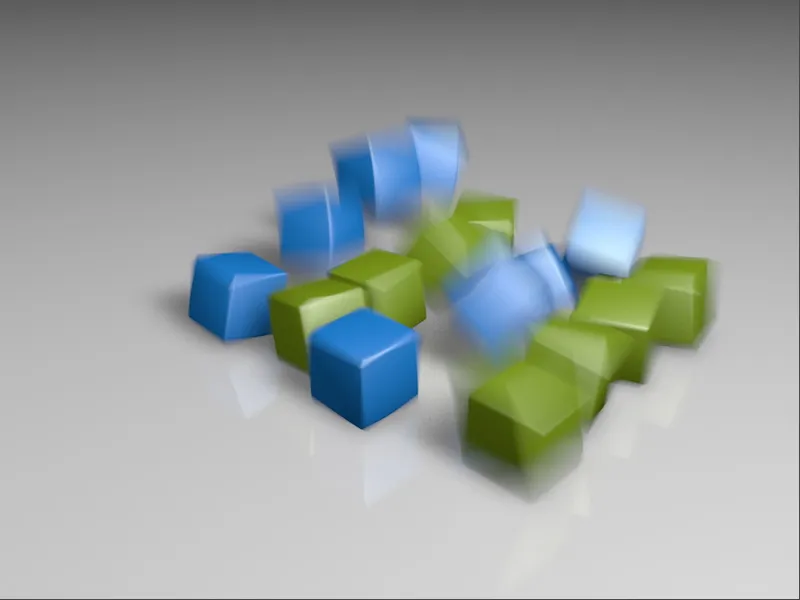
Réglages fins lors du rendu
Après avoir trouvé la vitesse d'obturation idéale pour nos besoins et avoir configuré la caméra physique en conséquence, améliorons le rendu avec des réglages fins importants.
Accédons aux paramètres de rendu, où nous abordons d'abord la page Antialiasing. Comme il s'agit d'une animation, le filtre Antialiasing ne convient pas pour une image fixe. Le réglage Gauss (Animation) fournit un résultat adapté pour la plupart des cas.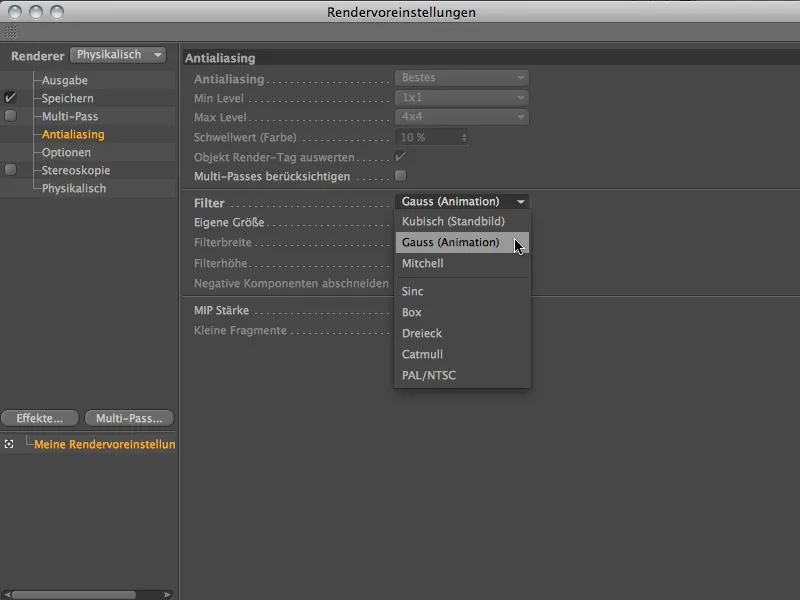
Sur la page Physique, en augmentant la subdivision du mouvement, nous pouvons nous assurer que les mouvements rapides et arrondis sont effectivement dessinés de manière fluide.
Pour l'instant, nous restons sur l'échantillonnage adaptatif et désactivons préventivement la même distribution de bruit un peu plus bas. Il est très peu judicieux que la répartition granuleuse ne varie pas pour les animations.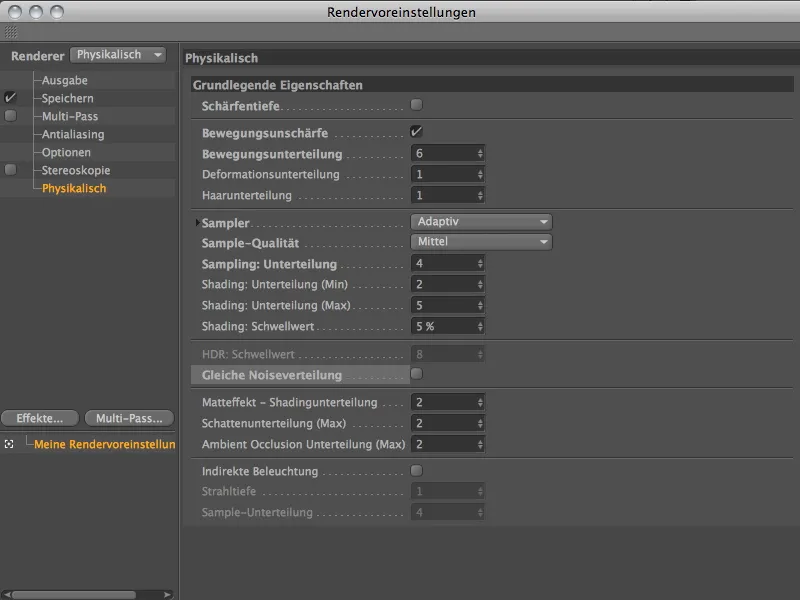
Avec ces réglages, nous sommes parfaitement préparés pour le rendu de la simulation dynamique. Le flou est suffisamment défini et est légèrement adouci par le filtre Antialiasing.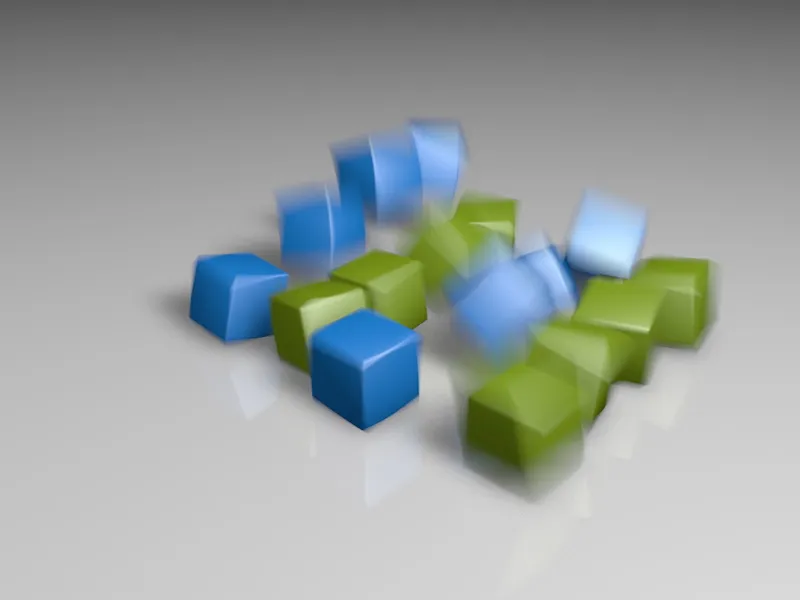
Ceux qui ne veulent pas se fier à l'échantillonneur adaptatif mais préfèrent définir un nombre fixe pour la subdivision de l'échantillon peuvent le faire dans les paramètres de rendu en sélectionnant Nombre fixe pour l'échantillonneur. La qualité d'échantillonnage possède également plusieurs niveaux de qualité que vous devriez augmenter si le mouvement flou est granuleux et haché. Cependant, une certaine prudence est toujours de mise, car le temps de rendu augmente avec chaque niveau et chaque subdivision de manière significative.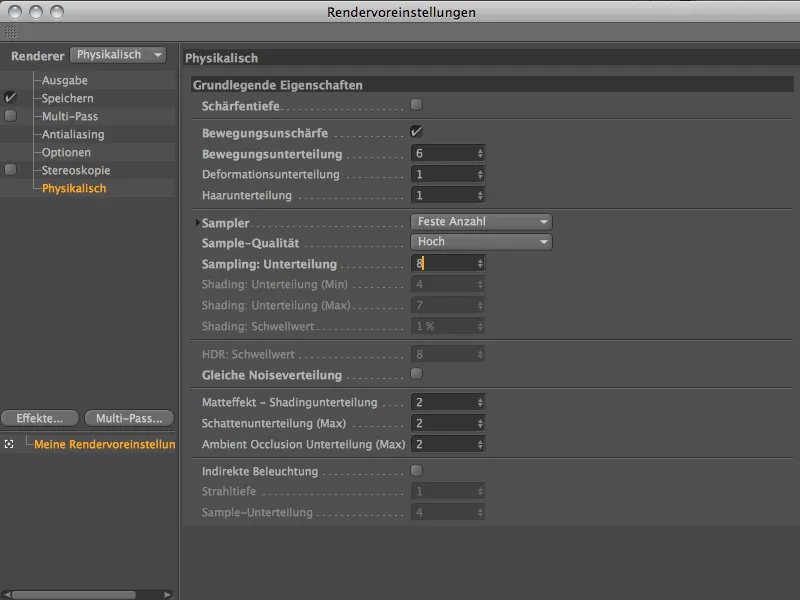
Comparé au rendu précédent avec l'échantillonneur adaptatif en qualité moyenne, ce rendu avec un nombre fixe et une haute qualité montre une nette différence dans les zones de mouvement flou. Cette haute qualité est bien sûr recommandée pour les images fixes, mais pour les animations, des valeurs plus basses peuvent tout à fait suffire.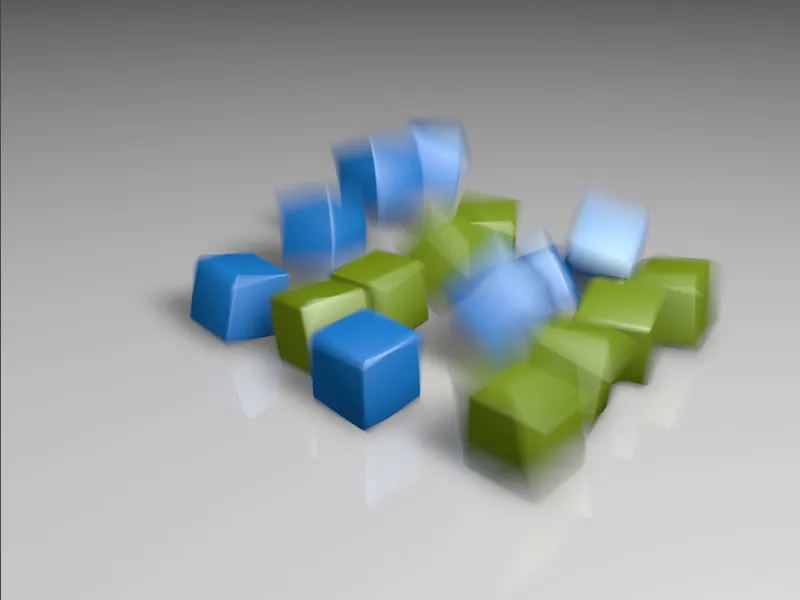
Enfin, examinons ce que signifie le réglage d'échantillonnage Progressif. Avec cette option, nous ne définissons pas une qualité d'échantillonnage ou un nombre de subdivisions, mais nous lançons un processus d'échantillonnage avec des passes illimitées qui améliore la qualité à chaque étape. Au début, cela se traduit bien sûr par des rendus plutôt granuleux, mais rapidement la résolution du flou s'améliore progressivement. Pour obtenir une qualité maximale dans un laps de temps donné, le réglage d'échantillonnage progressif est le bon choix.
Examinons maintenant quelques passes du échantillonneur progressif. Au 4e passage encore assez récent, le grain du flou de mouvement est très prononcé.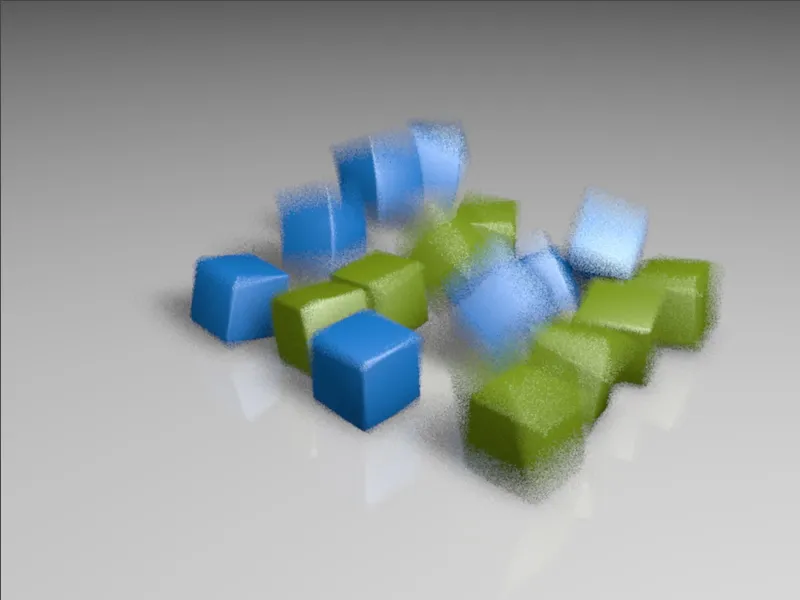
Au 15e passage, la qualité du flou s'est déjà nettement améliorée.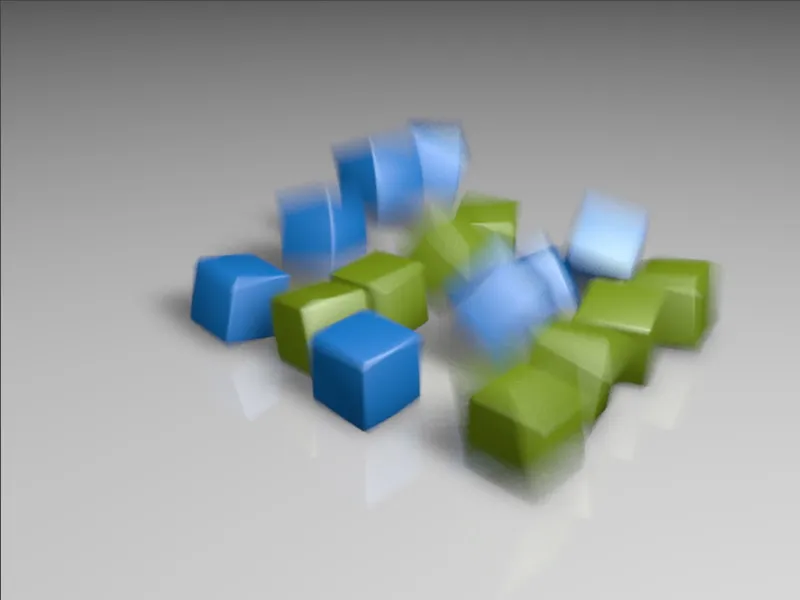
Même si les améliorations de qualité ne sont plus si évidentes à partir d'un certain point (ici après le 29e passage) …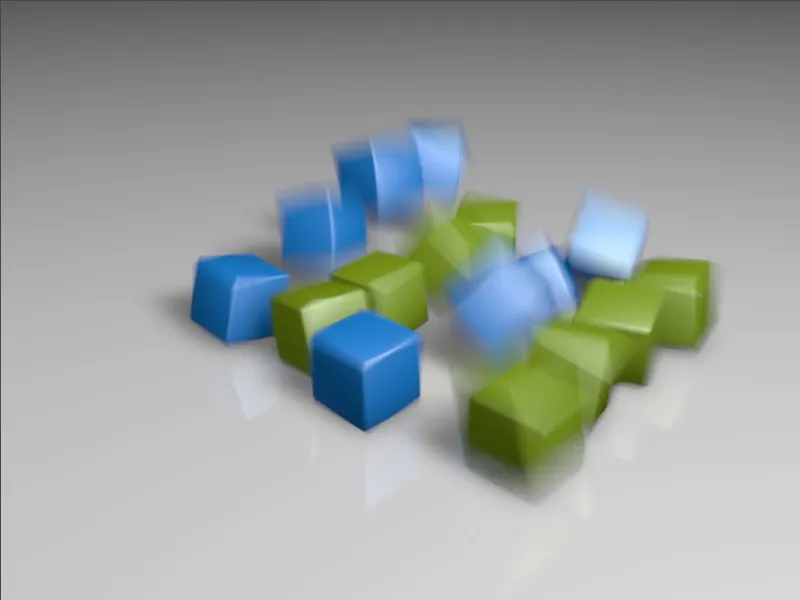
… cela vaut tout à fait la peine d'attendre. Dans le 166e passage montré, on ne trouve plus que quelques zones à améliorer lors d'une inspection minutieuse du rendu.