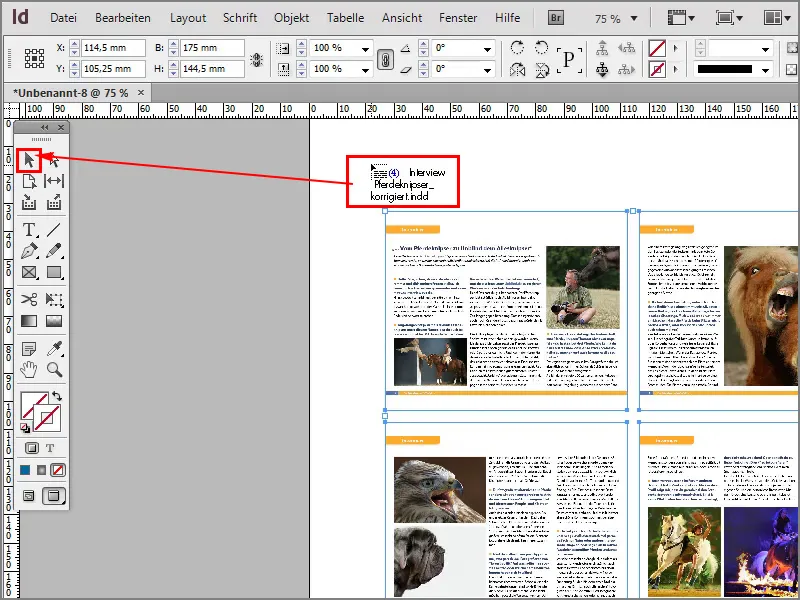Alors, maintenant un autre tour sympa, je voudrais bien placer un contact-épreuve d'un fichier PDF qui comporte plusieurs pages dans InDesign.
Non seulement cela fonctionne avec des fichiers PDF, mais aussi avec des fichiers InDesign, mais comment faire?
C'est parti : Étapes 1–10
Étape 1
Je presse Ctrl+D ou je vais dans Fichier>Placer.
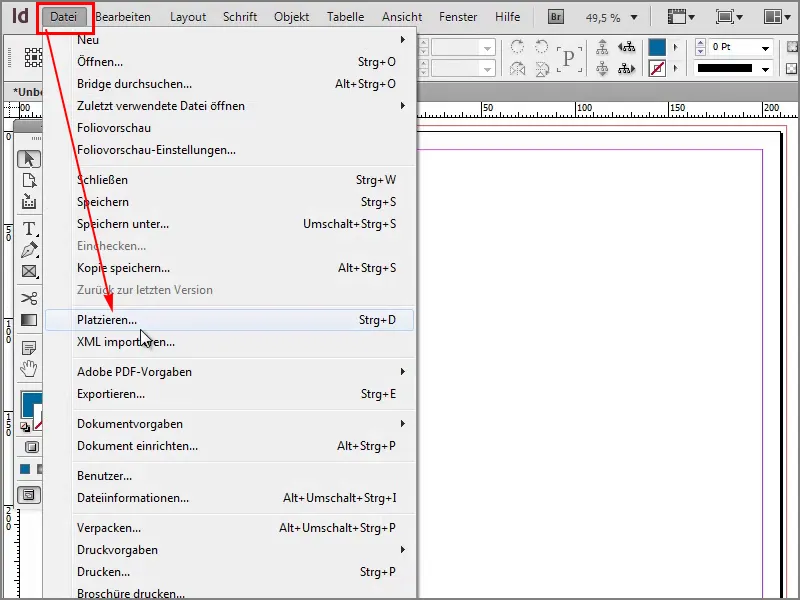
Étape 2
Je prends ensuite le fichier PDF qui comporte plusieurs pages. Lorsque je clique sur ce fichier, je dois m'assurer que l'option Afficher les options d'importation est bien cochée, et je ouvre le fichier.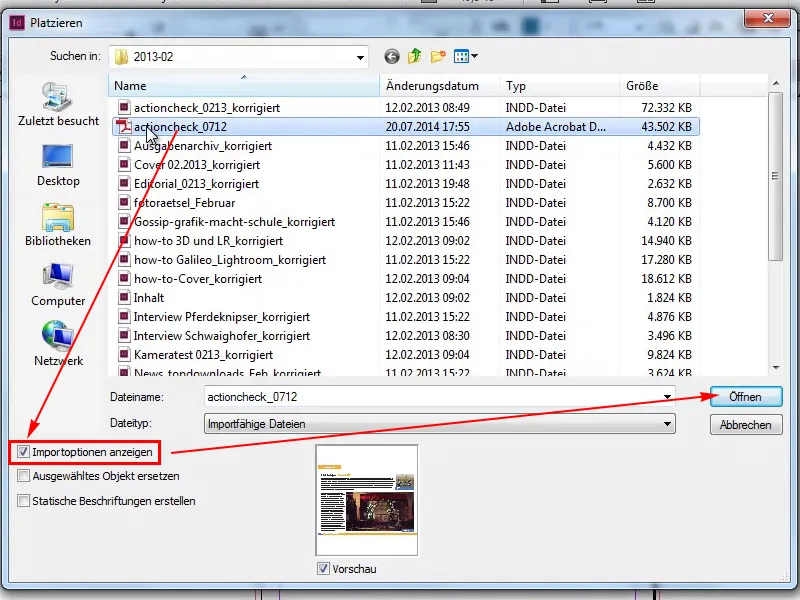
Étape 3
Ici je peux dire que je veux insérer sous Général>Toutes les pages, et je confirme le tout avec OK.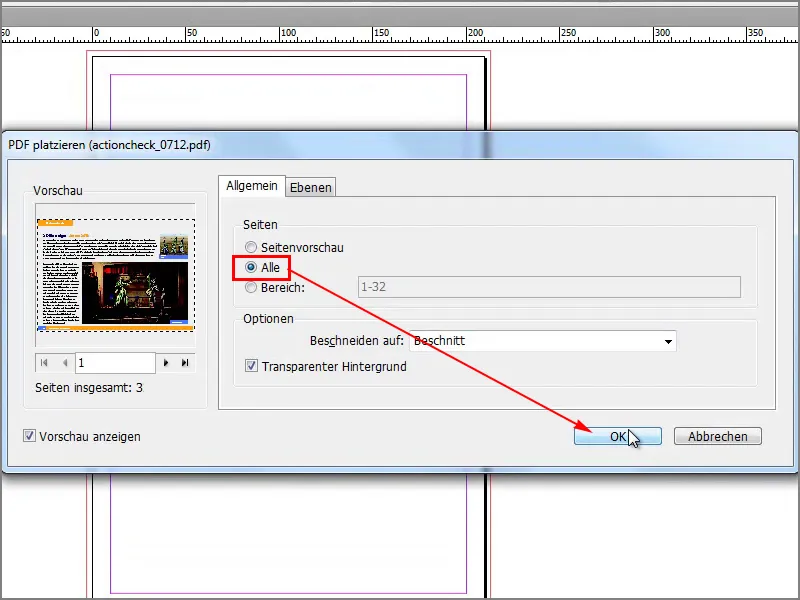
Étape 4
Lorsque je crée un cadre maintenant, en maintenant la touche flèche en haut et à droite, je peux générer plusieurs colonnes et lignes où les pages seront insérées. Malheureusement, cela ne fonctionne pas de cette façon. Cela fonctionne lorsque l'on veut insérer plusieurs images.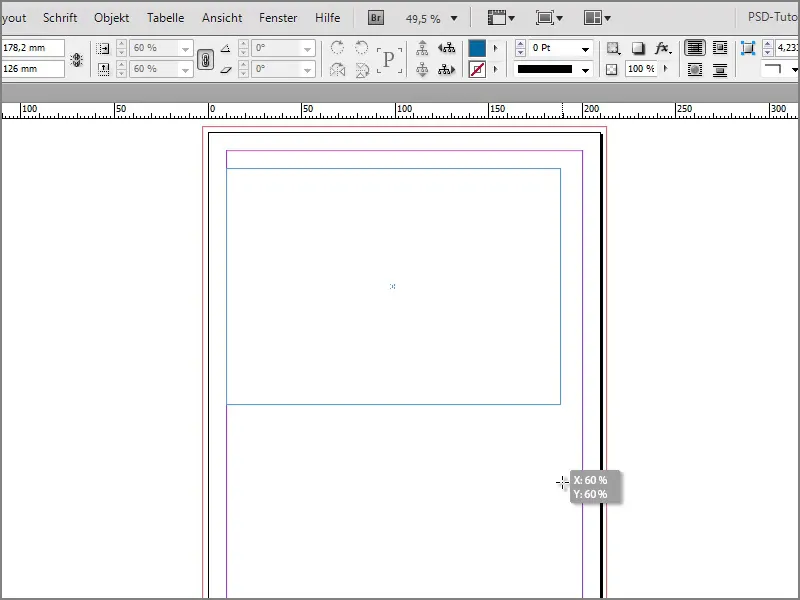
Étape 5
Je pourrais placer chaque page du fichier PDF individuellement, mais je ne veux pas le faire.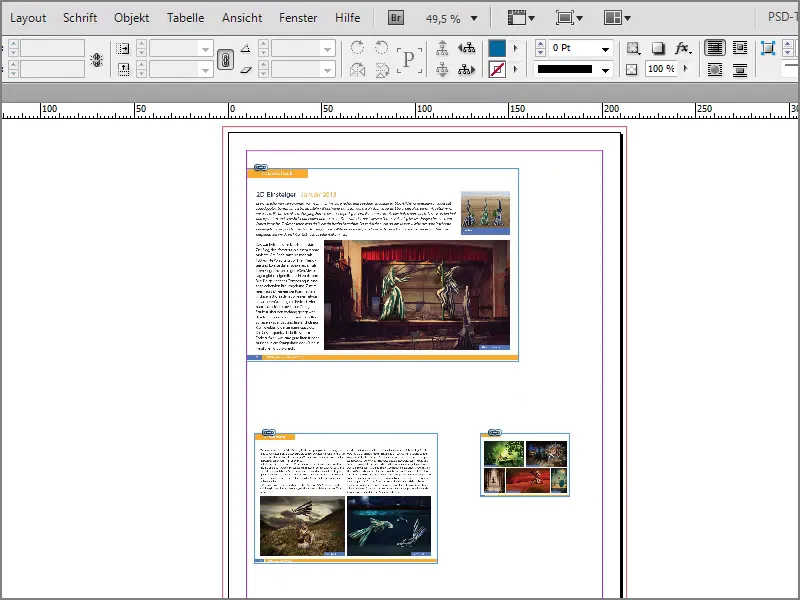
Étape 6
En revanche, cela fonctionne très bien avec des images. Si par exemple je sélectionne toutes ces images, les ouvre et …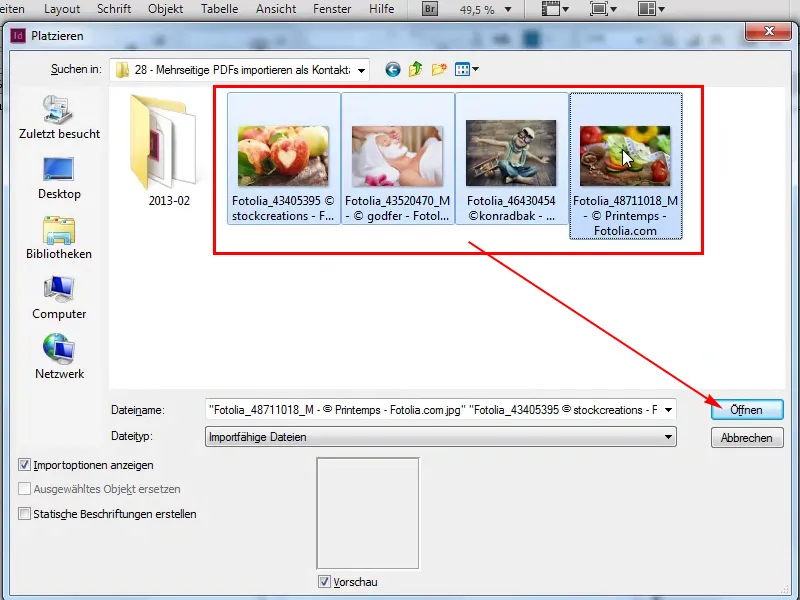
Étape 7
… puis appuye sur OK, …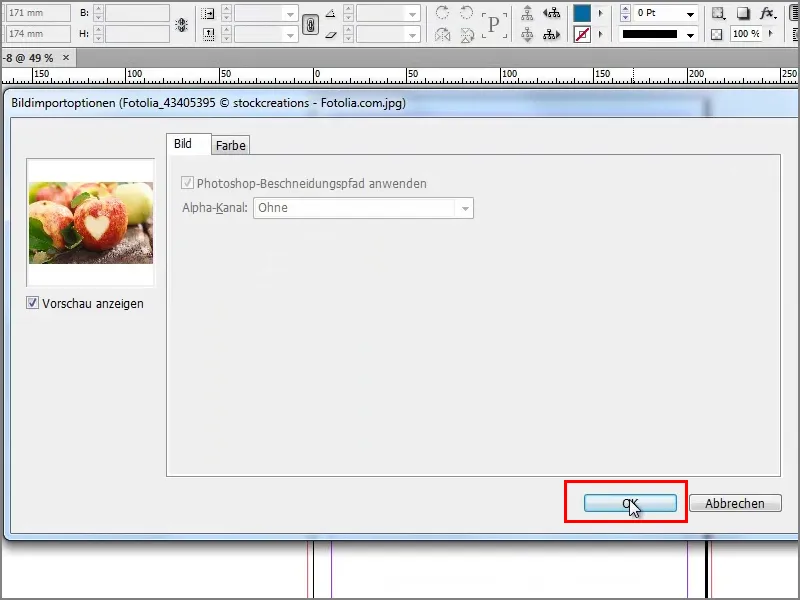
Étape 8
… je peux à nouveau créer un cadre. En appuyant sur la flèche droite et vers le haut, j'obtiens une planche-contact avec toutes les images.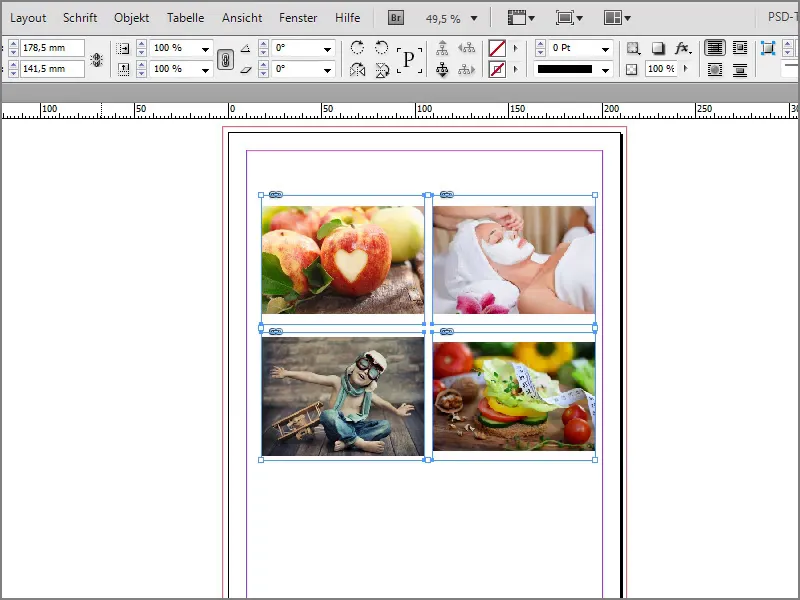
Étape 9
Mais pourquoi cela ne fonctionne pas avec les fichiers PDF? Pour cela, je dois faire ce qui suit. Ouvrir le fichier placé avec Ctrl+D, sélectionner le fichier PDF et cocher l'option Créer des légendes statiques. Ensuite, cliquer sur Ouvrir.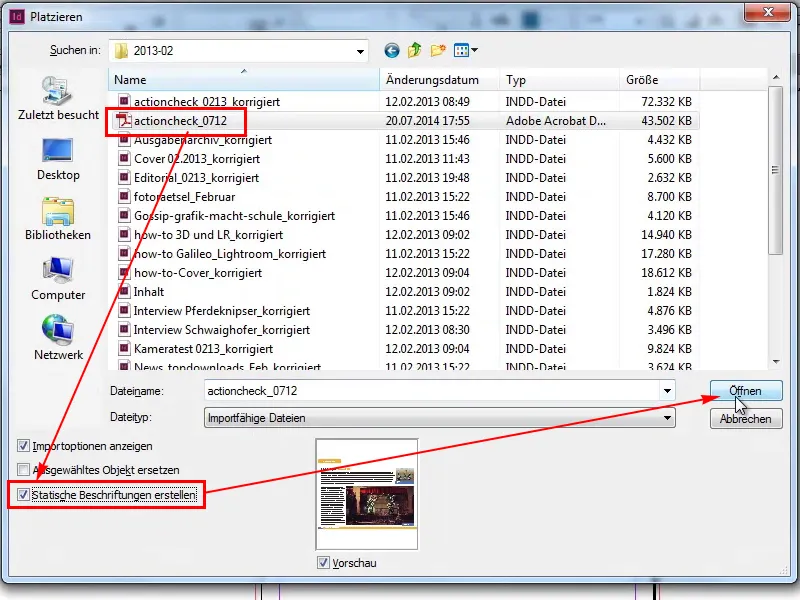
Étape 10
Ensuite, sélectionner à nouveau sous Général>Toutes et appuyer sur OK.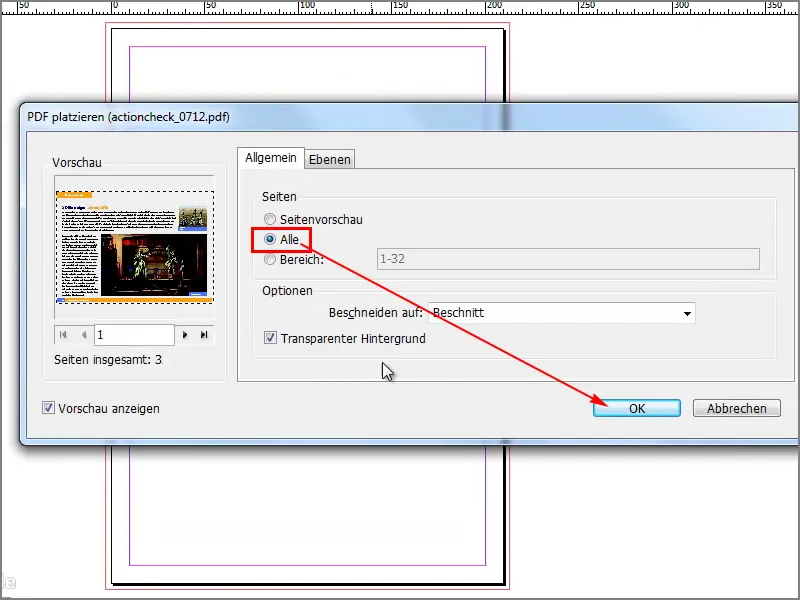
Étapes 11–20
Étape 11
C'est ainsi que ça marche. En appuyant vers la droite et vers le haut, j'obtiens plusieurs colonnes, autant que j'en ai besoin maintenant.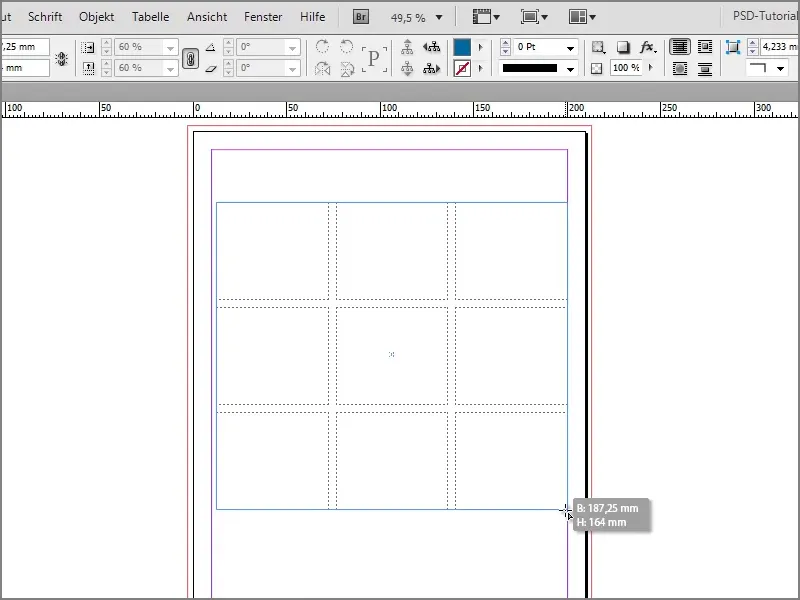
Étape 12
Nous voyons comment merveilleusement toutes les pages sont insérées maintenant. Mais nous voyons également que j'ai encore quelques pages accrochées à mon curseur. Pour celles-ci, j'aurais dû créer quelques colonnes et lignes supplémentaires.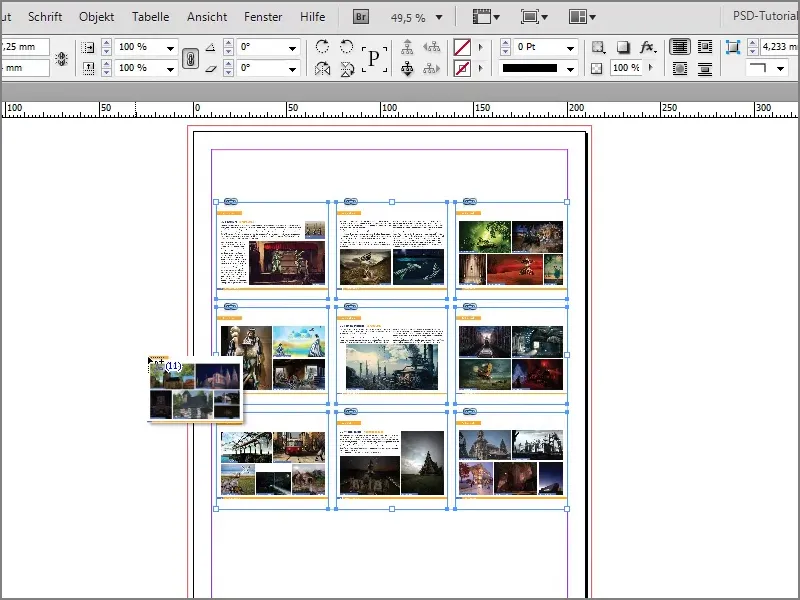
Étape 13
Je peux le montrer à nouveau. Avec Ctrl+D ouvrir le fichier PDF, Toutes les pages, OK. Maintenant, je créé beaucoup de lignes et de colonnes. Maintenant, nous voyons que cela fonctionne également merveilleusement avec le fichier PDF.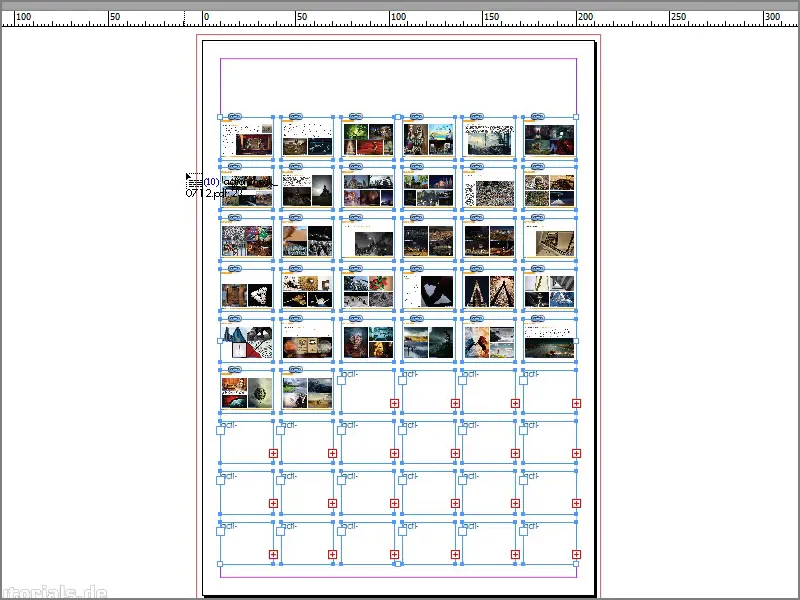
Étape 14
J'ai maintenant une couche accrochée au curseur de la souris, c'est une couche de texte pour l'étiquetage, …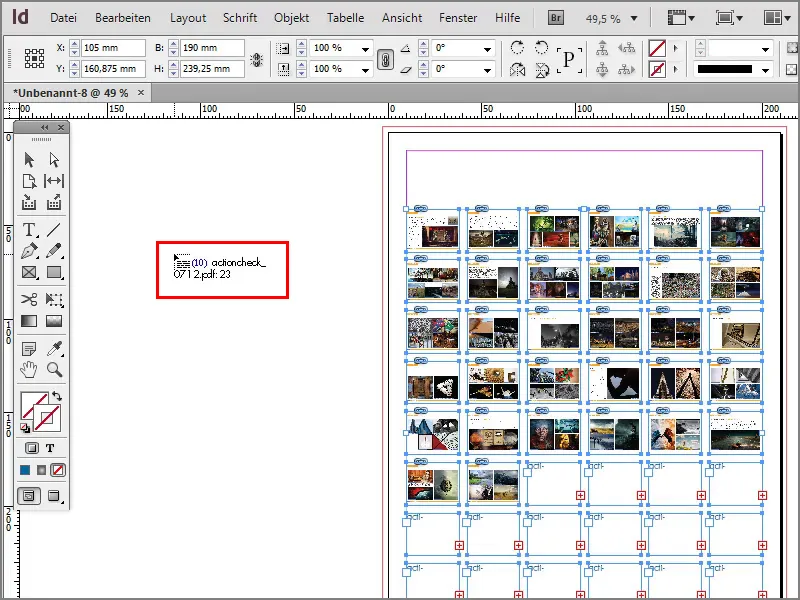
Étape 15
… je peux cliquer dessus une fois. Je n'ai pas besoin de la couche de texte, donc je clique simplement sur un autre outil et la couche de texte disparaît.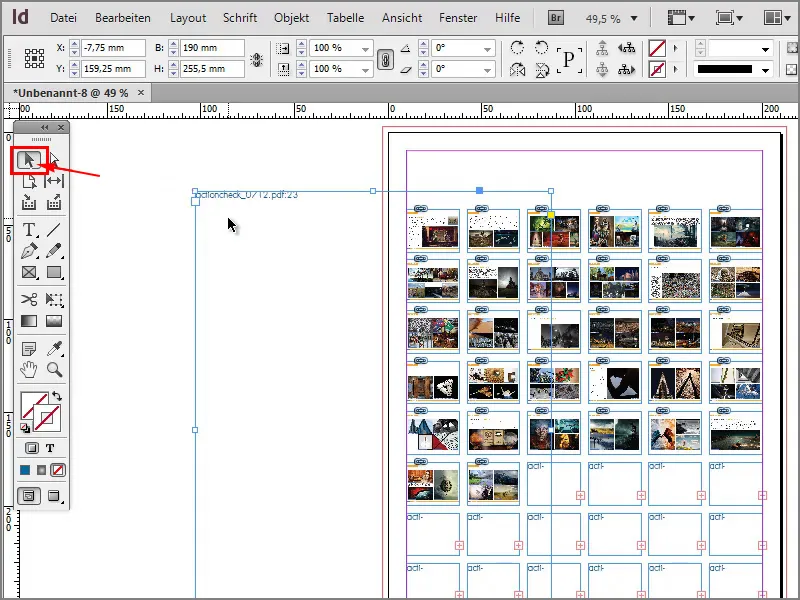
Étape 16
J'ai maintenant mon épreuve de contact. Certaines pages n'ont pas été remplies car je n'avais pas assez de pages.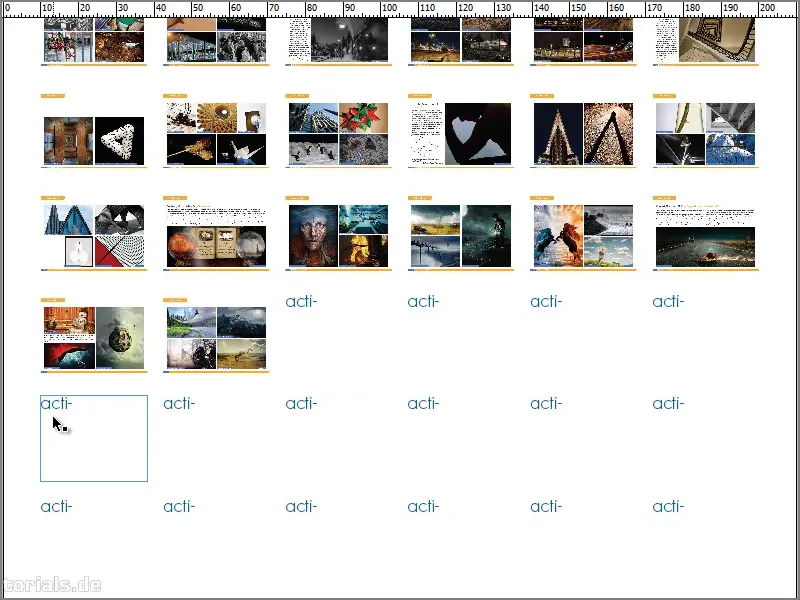
Étape 17
Je peux vous montrer à nouveau que cela fonctionne non seulement avec des fichiers PDF, mais aussi avec des fichiers InDesign. Si je veux par exemple ouvrir le fichier "Interview Pferdeknipser_korrigiert" avec la combinaison de touches Ctrl+D.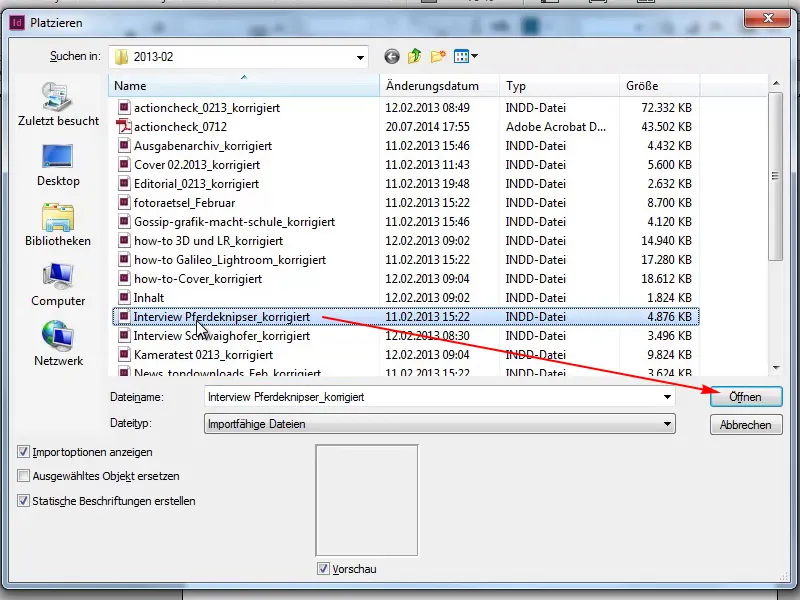
Étape 18
Toutes les pages et puis OK.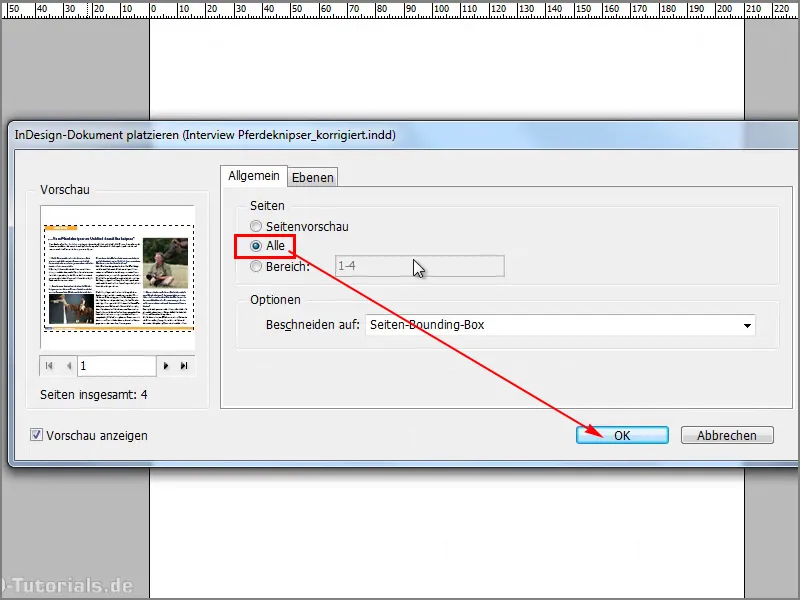
Étape 19
Je veux avoir quatre pages.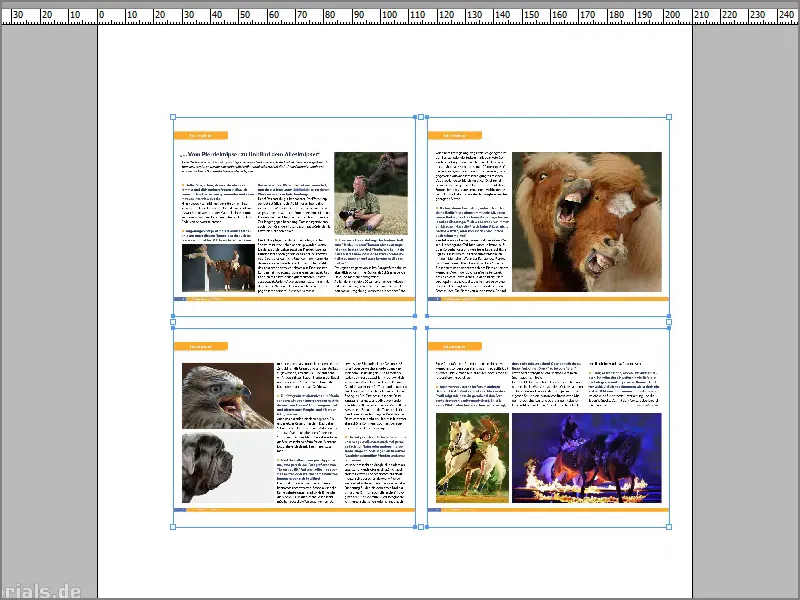
Étape 20
J'ai maintenant à nouveau ma couche de texte d'étiquetage que je ne veux pas, donc je clique simplement sur l'outil de sélection, et ensuite elle disparaît déjà.