Les textes dans les documents multipages sont généralement structurés à l'aide de formats de paragraphe. Ceux-ci doivent d'abord être créés ou encore importés à partir d'autres documents InDesign. Pour ce faire, ouvrez le panneau des formats de paragraphe (raccourci F11). Ce dernier contient initialement dans un nouveau document uniquement le format standard Paragraphe simple. Pour importer des formats de paragraphe à partir d'autres documents InDesign, cliquez en haut à droite sur le bouton pour le menu contextuel de la palette de formats et sélectionnez l'option Charger les formats de paragraphe.
Dans la boîte de dialogue qui s'ouvre, sélectionnez ensuite le fichier source. Une autre boîte de dialogue apparaît alors, offrant la possibilité de sélectionner spécifiquement un ou plusieurs des formats de paragraphe du document source au lieu de tous les importer. Une fois que vous avez cliqué sur OK, le panneau des formats de paragraphe contiendra ces modèles.

Pour créer de nouveaux formats de paragraphe, cliquez sur l'icône Créer un nouveau format dans le panneau ci-dessous.
Un nouveau format portant par défaut le nom "Format de paragraphe 1" est alors créé. Pour le modifier spécifiquement, double-cliquez sur son entrée dans le panneau des formats de paragraphe. Cela ouvrira alors les options du format de paragraphe pour ce nouveau format.
Sur la gauche se trouvent différentes catégories et sur la droite les paramètres spécifiques pour le format choisi. Vous pouvez immédiatement remplacer le nom du format sélectionné dans l'onglet Général par le vôtre.
La section Basé sur permet de sélectionner un format existant comme base pour un nouveau format modifié, de sorte à reprendre un grand nombre de réglages. Il est toutefois important de noter qu'un changement dans le format de base affectera également le format dérivé.
Pour les textes plus longs et structurés de manière systématique (par exemple, un titre, un sous-titre et du texte en série régulière), il est judicieux d'indiquer au format choisi dans la ligne Format suivant quel format doit être appliqué au paragraphe suivant.
En indiquant que le format Titre doit être suivi du format Sous-titre, et que celui-ci doit être suivi du format Texte en série, vous pouvez éviter une attribution individuelle en sélectionnant l'ensemble du texte puis en cliquant avec le bouton droit sur le premier format à appliquer dans le panneau des formats de paragraphe. Dans le menu contextuel, sélectionnez ensuite la commande Nom du format puis Appliquer le format suivant. Tous les paragraphes sélectionnés seront alors formatés dans l'ordre établi.
Pour structurer des textes plus longs à l'aide de formats de paragraphe, il est recommandé d'attribuer à chacun une commande clavier spécifique. Cela peut être appliqué plus rapidement qu'avec la souris. Le raccourci consiste toujours en la combinaison des touches Ctrl+Alt avec un chiffre du pavé numérique. Cliquez ensuite sur la ligne Commande clavier et entrez la combinaison souhaitée.
Dans l'onglet Formats de caractères de base, vous pouvez effectuer les réglages pertinents pour la police personnalisée tels que la police, le style, la taille, l'interligne, l'espacement des mots, etc. Avec l'aperçu activé, vous pouvez voir le résultat immédiatement dans le paragraphe actif.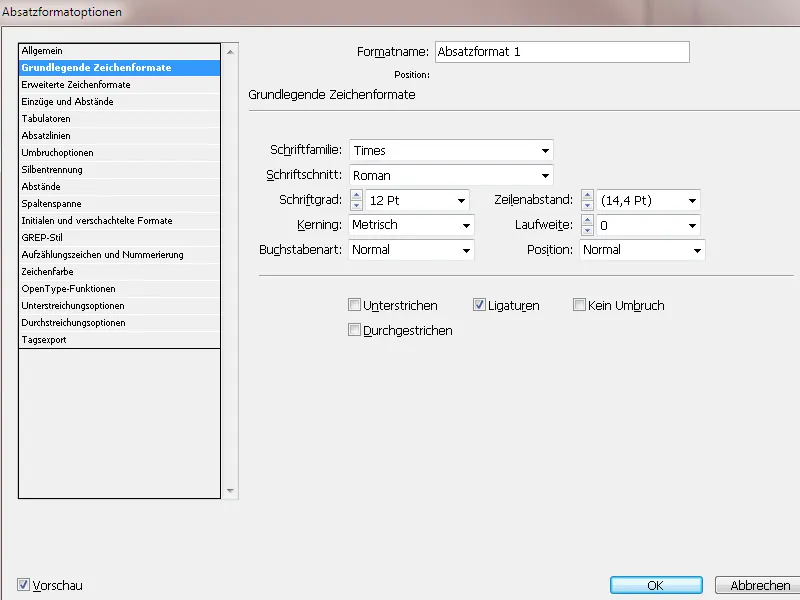
Sous l'onglet Formats de caractères avancés, il est particulièrement important de sélectionner sous Langue le dictionnaire pertinent pour la vérification orthographique.
L'onglet Retraits et espacements offre des réglages importants pour l'Alignement (justification, alignement à droite/gauche, etc.) et l'espacement avant et après les paragraphes. L'équilibrage de la répartition des lignes permet à InDesign de calculer un retour à la ligne des paragraphes justifiés à gauche ou à droite de manière à obtenir une longueur de ligne uniforme.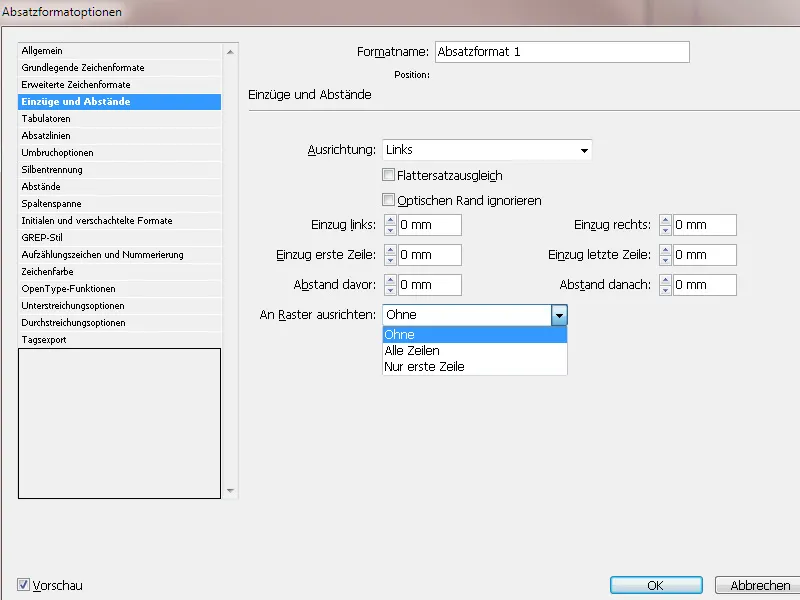
Il est également important de sélectionner l'option Aligner sur la grille. En raison des différentes hauteurs de caractères des titres et du texte en série, ou bien des espaces avant et après les paragraphes, les lignes de base des pages doubles adjacentes (ou de l'avant et de l'arrière d'une brochure) peuvent avoir des hauteurs différentes les unes des autres. Cela crée un effet visuel non harmonieux entre les pages adjacentes et complique la lisibilité en raison des lignes de texte de l'arrière qui transparaissent dans les espaces entre les lignes du recto.
Pour éviter cela, le texte peut être aligné sur le grille de base (préalablement définie dans les Préférences). Les lignes adjacentes (doubles) et les lignes du recto et du verso se trouvent ainsi toujours exactement à la même hauteur.
Sous l'onglet Tabulations, vous pouvez intuitivement créer des retraits à gauche et à droite en déplaçant les curseurs dans la règle. Utile par exemple pour les tables des matières est la possibilité de placer un caractère de remplissage comme un point comme lien avec un tabulateur aligné à droite contenant le numéro de page.
Sous l'onglet Lignes de paragraphe, vous pouvez générer des lignes de séparation au-dessus et/ou en dessous du paragraphe en faisant votre sélection. Pour ce faire, la case à cocher Ligne de paragraphe doit être cochée. En dessous, vous pouvez ajuster l'épaisseur, le style, la couleur, la teinte, la largeur et éventuellement un retrait. La ligne est initialement alignée sur la ligne de base de la ligne du paragraphe. Pour la positionner au-dessus ou en dessous du paragraphe, un décalage positif ou négatif doit être saisi.
Avec les Options de césure, vous pouvez indiquer combien de lignes du paragraphe suivant doivent rester avec le paragraphe actuel lorsqu'il est déplacé entre des cadres. De cette manière, vous vous assurez que les titres ne sont pas séparés du texte associé. Dans InDesign, des paragraphes peuvent être marqués qui seront parfois arrêtés contre les paramètres d'Umbruchoptionen.
• Choisissez Ne pas séparer du précédent, pour ne pas séparer la première ligne du paragraphe actuel de la dernière ligne du paragraphe précédent.
• Entrez pour Ne pas séparer des _ prochaines lignes, le nombre de lignes (maximum 5) des paragraphes suivants qui doivent rester avec la dernière ligne du paragraphe actuel. Cette option est particulièrement utile pour s'assurer qu'après un titre, quelques lignes du paragraphe suivant apparaissent.
• Activez l'option Ne pas séparer les lignes, et choisissez Toutes les lignes du paragraphe, pour empêcher le saut de ligne du paragraphe.
• Activez l'option Ne pas séparer les lignes, choisissez Au début/à la fin du paragraphe, et entrez le nombre de lignes nécessaires au début ou à la fin du paragraphe pour éviter les veuves (saut de page après la première ligne d'un nouveau paragraphe) ou les orphelines (dernière ligne d'un paragraphe saute sur la nouvelle page).
• Choisissez sous Début de paragraphe, une option pour déplacer le paragraphe vers la colonne suivante, le cadre suivant ou la page suivante. Avec Position arbitraire, la position de départ est déterminée par les paramètres sous Ne pas séparer les lignes. Avec les autres options, le paragraphe commence à la position indiquée.
Césure: Ici, la Césure, pour le Format de paragraphe concerné peut être activée ou désactivée initialement. Ensuite, vous pouvez préciser comment InDesign doit procéder à la césure.
• Mots avec au moins _ lettres: indique le nombre minimum de caractères pour les mots à séparer.
• Préfixe le plus petit: _ lettres, Suffixe le plus petit: _ lettres: indique le nombre minimum de caractères au début ou à la fin d'un mot pouvant être coupé par un tiret. Par exemple, si vous entrez la valeur 3, le mot "internationale" apparaîtrait après une césure en inter-nationale, mais pas en in-ternationale ou en internationa-le.
• Max. Traits de césure _ Traits de césure: indique le nombre maximum de traits de césure pouvant apparaître sur des lignes consécutives. Avec une valeur de 0, un nombre illimité de traits de césure est autorisé.
• Zone de césure: indique la distance que peut avoir le texte sans justifier à la fin d'une ligne avant qu'un mot soit coupé. Cette option concerne uniquement l'utilisation du justification en un seul ligne pour le texte sans justification en blocs.
• Optimiser les espaces/Réduire les traits de césure: Pour modifier l'équilibre entre ces paramètres, vous pouvez ajuster le curseur au bas de la boîte de dialogue.
• Séparer les mots en majuscules: Pour empêcher la césure des mots en majuscules, cette option doit être désactivée.
• Séparer le dernier mot: Pour empêcher la séparation du dernier mot dans un paragraphe, cette option doit être désactivée.
• Séparer les syllabes à travers la colonne: Pour empêcher la césure des mots à travers une colonne, un cadre ou une page, cette option doit être désactivée.
Sur l'onglet Espacements, vous pouvez définir comment les espacements entre les caractères et les mots doivent être calculés Minimal, Optimal et Maximal:
• Espacement entre les mots: l'espace entre les mots créé en appuyant sur la Barre d'espace. L'espace entre les mots peut varier de 0% à 1000%; à 100%, aucun espace supplémentaire n'est ajouté entre les mots.
• Espacement entre les caractères: l'espace entre les caractères incluant le Kerning- et les valeurs de Lettres par ligne. Des valeurs entre -100% et 500% peuvent être définies. À 0%, l'espace entre les lettres n'est pas augmenté; à 100%, la largeur de l'espace entre les lettres est ajoutée à la largeur d'un caractère complet.
• Échelle des glyphes: la largeur d'un caractère. Les valeurs pour l'échelle des glyphes peuvent varier entre 50% et 200%. L'échelle des glyphes vous permet d'obtenir des espacements uniformes. Des valeurs s'écartant de plus de 3% de la valeur standard de 100% peuvent cependant entraîner des formes de lettres déformées. Utilisez des valeurs fines telles que 97–100–103 pour l'échelle des glyphes.
• Avec l'option Aligner un seul mot, vous pouvez définir comment aligner les paragraphes composés d'un seul mot. Dans des colonnes étroites, une ligne est parfois occupée par un mot unique. Si le paragraphe est justifié, un mot unique dans une ligne peut être étiré horizontalement. Au lieu d'adopter la justification en bloc pour ces mots, vous pouvez centrer les mots uniques ou les aligner à droite ou à gauche.
• Justificateur est un algorithme pour l'espacement et la césure des textes. La norme est le Justificateur de paragraphe Adobe. Le Justificateur une ligne Adobe utilise le moteur de PageMaker et est intégré pour importer des textes de tels fichiers afin d'obtenir autant que possible les mêmes césures de texte.
Sur l'onglet Étendue de la colonne, vous pouvez spécifier que le texte de ce Format de paragraphe doit s'étendre sur deux ou plusieurs colonnes de la page (par exemple, utile pour les titres dans des mises en page à plusieurs colonnes). Pour cela, choisissez dans Disposition de paragraphe, l'entrée Étendue de colonne. Ensuite, choisissez le Nombre de colonnes ou toutes celles sur lesquelles le texte de ce paragraphe doit s'étendre. Avec Espace avant ou après colonne, vous créez de l'espace avant et après les colonnes connectées.
En revanche, avec l'option Colonne subdivisée, dans une mise en page à une colonne ou à l'intérieur d'une colonne, vous créez des colonnets supplémentaires, par exemple pour insérer une liste dans le texte de manière compacte. Vous pouvez alors définir l'espacement intérieur entre les colonnes et l'espacement extérieur.
Sur l'onglet Initiales et formats imbriqués, vous pouvez mettre en valeur un paragraphe en présentant les premières lettres en tant qu'initiales.
Dans le champ Lignes, vous spécifiez sur combien de lignes l'initiale doit s'étendre. Avec Caractères, vous pouvez définir le nombre de lettres à formater en tant qu'initiale. Avec Format de caractère, vous pouvez choisir un format existant ou en créer un nouveau pour utiliser par exemple une couleur spéciale ou un autre style d'écriture pour mettre en valeur.
Si l'initiale est alignée trop loin du bord de gauche, choisissez Aligner à gauche. Ceci utilise le retour en arrière de l'alignement de la marge gauche originale du caractère initial au lieu de la valeur plus élevée. Cela est particulièrement utile pour les initiales dans des polices sans empattement. Si l'initiale chevauche le texte suivant, choisissez Mise à l'échelle pour les descentes.
Avec les formats imbriqués, vous pouvez définir des formats au niveau des caractères pour une ou plusieurs zones de texte à l'intérieur d'un paragraphe. Si vous souhaitez par exemple mettre en avant des citations dans le texte courant, cliquez sur Nouveau format imbriqué. La logique veut qu'un point soit d'abord défini à partir duquel un format de caractère différent sera appliqué à l'intérieur d'un paragraphe.
Pour plus de simplicité, je commence dans la colonne de droite, clique sur les mots et entre ensuite une guillemet ouvrante. Je laisse le chiffre 1 à gauche; cela signifie qu'un caractère (que je viens de saisir) initie la reconnaissance. À gauche reste l'option Jusqu'à et à côté Sans. Cela signifie que tout ce qui se trouve à gauche (ou au-dessus) du caractère spécifié recevra le format de caractère Sans – donc pas de mise en forme de caractère différente.
Ensuite, le point doit être défini jusqu'où un format de caractère différent doit être appliqué – donc le point de terminaison. Pour cela, je clique à nouveau sur Nouveau format imbriqué, puis sur Sans, et choisis un format de caractère déjà existant ou en crée un nouveau. Ainsi, le caractère marquant le point de terminaison est inclus dans la mise en forme, je choisis à droite de sélectionner à.
Tout à droite, je clique sur Mots et entre ensuite la guillemet fermante..webp?tutkfid=84525)
Désormais, dans les paragraphes marqués avec ce format de paragraphe, tous les caractères entre guillemets seront affichés avec le format de caractère choisi.
GREP (global regular expression print) est un programme pour rechercher et filtrer des chaînes de caractères définies. Il étend les possibilités des formats imbriqués. Comme l'application offre des possibilités extrêmement complexes, je me limiterai ici à un exemple simple:
Pour attribuer un format spécial à tous les nombres dans le paragraphe, peu importe leur longueur ou le nombre de chiffres, cliquez sur Nouveau style GREP. Tout d'abord, choisissez parmi les Appliquer le format un format de caractère existant ou créez un nouveau.
Ensuite, cliquez à droite du champ Sur le texte sur le symbole @. Dans le menu contextuel qui apparaît, sélectionnez Emplacement>Chiffre quelconque. Maintenant, tous les chiffres dans le paragraphe seront affichés selon le format de caractère choisi.
Comme indiqué dans le menu contextuel, InDesign offre déjà une variété d'éléments typographiques prédéfinis à sélectionner.
ils sont affichés dans une syntaxe très particulière. La combinaison de ces expressions régulières permet de réaliser presque toutes les requêtes avec quelques caractères spéciaux, pour lesquels on aurait autrement besoin de paragraphes entiers de descriptions et qui pourraient même rester ambigus.
Voici une petite sélection de termes réguliers:
\d Chiffre
\w n'importe quelle lettre, caractères alphanumériques
\W caractères non alphanumériques
\D tout caractère qui n'est pas un chiffre
[ ] pour les classes de caractères
^ début de ligne
$ fin de ligne
\b Limite de mot
\B non limite de mot
\s Caractères d'espacement
\S Pas de caractères d'espacement
\A Début d'une chaîne de caractères
\Z Fin d'une chaîne de caractères
- Le caractère précédant doit apparaître au moins une fois dans la chaîne
- Le caractère précédant peut apparaître autant de fois que nécessaire ou pas du tout
? Le caractère précédant peut apparaître au maximum une fois, mais n'est pas obligatoire
x Répétitions de caractère, minimum
y Répétitions de caractère, maximum
?= anticipé (en avant)
?! anticipation négative
?<= recherche en arrière (regarder en arrière)
?<! recherche en arrière négative
\ Échappement
^ Négation de la classe de caractères si c'est le premier caractère - Marquer une plage
] Fin de la classe de caractères
Comme mentionné précédemment, formuler des requêtes personnalisées nécessite une plongée plus profonde dans le sujet des Expressions régulières. InDesign propose déjà la plupart des requêtes standard dans le menu contextuel des Styles GREP.
Puces et numérotation: Pour une présentation différenciée des listes et des énumérations, InDesign dispose d'un onglet dédié dans les Options de format de paragraphe. Tout d'abord, dans le champ Type de liste, il faut choisir si la liste doit être numérotée ou présentée avec un symbole.
Avec l'option Puces, InDesign propose quelques symboles standards. Mais vous n'êtes pas limité à ceux-ci. Cliquez sur le bouton Ajouter et choisissez n'importe quelle glyphe d'une famille de polices installée sur votre système.
Dans le champ Texte après, vous pouvez choisir une distance définie dans le menu contextuel déroulant comme le Cadratin, le Demi Cadratin, etc., en cliquant sur la petite flèche à droite. Personnellement, je préfère le Tabulateur (^t), que je peux ajuster précisément dans le champ Position du tabulateur. Un retrait de première ligne équivalent et négatif permet d'aligner correctement les puces.
Pour mettre en valeur les Puces en couleur, sélectionnez un Format de caractère existant dans le menu déroulant ou créez un nouveau en choisissant Nouveau Format de caractère>Couleur du caractère avec la couleur souhaitée.
Avec le type de liste Numérotation, vous pouvez sélectionner la présentation souhaitée avec des chiffres arabes, romains ou alphabétiques dans le menu déroulant du champ Format.
Pour sous-diviser les listes (par exemple 1. a) b) c) 2. a) b) etc.), créez une copie du Format de paragraphe et définissez le chiffre 2 dans le champ Niveau. Pour recommencer la numérotation à chaque paragraphe (donc 1. a b c continué avec 2. a b c), la case à cocher Recommencer la numérotation au niveau suivant doit être activée. Le premier niveau de la liste à puces obtient donc le format de paragraphe Liste à puces niveau 1, le second le format de paragraphe Liste à puces niveau 2.
Pour recommencer une nouvelle numérotation avec une deuxième liste dans votre texte, placez le curseur dans le premier paragraphe, ouvrez la Boîte de dialogue du paragraphe (Menu Fenêtre>Texte et tableaux>Paragraphe – ou le raccourci clavier Alt+Ctrl+T) et choisissez Recommencer la numérotation dans le menu contextuel de la palette.
Alternativement, vous pouvez également créer une copie du Format de paragraphe niveau 1 et choisir Démarrer avec dans le champ Mode; puis entrez le chiffre 1 dans le champ à côté. Maintenant, les listes à puces recommencent à 1 en sélectionnant ce Format de paragraphe.
Si un paragraphe de la liste numérotée est supprimé ou ajouté, la numérotation est automatiquement mise à jour.
Sur l'onglet Couleur de caractère, vous pouvez choisir une couleur pour le Format de paragraphe parmi les champs de couleur existants. Pour créer une nouvelle couleur, ouvrez d'abord la Boîte de dialogue couleurs (F5). Ensuite, cette couleur est disponible dans les Options de format de paragraphe.
Outre la Couleur de caractère, vous pouvez également définir un Contour (par exemple pour les titres) et l'Épaisseur du contour en cliquant sur le symbole à gauche des champs de couleur.
Vous pouvez choisir les Fonctions OpenType pour un Format de paragraphe en utilisant une police OpenType. Cependant, cette fonctionnalité dépend de la police ou du style de police choisi, ce qui n'est pas le cas pour tous. Minion Pro offre une multitude d'options.
Voici un aperçu des symboles avant les polices dans le menu déroulant:
• Variantes de fonte d'écriture: les caractères en majuscules sont activés s'ils existent.
• Variantes contextuelles: Si la police contient des ligatures et des alternatives contextuelles, celles-ci sont activées. Certaines polices offrent des caractères alternatifs pour créer des liaisons plus esthétiques. Par exemple, la paire de lettres Bl dans Blume peut être unie pour donner l'impression d'un écrit à la main. Cette option est activée par défaut.
• Indications ordinales: Dans les langues où les ordinaux sont écrits avec une combinaison de chiffres et de lettres, les lettres correspondantes sont en exposant si cette fonctionnalité est supportée par la police. Cela concerne par exemple l'anglais (pour 1st s'affiche 1st et pour 2nd s'affiche 2nd).
• Ligatures conditionnelles: Une police peut contenir des ligatures facultatives qui ne conviennent pas à tous les textes. En activant cette option, vous pouvez utiliser ces ligatures facultatives le cas échéant.
• Fractions: Lorsque des nombres avec une barre oblique sont inclus (par exemple 1/2), ils sont convertis en fractions si la police le supporte.
• Zéro avec barre oblique: En activant cette option, le chiffre 0 est représenté avec une barre oblique au milieu. Dans certaines polices (surtout les étroites), il peut y avoir des confusions entre le chiffre 0 et la lettre O majuscule. La barre oblique identifie clairement le 0.
Pour afficher différemment les chiffres, le champ de sélection Format des chiffres propose cinq options:
• Format de chiffres standard: Les glyphes numériques utilisent le format de chiffres standard de la police actuelle.
• Chiffres en capitales pour les tableaux: Des chiffres de hauteur normale ayant la même largeur sont fournis. Cette option convient aux cas où une série de chiffres s'étend sur plusieurs lignes (par exemple, dans les tableaux).
• Chiffres médiévaux proportionnels: Des chiffres de différentes hauteurs et largeurs sont fournis. Cette option est recommandée pour un aspect classique stylisé du texte sans utilisation de majuscules.
• Chiffres versaux proportionnels: Des chiffres avec une hauteur normale et des largeurs différentes sont fournis. Cette option convient aux textes utilisant des majuscules.
• Chiffres médiévaux pour les tableaux: Des chiffres de différentes hauteurs et d'une largeur fixe et identique sont fournis. Cette option convient aux textes voulant avoir l'apparence classique des chiffres médiévaux tout en étant alignés dans des colonnes (comme dans les rapports d'entreprise).
• Forme positionnelle: Dans certaines polices italiques et dans certaines langues comme l'arabe, l'apparence d'une lettre dépend de sa position dans le mot. La forme de la lettre peut changer selon qu'elle est au début du mot, au milieu, à la fin ou seule. Choisissez une lettre et ensuite l'option Forme positionnelle, pour la formater correctement. Avec Forme générale, la lettre habituelle est insérée. Avec Forme automatique, la lettre est insérée selon sa position dans le mot ou s'il est seul.
• Options de soulignement/barrage: Ici vous pouvez fournir chaque ligne du paragraphe avec des lignes de n'importe quelle épaisseur et couleur. Dans le champ Type, vous pouvez choisir le style désiré et éclaircir la couleur en dessous de 100% dans Tonalité.
De cette manière, vous pouvez définir vos propres styles de formatage pour des parties de texte comme les titres, le texte de corps, etc., qui peuvent ensuite être facilement et rapidement assignés en un clic ou avec un raccourci clavier.


