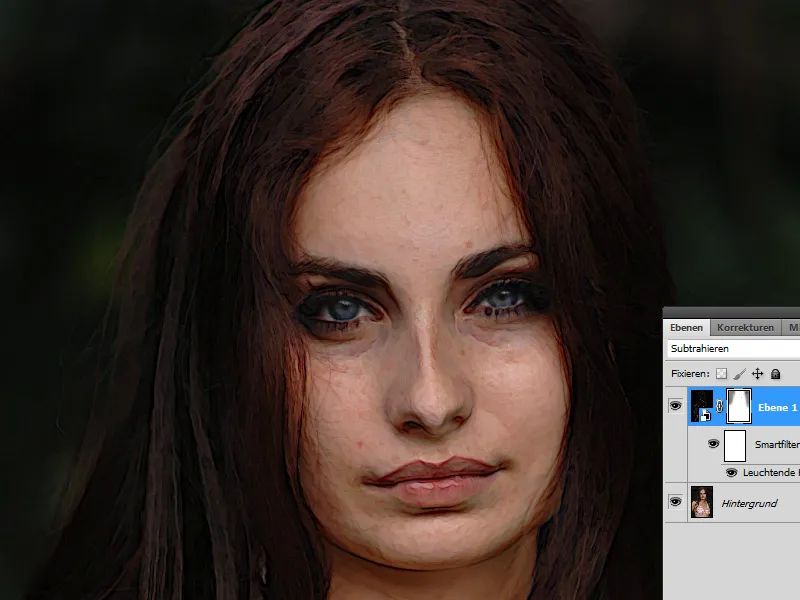Le style fresque, connu des fresques historiques, confère aux images une esthétique classique et texturée. Avec Photoshop, tu peux recréer cet effet numériquement en combinant des textures, des pinceaux et des ajustements de couleur pour obtenir l'aspect authentique des fresques murales. Que ce soit pour des portraits, des paysages ou des designs créatifs, le style fresque apporte une touche artistique et intemporelle à tes projets. Dans ce tutoriel, je vais te montrer pas à pas comment mettre en œuvre le style fresque numérique et donner à tes images le charme des œuvres d'art historiques. Allons-y et donnons vie à tes œuvres d'art!
Étape 1: Dupliquer le calque et le convertir en objet intelligent
Je duplique mon calque d'arrière-plan avec le raccourci Ctrl+J. Le calque dupliqué est converti en un objet intelligent.
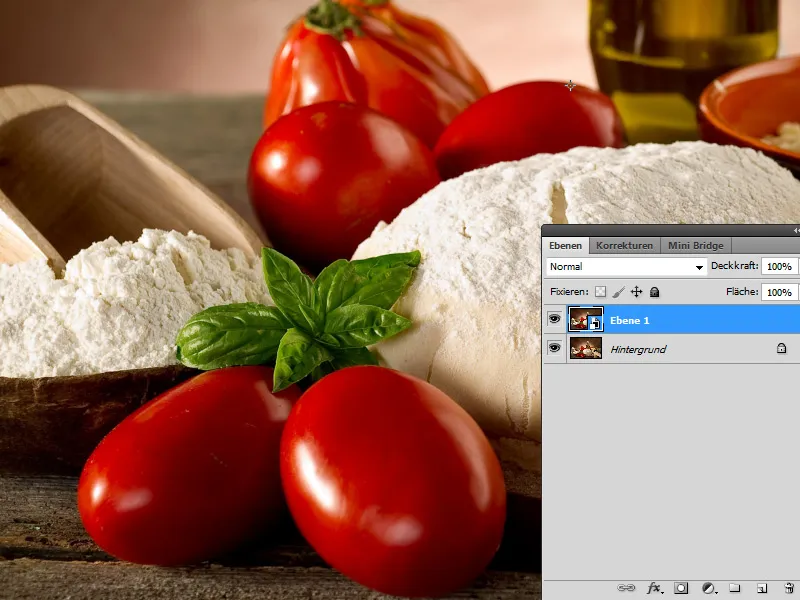
Étape 2: Appliquer le filtre intelligent Contours lumineux
Dans la deuxième étape, j'applique le filtre intelligent Contours lumineux dans le menu Filtre sous Filtres de stylisation. L'application en tant que filtre intelligent me permet de modifier les valeurs de réglage à tout moment.
Voici les paramètres que je choisis:
• Largeur des bords: 1
• Luminosité des bords: 11
• Lissage: 4
Le calque est ensuite défini en mode Soustraire pour que les contours lumineux se combinent de manière optimale avec le calque d'arrière-plan. L'effet est particulièrement visible sur les légumes, qui acquièrent une apparence picturale.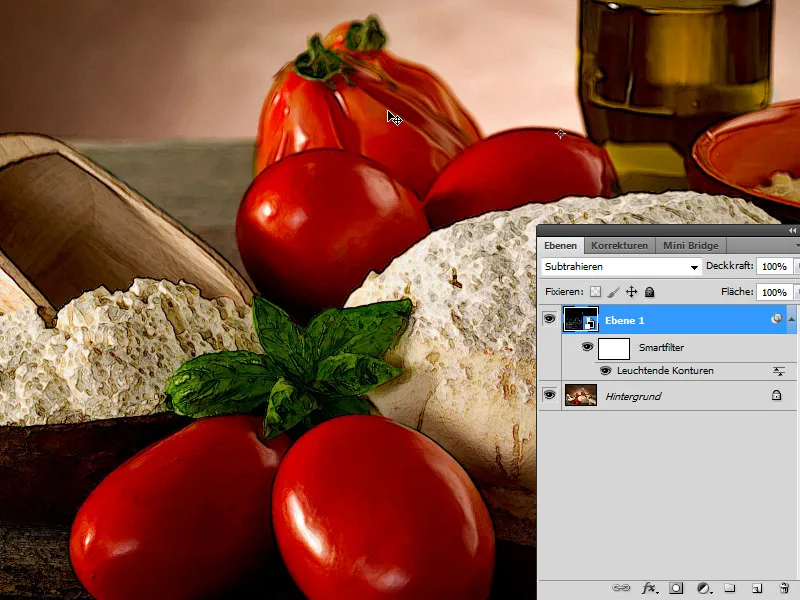
Vue avant-après:
Deuxième exemple: Image de chien
Avant de plonger dans le deuxième exemple, je veux montrer l'effet du Filtre Fresque de Photoshop pour souligner encore davantage que l'alternative des Contours lumineux de manière soustractive est bien meilleure pour le look pictural.
L'image avant (source de l'image: Aleksey Ignatenko - Fotolia.com):
J'ai dupliqué l'image du chien. La copie est convertie en un objet intelligent et le filtre Fresque est appliqué en tant que filtre intelligent. Peu importent les paramètres que je choisis, je renforce considérablement les parties sombres de l'image, ce qui n'améliore pas vraiment l'aspect général.
Maintenant, la comparaison avec les Contours lumineux. Je peux masquer le Filtre Fresque en tant que filtre intelligent.
J'applique les Contours lumineux comme filtre intelligent. Voici les paramètres que je choisis:
• Largeur des bords: 1
• Luminosité des bords: 11
• Lissage: 7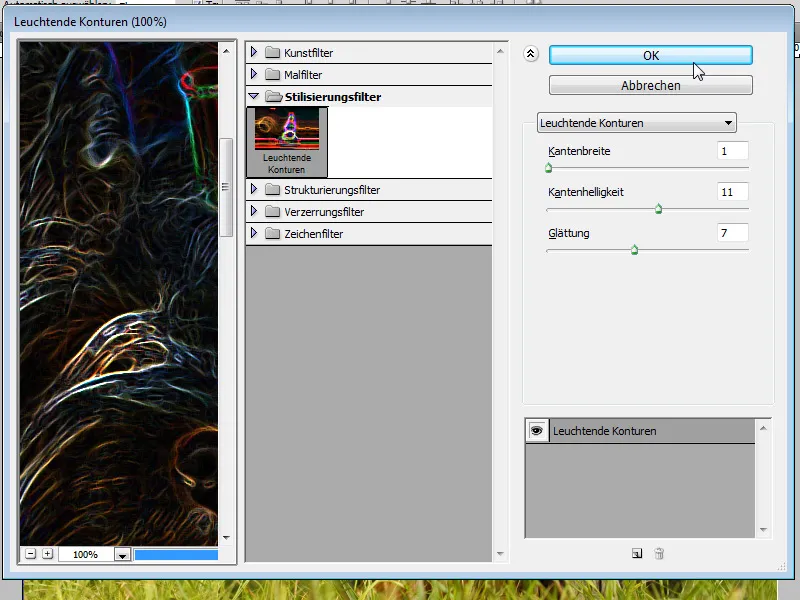
Je redéfinis le calque en mode Soustraire et c'est terminé. J'ai une fois de plus obtenu un effet pictural très rapide et illustratif.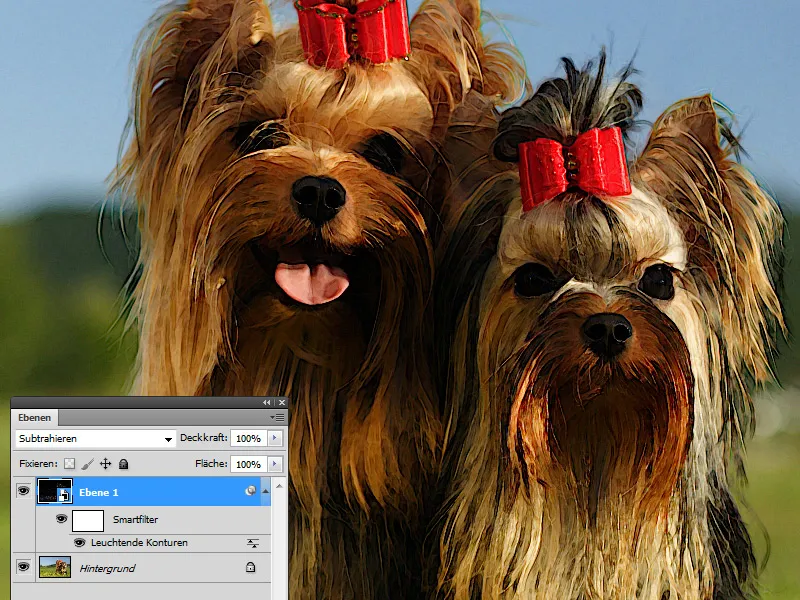
Troisième exemple: Portrait
L'image avant
Ici, je procède de la même manière que décrit ci-dessus. Le calque d'arrière-plan est dupliqué et la copie est convertie en un objet intelligent. La copie est définie en mode Soustraire et le filtre intelligent Contours lumineux est appliqué. Voici les valeurs de réglage que je choisis:
• Largeur des bords: 2
• Luminosité des bords: 14
• Lissage: 15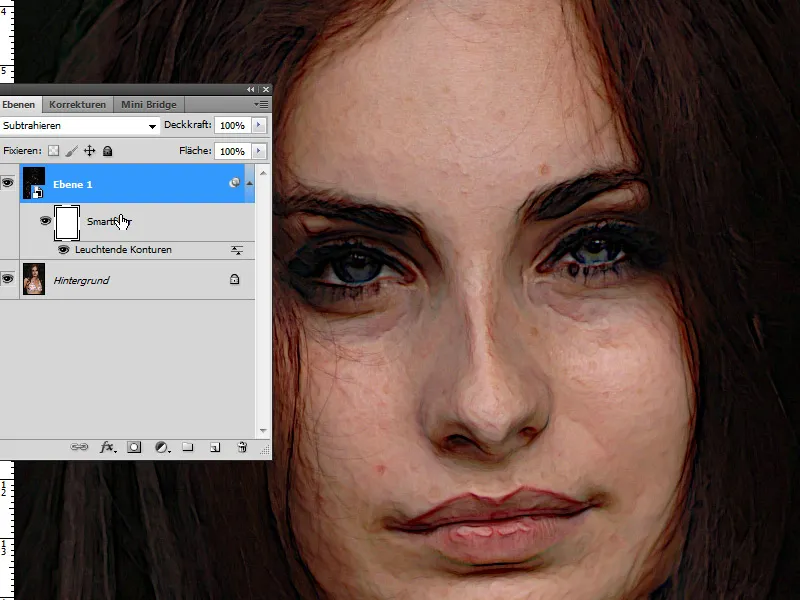
Dans le masque du filtre intelligent, je masque également la région des yeux pour qu'ils restent nets. Avec un pinceau doux à opacité moyenne, je peux également masquer un peu l'arrière-plan pour atténuer l'effet de contour. Fait: Même sur un portrait, cette technique rapide donne de bons résultats pour un look pictural.
Conclusion: La technique est rapide et efficace, avec l'avantage que les couleurs, contrairement au Filtre Fresque, ne se noient pas dans une sauce noire.