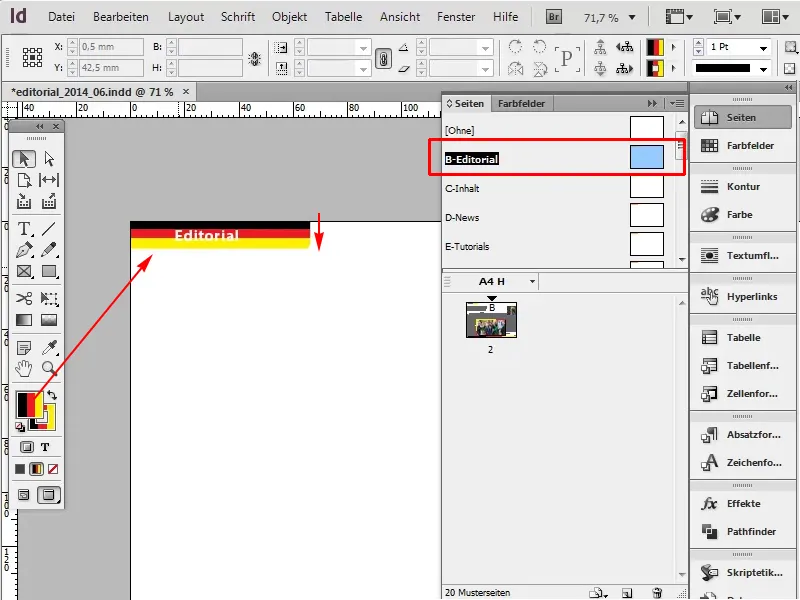**Dans ce tour de passe-passe, l'objectif est d'utiliser des dégradés qui ne ressemblent pas à des dégradés. Par exemple, je préfère avoir la zone éditoriale aux couleurs de l'Allemagne. Donc noir, rouge, or (jaune).**
Vamos lá: Étapes 1–12
Étape 1
Pour cela, je vais d'abord dans mon modèle, pour remplacer la teinte orange actuelle.
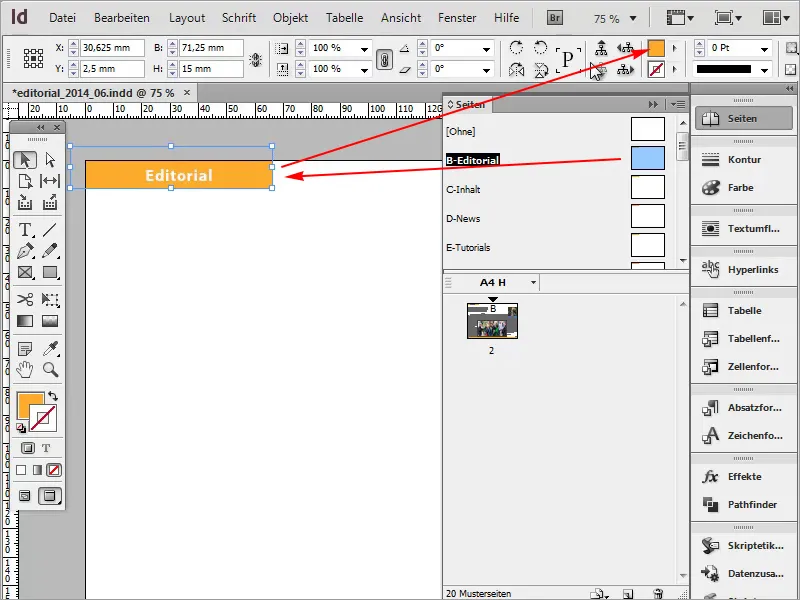
Étape 2
Ensuite, je vais dans les dégradés: Fenêtre>Couleur>Dégradé.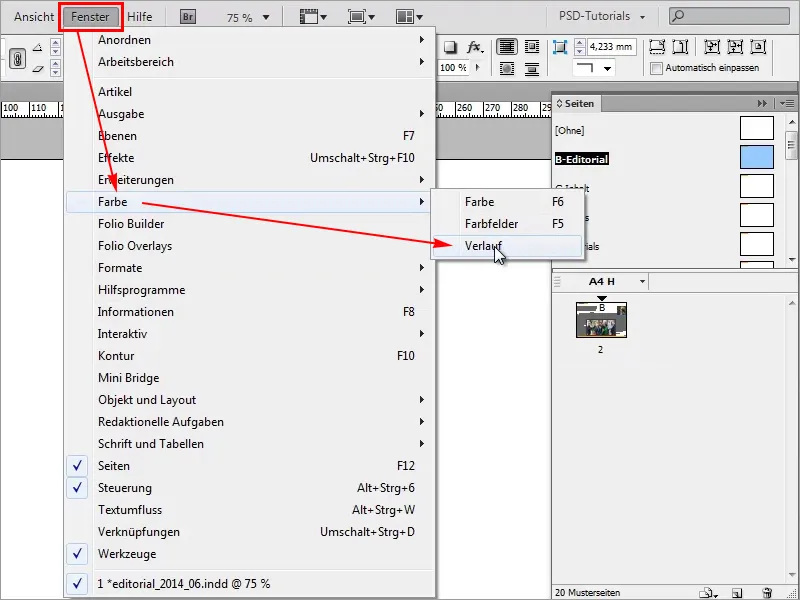
Étape 3
Ici, je peux créer de nouveaux dégradés ou les modifier.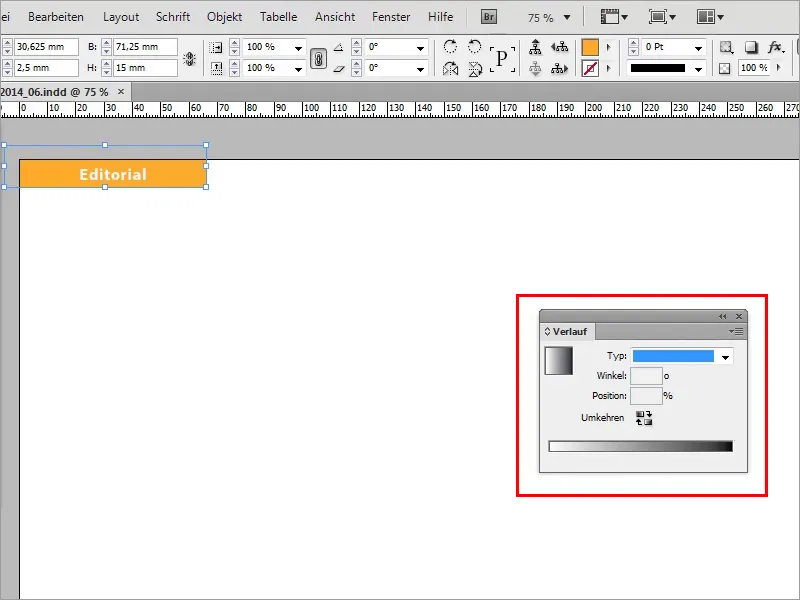
Étape 4
C'est plus facile cependant dans mon panneau Nuancier, je peux à nouveau créer un Nouveau Champ de Dégradé.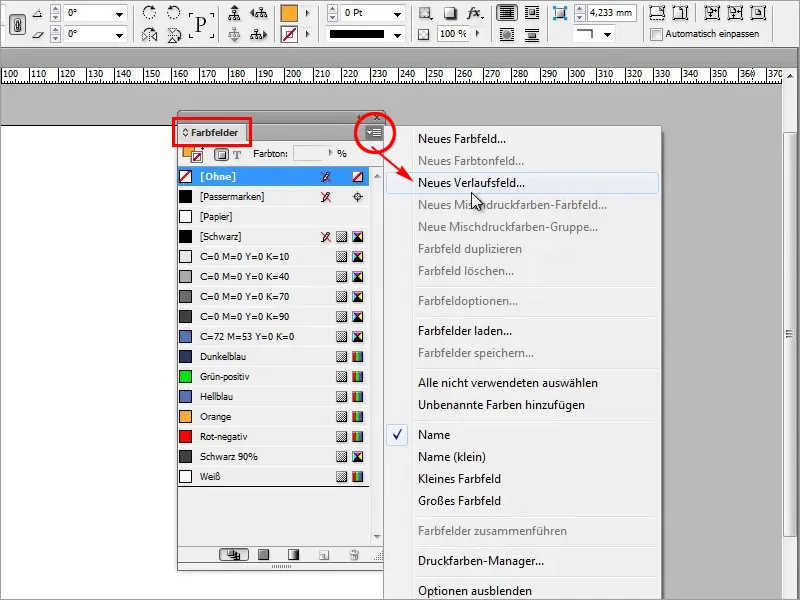
Étape 5
Je nomme ce Nouveau Champ de Dégradé "Couleur d'Allemagne" et je commence avec le Noir.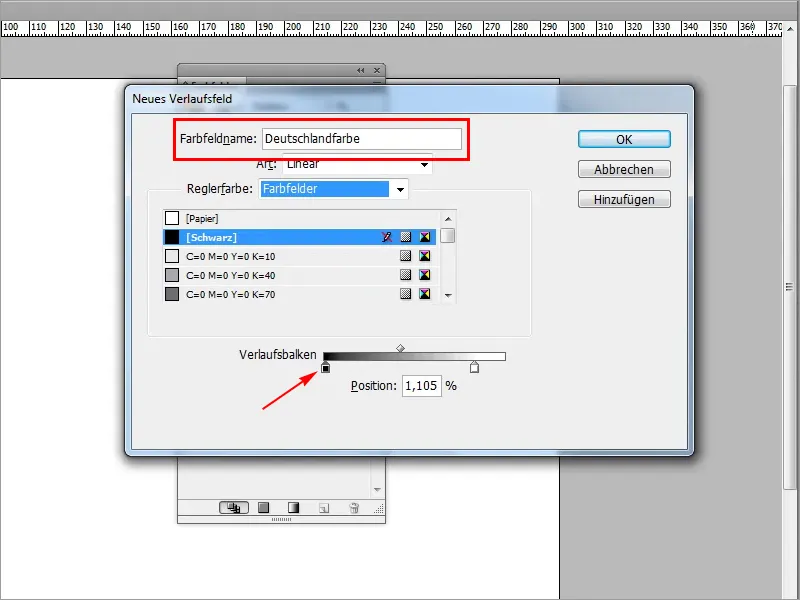
Étape 6
Ensuite, j'ai besoin du Rouge. Je peux le créer très rapidement ici. Je crée un autre champ de couleur avec un clic gauche sous la barre de dégradé et je le colore en rouge.
• Cyan 0%
• Magenta 100%
• Jaune 100%
• Noir 0%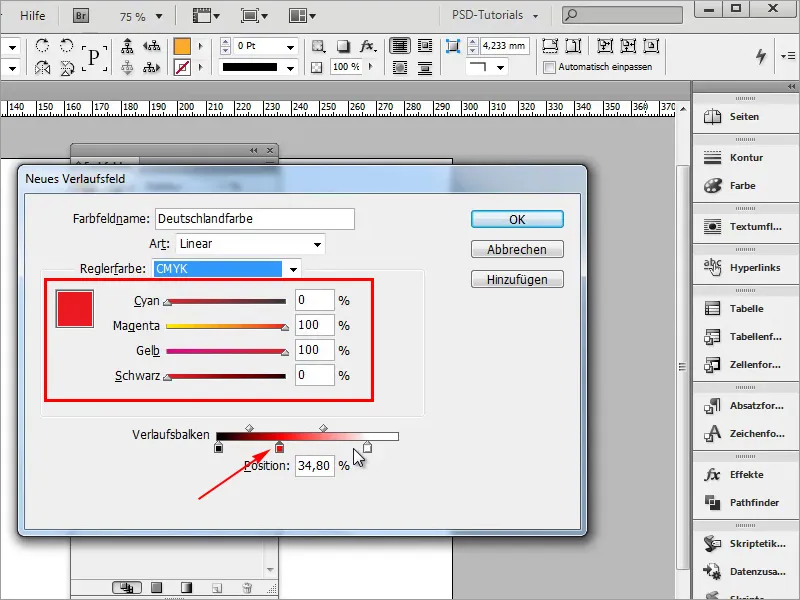
Étape 7
Enfin, je rajoute la couleur Jaune.
• Cyan 0%
• Magenta 0%
• Jaune 100%
• Noir 0%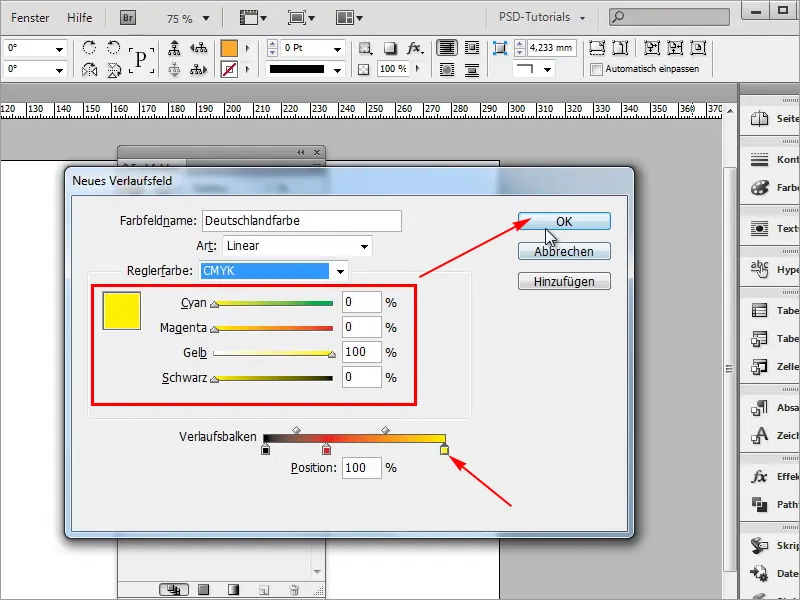
Étape 8
J'applique le Dégradé nouvellement créé et maintenant cela ressemble déjà à un Dégradé.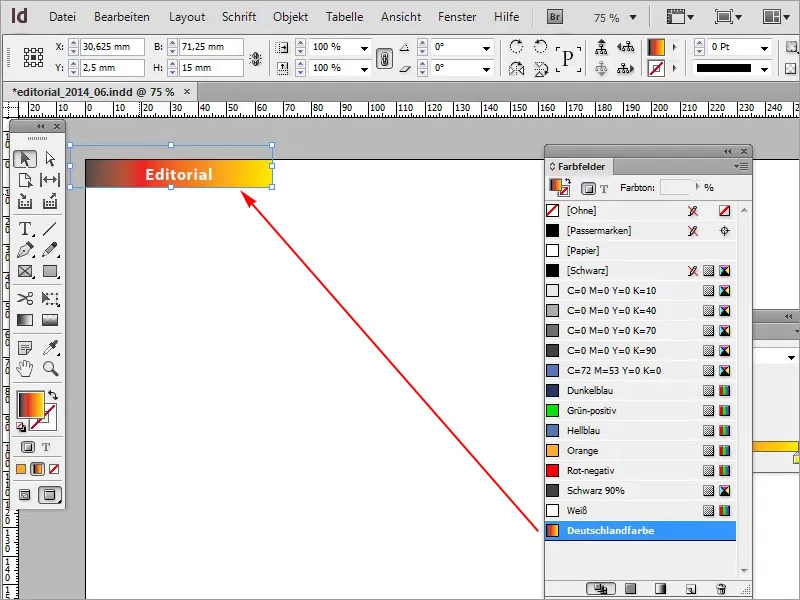
Étape 9
Mais ce n'est pas ce que nous voulons, parce qu'un drapeau allemand ne ressemble évidemment pas à un Dégradé. C'est pourquoi nous retournons dans le Dégradé, et ici le tour de passe-passe consiste à tirer directement les pots de peinture sur le pot adjacent.
• Position : 34,25%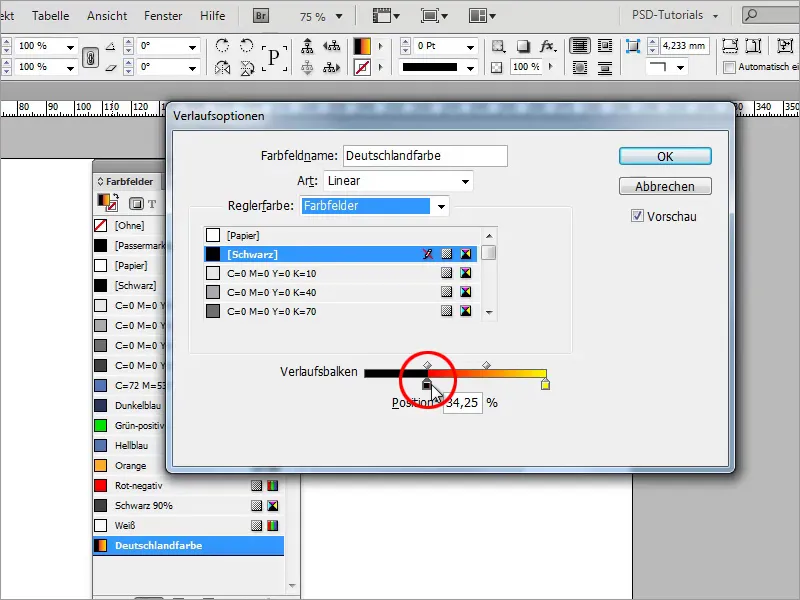
Étape 10
J'ai besoin du rouge une deuxième fois et je le tire jusqu'à 66,29%.
• Position : 66,29%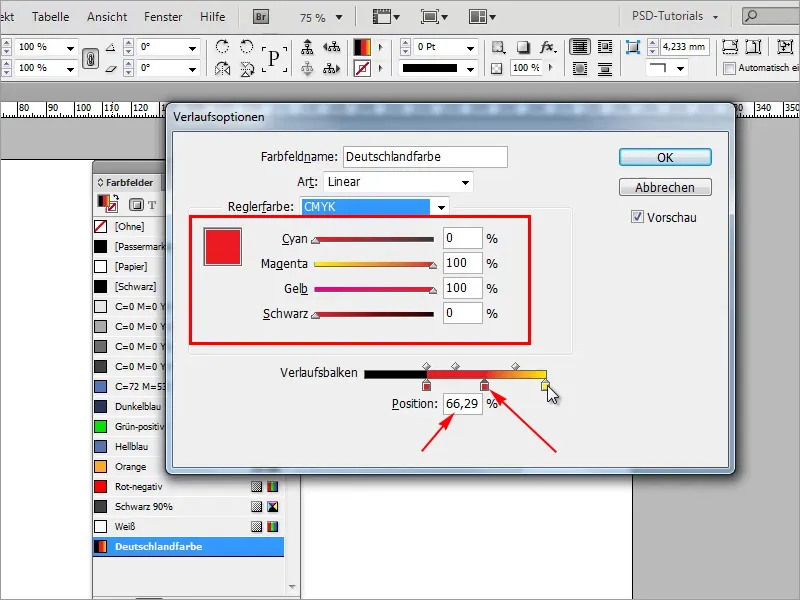
Étape 11
Je tire le jaune juste à côté.
• Position : 66,85%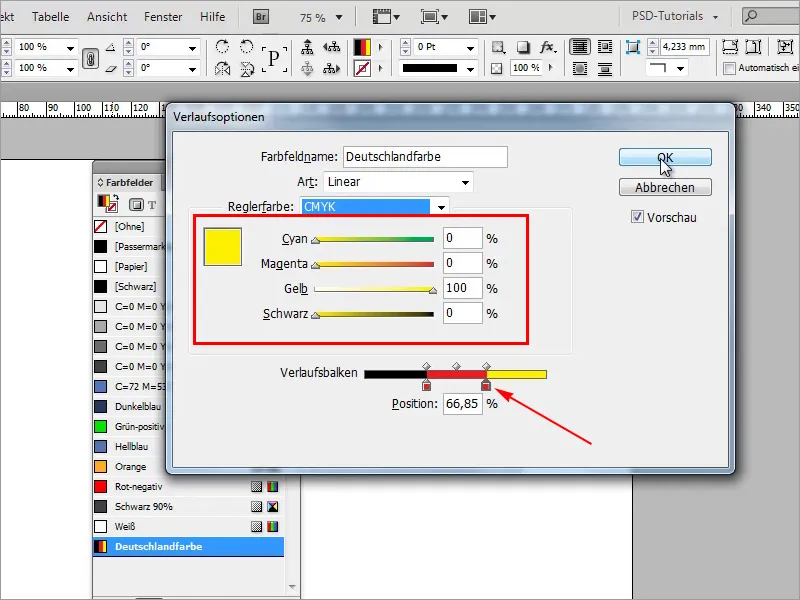
Étape 12
J'ai donc créé mon drapeau allemand en un clin d'œil. Si je retourne maintenant à ma page éditoriale, je vois le drapeau allemand.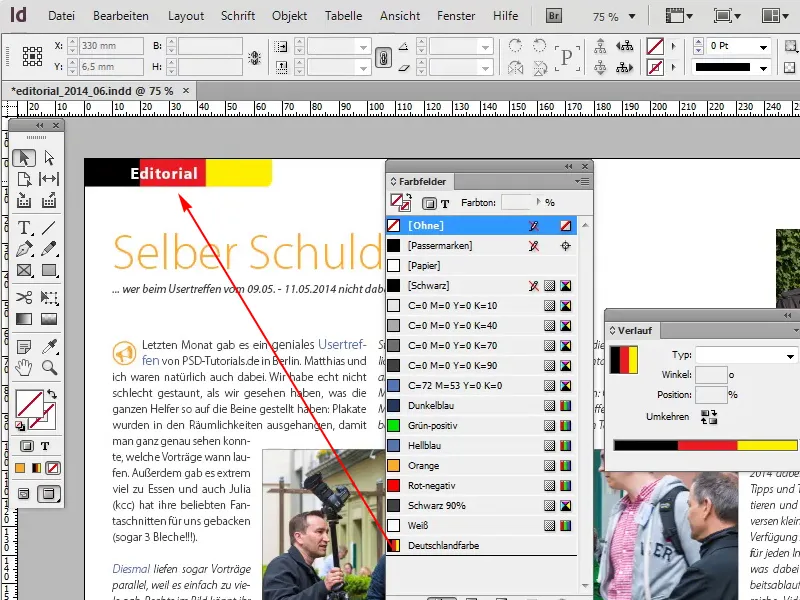
Étapes 13–24
Étape 13
Je peux également appliquer cela ici en bas.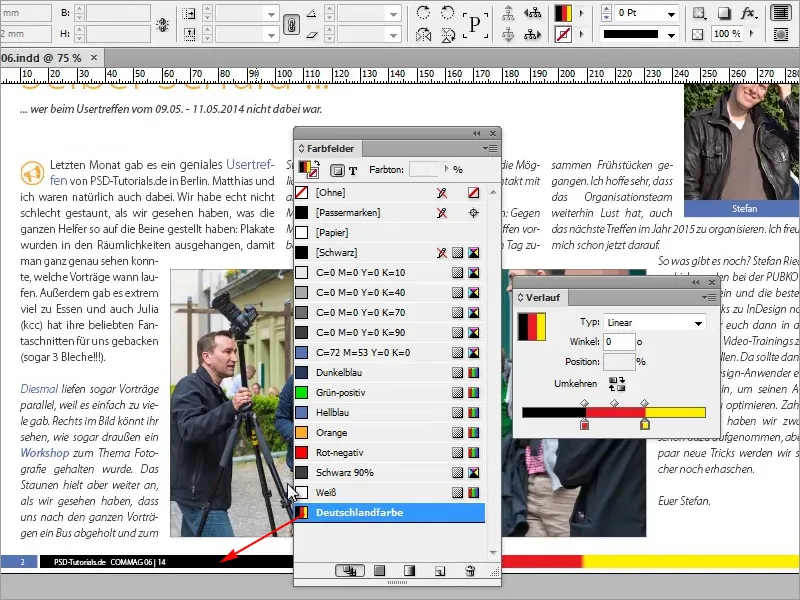
Étape 14
Mais il y a encore un petit Dégradé, je n'ai pas travaillé proprement, je dois regarder de plus près.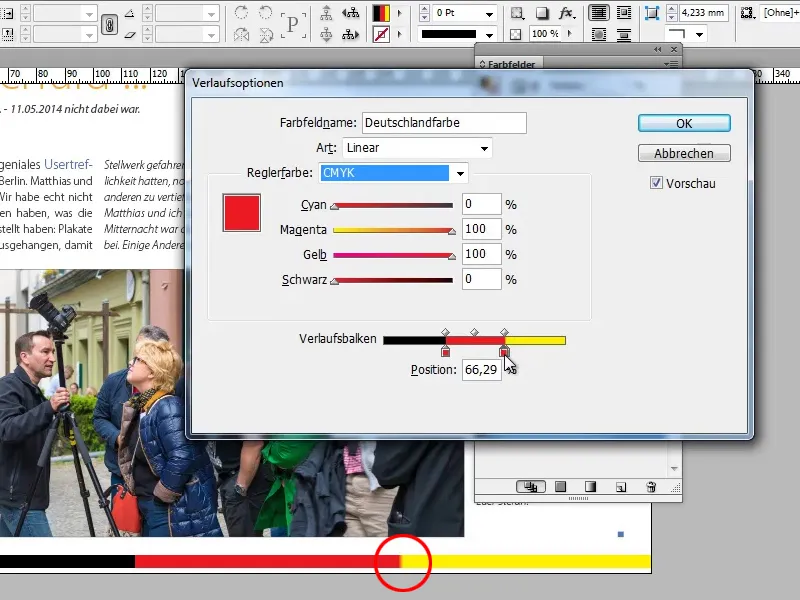
Étape 15
Voilà, maintenant c'est parfait.
• Position : 67,40%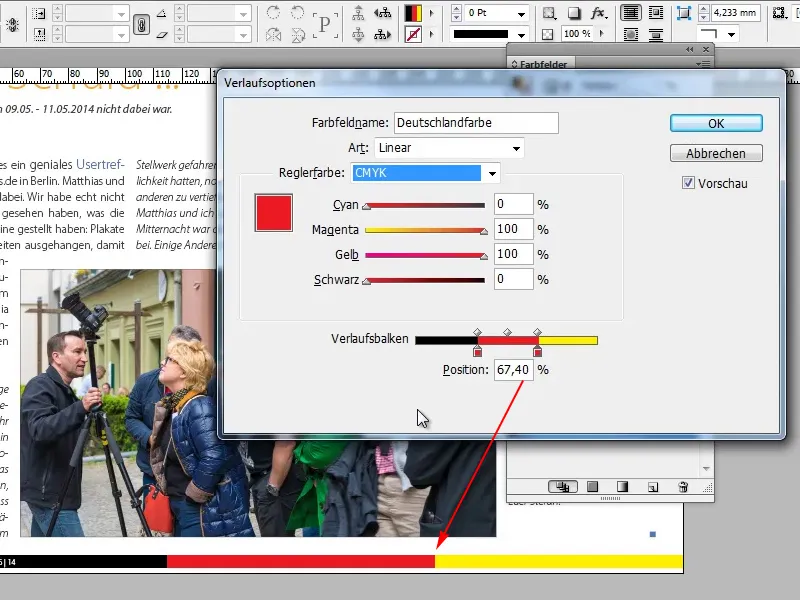
Étape 16
Ainsi, je peux créer très rapidement des surfaces avec des couleurs différentes en utilisant un dégradé sans avoir à monter d'abord trois objets. Cela aide énormément et économise beaucoup de travail. Ce serait malheureux si je devais d'abord monter un objet sur la page de modèle.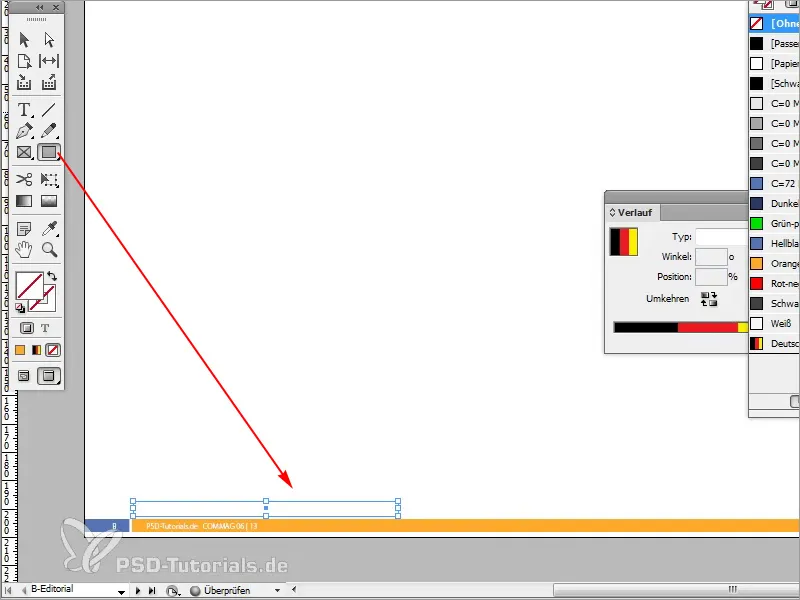
Étape 17
Ensuite je le colore en noir. Le prochain objet je peux le colorer en rouge en le copiant avec la touche Alt.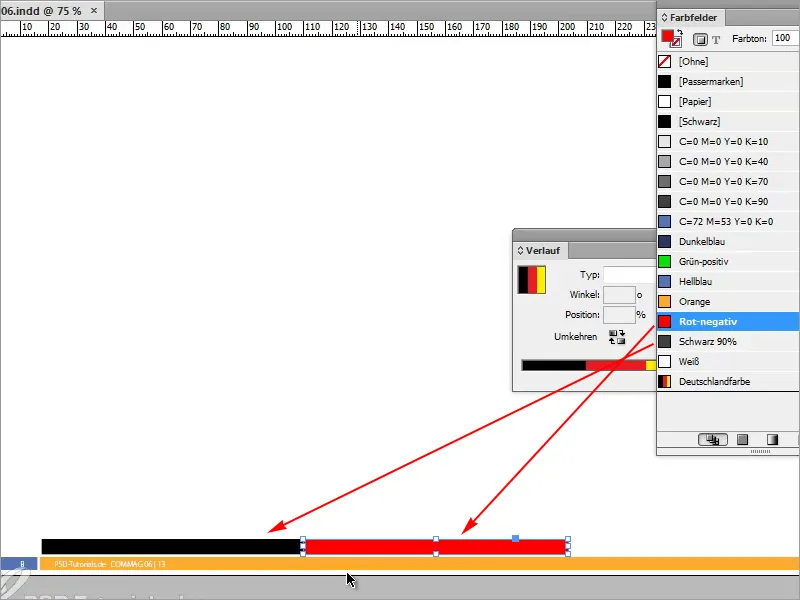
Étape 18
Je n'ai pas le jaune de cette façon et je dois d'abord créer la couleur.
• Cyan 0%
• Magenta 0%
• Jaune 96,75%
• Noir 0%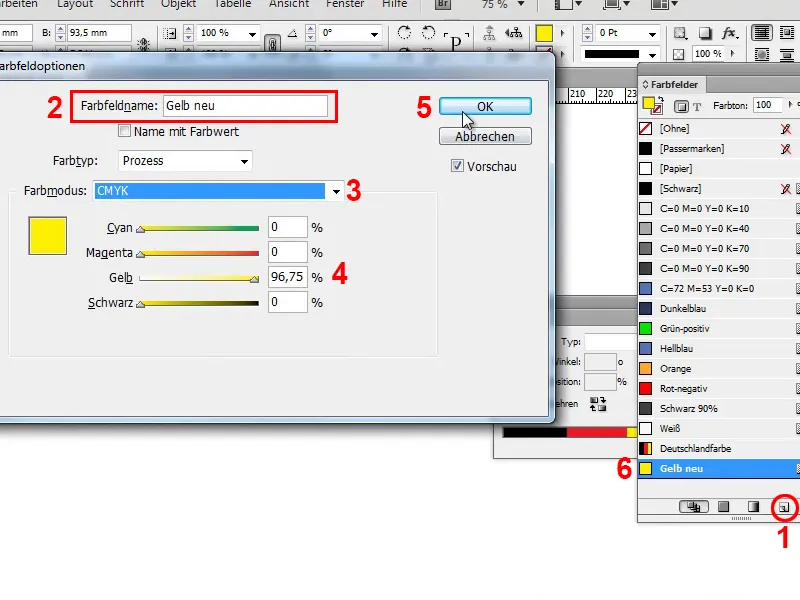
Étape 19
De cette façon, nous pourrions également créer le drapeau de l'Allemagne. Cette méthode est très peu flexible, car nous devrions créer de nouveaux objets à chaque fois, et ce n'est pas le but de tout cela.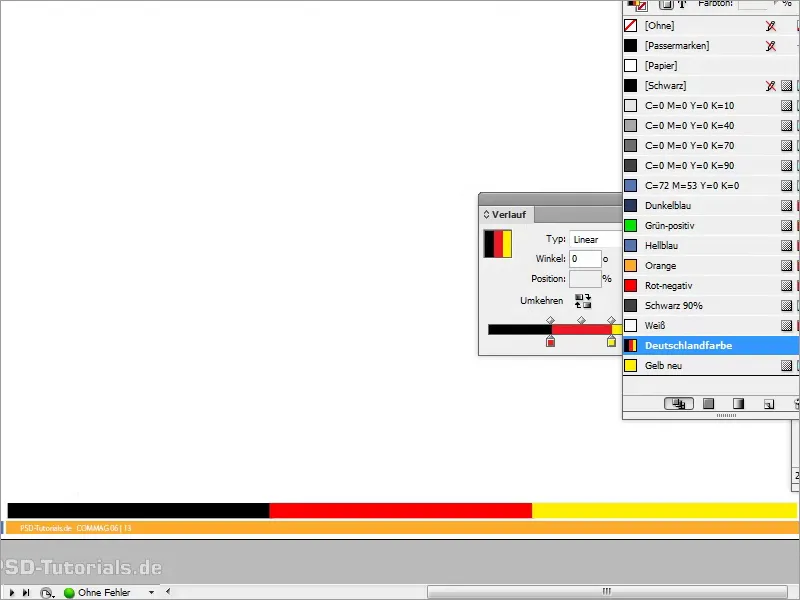
Étape 20
Voici donc mon conseil: créez simplement un dégradé que vous pourrez utiliser avec plusieurs couleurs. Vous pourrez également utiliser ce dégradé sur des contours, par exemple si j'ai cette image et que je veux y ajouter un contour de 9 pt.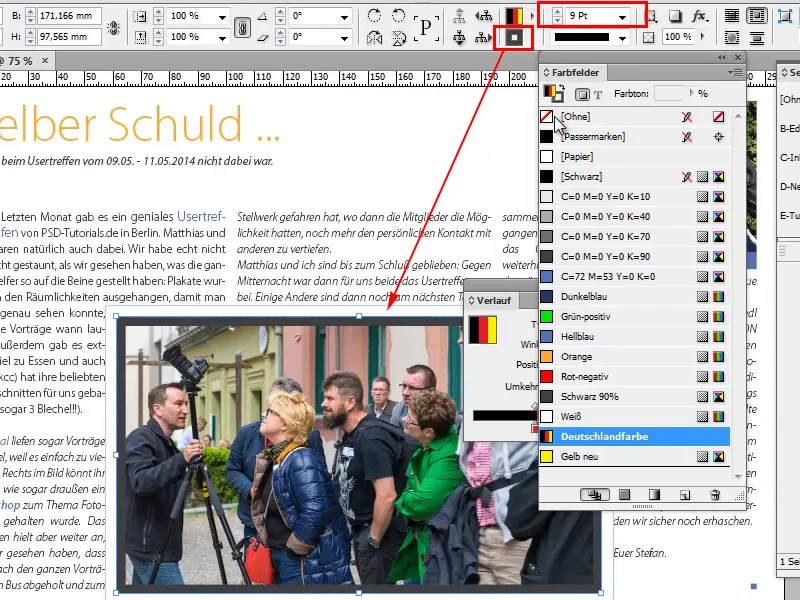
Étape 21
Si je veux maintenant échanger la surface et le contour avec la petite flèche, j'obtiens alors la couleur de l'Allemagne en contour et ceci fonctionne vraiment bien avec des dégradés.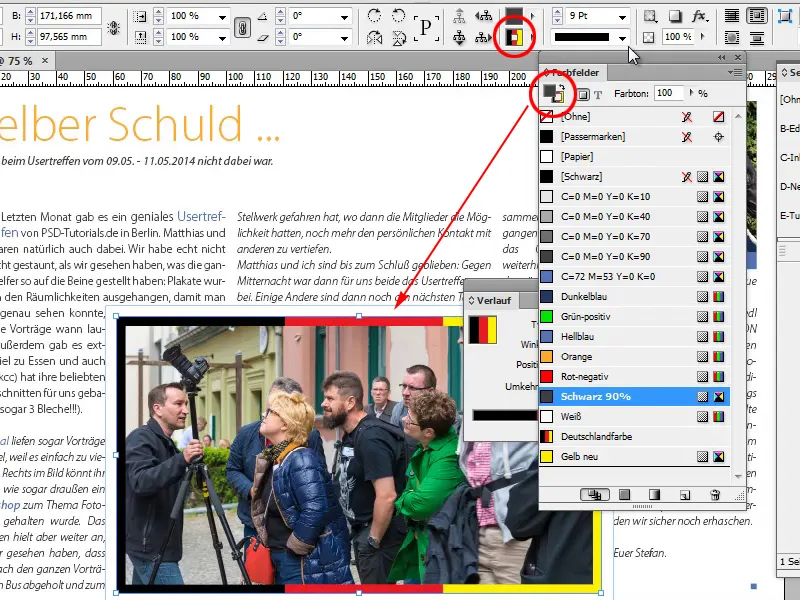
Étape 22
Cela vaut également pour les lignes de paragraphe, de format et ainsi de suite. Il existe ici d'innombrables façons d'utiliser ce dégradé.
Si vous ne voulez pas que le dégradé soit si régulier, vous pouvez utiliser l'outil de champ de couleur de dégradé pour l'influencer comme vous le souhaiter.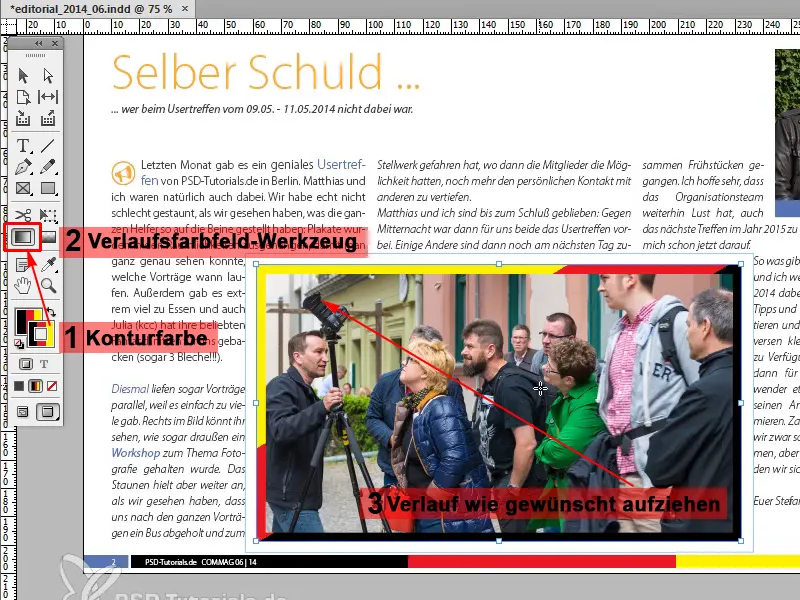
Étape 23
L'avantage est que ce sont des lignes vectorielles très propres. Pour le souligner, je zoome avec la loupe pour voir des lignes très lisses. Parfait !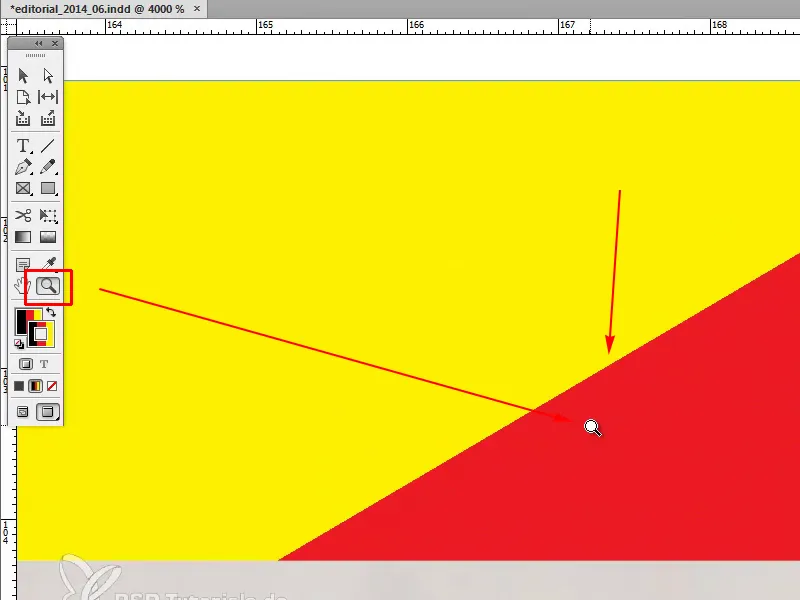
Étape 24
Mais si vous voulez avoir le bon drapeau de l'Allemagne dans la publication, alors nous devons retourner sur la page de modèle, cliquer sur le drapeau et avec l'outil de champ de couleur de dégradé, en maintenant la touche Maj, tirer le dégradé de haut en bas. Il faudra essayer jusqu'à ce que cela convienne parfaitement ou que vous l'aimiez comme vous le voulez.