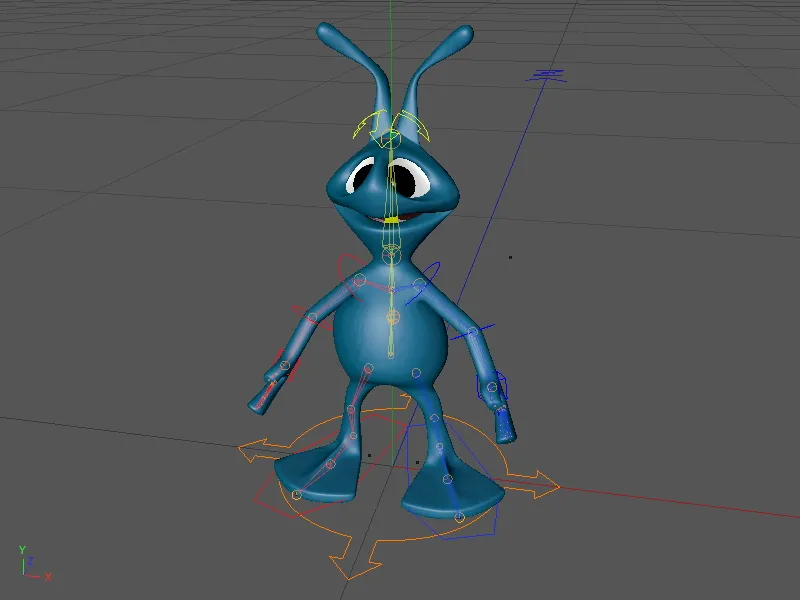Dans ce tutoriel, nous allons équiper un bipède extraterrestre d'un rig de personnage fonctionnel. Pour ce faire, vous disposez du personnage extraterrestre dans le fichier de travail correspondant « PSD_C4D_R13_Charactervorlagen_Start.c4d ». Vous pouvez bien sûr utiliser n'importe quel autre personnage pour ce tutoriel ; les étapes essentielles restent (du moins pour les bipèdes) les mêmes.
Jetons un œil à la configuration de la scène ou du personnage dans le gestionnaire d'objets. Le personnage se compose essentiellement d'un objet polygonal lissé à l'aide d'un objet HyperNURBS ; les deux yeux ne sont que des objets sphériques paramétriques placés simplement. Les textures de l'extraterrestre sont déjà fixées par une balise de fixation de texture, ce qui nous permet de commencer immédiatement le rigging.

Construction du rig
La construction du personnage à partir des modèles de personnages inclus dans CINEMA 4D Release 13 se fait via l'objet personnage du menu personnage.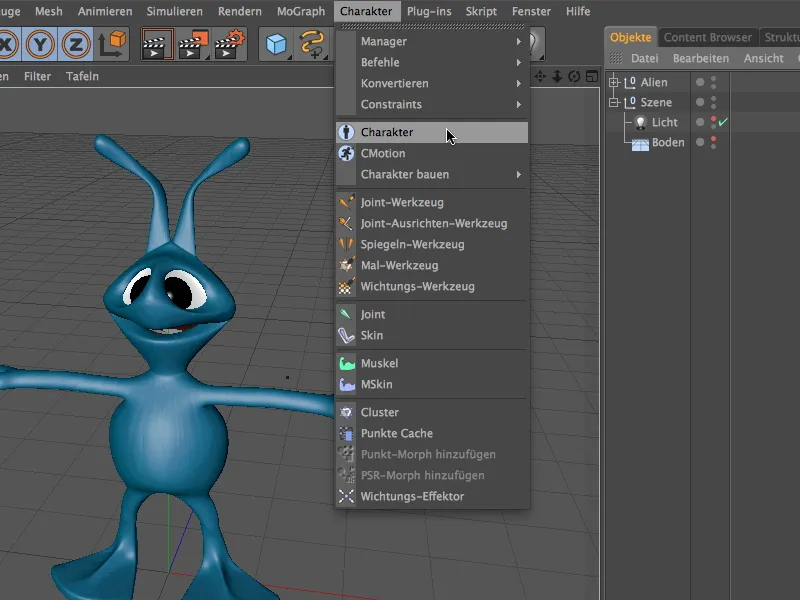
Avant de commencer à créer les composants pour notre extraterrestre, donnons quelques points de repère. Sur la page base de la boîte de dialogue de réglage de l'objet personnage, à partir du menu personnage, nous pouvons par exemple définir immédiatement qu'il s'agit d'un extraterrestre. Le paramètre taille donne à l'objet personnage une indication de la taille du personnage (dans mon exemple, je n'ai pas inclus les antennes). Cela présente l'avantage qu'une position assez utile pour les éléments est déjà estimée lors de la génération des composants qui suit immédiatement.
La prochaine spécification importante est le type de personnage, afin que le bon modèle de personnage soit utilisé lors de la création du rig. Sur la page objet de l'objet personnage, dans l'onglet construire, nous trouvons le modèle bipède, donc le bipède.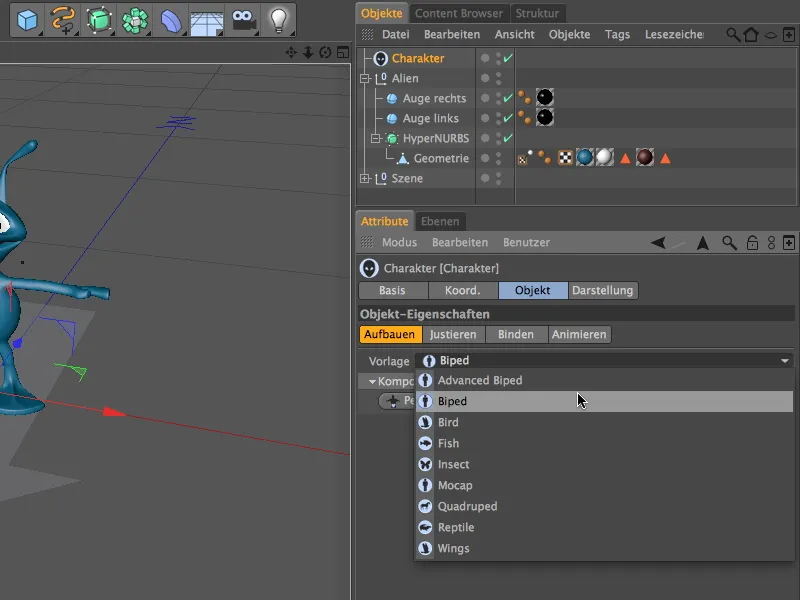
Nous pouvons maintenant commencer à construire le rig. Grâce au modèle de personnage, seules les composantes utiles ou anatomiquement possibles pour la création nous sont proposées. Nous commençons par les hanches en cliquant sur le bouton Bassin.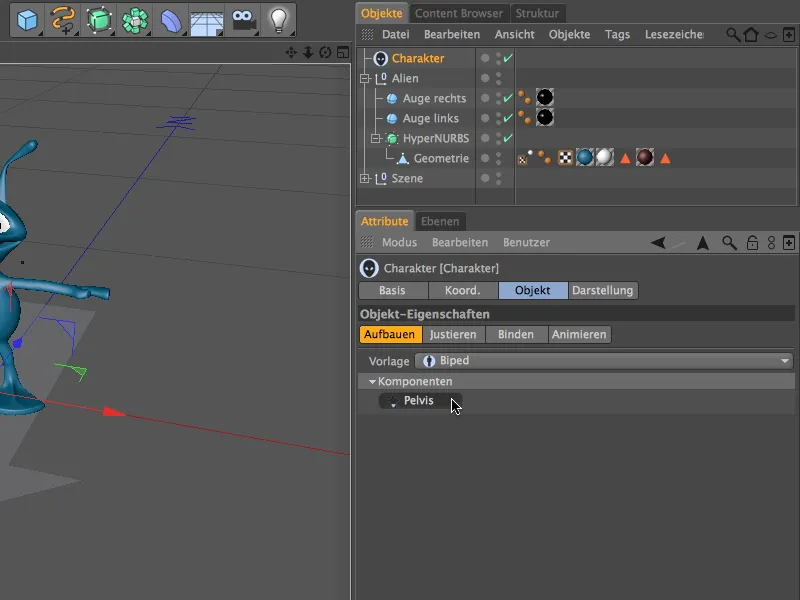
Nous continuons directement avec la colonne vertébrale et installons le composant Colonnes vertébrales (FK) via le menu disponible Colonne vertébrale.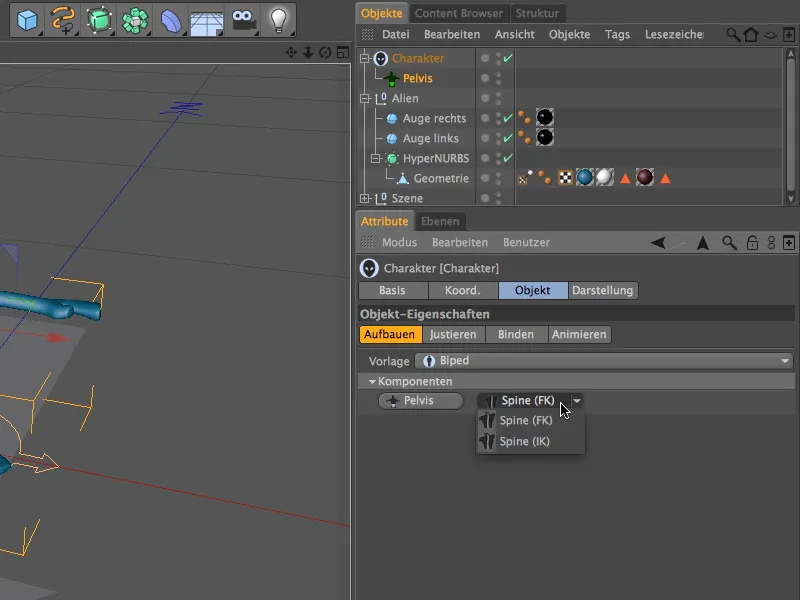
Comme le composant Colonnes vertébrales est la base pour les bras, la tête et les jambes, ces composants pour la génération nous sont également proposés. En cliquant sur le bouton Tête, nous ajoutons un composant de tête au personnage.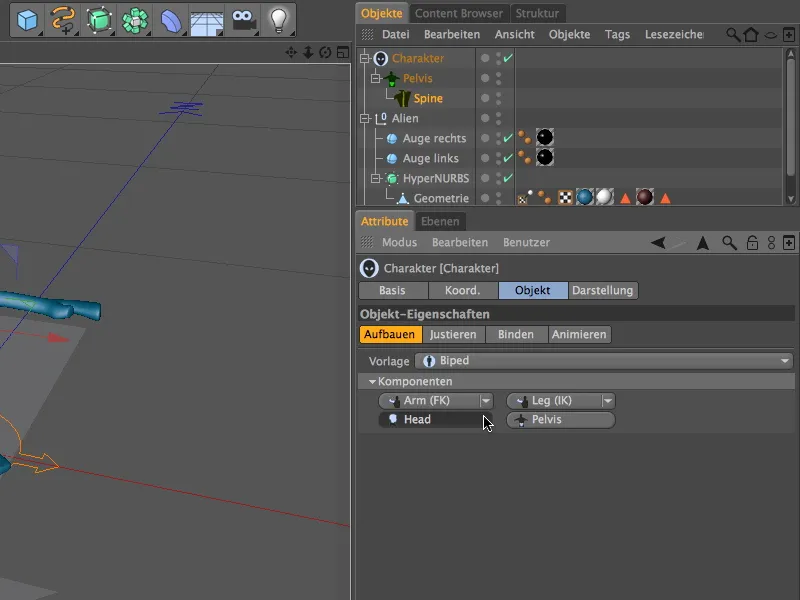
Nous avons déjà créé les premiers composants pour notre personnage extraterrestre ; cependant, ces composants ne sont toujours pas positionnés précisément malgré la spécification initiale.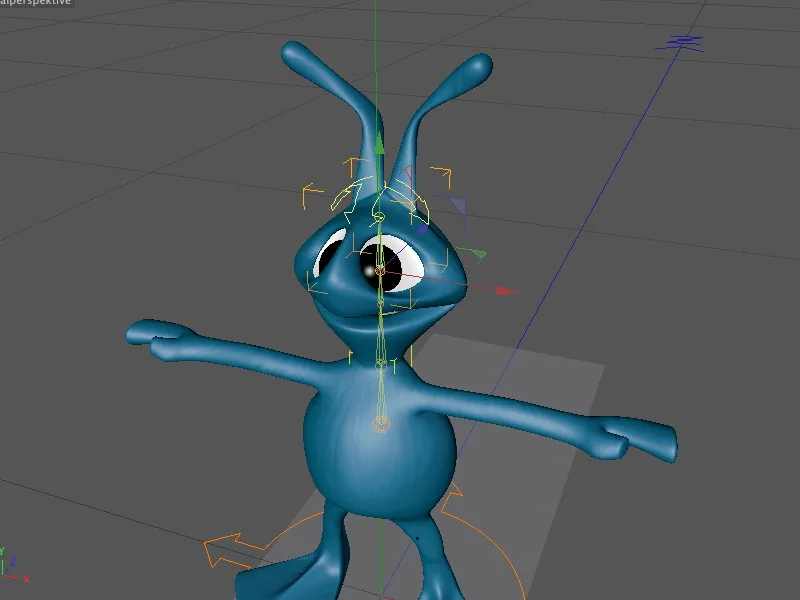
Pour pouvoir ajuster correctement ces composants au personnage, nous passons temporairement en mode ajustement. Un clic sur l'onglet du même nom sur la page objet de l'objet personnage suffit.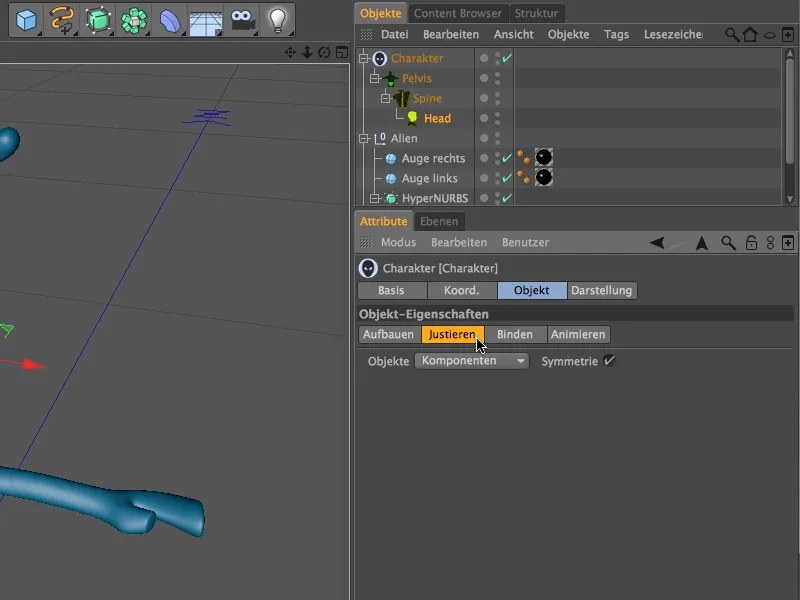
Afin de rendre l'ajustement des composants aussi clair que possible, l'objet personnage présente les composants sous forme de petites boules. En survolant l'un des éléments avec le curseur, les noms s'affichent même.
Avant de créer les prochains composants du rig, plaçons les composants disponibles jusqu'à présent aux positions correctes. Pour ce faire, passons en mode vue de face (touche F4) et commençons par la composante la plus basse de la colonne vertébrale. Dans mon exemple, j'ai déplacé légèrement la composante du bassin, qui représente hiérarchiquement le point de départ en tant que hanches, vers le haut et au milieu du personnage (boule verte) pour une meilleure accessibilité - cela ne change cependant rien au fonctionnement.
Les différents composants peuvent être déplacés à l'aide des axes de déplacement jusqu'à la position souhaitée.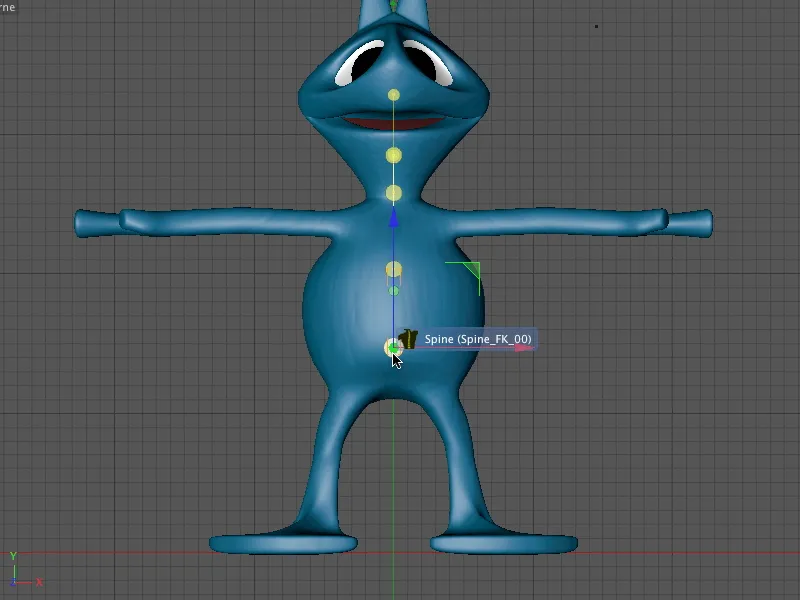
Nous pouvons répartir les éléments individuels de la colonne vertébrale le long de sa longueur jusqu'à arriver au cou. Ici se trouve la dernière partie de la colonne vertébrale de notre personnage extraterrestre.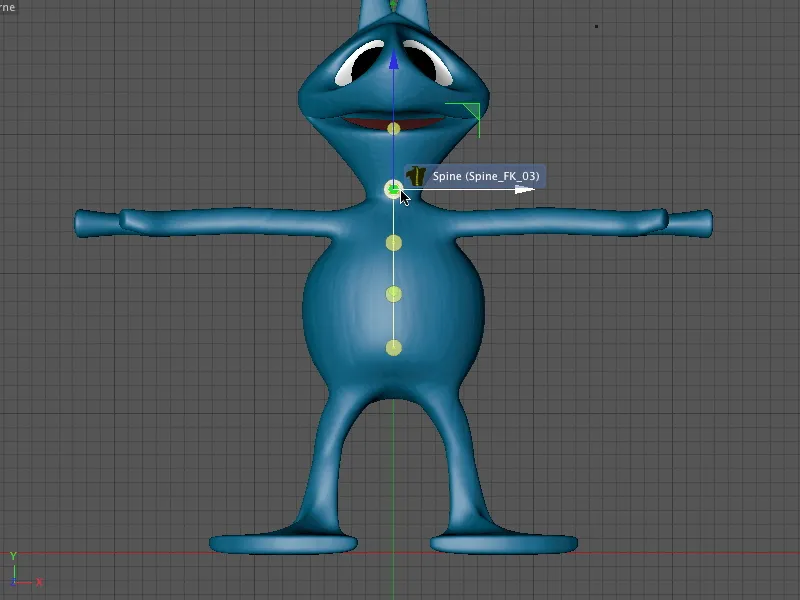
Enfin, nous déplaçons le composant de tête tout en haut de la pointe de la tête. C'est là que la commande pour contrôler la tête sera accessible plus tard.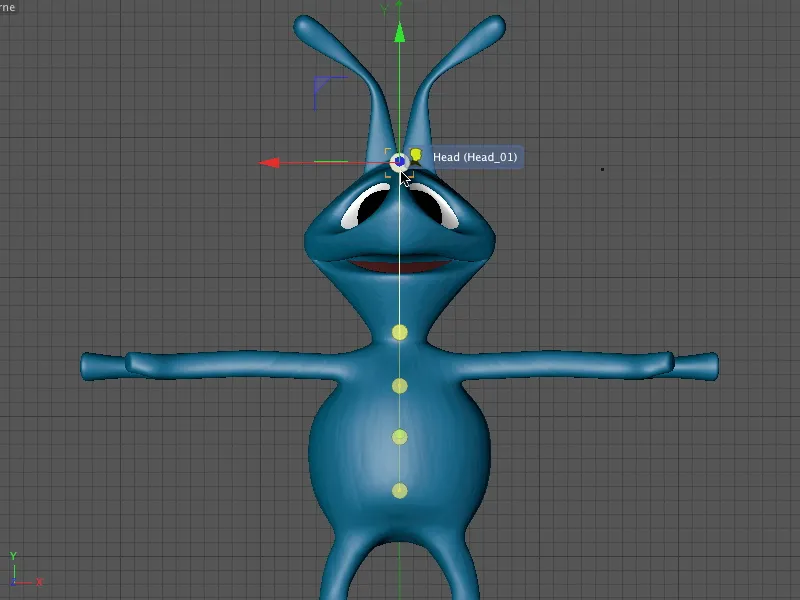
Nous passons à la vue de droite (touche F3) pour pouvoir positionner correctement les composants également dans la direction Z. Pour cela, nous commençons de nouveau par le point le plus bas et avançons composant par composant jusqu'à la pointe de la tête.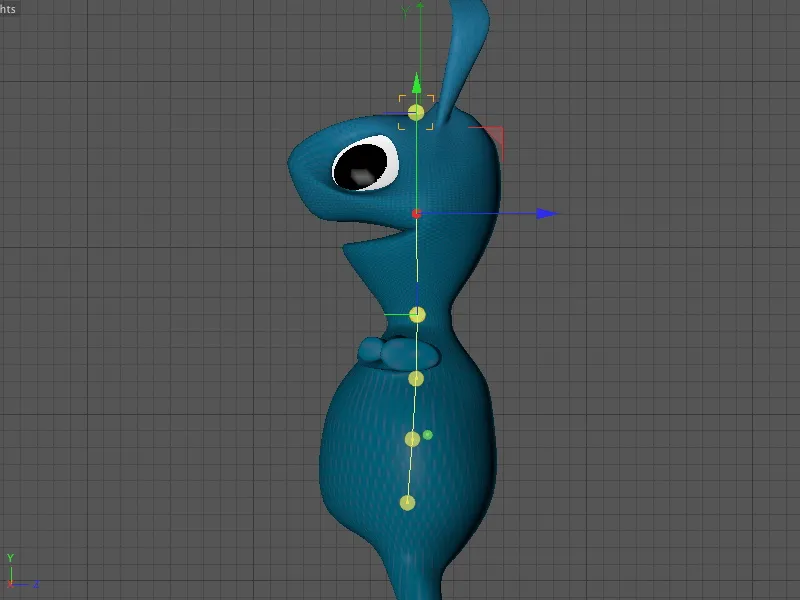
À ce stade, tous les composants du personnage créés sont provisoirement installés à leur place. Lorsque nous quittons le mode d'ajustement en revenant au mode de construction, nous avons déjà un premier aperçu des commandes associées au personnage.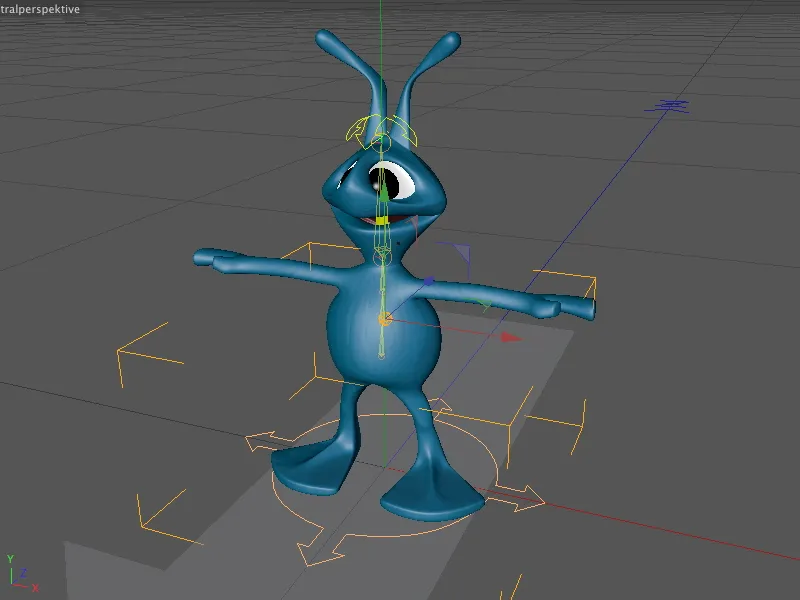
De retour au mode de construction ou dans la boîte de dialogue des Objets de personnage, nous continuons avec les jambes. Pour cela, nous sélectionnons l'objet de colonne vertébrale dans la hiérarchie des composants et pouvons accéder au menu Jambe. Afin de générer les jambes en paires pour la gauche et la droite, il suffit de maintenir la touche Ctrl enfoncée lors du clic sur l'entrée Jambe (IK).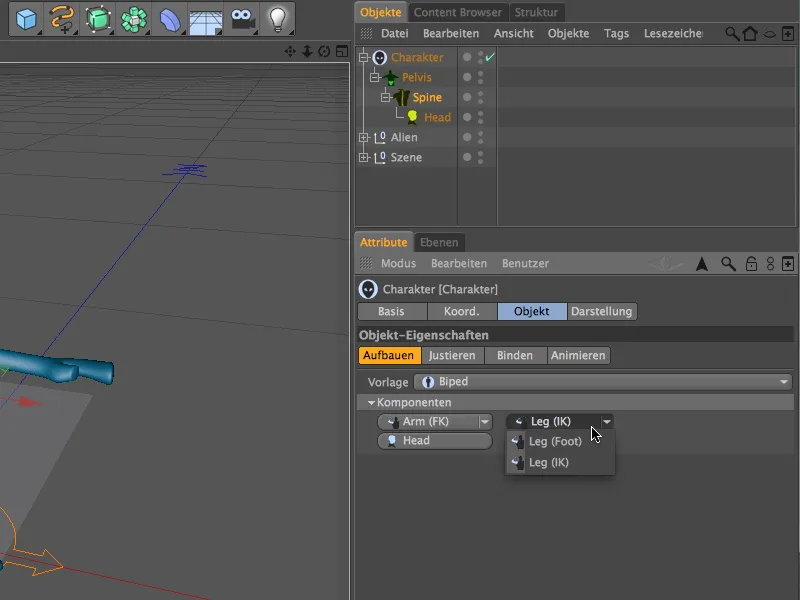
La même procédure s'applique à la création des bras. Ici aussi, maintenez la touche Ctrl enfoncée et sélectionnez l'entrée Bras (FK) ou Bras (IK), en fonction de la façon dont les bras seront animés plus tard. Pour expliquer le fonctionnement de la cinématique directe (FK) et de la cinématique inverse (IK), je choisirai à ce stade la variante FK pour les bras.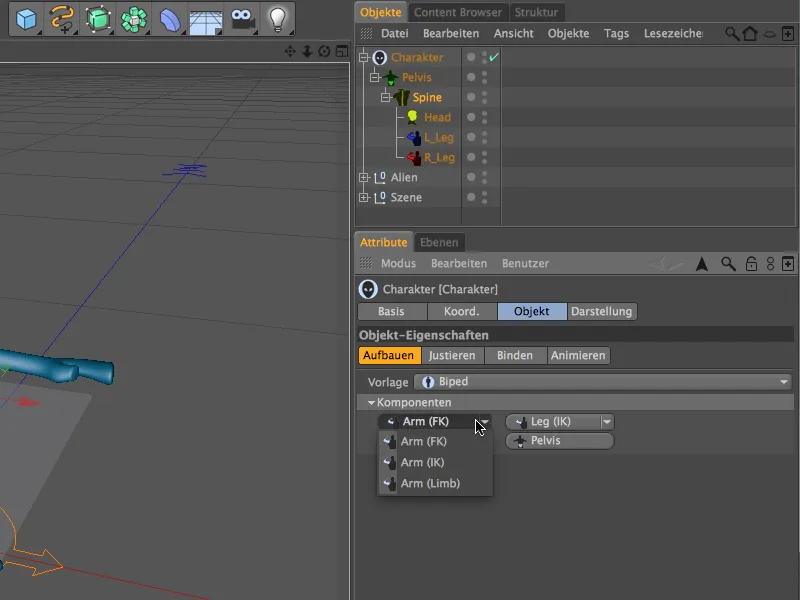
Avec les bras, nous avons maintenant créé tous les composants indispensables pour notre personnage extraterrestre, nous pouvons donc adapter les nouveaux composants ajoutés au personnage en mode d'ajustement.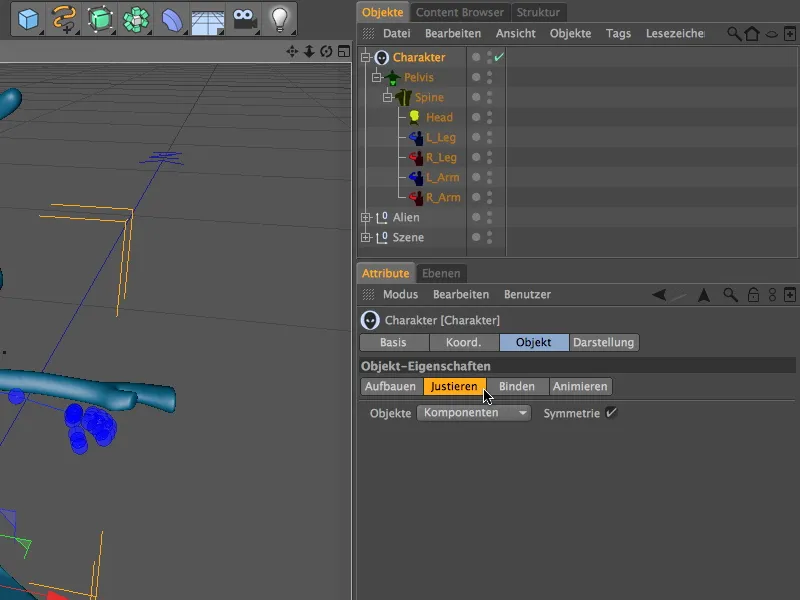
Un coup d'œil à la vue de l'éditeur montre que les nouveaux composants ne sont pas parfaitement alignés aux bons endroits (ce serait pure coïncidence), mais grâce à la taille de caractère prédéfinie et aux composants existants tels que la colonne vertébrale et la tête, l'effort de traitement reste raisonnable.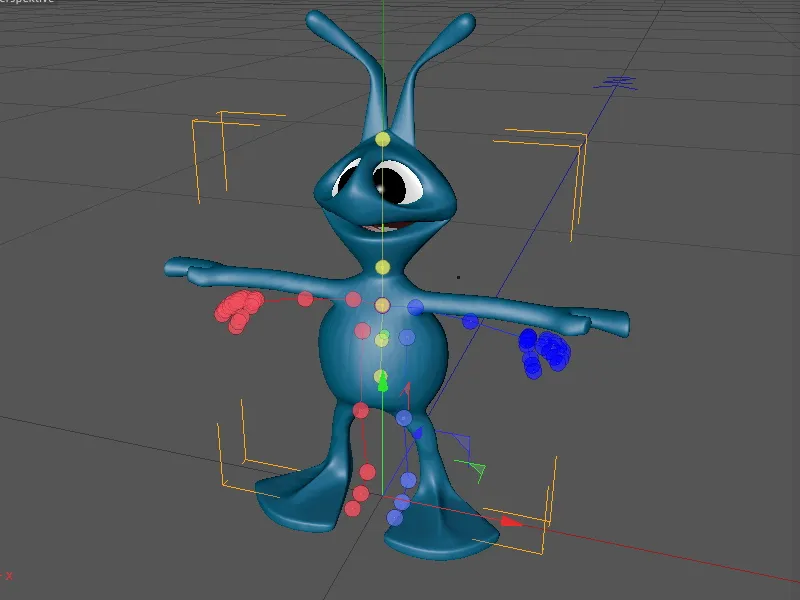
Nous retournons à la vue de face (touche F4) et commençons par l'ajustement des composants des jambes. Heureusement, les composants fonctionnent de manière symétrique (voir le Gestionnaire d'attributs), il suffit donc de s'occuper d'un des côtés ; l'autre côté s'ajuste automatiquement en miroir.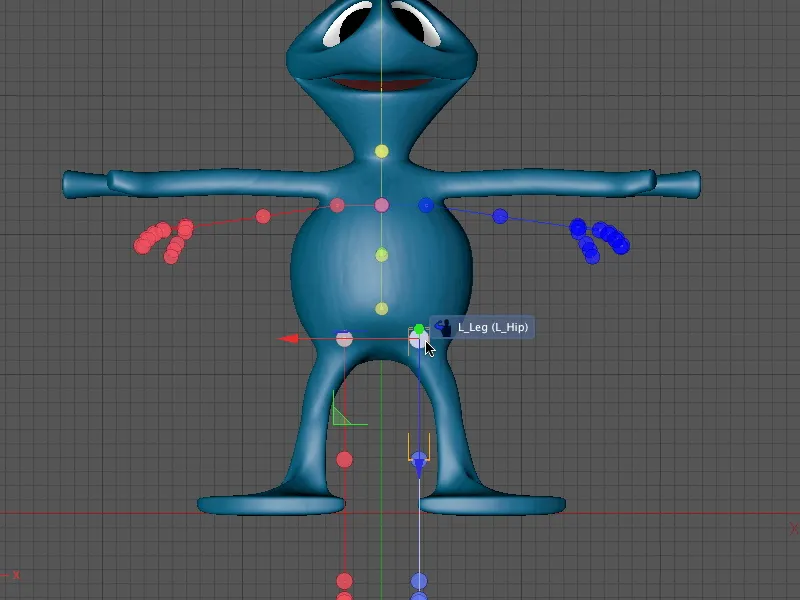
De la racine de la jambe aux genoux en passant par la cheville et l'extrémité du pied, nous positionnons les composants des jambes étape par étape depuis la vue de face.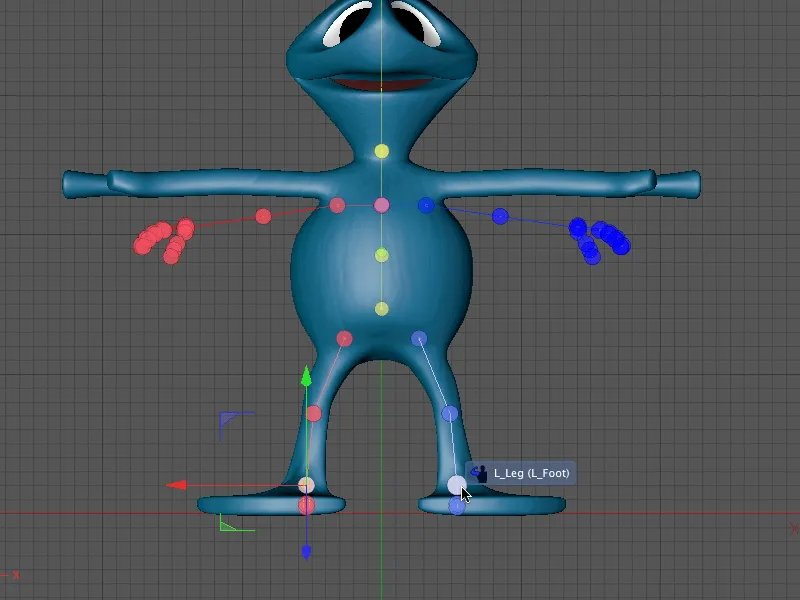
Ensuite, nous passons à la vue de côté (touche F3) pour pouvoir ajuster les composants des jambes en direction Z à l'extraterrestre. Recommencez au premier point de la hiérarchie, sinon vous devrez constamment réajuster les composants attachés.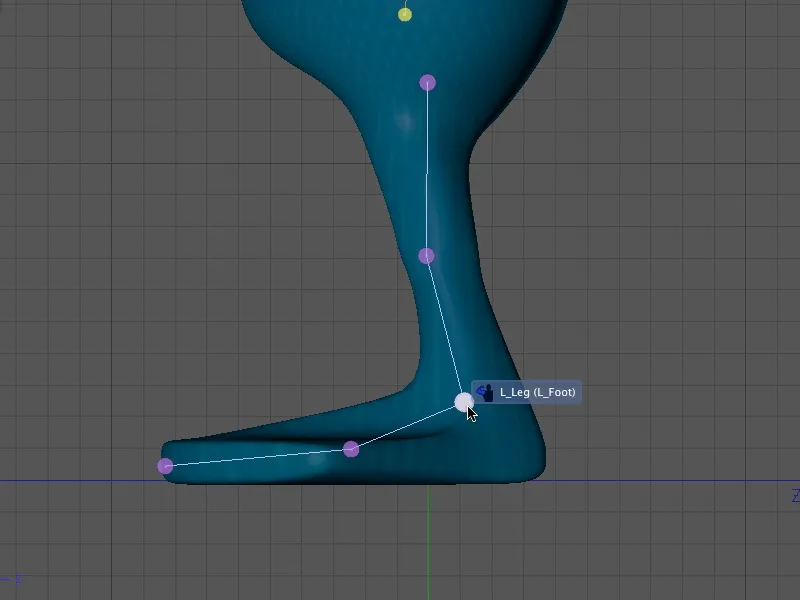
Malheureusement, l'extraterrestre ne dispose pas d'un pied unitaire humain, aussi la perspective centrale (touche F1) est nécessaire pour ajuster l'extrémité du pied.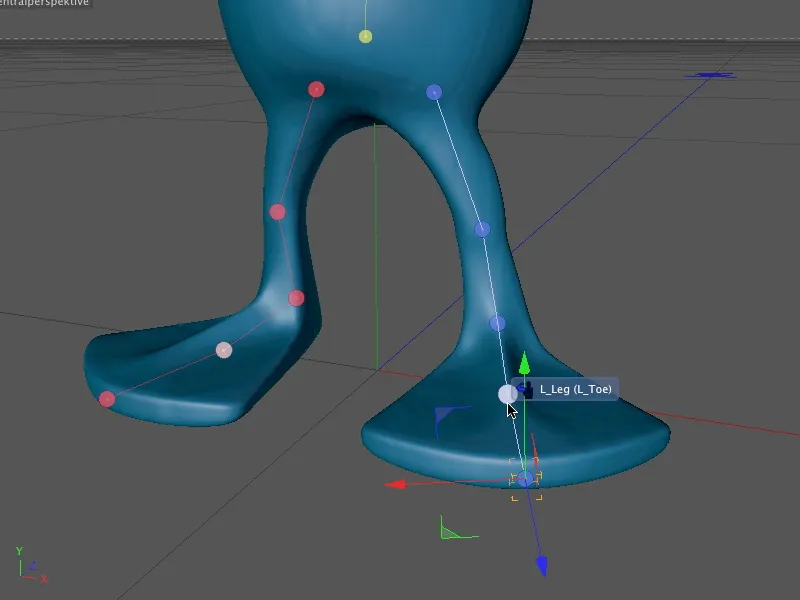
Les jambes et les pieds étant terminés, nous pouvons maintenant nous occuper des bras de l'extraterrestre. Nous commençons au sommet de la hiérarchie, aux épaules, et positionnons le composant correspondant depuis la vue de face (touche F4) à l'endroit approprié.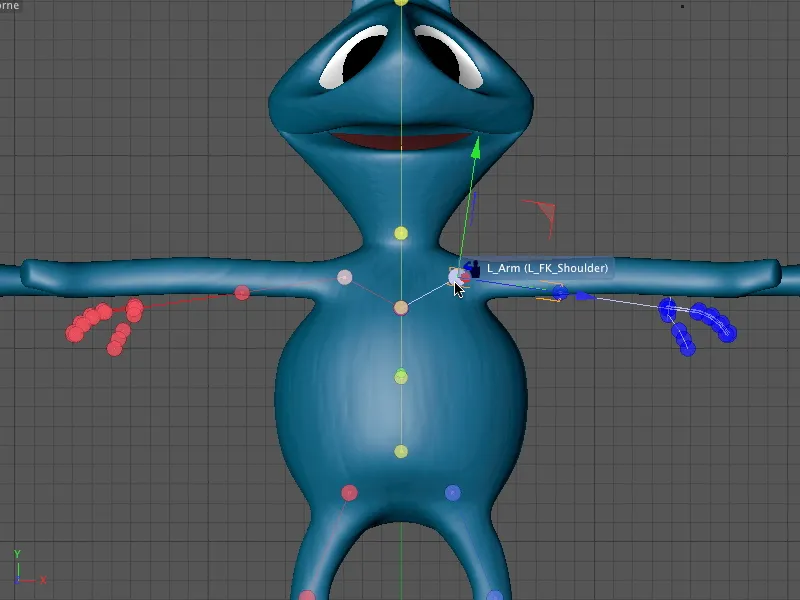
Vient ensuite le coude, qui devrait être positionné assez précisément dans le pli du bras prévu à cet effet, équipé de plus de polygones pour permettre une flexion sans problème avec la géométrie.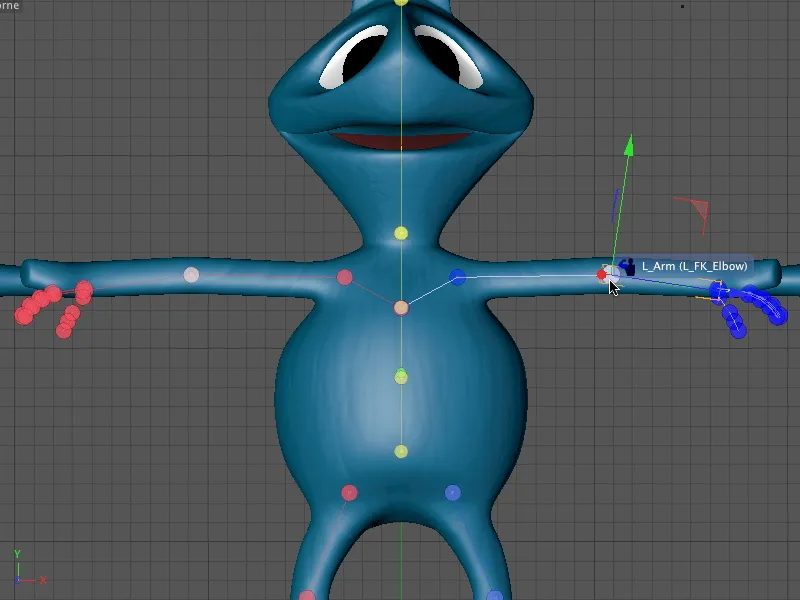
Comme vous l'avez sûrement déjà remarqué, la main d'alien modélisée ne comporte que deux doigts principaux. Nous utilisons tout de même le « système des cinq doigts » humains - d'une part pour pouvoir continuer à travailler avec le modèle de personnage. D'autre part, grâce à son animabilité, il est possible de bien déplacer les doigts volumineux.
Si vous utilisez un autre personnage pour ce tutoriel, vous adaptez bien sûr les composants individuels des doigts à la géométrie existante. Pour déplacer toute la main, y compris les doigts, vous sélectionnez le composant de main et le déplacez à l'emplacement du poignet.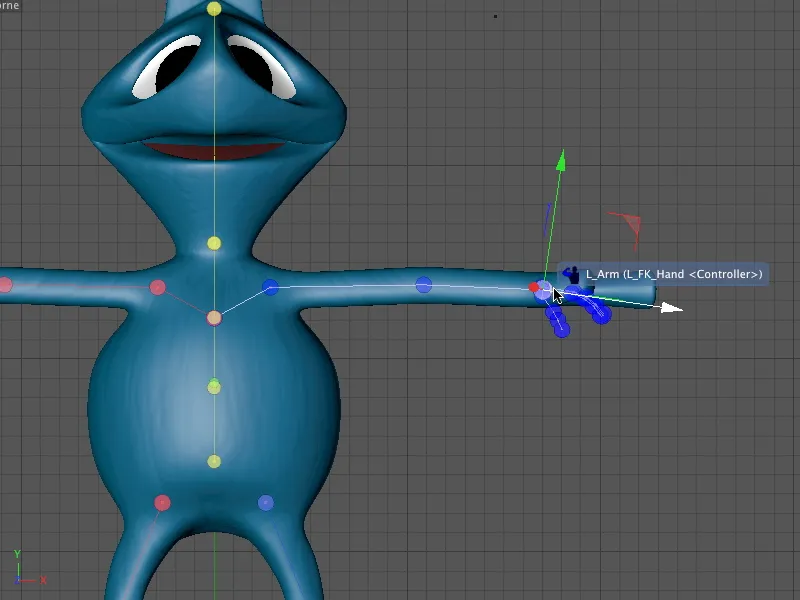
Voici le réglage des composants du bras depuis la perspective centrale (touche F1). Vous avez ainsi un bon aperçu de l'emplacement réel du composant.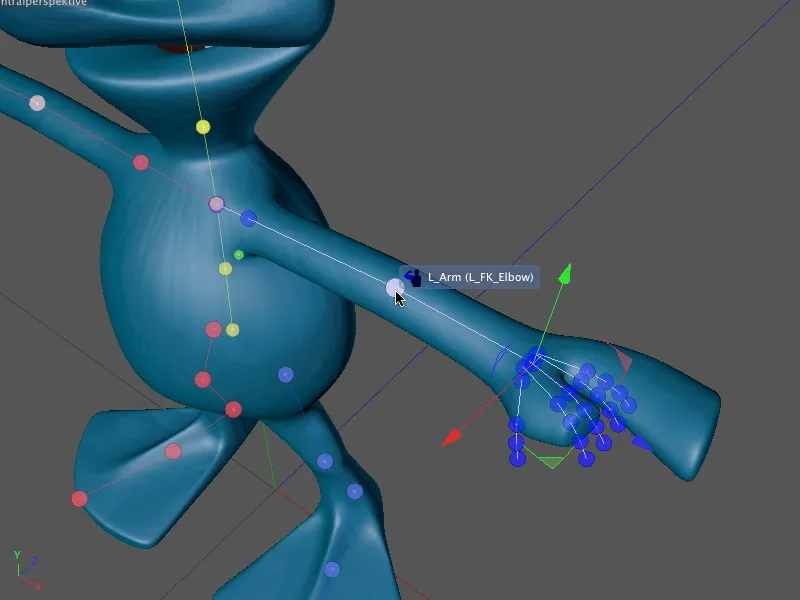
Comme mentionné précédemment, les trois doigts supplémentaires ne sont pas superflus. Nous les plaçons simplement judicieusement sur la main alien répartie sur la géométrie. Chaque doigt peut être animé individuellement à travers le contrôle du modèle de personnage, nous permettant ainsi de contrôler chaque partie de la main.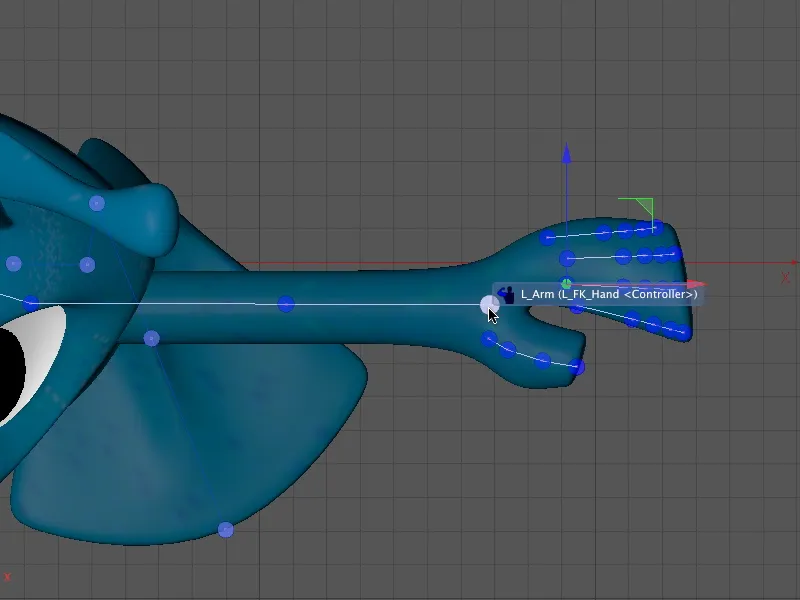
Enfin, nous vérifions la position des composants du bras et de la main depuis la perspective centrale (touche F1).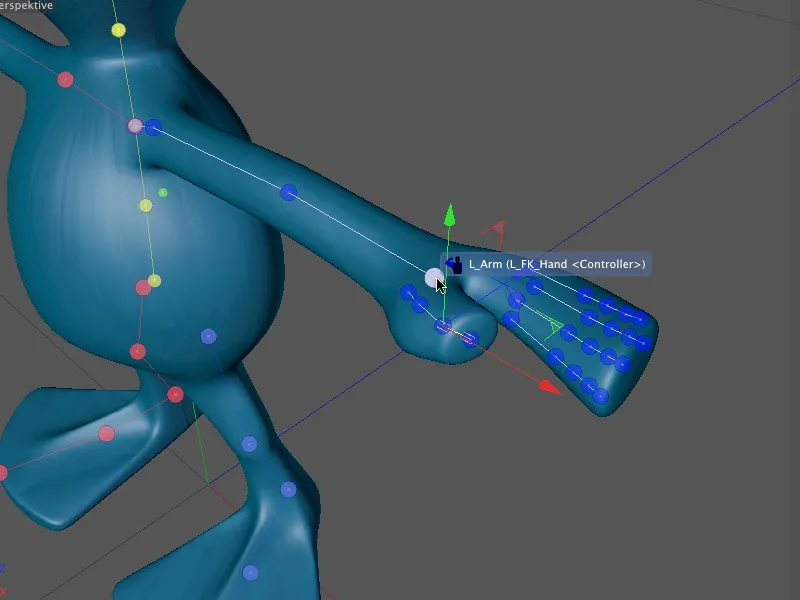
Après cette étape, tous les composants du personnage alien ont été intégrés et ajustés. Grâce aux modèles de personnage, les composants récemment ajoutés ont déjà des contrôles ou commandes.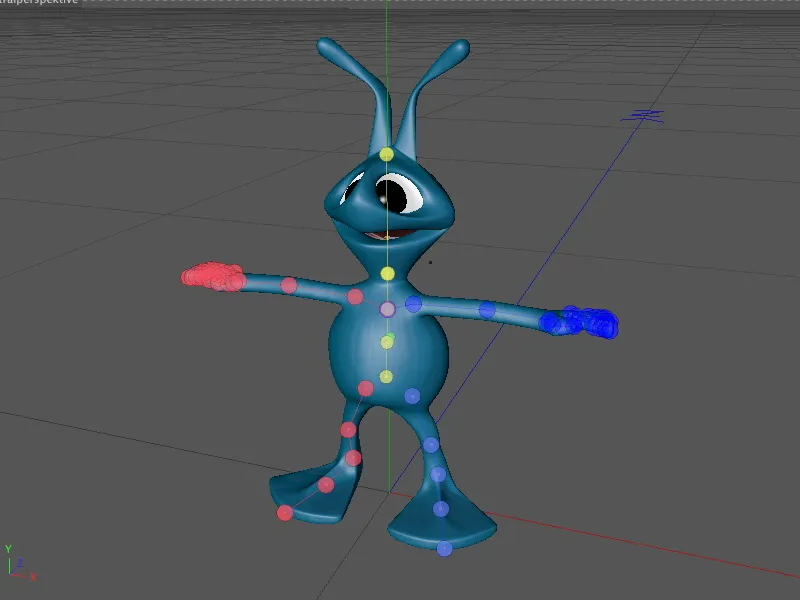
Après avoir terminé le mode de réglage, en passant au mode d'ajustement ou d'animation, nous découvrons les commandes attachées aux bras, mains et pieds. Mais nous en parlerons plus tard ; pour l'instant, nous devons d'abord attacher le Rig à la géométrie.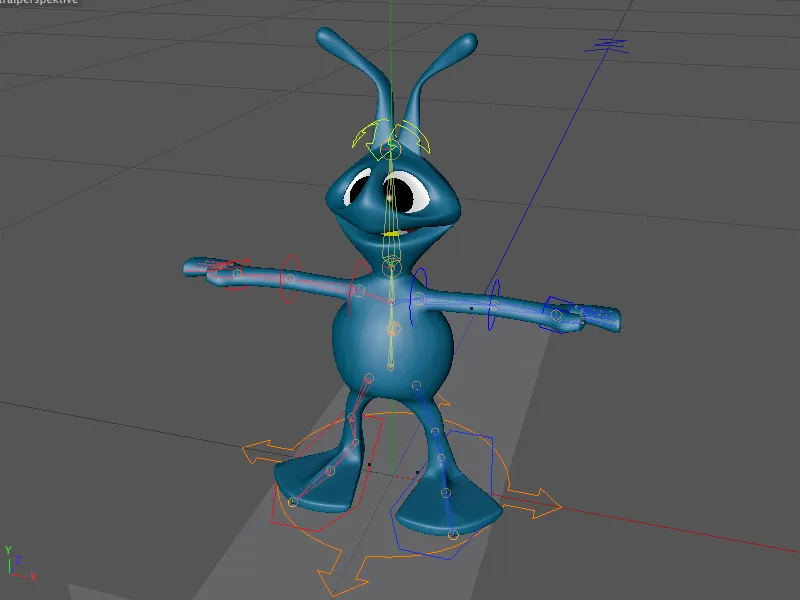
Attacher et pondérer le Rig sur la géométrie
Le modèle de personnage offre également une interface pratique sous la forme du mode d'attache dans la boîte de dialogue des réglages de l'objet de caractère. Pour attacher la géométrie de notre alien au Rig de personnage que nous avons créé, il suffit de glisser l'objet polygonal de la géométrie de l'alien dans le champ des objets du côté de l'attache.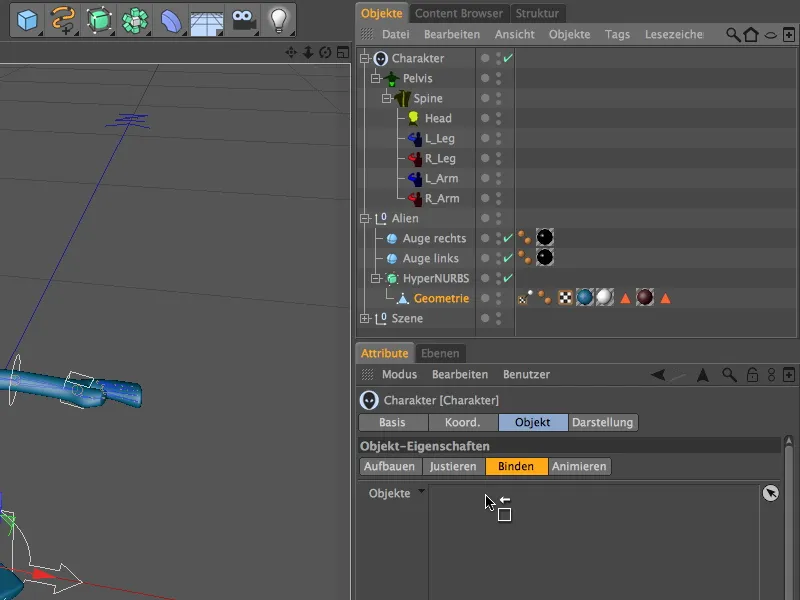
Avec cette étape, CINEMA 4D a automatiquement généré et assigné le Deformateur de peau nécessaire pour l'attache et la déformation du maillage, ainsi qu'un tag de pondération à l'objet polygonal. Idéalement, il n'y a rien de plus à faire ; la géométrie et le Rig sont désormais liés.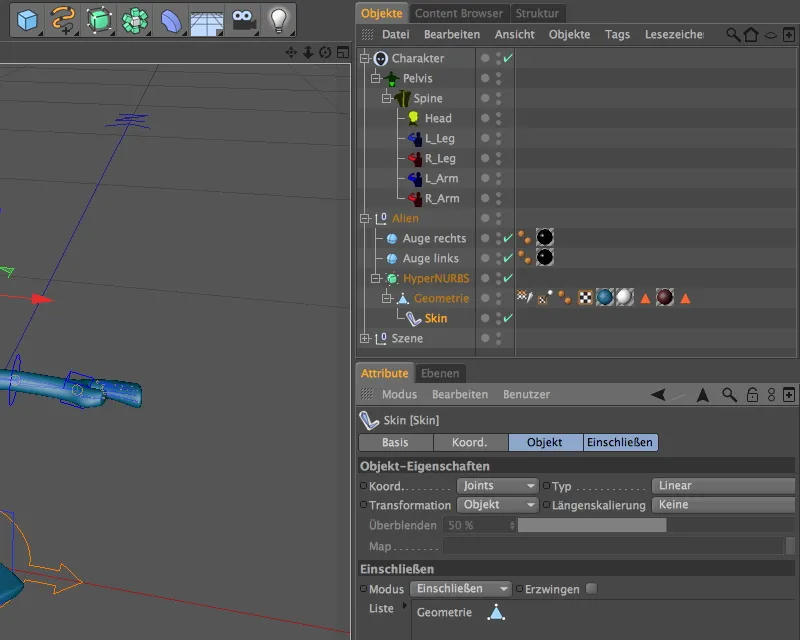
Malheureusement, l'idéal se produit rarement, donc nous vérifions si les pondérations correspondantes aux parties du corps principal de notre personnage. Pour ce faire, nous commençons par désactiver l'HyperNURBS, sinon les pondérations ne seraient pas affichées dans l'éditeur. En sélectionnant le tag de pondération dans le Gestionnaire d'objets, nous voyons la liste des articulations ou des composants associés dans l'Gestionnaire d'attributs.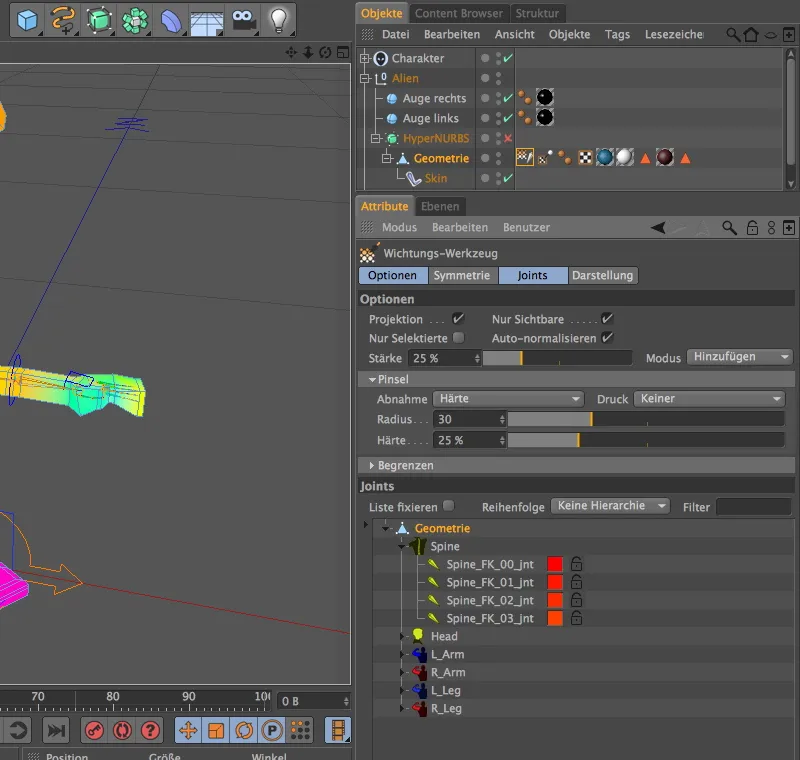
Lorsque nous sélectionnons un élément dans la liste des articulations, l'éditeur affiche les pondérations correspondantes en couleur sur la géométrie. En sélectionnant le premier élément, toutes les parties du corps sont colorées en conséquence.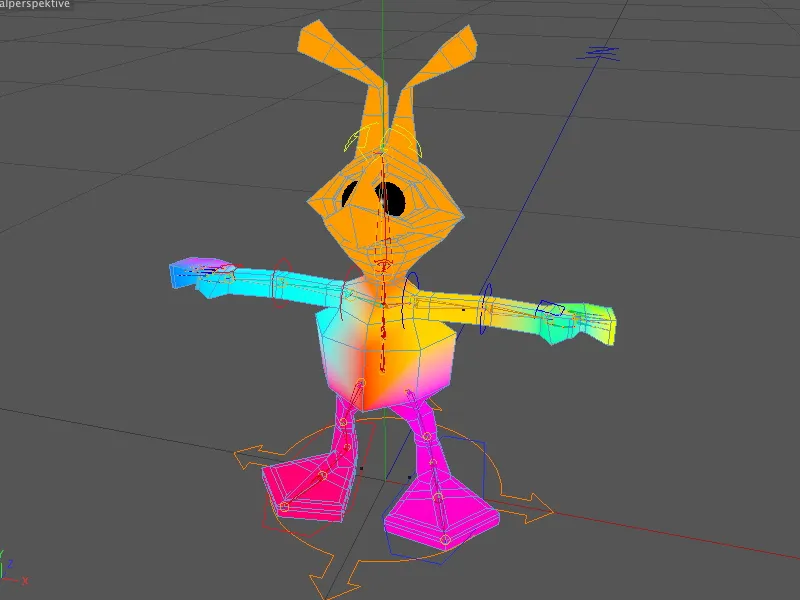
Nous vérifions ensuite si la pondération de la tête est correcte. Pour cela, nous sélectionnons le composant Tête dans la liste des articulations, et nous constatons que la tête entière avec le cou est colorée - il n'y a donc rien à redire.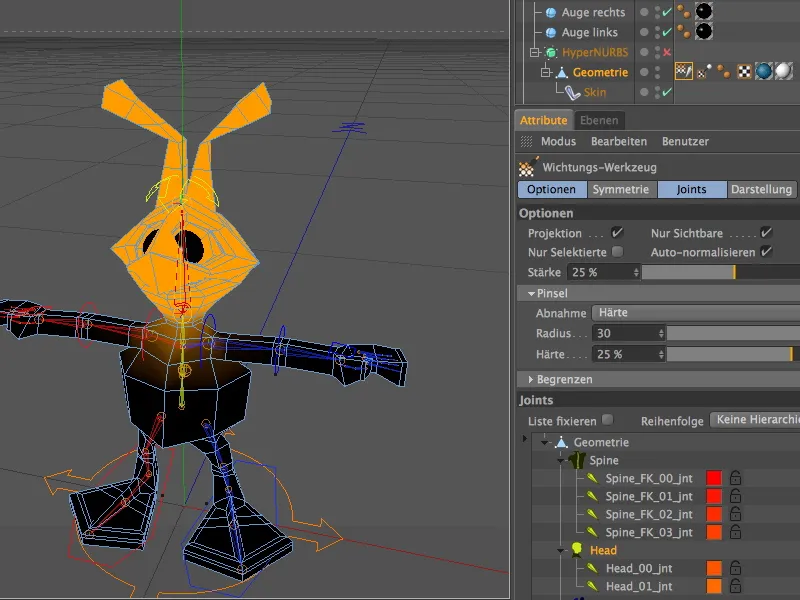
Les zones les plus critiques sont souvent celles avec une géométrie très éloignée, comme par exemple au niveau des pieds. En sélectionnant les articulations d'orteils situées dans les composants Jambe_G ou Jambe_D, nous constatons qu'il n'y a aucun ajustement nécessaire ici non plus.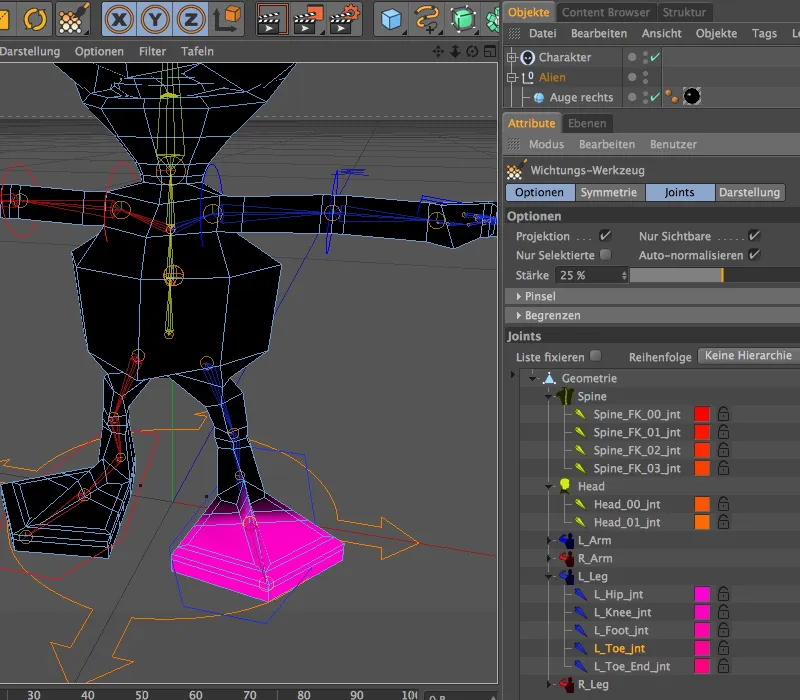
Nous restons dans le composant de la Jambe, et sélectionnons la première articulation au niveau de la jambe. Il est clair, grâce à la couleur, que tout mouvement de la jambe jusqu'à la hauteur de la poitrine de l'alien serait perceptible. Ce n'est pas souhaité naturellement, c'est pourquoi nous devons ajuster ici.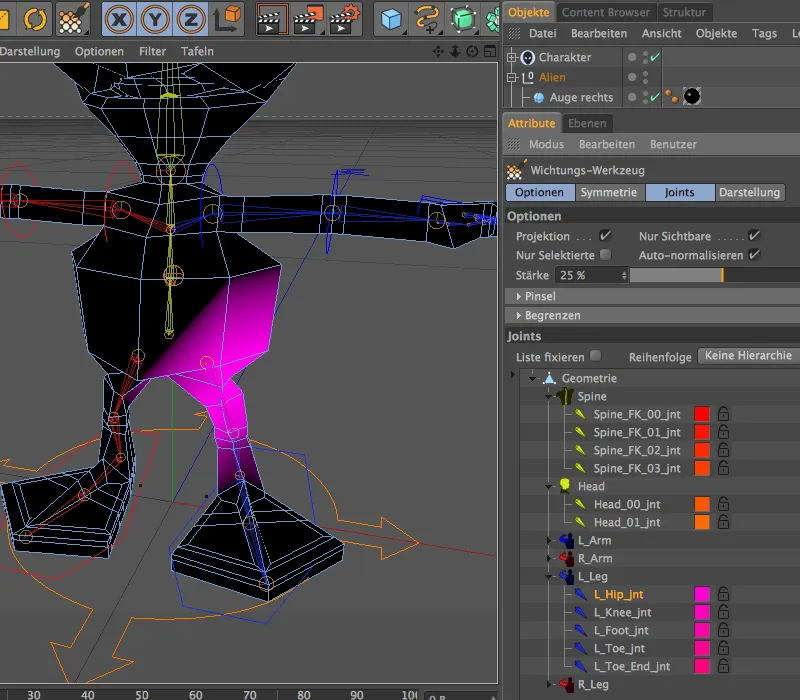
Avec le tag de pondération activé, nous pouvons rapidement corriger cela grâce à l'outil de pondération. Tout d'abord, dans la boîte de dialogue de l'outil, nous activons la peinture symétrique du côté de la symétrie.
Dans la section des options, se trouvent les paramètres pour l'application du pinceau. Je choisis généralement une hardiesse de 100 %, afin que toutes les régions peintes soient pleinement pondérées, et je réduis cette valeur plus tard si nécessaire.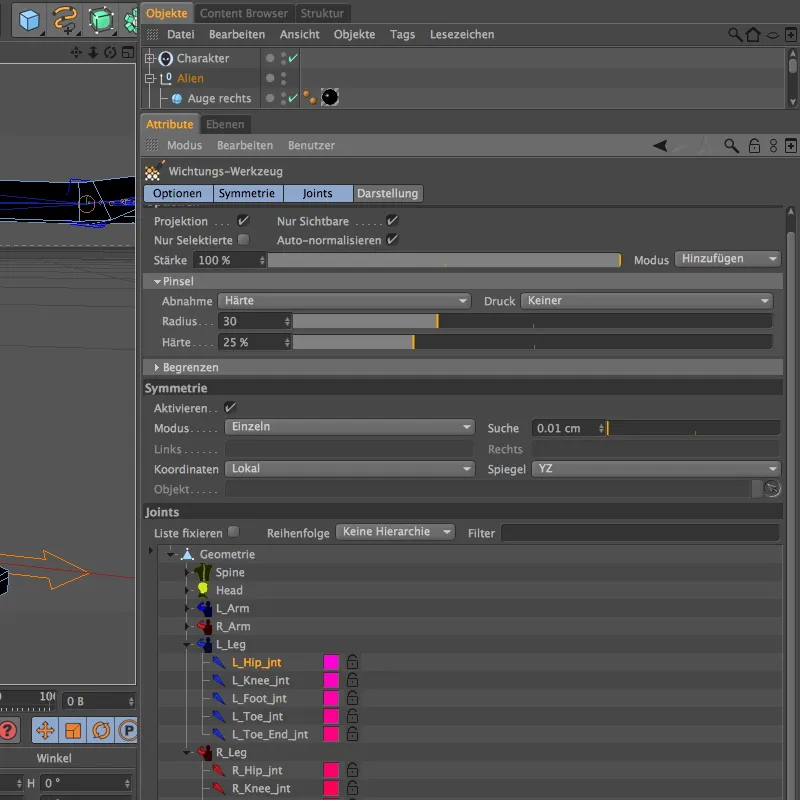
Peindre dans l'éditeur entraîne une pondération positive (cercle blanc autour de l'outil), tandis que peindre en maintenant la touche Ctrl ou Cmd radiographie la pondération (cercle rouge autour de l'outil). Comme nous voulons réduire la pondération sur les côtés du ventre de l'alien, nous radiographions ainsi les zones correspondantes en maintenant la touche Ctrl ou Cmd.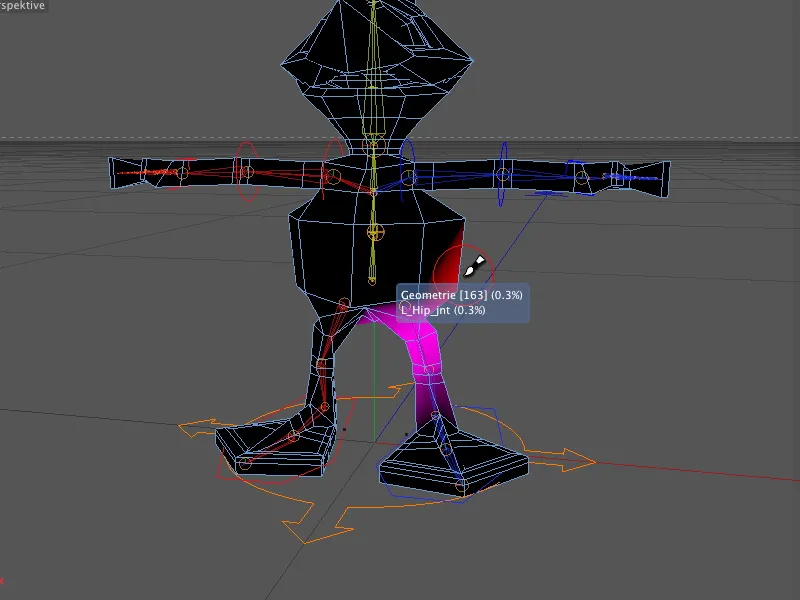
Lorsque nous avons effacé trop, il suffit de lâcher la touche Ctrl ou Strg et de reprendre l'accent sur le poids.
Grâce à la fonction de peinture symétrique, en modifiant les poids de la jambe gauche, les poids de la jambe droite sont également ajustés. 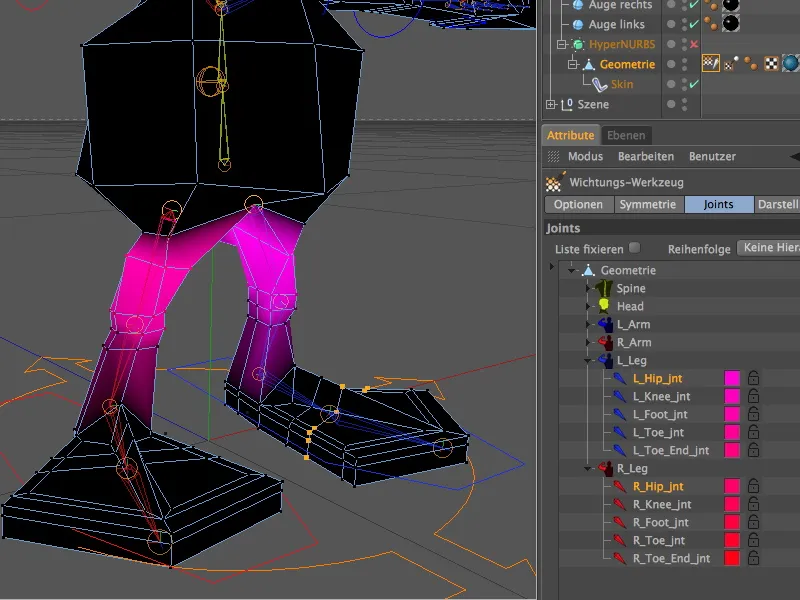
Après avoir modifié une partie du torse alien pondéré en modifiant les jambes, nous devons réaffecter ces poids inexistants à la partie correcte du corps. Nous choisissons l'articulation Spine-Joint correspondante et lui ajoutons généreusement les zones affectées du Mesh par le biais de la pondération avec l'outil de poids. 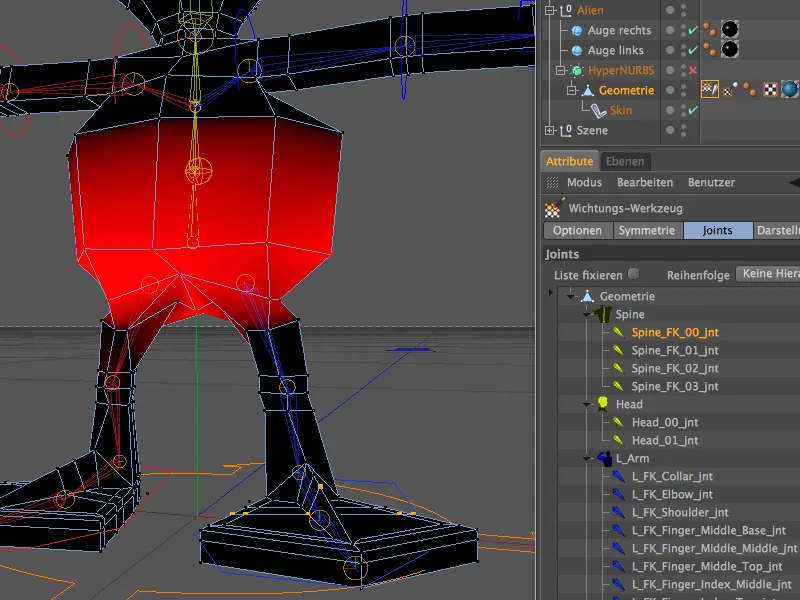
Pour vérifier si toutes les parties du corps sont effectivement pondérées, la représentation en couleur unie des poids est utile. Sur la page de représentation de l'outil de poids, nous passons dans le menu couleurs de pondération en mode unie. En sélectionnant maintenant la liste Joint complète en cliquant sur le premier élément…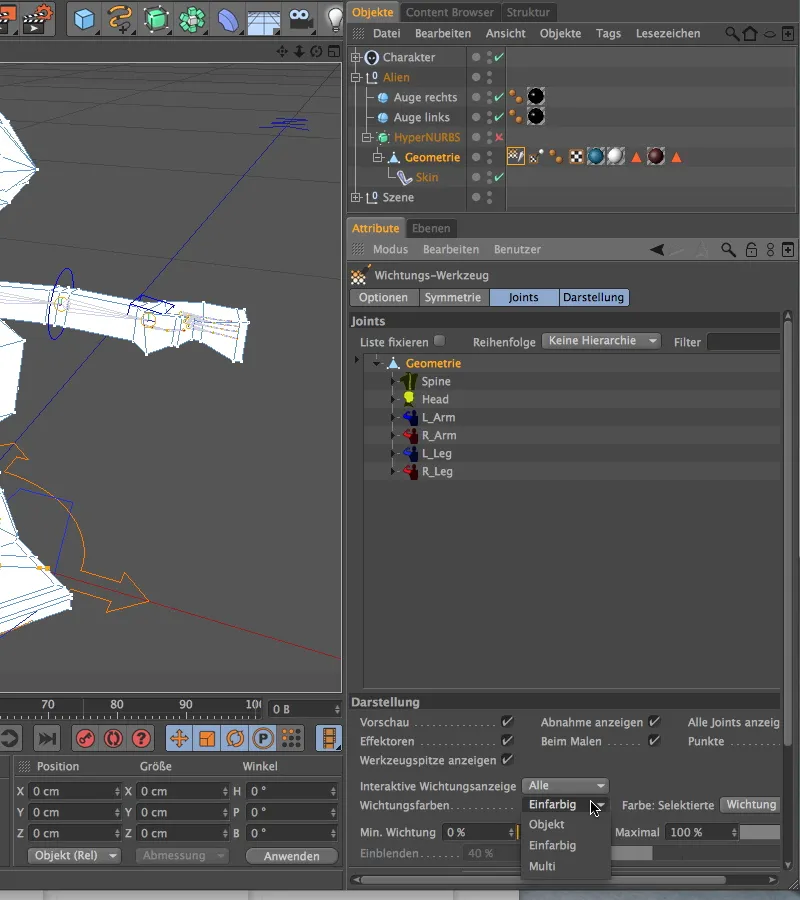
… le corps de l'alien entier devrait être couvert de couleur de poids blanche. Sinon, cela signifie : retravailler. Comme les yeux ne font pas partie de la géométrie, ils ne sont pas affectés par un poids. Pour la liaison des yeux, nous ne recourons pas non plus aux poids, mais à une contrainte. 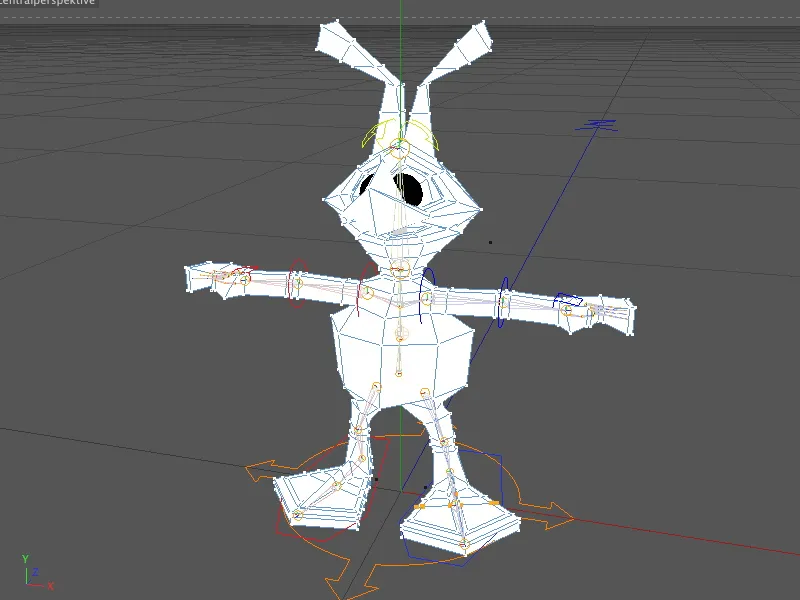
Lier les yeux via une contrainte
Examinons à nouveau brièvement les objets concernés dans le Gestionnaire d'objets. Il s'agit des deux objets sphériques paramétriques à l'extérieur de la cage HyperNURBS. 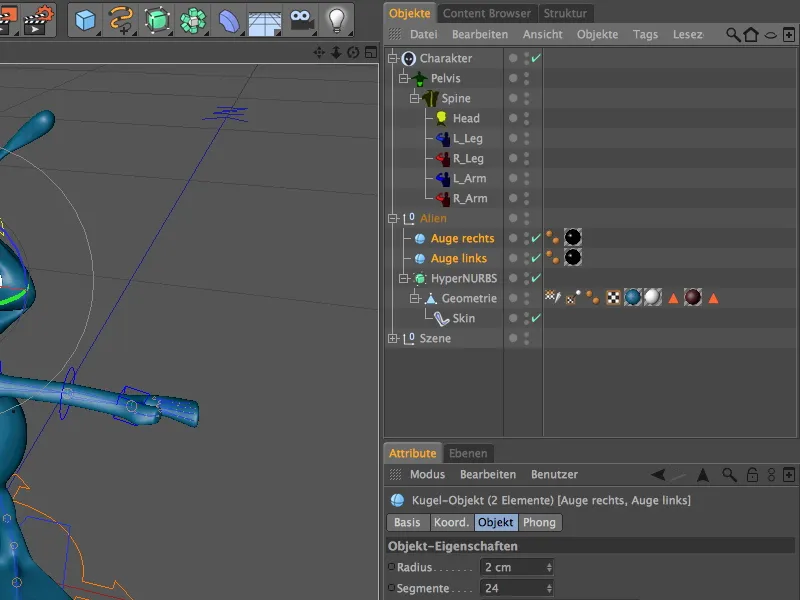
Nous attribuons à ces deux objets une balise contrainte via le menu Tags> ; Tags de caractère dans le Gestionnaire d'objets. 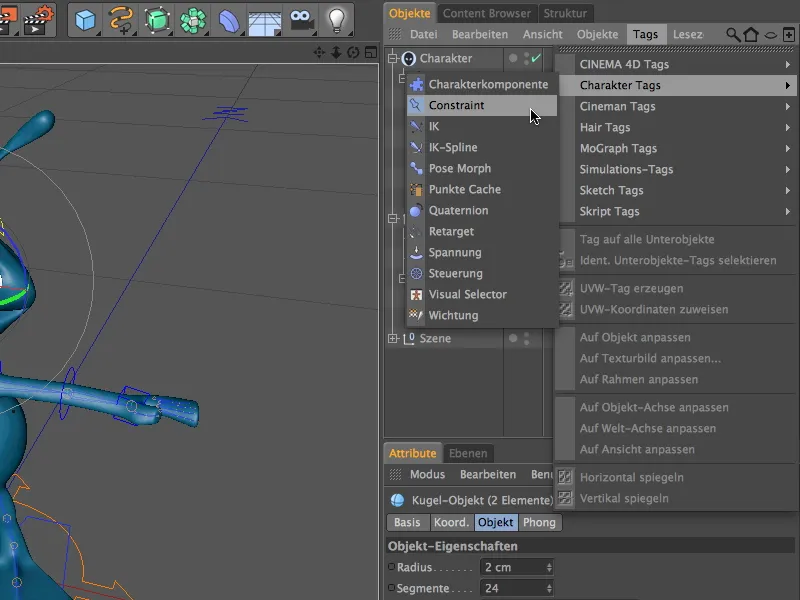
Comme ces deux balises nécessitent les mêmes réglages, nous les sélectionnons dans le Gestionnaire d'objets avant de passer aux paramètres. Sur la page Base de la boîte de dialogue de configuration, nous choisissons d'abord le type de la contrainte. En activant l'option Subordonné, nous nous assurons que les deux yeux se comportent comme un sous-objet d'un autre objet. 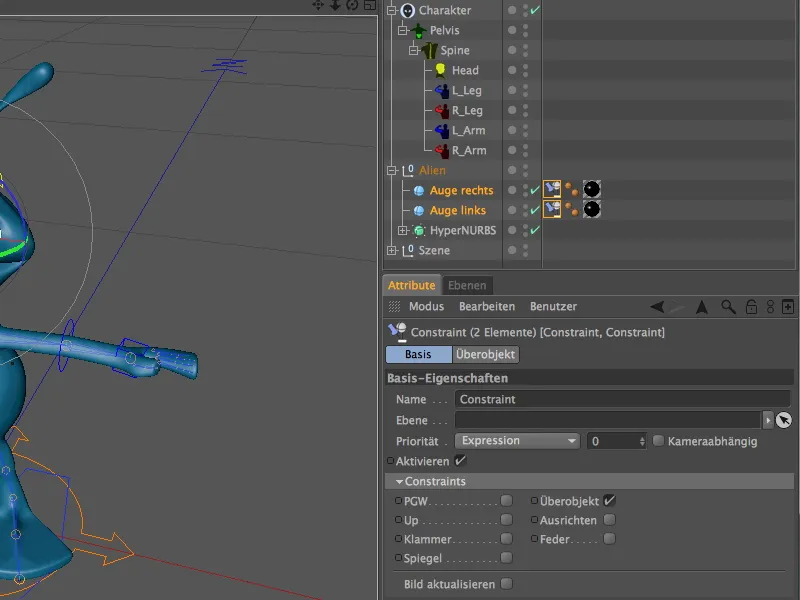
Cet autre objet agissant comme un objet supérieur doit bien sûr être défini. Pratique, le Joint situé sur la tête de l'alien, de sorte que les yeux se déplacent avec chaque rotation ou mouvement du joint.
Malheureusement, au lieu des Joints, nous voyons actuellement les composants générés par nous de l'objet de personnage. Aucun problème : sur la page de représentation de la boîte de dialogue de configuration de l'objet de personnage, passons simplement à la hiérarchie des composants, et nous avons déjà accès à la hiérarchie des Joints complète dans le Gestionnaire d'objets. 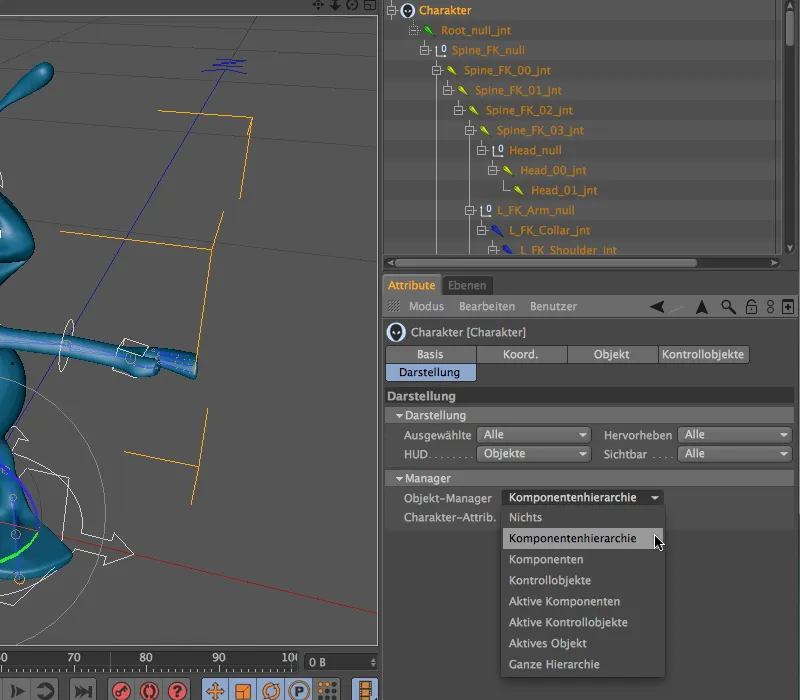
De retour dans la boîte de dialogue de configuration des deux balises de contrainte, ouvrons le champ des objectifs et glissons le joint Head_00_int en tant que objetif. Nous voulons que la position et l'angle du Joint soient transférés, nous devons donc nous assurer que les options P et W sont activées. 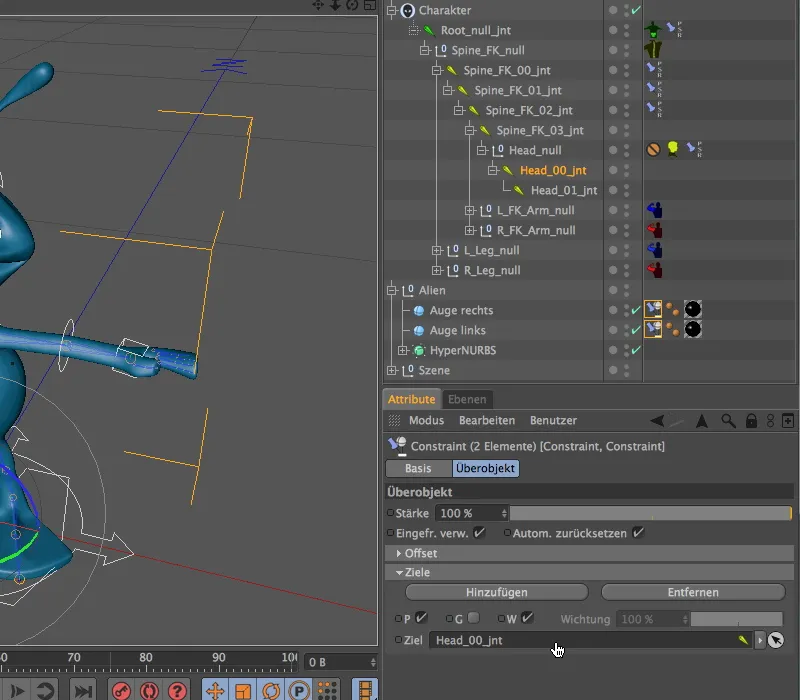
Rien de plus à faire - testons pour voir si les yeux suivent la tête. Pour cela, activons le contrôleur de tête dans l'Éditeur et tournons ou inclinons la tête à titre d'essai. 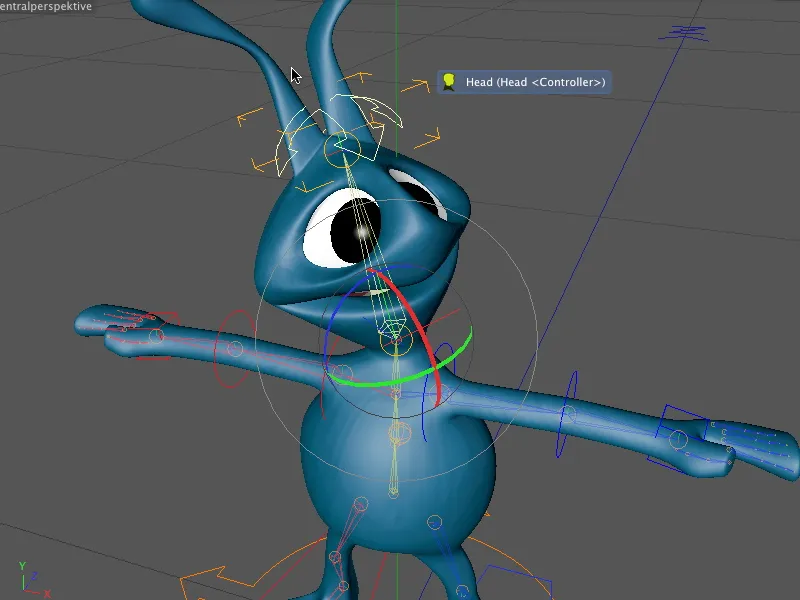
Ajuster les objets de contrôle
Non seulement les composants, mais aussi les objets de contrôle que nous utilisons pour manipuler et animer le personnage peuvent être finement réglés. Cela est particulièrement recommandé en cas d'axes ou d'angles défavorables qui rendent la manipulation difficile.
Pour ajuster les objets de contrôle, passons simplement à la page Ajuster de l'objet de personnage dans l'onglet Objet et sélectionnons les objets de contrôle à ajuster. 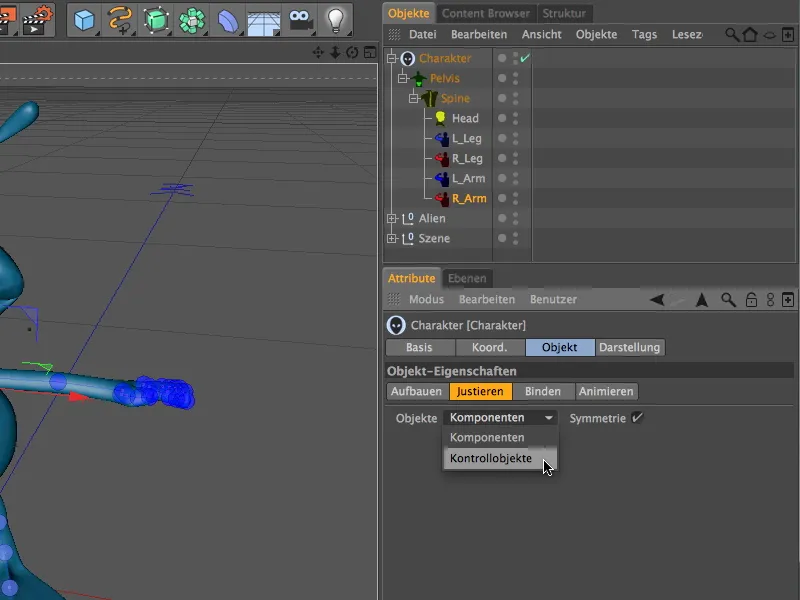
Lors de la sélection des éléments dans l'Éditeur, nous parlons non pas des composants, mais des objets de contrôle. De cette manière, nous pouvons rapidement ajuster l'alignement visuel des pieds de l'alien pour les objets de contrôle. Pour ce faire, il suffit de faire pivoter l'objet de contrôle autour de l'axe de rotation avec l'outil de rotation. 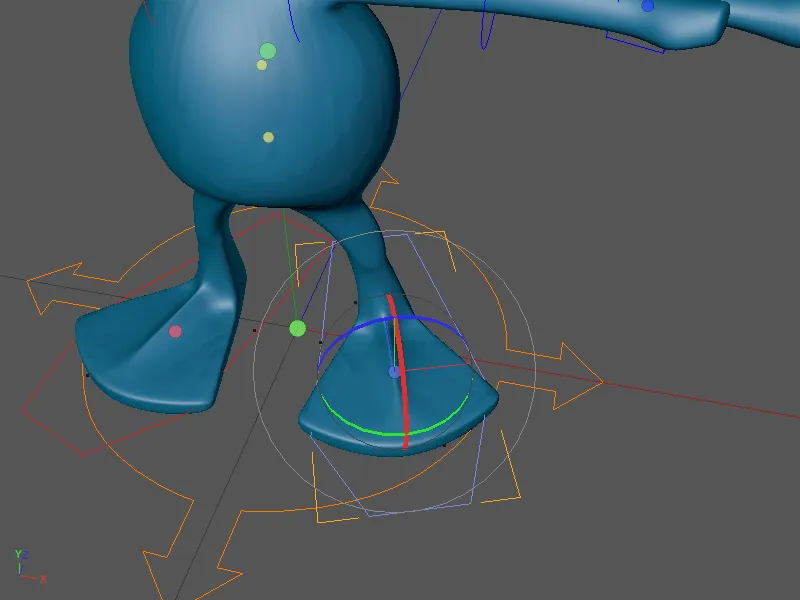
Tests avec cinématique directe (FK) et cinématique inverse (IK)
L'alien serait ainsi entièrement équipé et animable. Nous testons un peu ce Rig de personnage afin d'avoir immédiatement une idée de la différence entre les deux méthodes de cinématique.
Nous avons utilisé la cinématique directe (FK) pour les bras. Celui qui tente simplement de déplacer la main avec l'objet de contrôle remarque déjà sur les axes de déplacement grisés que ce n'est pas prévu ainsi en FK. Au lieu de cela, il est nécessaire de régler les angles nécessaires en partant de l'élément le plus haut impliqué (ici l'épaule) jusqu'au dernier élément (ici la main).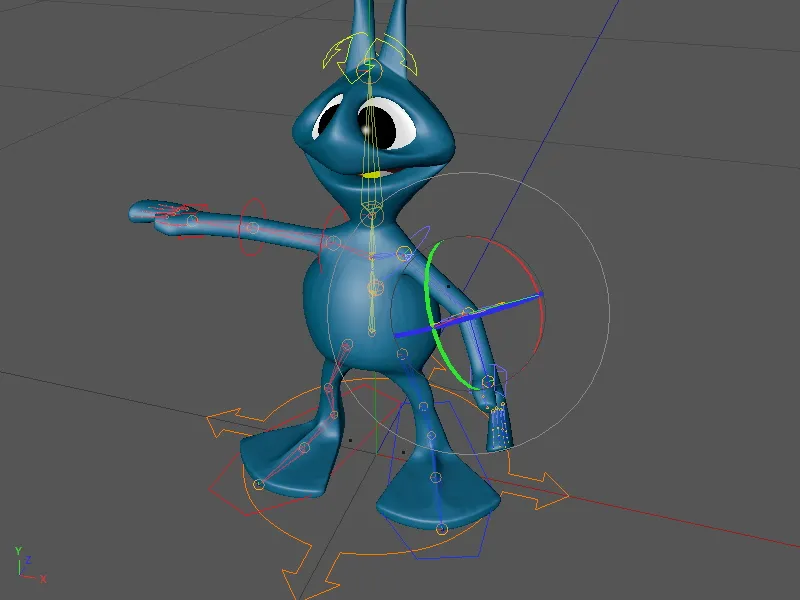
C'est différent avec la cinématique inverse (IK). Avec cette méthodologie, nous travaillons sur les jambes. L'objet de contrôle contrôle le pied de l'alien et modifie dans sa chaîne les angles et positions des éléments en amont : du genou et de la cuisse.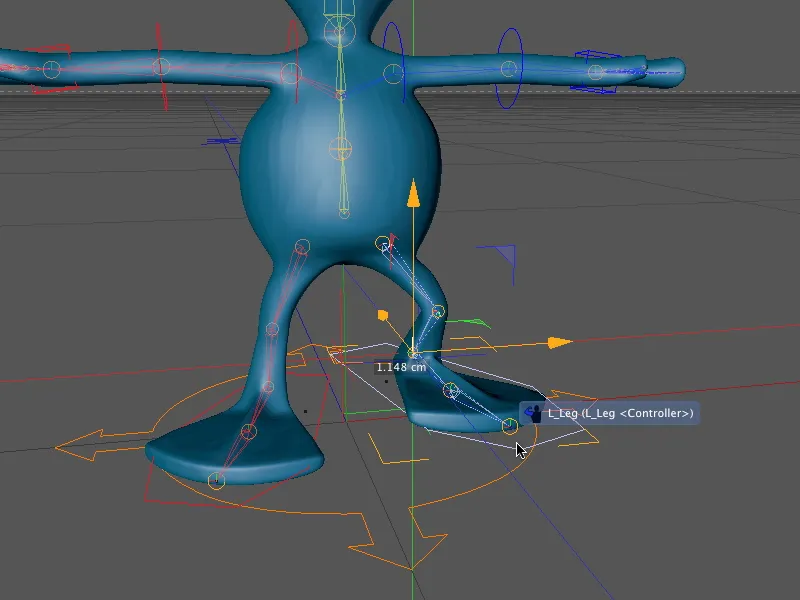
Notre alien est maintenant prêt pour l'animation. Avec les objets de contrôle, nous pouvons insuffler une vie très réaliste à ce petit extraterrestre. Dans le prochain tutoriel, nous irons littéralement de l'avant et créerons des cycles de marche individuels avec ce Rig de personnage.