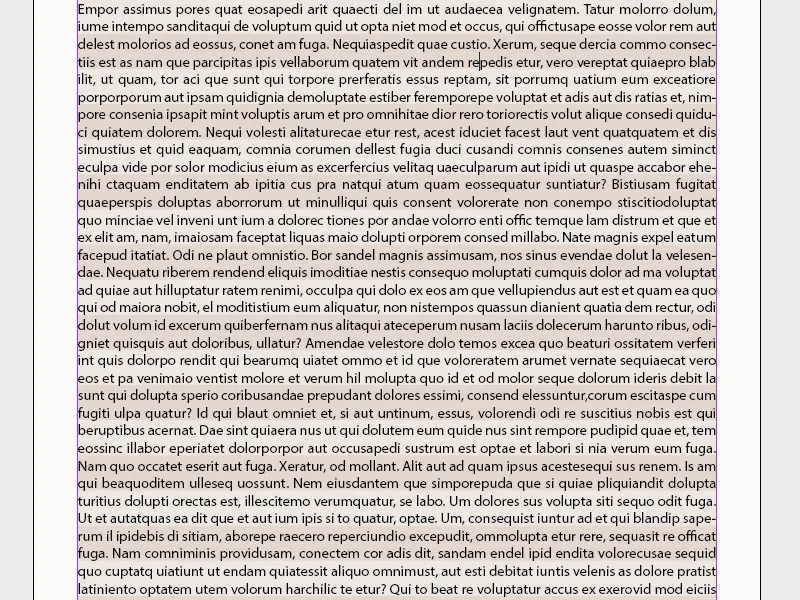Les formats de caractères et de paragraphes sont des outils essentiels dans Adobe InDesign pour rendre les textes de manière cohérente et efficace. Les formats de caractères permettent de définir des caractéristiques textuelles spécifiques telles que la police, la taille ou la couleur, tandis que les formats de paragraphes contrôlent des paramètres plus globaux tels que les retraits, les espacements et les alignements. Ces formats facilitent l'édition de grands documents et garantissent une mise en page uniforme. Dans ce guide, je vais te montrer pas à pas comment créer, appliquer et gérer des formats de caractères et de paragraphes pour optimiser ton flux de travail. Commençons et perfectionnons ta mise en page textuelle!
1. Formats de caractères
Pour mettre en évidence des caractères ou des mots spécifiques à l'intérieur d'un paragraphe, tels que par une couleur ou un style de police différent, il existe des formats de caractères. Ils sont créés dans la même fenêtre que les formats de paragraphes, accessible via le raccourci clavier Shift+F11).
Clique en bas de la palette sur Créer un nouveau format.
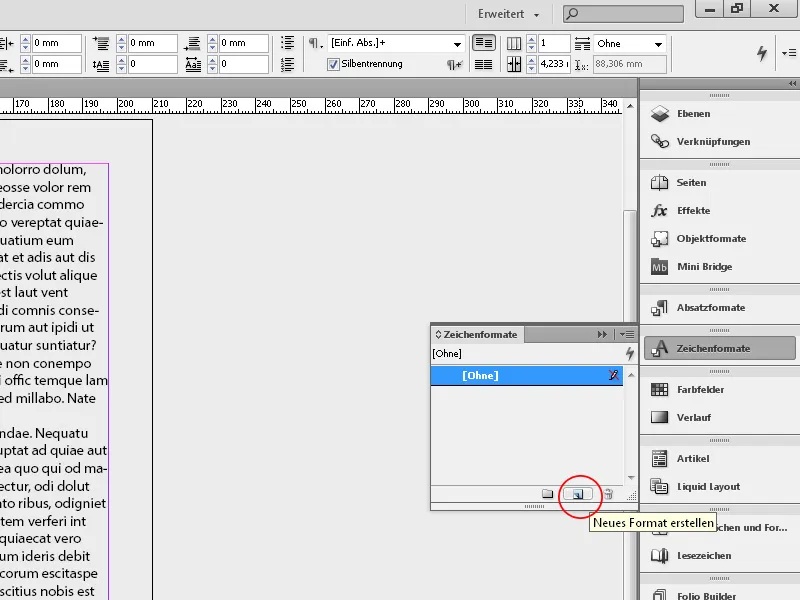
Un nouveau format de caractères 1 est maintenant ajouté à la fenêtre. Ouvre-le en double-cliquant et attribue-lui un nom significatif en premier lieu.
Les autres paramètres se gèrent de manière similaire à ceux décrits dans le chapitre sur les formats de paragraphes. Pour assigner rapidement le format de caractères, il est recommandé d'utiliser un raccourci clavier (Ctrl+Alt+ un chiffre du pavé numérique).
Il existe une dépendance entre le format de paragraphe et le format de caractères. Si le mot mis en évidence doit avoir les mêmes attributs de police que le reste du paragraphe, les champs tels que la taille de police, l'espacement entre les lignes, etc. sur l'onglet Formats de caractères de base resteront vides. Si ces valeurs sont modifiées dans les options de format de paragraphe, les caractères et les mots formatés séparément avec le format de caractères changeront automatiquement.
Lorsqu'une valeur est définie pour la taille de police, elle restera même en cas de modification du format de paragraphe environnant.
Sur l'onglet Formats de caractères avancés, le texte peut être étiré et incliné horizontalement et verticalement, et la langue pour la correction orthographique peut être définie. Il se peut que les termes à formater nécessitent un dictionnaire différent de celui utilisé pour le reste du texte.
Sur l'onglet Couleur de caractères, tu peux choisir parmi les palettes de couleurs existantes. Pour créer une nouvelle couleur, ouvre d'abord la fenêtre des couleurs (F5). Ensuite, cette nouvelle couleur sera disponible dans les options de format de caractères. Dans le champ Tonalité, tu peux également définir une valeur pour éclaircir la couleur choisie.
En plus de la couleur de caractères pour le remplissage, en cliquant sur l'icône à gauche des palettes de couleurs, tu peux également définir une couleur pour le contour (par exemple pour les titres) et l'épaisseur du contour.
En activant la case à cocher Trame pour la surface et/ou le contour, les éléments sous-jacents ne seront pas épargnés, mais seront simplement imprimés dessus. Cela provoquera le mélange des couches de couleur inférieure et supérieure.
Cela peut même altérer un simple noir, que tu devrais donc plutôt mélanger à partir de plusieurs couleurs pour obtenir une couverture complète.
2. Formats de lignes
Un format de lignes est essentiellement un format de paragraphe dans lequel un format de caractères est appliqué sur un nombre spécifique de lignes. Comme pour les formats imbriqués, deux ou plus formats de lignes peuvent être combinés pour créer une séquence répétée. Cela permet par exemple de mettre en évidence des lignes de couleurs différentes de manière alternée.
Il faut au préalable disposer de différents formats de caractères pour lier les formats de lignes. Si tu souhaites par exemple colorer de manière alternée des lignes, commence par créer un format de caractères avec la première teinte. Comme il n'y a pas de couleur d'arrière-plan directe, tu utiliseras un subterfuge en utilisant les options de soulignement.
Active le soulignement en cochant la case et ajuste une épaisseur légèrement supérieure à l'espacement des lignes. Comme il s'agit d'un soulignement, il doit être décalé vers le haut en utilisant un décalage négatif, de sorte que le texte soit uniformément recouvert en haut et en bas. Choisis une couleur et ajuste un pourcentage pour la teinte où le texte reste lisible. Choisis une style de ligne en pointillé. Avec l'aperçu activé et un peu de zoom, tu peux contrôler immédiatement le résultat.
Ensuite, avec un clic droit sur le nouveau format de caractères (dans la fenêtre des formats de caractères), crée une copie. Définis ici (sur l'onglet Général) pour l'option basé sur le format créé précédemment. Ainsi, toutes les configurations précédentes seront reprises. La seule différence réside désormais dans une teinte différente, pour se démarquer du premier format de caractères.
À présent, deux formats de caractères ont été créés, se distinguant uniquement par une nuance de couleur.
Créez ceci d'abord dans le panneau de format de paragraphe en faisant un clic droit pour copier d'abord le format de paragraphe pertinent pour la zone de texte avec un nom correspondant différent. Les réglages pour le format de ligne se trouvent dans l'onglet Initiales et formats imbriqués.
Cliquez sous la section Formats de lignes imbriquées sur le bouton Nouveau format de ligne.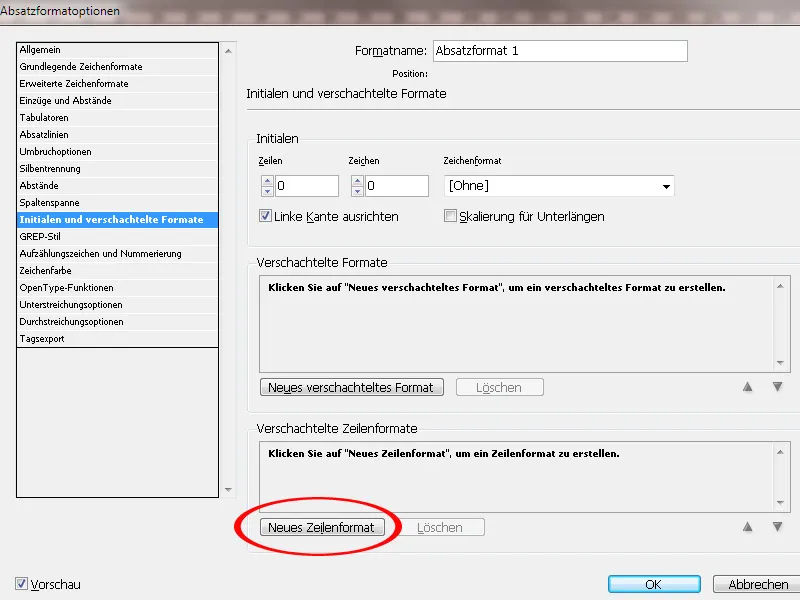
Ensuite, dans la colonne de gauche du nouveau format, cliquez sur la petite flèche et choisissez dans le menu déroulant le premier format de caractère précédemment créé.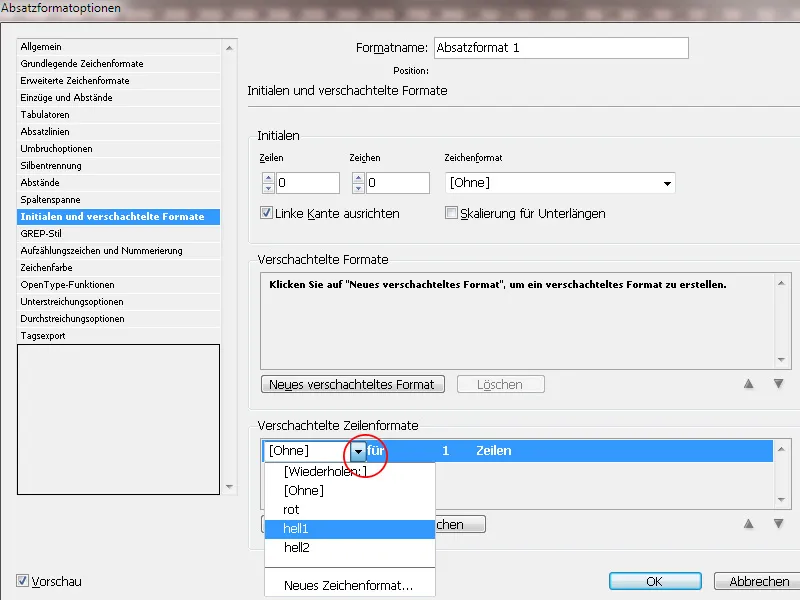
Maintenant format de caractère 1 - pour - 1 - lignes. Si deux lignes ou plus doivent recevoir ce format de caractère de manière consécutive, cliquez dans la colonne avec le un et saisissez une autre valeur. Ensuite, créez un deuxième nouveau format de ligne qui sera lié au deuxième format de caractère créé précédemment.
Pour que le motif se répète maintenant, créez un troisième nouveau format de ligne. Pour celui-ci, sélectionnez plutôt une entrée Répéter dans le menu déroulant au lieu d'un format de caractère. La valeur pour le nombre de lignes correspond aux formats de lignes supérieurs.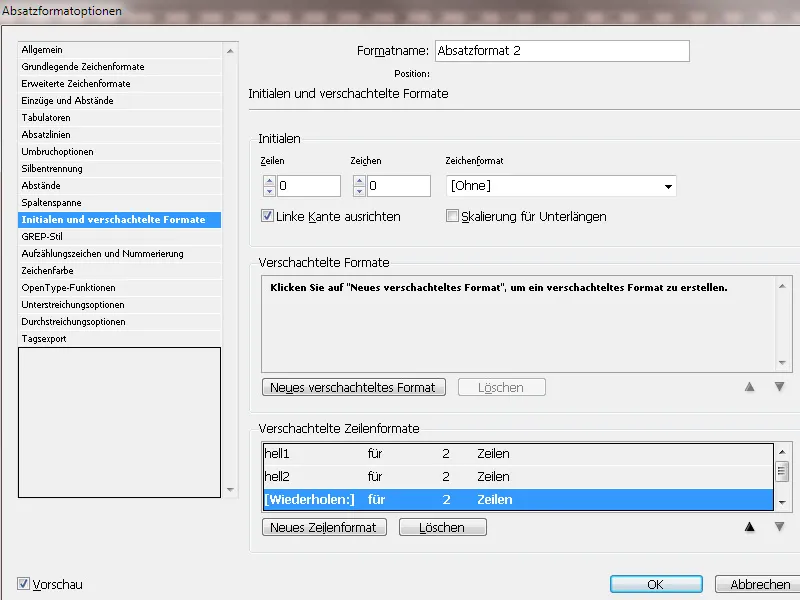
Les réglages nécessaires sont maintenant terminés. Lorsque vous attribuez maintenant ce format à un paragraphe, il sera affiché avec un arrière-plan coloré alternant ligne par ligne.