Une table des matières est un élément important de nombreuses publications telles que des livres, des magazines ou des rapports. Avec Adobe InDesign, vous pouvez créer automatiquement et professionnellement une table des matières qui s'adapte dynamiquement aux changements dans votre document. Vous utilisez des styles de paragraphe pour définir la structure et des fonctionnalités spéciales pour générer rapidement et précisément l'index. Dans ce guide, je vais vous montrer étape par étape comment créer, formater et mettre à jour une table des matières. Commençons et rendons votre projet clair!
La table des matières se réfère toujours aux styles de paragraphe. Il est donc nécessaire d'attribuer des styles de paragraphe spécifiques aux titres à inclure dans celle-ci. Pour la présentation de la table des matières elle-même, il est également recommandé de créer un style de paragraphe spécifique afin de mieux contrôler les ajustements souhaités.
Pour créer la table des matières, cliquez sur l'entrée correspondante dans le menu Mise en page.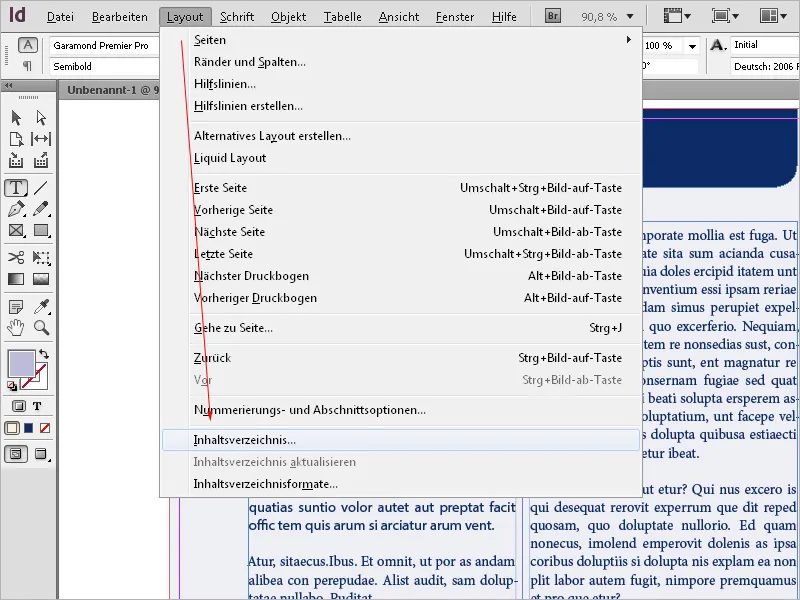
Entrez un titre tel que Table des matières ou similaire - ce titre apparaîtra ensuite sur la page de la table des matières. Vous pouvez attribuer un style de paragraphe spécifique à ce titre ou en créer un nouveau.
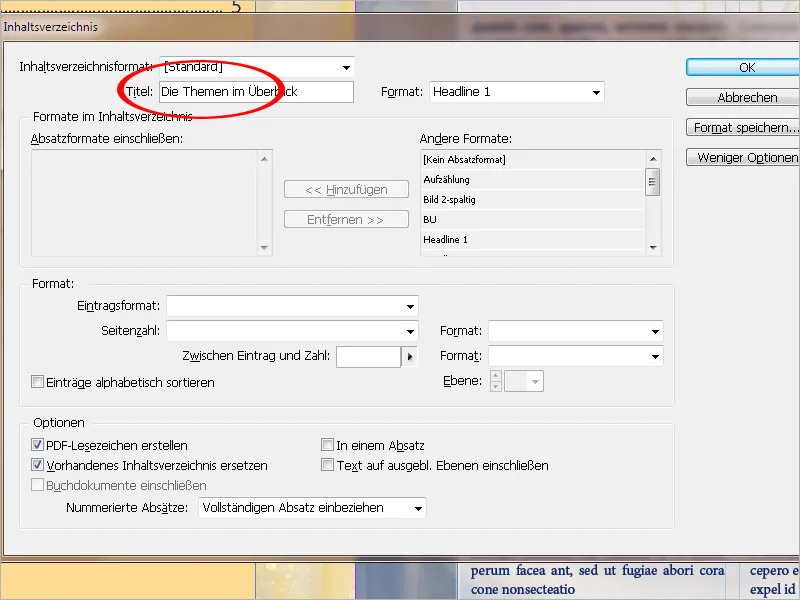
À l'étape suivante, il faut déterminer à partir de quels styles de paragraphe la table des matières sera composée. Pour cela, dans la liste Autres formats, sélectionnez le format de titre pertinent et cliquez ensuite sur le bouton Ajouter, afin qu'il soit ajouté à la zone Inclure les styles de paragraphe.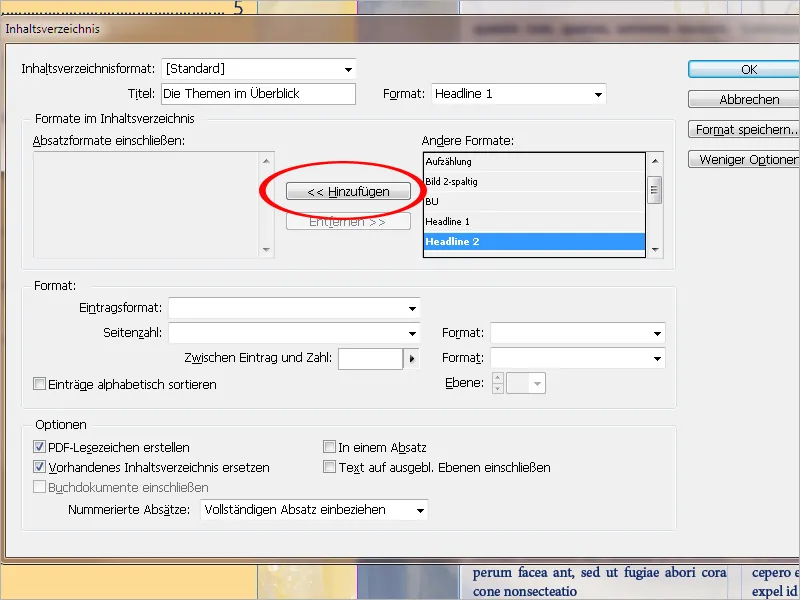
Ensuite, dans le champ Format de l'entrée, sélectionnez le style de paragraphe avec lequel la table des matières elle-même doit être formatée.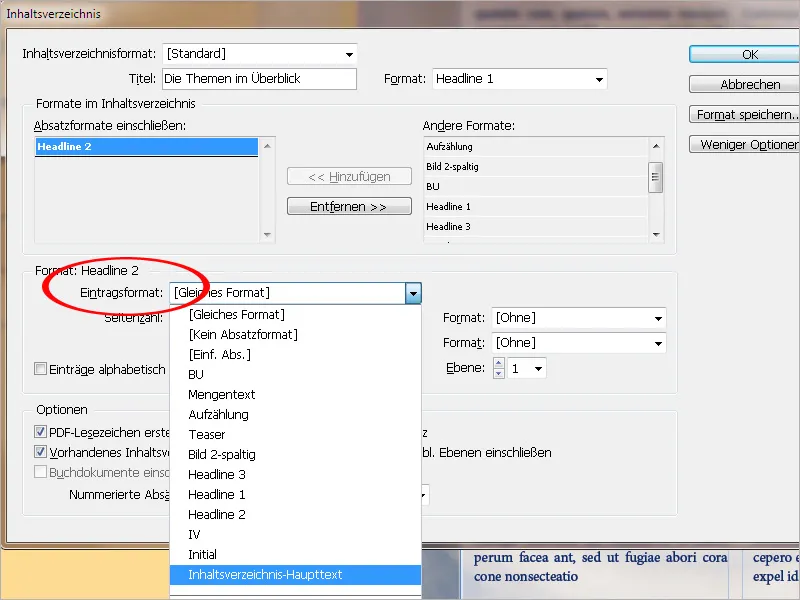
Dans le champ Numéro de page, déterminez si celle-ci doit être affichée avant ou après l'entrée, ou éventuellement pas du tout.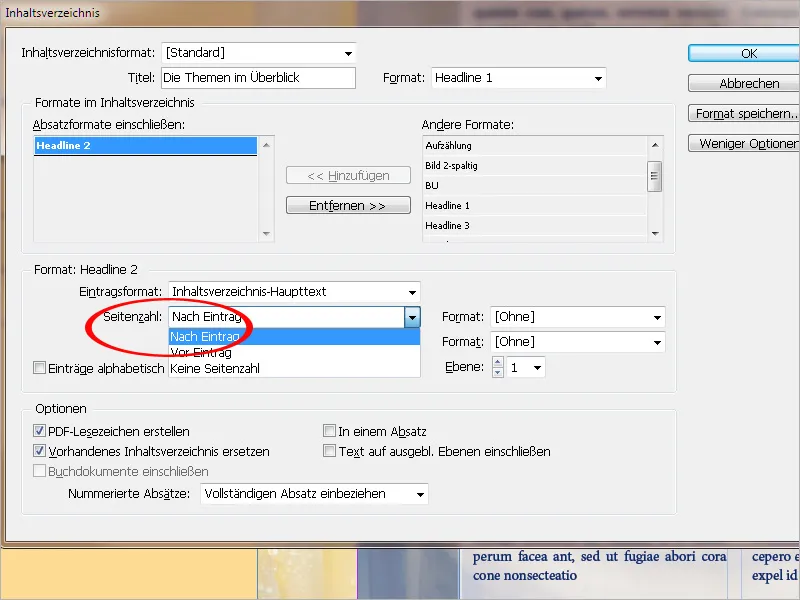
Si nécessaire, un format de caractère spécifique peut également être attribué au numéro de page.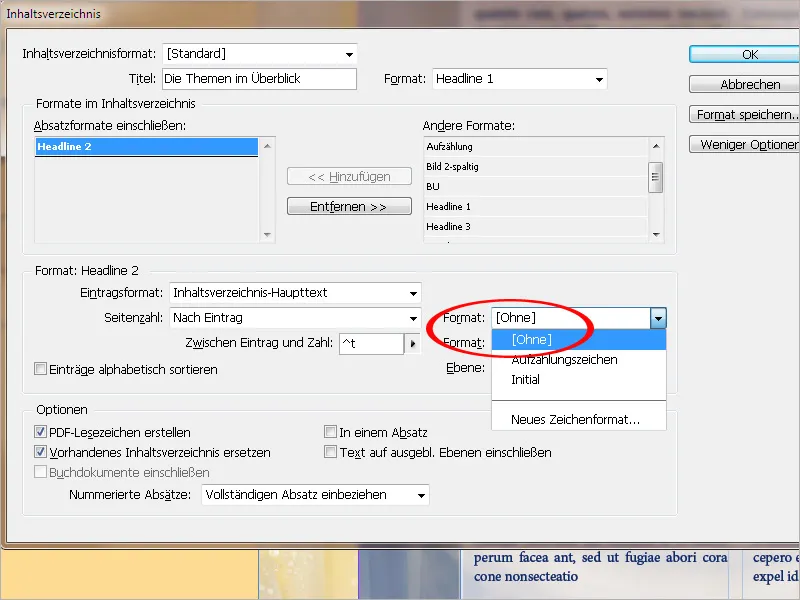
Dans le champ Entre l'entrée et le numéro, après avoir cliqué sur la petite flèche, vous pouvez choisir parmi une série d'espaces, de tabulations et d'espaces vides. Le standard est ^t, ce qui insère une tabulation. Si vous choisissez une entrée spécifique dans le menu, elle sera ajoutée à celle qui existe déjà. Pour supprimer une entrée indésirable, cliquez directement dans le champ et supprimez-la.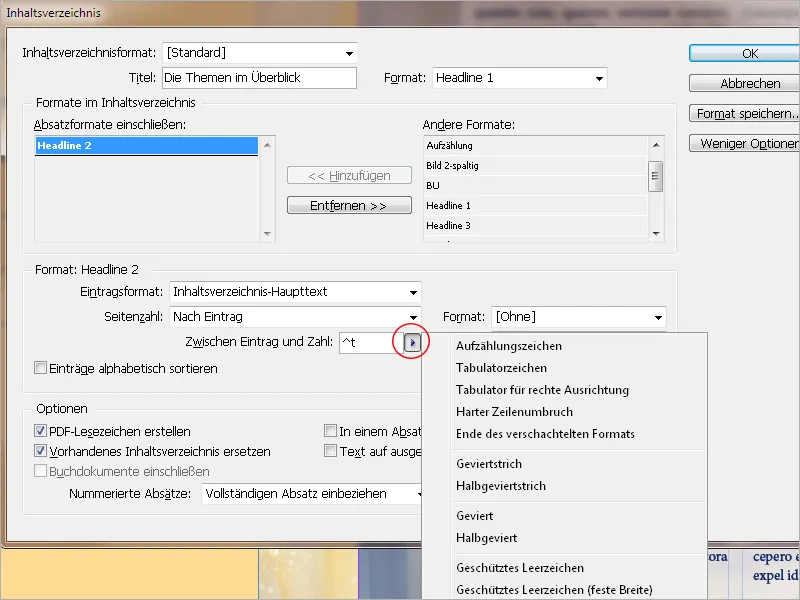
Pour insérer des espaces vides pour faciliter l'orientation visuelle entre l'entrée de l'index et le numéro de page, les caractères ^t^. doivent figurer dans le champ.
Si nécessaire, un format de caractère spécifique peut également être attribué à ces caractères de remplissage.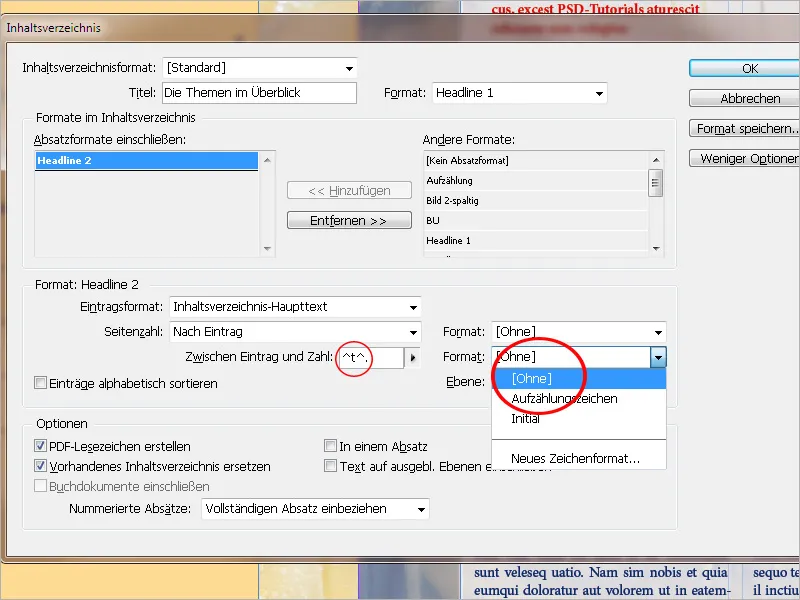
Pour générer des espaces vides et ensuite un numéro de page justifié à droite après l'entrée de l'index, vous devez également ajouter un tabulateur justifié à droite (un peu plus petit que la largeur de la colonne) sur l'onglet Tabulations du style de paragraphe associé à la table des matières, et inscrire un point comme caractère de remplissage.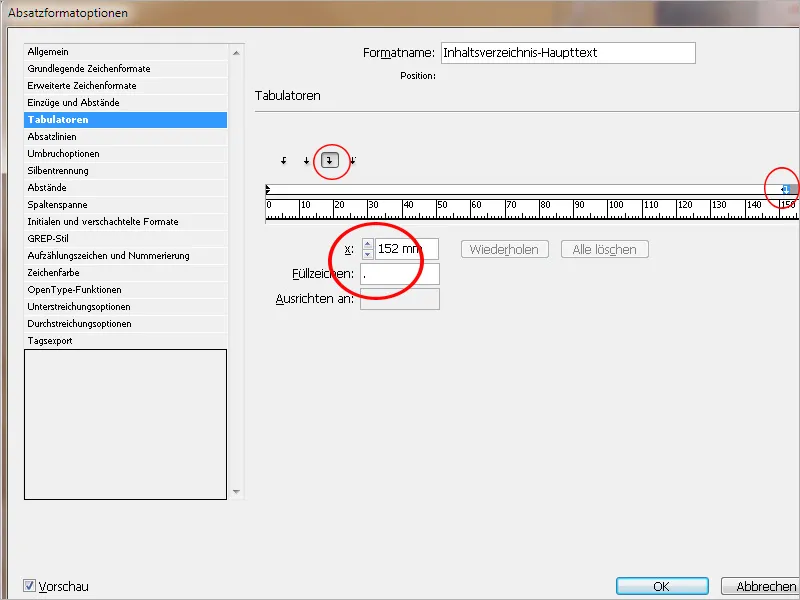
Si l'index doit être structuré en plusieurs niveaux (par exemple, 1.1, 1.2., 1.2.1. etc.), alors dans la liste Inclure les styles de paragraphe, un style de paragraphe distinct doit être défini pour chaque niveau et le numéro attribué dans la hiérarchie.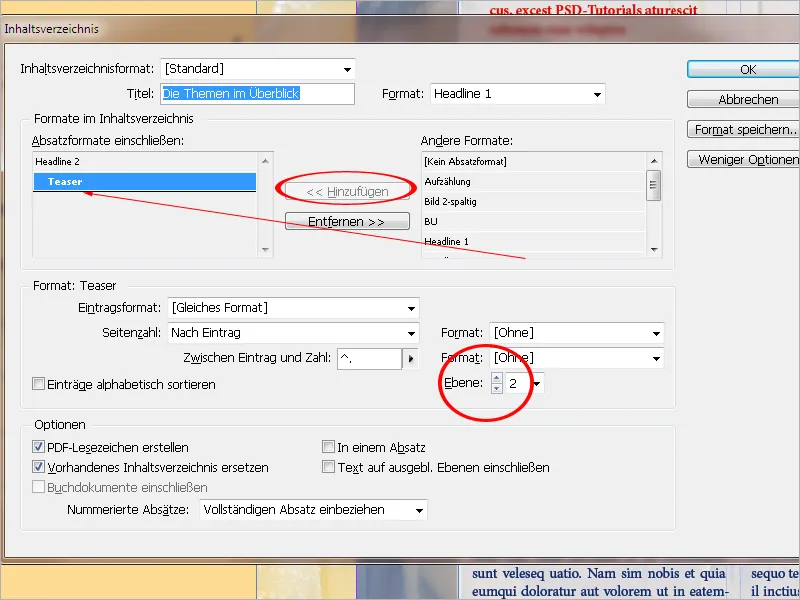
Dans les Options, il est recommandé de choisir Créer des signets PDF. Lors de l'exportation ultérieure du fichier InDesign vers un PDF, une table des matières avec des liens hypertexte vers les chapitres sera également créée.
En cochant Remplacer la table des matières existante, vous effectuez exactement ce que cela suppose: une table des matières existante sera remplacée par celle-ci. Si vous souhaitez également créer une liste d'illustrations par exemple en plus de la table des matières, cette case doit rester vide, sinon la liste des illustrations remplacera la table des matières.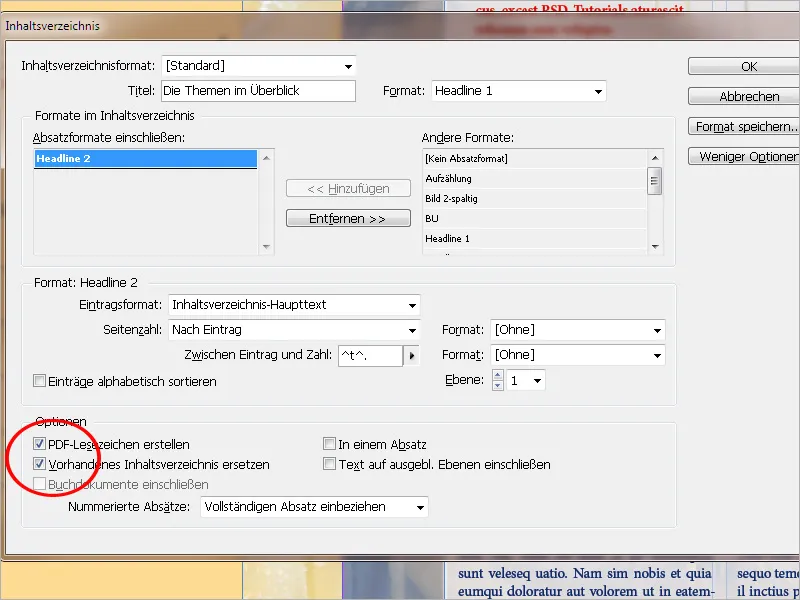
L'option Inclure le texte des calques masqués offre une possibilité supplémentaire intéressante. Vous pouvez par exemple ajouter à de longs titres de chapitres une brève alternative sur un deuxième niveau et les marquer avec le style de paragraphe correspondant qui sera utilisé plus tard dans la table des matières. Ce niveau sera masqué ultérieurement.
En activant cette option, InDesign lit néanmoins ces entrées et les enregistre dans la table des matières. Vous pouvez également créer un annuaire des annonceurs pour des publicités ou autres et enregistrer les noms des annonceurs aux emplacements correspondants sur un deuxième niveau masqué.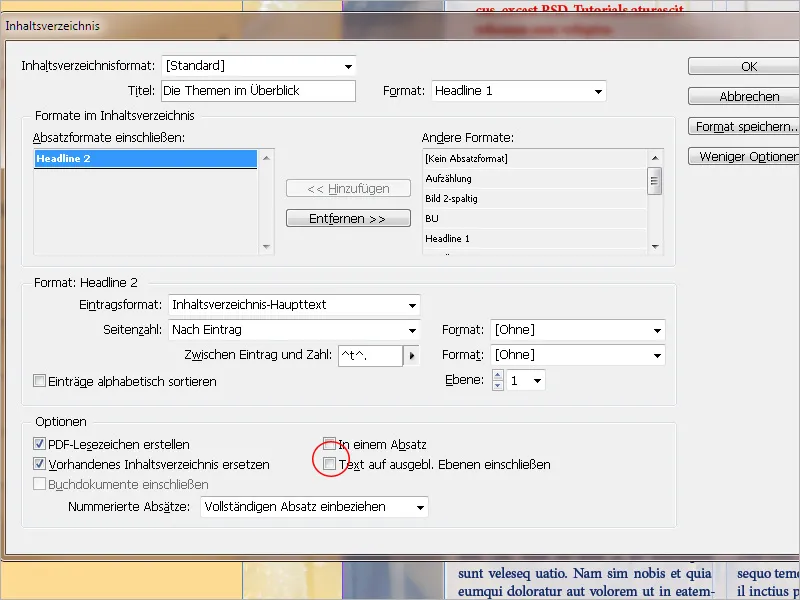
Après avoir terminé tous ces réglages, vous pouvez enregistrer le format sous un nom spécifique. Vous pourrez ainsi l'utiliser dans d'autres documents ultérieurement sans avoir à recommencer depuis le début.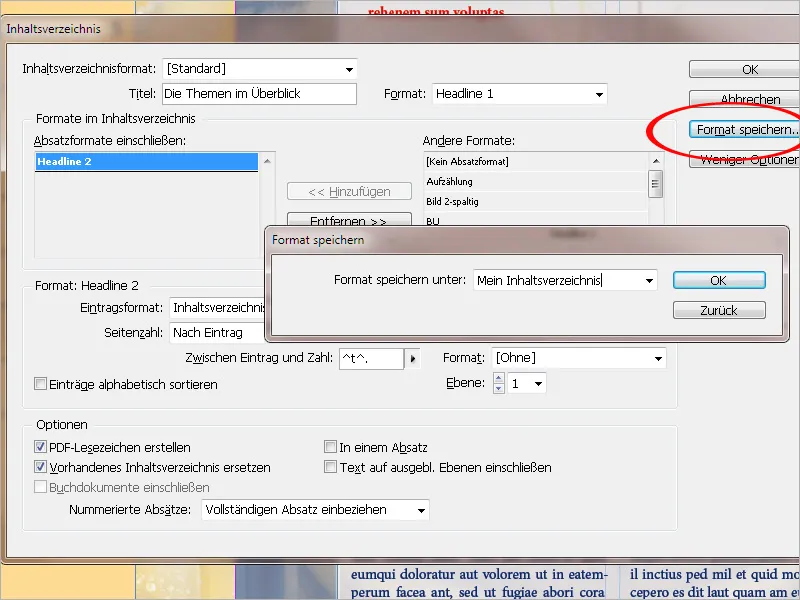
Pour importer un format de table des matières enregistré, cliquez sur Mise en page > Formats de table des matières > Charger et sélectionnez-le dans le fichier source. Il est nécessaire que les styles de paragraphe des deux documents correspondent également.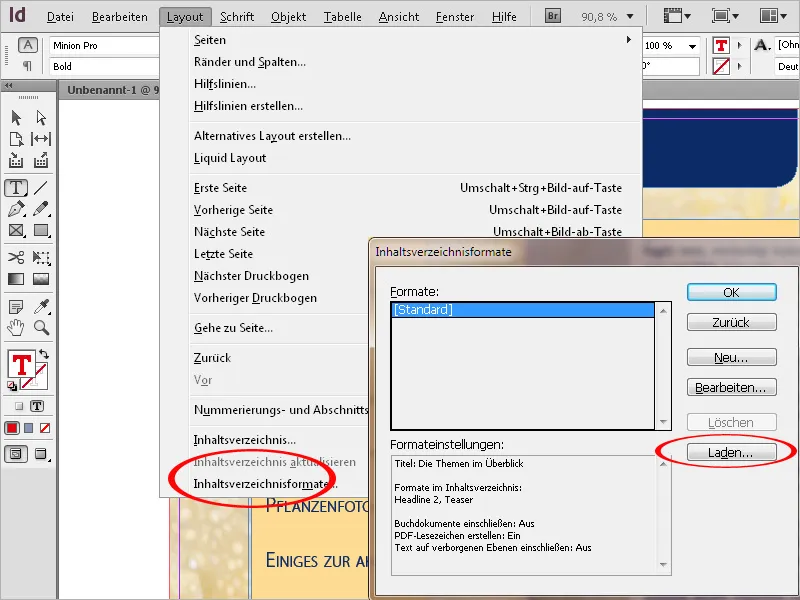
Lorsque toutes les configurations sont terminées, un curseur chargé de texte apparaîtra après avoir cliqué sur OK. Vous pouvez maintenant accéder à la page prévue pour la table des matières ou en créer une nouvelle sans perdre le texte chargé. Cliquez ou faites glisser le curseur de texte chargé sur la page où vous souhaitez placer la section de texte pour la table des matières.
La table des matières sera maintenant générée dans ce cadre de texte selon les paramètres définis.
Le cadre de la table des matières ne doit pas être relié à d'autres cadres de texte dans le document. Sinon, lors de la mise à jour, toute la section de texte de la table des matières mise à jour remplacerait l'ancienne.
Si le document est encore modifié en enlevant ou en ajoutant du texte, il se peut que les chapitres ou illustrations se déplacent vers d'autres pages.
Une table des matières existante doit donc être mise à jour. Cliquez avec l'outil de texte dans un paragraphe de la table des matières, puis sélectionnez l'option Actualiser la table des matières dans le menu Disposition.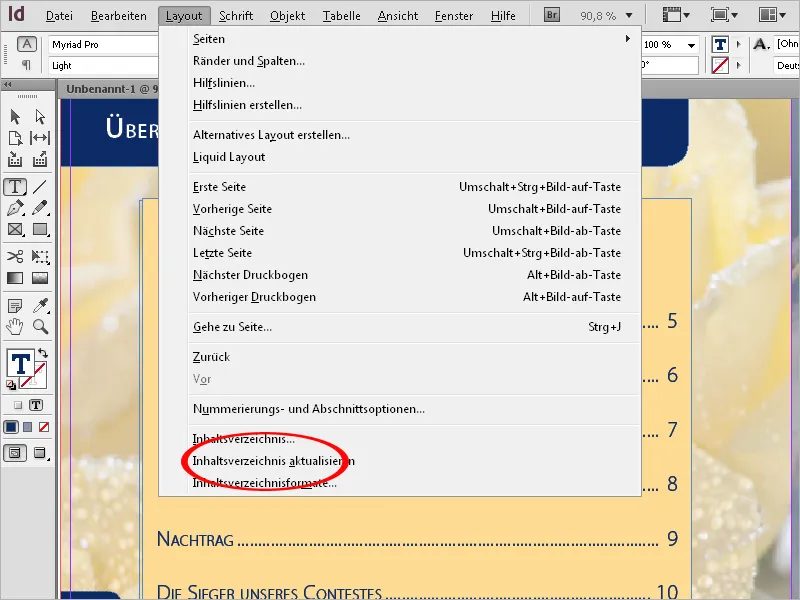
Les numéros de page seront alors mis à jour et les chapitres ajoutés ou supprimés seront inclus ou retirés de la table des matières.
En modifiant les paramètres pertinents, la table des matières peut être adaptée à tout moment en fonction des souhaits modifiés (menu Disposition>Table des matières ou modifier les formats de paragraphe en conséquence).


