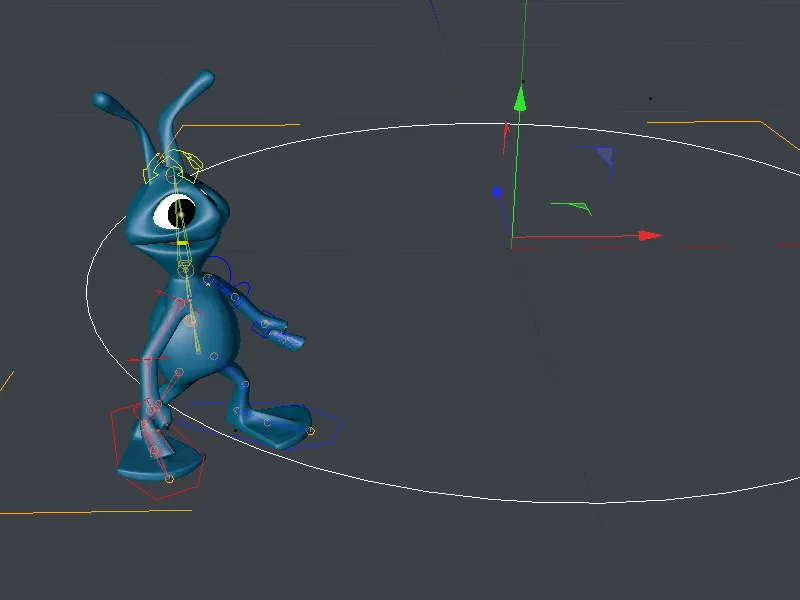Vous pouvez travailler sur ce tutoriel directement après le tutoriel de rigging avec les modèles de caractères. Si vous souhaitez commencer à partir de ce point, vous trouverez dans le fichier de travail "PSD_C4D_R13_CMotion_Start.c4d" le résultat final du tutoriel de rigging, c'est-à-dire la base pour ce tutoriel.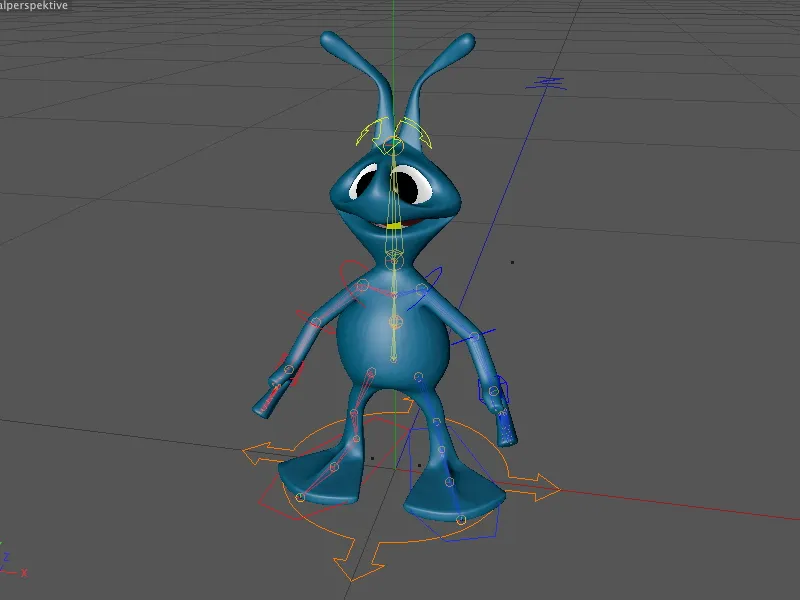
Création du cycle de marche (Walkcycle)
Le nouvel objet CMotion rend très facile la création d'un cycle de marche pour un personnage existant basé sur les modèles de caractères de CINEMA 4D.
Dans la boîte de dialogue de réglage de l'objet de personnage, nous avons besoin du mode d'animation sur la page Objet, où se trouve le bouton Créer la marche, qui nous génère un premier cycle de marche grâce au modèle de caractère utilisé.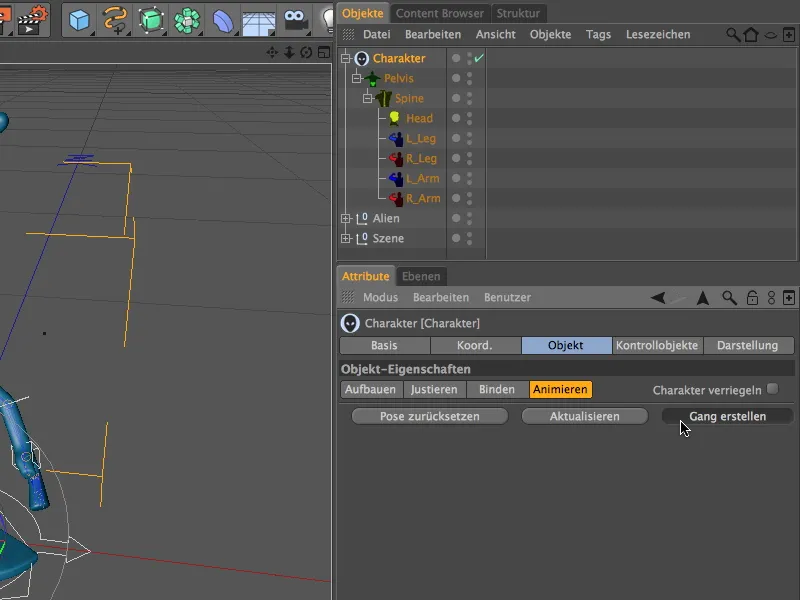
Celui qui a remarqué dans l'Éditeur que les jambes de notre alien ont été légèrement décalées après avoir cliqué sur le bouton Créer la marche, a également pu voir qu'il s'est passé beaucoup plus que cela.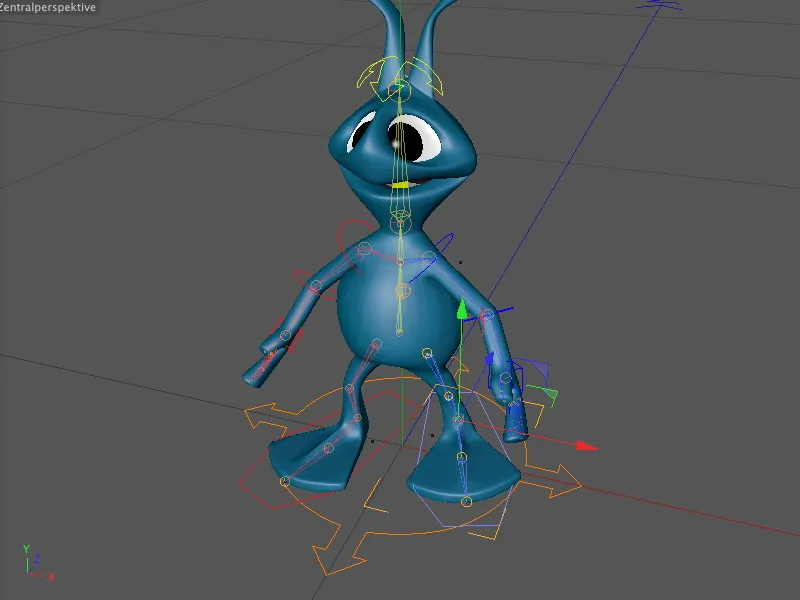
Un clic sur le bouton de lecture de la palette d'animations montre que notre alien parcourt un cycle de marche. Même s'il fait actuellement des efforts vains, car l'extraterrestre ne bouge pas encore de sa place.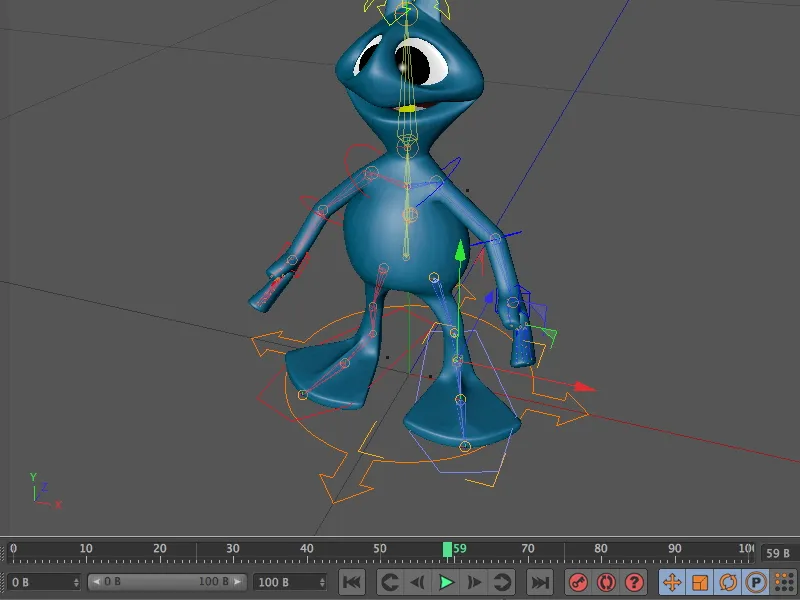
Qu'est-ce qui s'est passé dans le Gestionnaire d'objets? Un nouvel objet CMotion a été ajouté sous l'objet de personnage, contenant toutes les informations et les contrôles pour la marche créée. C'est donc l'endroit où ajuster et personnaliser la marche de l'extraterrestre.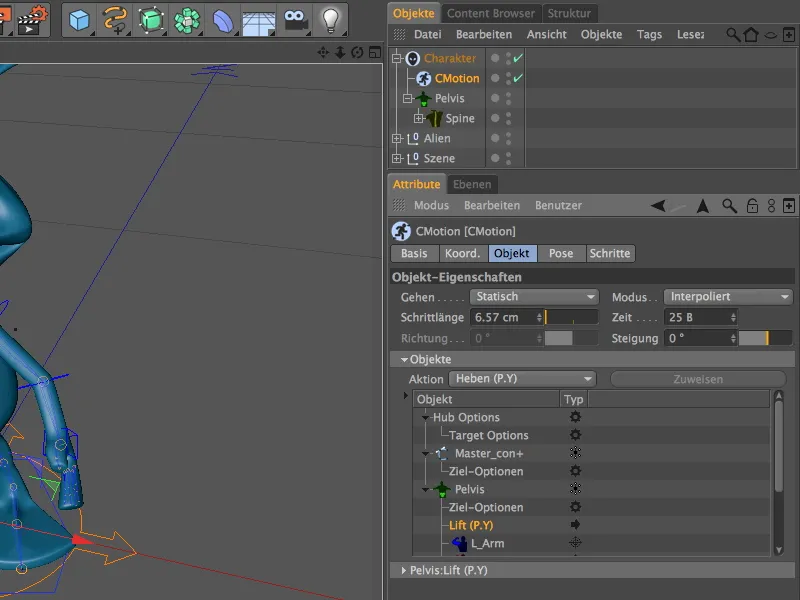
Avant de commencer à personnaliser la marche, nous nous occupons des paramètres de base pour le cycle de marche. Sur la page Objet de la boîte de dialogue de réglage, nous trouvons la longueur de pas. Comme vous l'avez sûrement remarqué, notre alien fait de très petits pas. Pour le faire paraître plus énergique, nous augmentons la longueur de pas à 15 cm.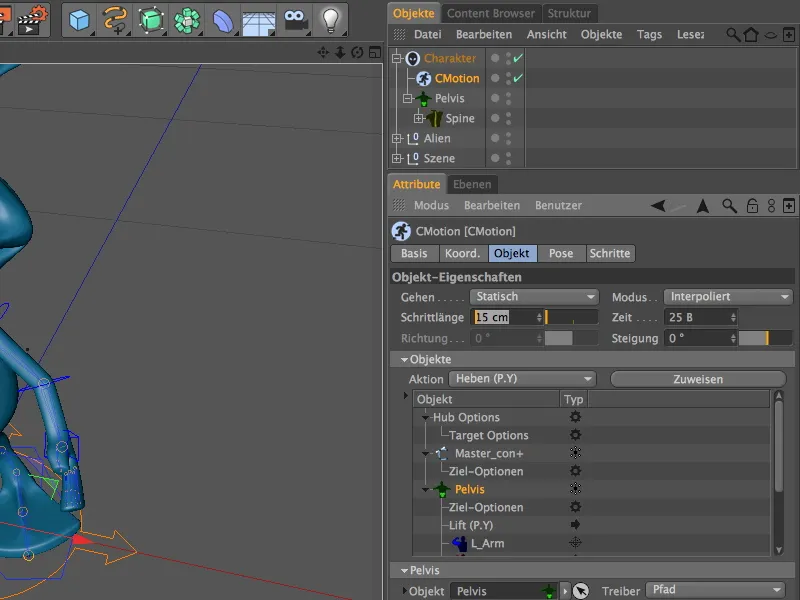
Ce changement est visible immédiatement dans l'Éditeur. Les pieds de l'alien sont déjà un peu plus éloignés l'un de l'autre.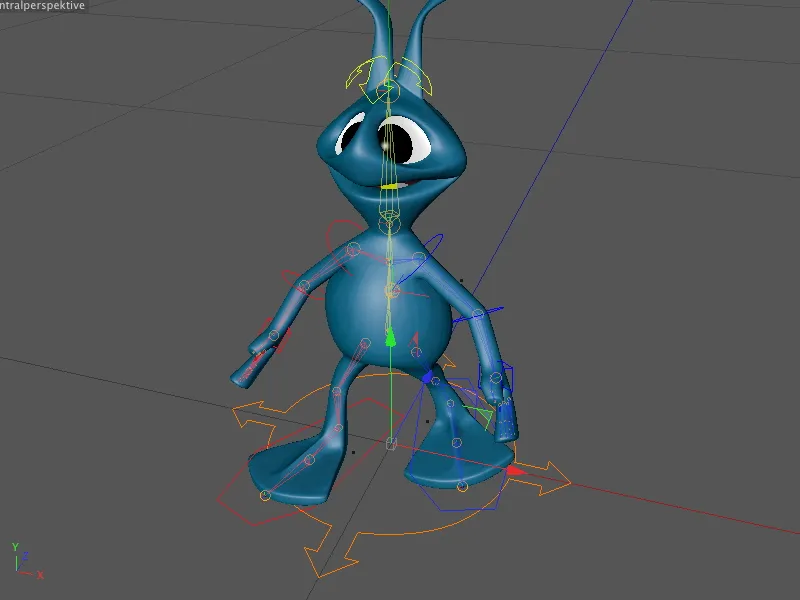
Nous contrôlons la vitesse du pas à travers le paramètre Temps. Cette valeur indique combien d'images le personnage a besoin pour parcourir complètement un cycle de marche. Nous accélérons donc la marche en réduisant cette valeur, dans mon cas à 15 images.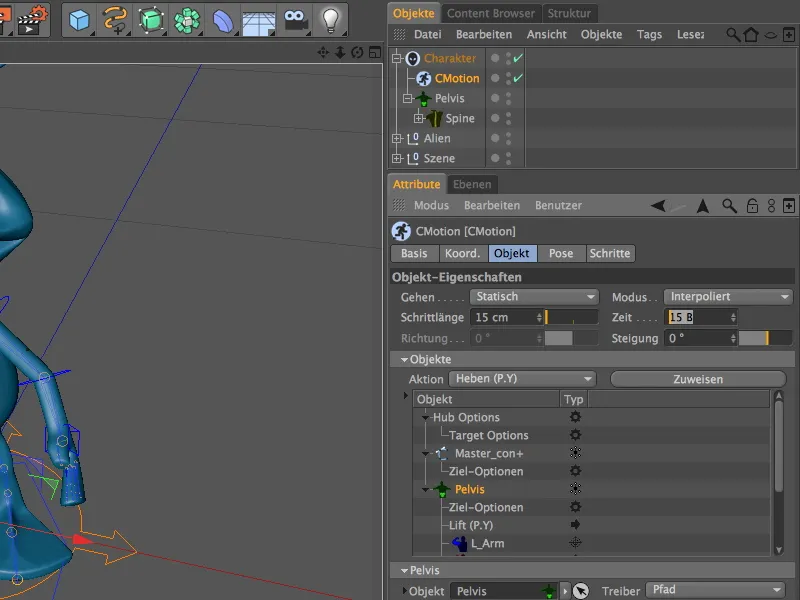
Ainsi, notre alien n'a plus besoin de piétiner sur place, nous changeons le réglage dans le menu Marcher de Statique à Droit devant.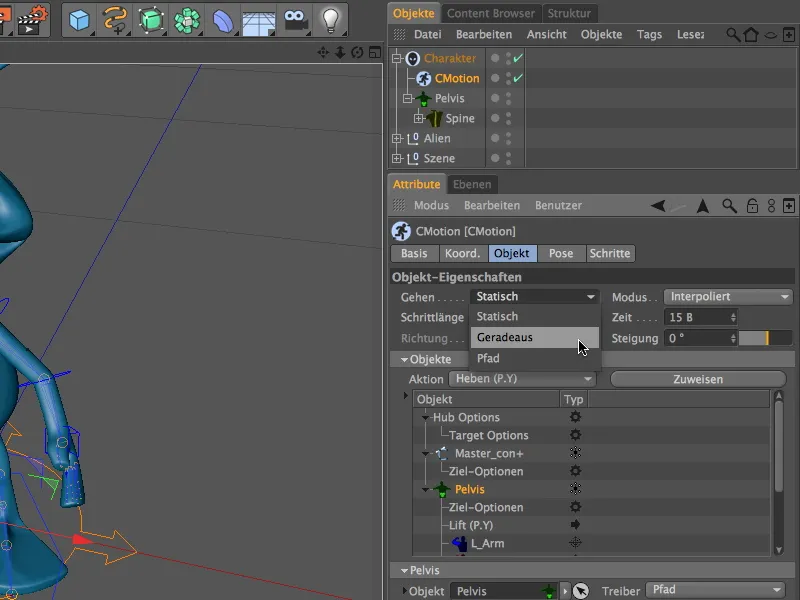
Enfin, un clic sur le bouton de lecture de la palette d'animations, et notre extraterrestre avance tout droit vers nous sans hésitation.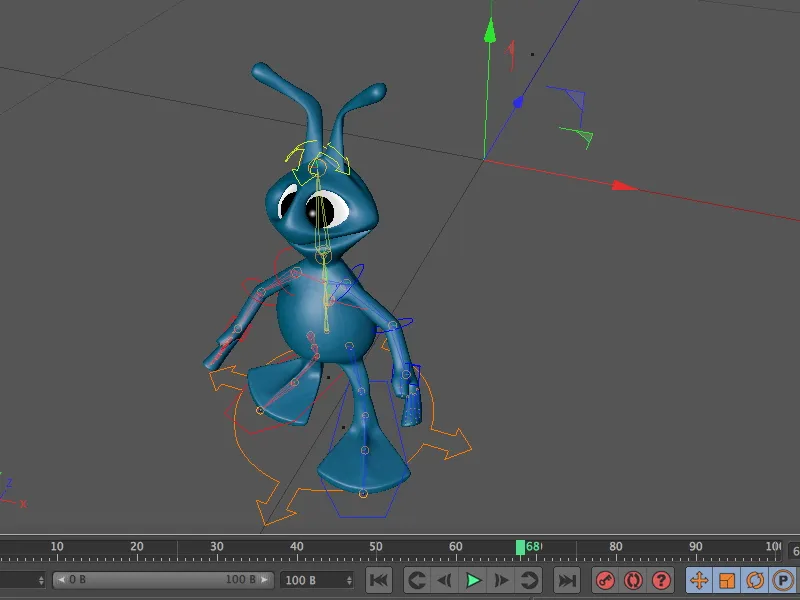
Personnalisation du cycle de marche
Le cycle actuel de marche de l'alien semble encore assez mécanique et artificiel. En apportant quelques personnalisations, nous donnons plus de caractère à notre extraterrestre.
Pour ce faire, nous pouvons assigner des actions supplémentaires aux différentes composantes qui se produisent à des moments spécifiques du cycle de marche. Nous accédons aux objets et actions via la page Objet dans le champ déroulant Objets. Ici se trouvent déjà les premières actions du cycle de marche, comme lever les pieds avec les deux actions Lift (P.Y).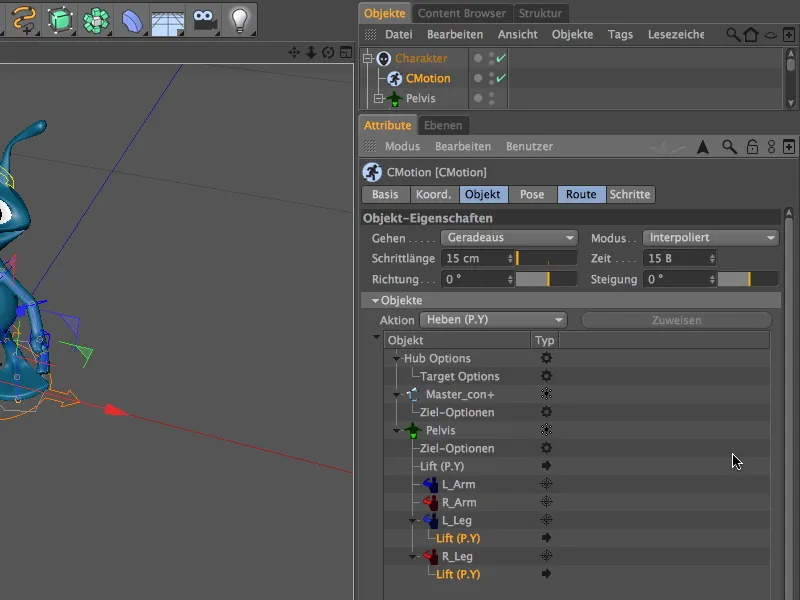
Les paramètres associés sont visibles lorsque nous sélectionnons les deux actions dans la liste. C'est également un premier point de départ pour notre personnalisation - nous augmentons la hauteur du levage des pieds à 5 cm, afin que notre alien réalise des pas plus audacieux.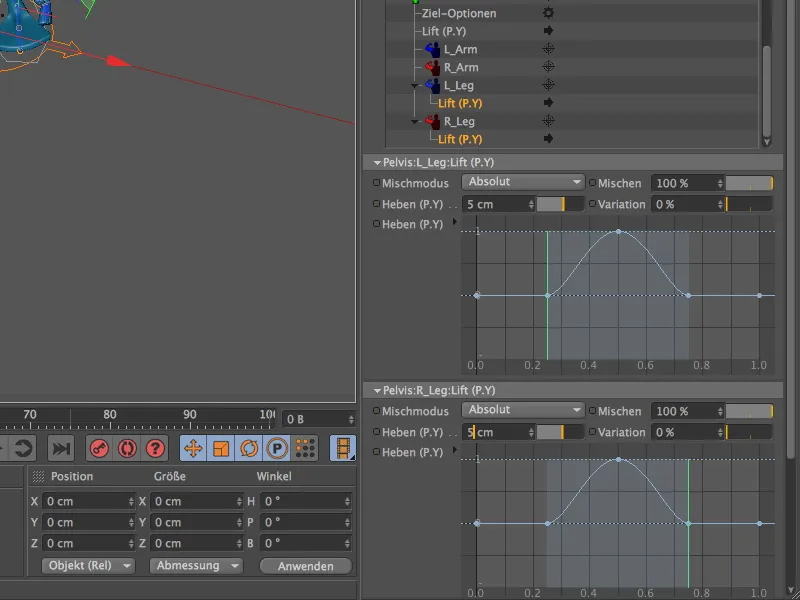
Un regard sur la vue de l'Éditeur montre immédiatement l'effet de notre changement. Le pied est maintenant nettement plus haut, ce qui rend les pas beaucoup plus marqués.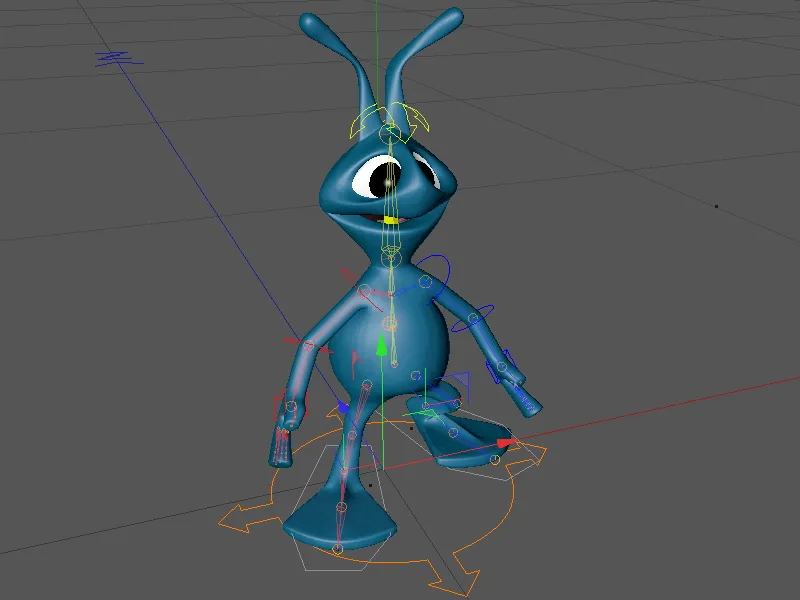
Ensuite, nous trouvons le corps rigide de l'alien dérangeant. Il n'y a aucun mouvement pendant tout le cycle de marche. La composante Pelvis, c'est-à-dire les hanches, en est responsable. Nous la trouvons dans la hiérarchie des composantes dans la liste des objets et la sélectionnons.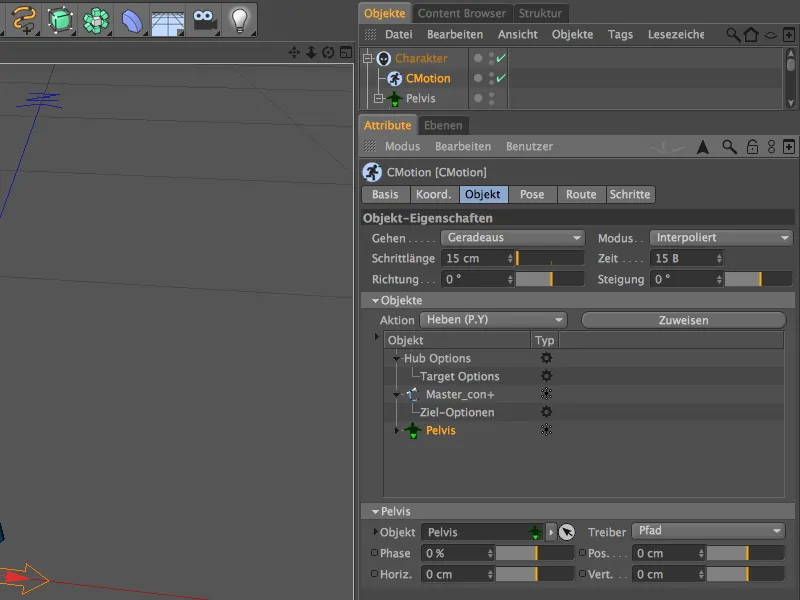
Un bon début serait que le haut du corps pivoterait légèrement dans la direction correspondante à chaque pas effectué. Pour cela, nous choisissons l'action Tourner (W.Y) dans le menu Actions.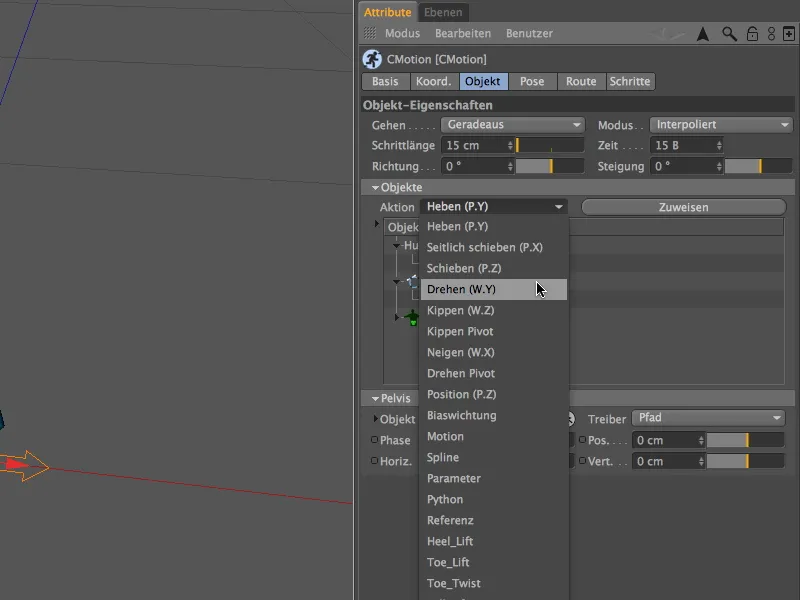
Pour que le composant Pelvis exécute effectivement l'action, nous devons lui assigner explicitement l'action en question. Cela se fait avec le bouton du même nom à côté du Menu des actions.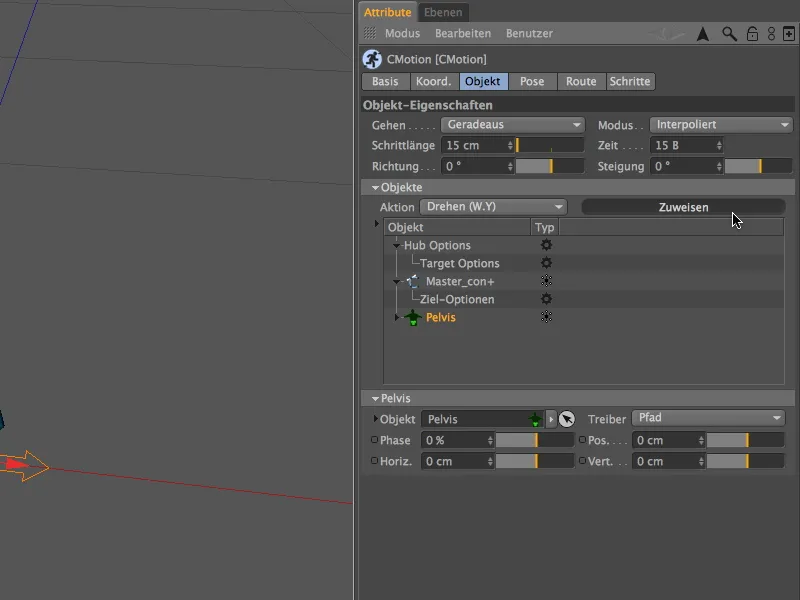
En parcourant la liste des Objets et des Actions, nous voyons également la nouvelle action de Tourner ajoutée en sous-objet du composant Pelvis. Les réglages associés sont visibles lorsque nous sélectionnons l' Action dans la liste.
Pour la Rotation, j'ai utilisé une valeur de 8°. Cela est déjà assez remarquable - ceux qui le souhaitent peuvent également opter pour une valeur plus basse. En spécifiant une variation, vous pouvez encore apporter un peu plus de hasard dans le jeu.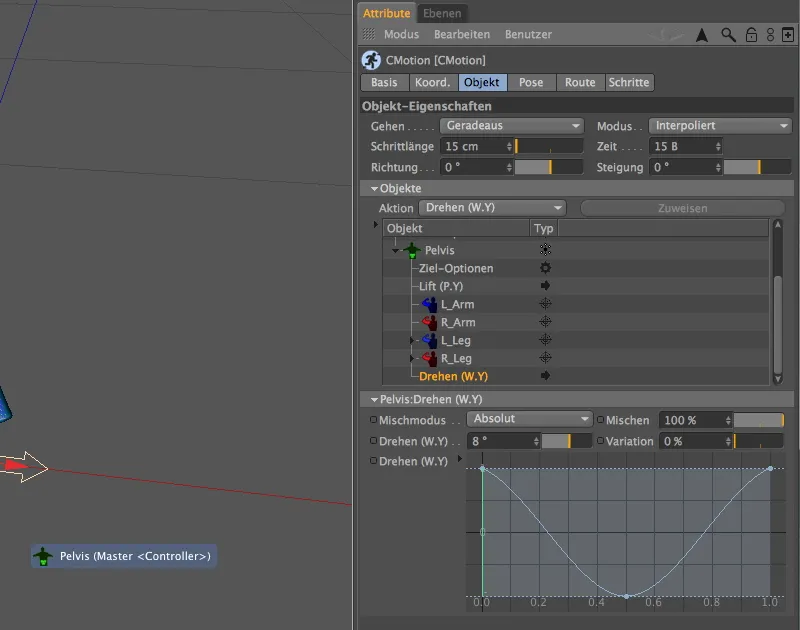
Examinons la démarche déjà un peu individualisée en faisant de nouveau marcher l'alien en cliquant sur le bouton de lecture de la Palette d'animations.
À présent, le haut du corps incluant la tête et les bras bougent, mais les bras semblent encore trop raides. Nous devrions ajouter des Actions supplémentaires pour inclure également les bras dans le cycle de la marche. Pour cela, nous pouvons cibler les deux composants de Bras dans la Liste des Objets.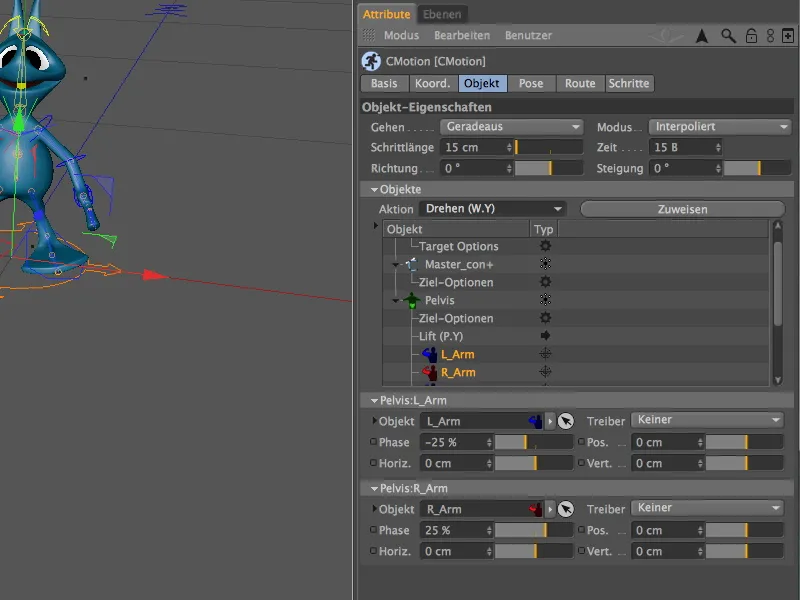
Après avoir sélectionné les deux composants dans la liste, ouvrons le menu des Actions et choisissons l'action de Tourner (W.Y). Cela permettra aux bras de se balancer légèrement pendant la démarche.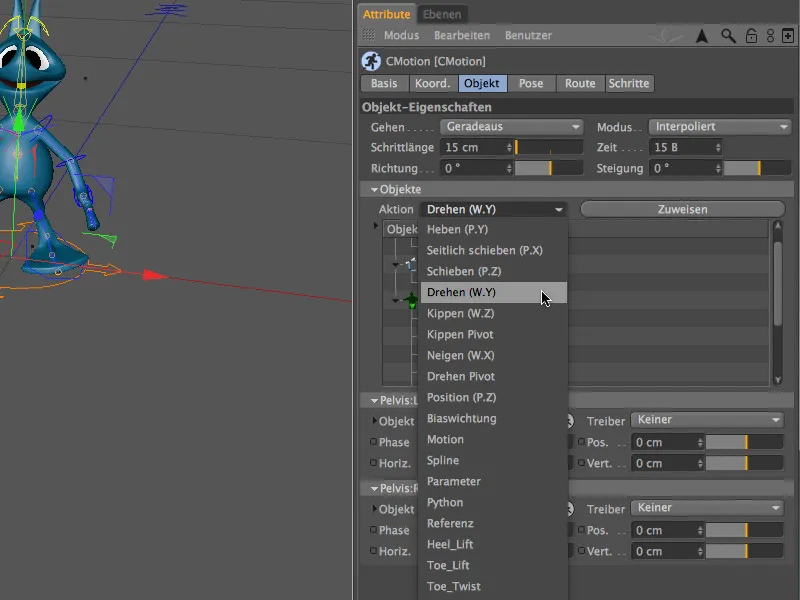
Ensuite, attribuons l'action choisie aux deux composants de Bras via le bouton d'Attribution.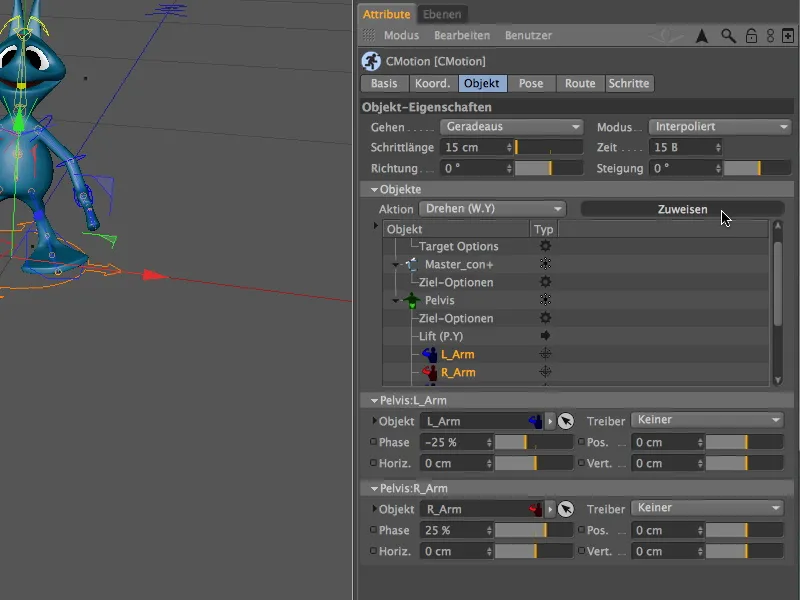
Pour pouvoir effectuer les réglages pour les deux Actions en une seule fois, sélectionnons les deux Actions sous le composant de Bras dans la liste des Objets.
Pour l'angle de rotation, j'ai utilisé 20°; cela entraîne une rotation des bras également plus prononcée. Si vous ne voulez pas une rotation aussi marquée, il suffit de réduire cette valeur. Ici aussi, en autorisant une Variation de cet angle, vous pourrez obtenir un mouvement plus irrégulier et donc plus naturel.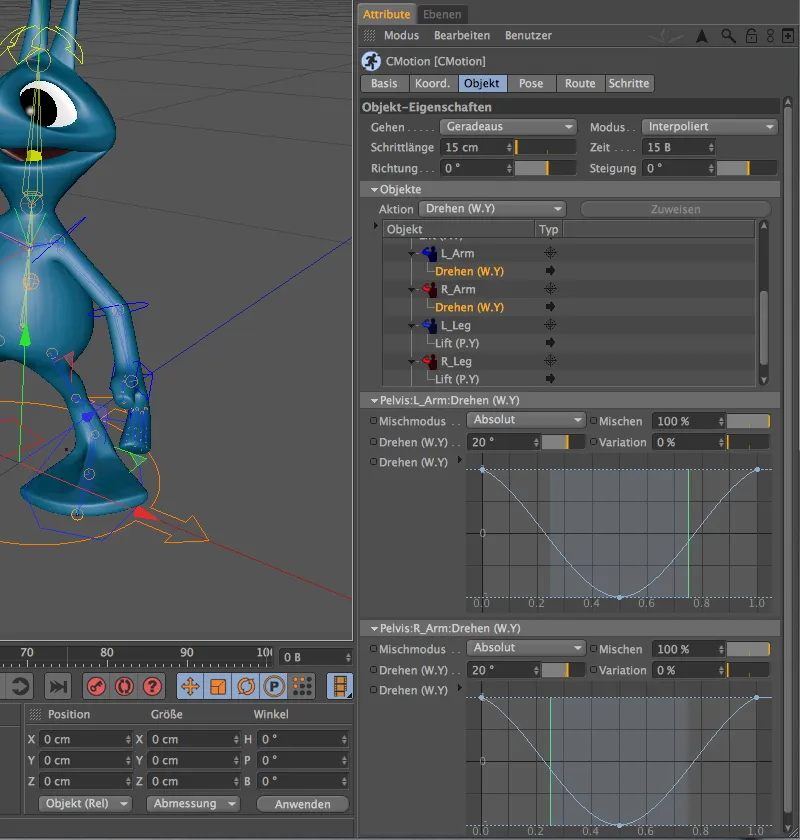
Maintenant, les bras de l’alien bougent à chaque pas, mais les deux bras le font en même temps et dans la même orientation. Cependant, nous pouvons également corriger cela très facilement.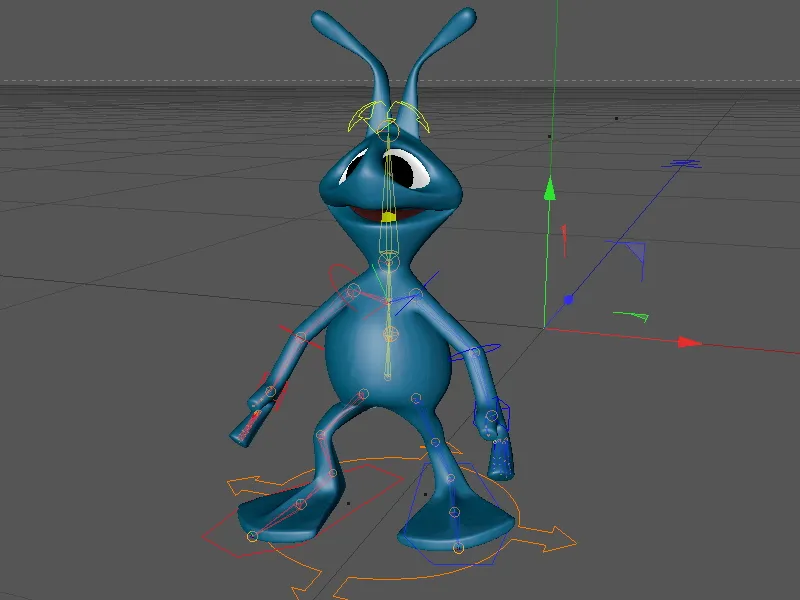
De retour dans la boîte de dialogue des réglages de l' Objet CMotion, nous examinons à nouveau les deux composants de Bras dans la liste. Aucun Pilote spécifique n'est affecté à la Rotation pour les deux entrées. En fait, nous voulons que l'alien effectue la rotation des bras à chaque pas. Rien de plus simple : nous définissons simplement le Moyeu comme déclencheur pour les deux composants dans le menu Pilote.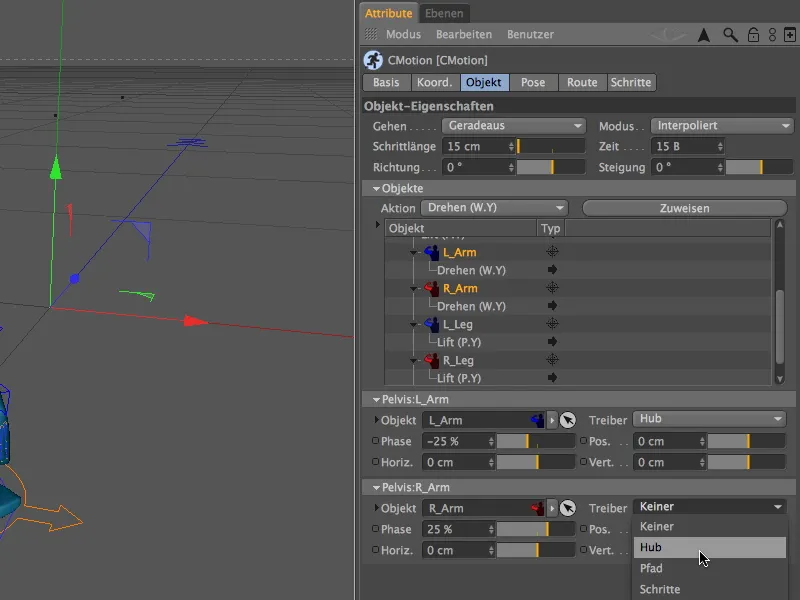
En outre, nous décalons également un peu le Timing de l'exécution pour apporter encore un peu plus de réalisme à la marche. Pour ce faire, nous réduisons ou augmentons les deux valeurs de Phase des composants de -25% et 25% à environ -45% et 45%. Essayez simplement différentes valeurs et leurs effets sur le cycle de marche, jusqu'à ce que vous soyez satisfait d'une combinaison.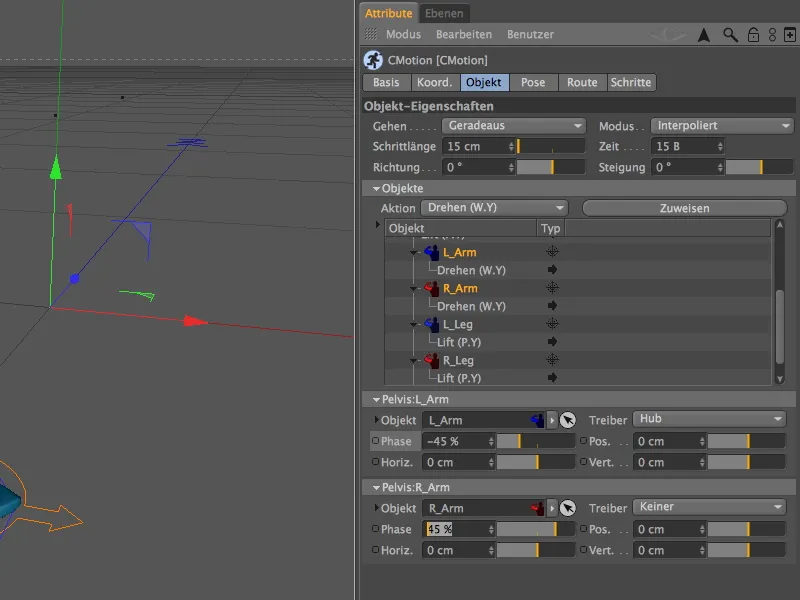
Dans la vue de l'Éditeur, on peut clairement voir qu'en raison du Pilote modifié et du Timing modifié, les bras oscillent maintenant alternativement. N'hésitez pas à expérimenter davantage avec les paramètres jusqu'à ce que vous trouviez le "marcher" souhaité pour notre extraterrestre.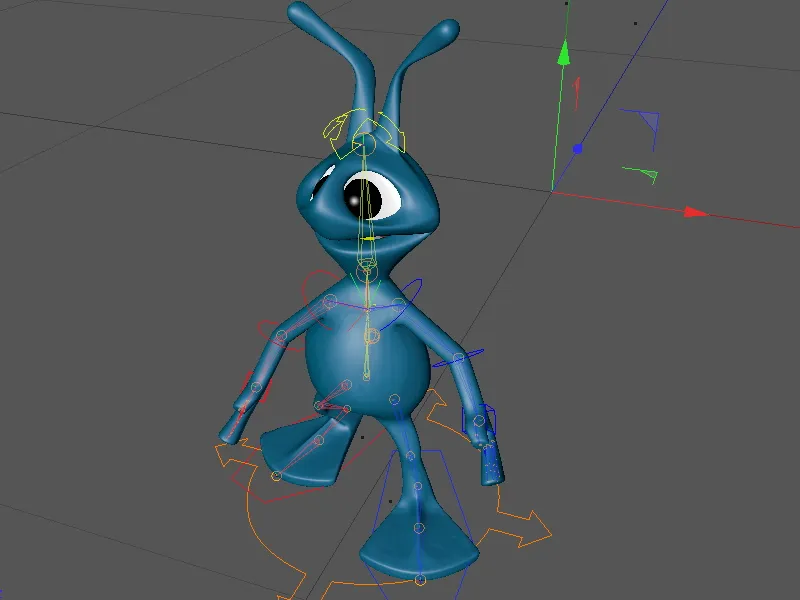
Ce que nous ne devons pas négliger - en particulier avec notre alien doté de pieds exceptionnellement formés - ce sont les possibles Chevauchements avec la surface sur laquelle notre alien marche.
Pour contrôler cela, affichons l'objet Sol situé dans le groupe de la Scène dans le Gestionnaire d'Objets en activant l'interrupteur à bascule.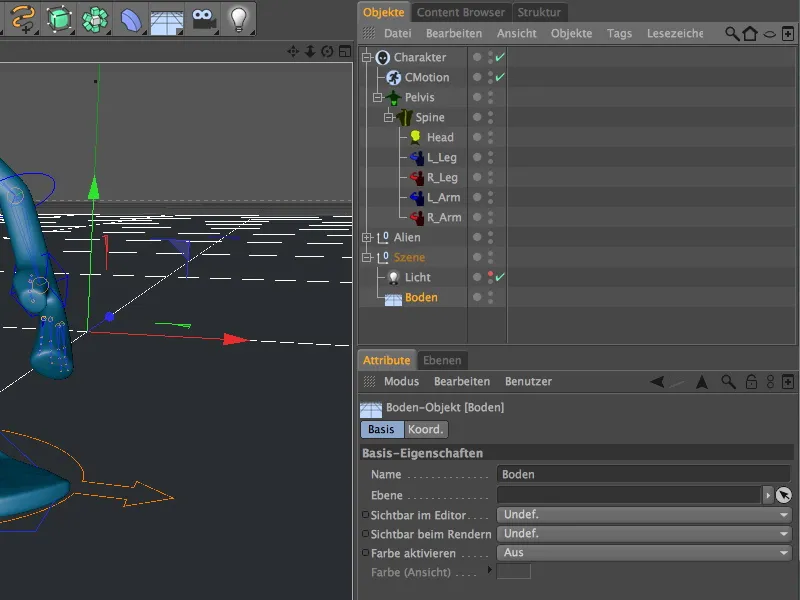
En mode éditeur, on peut bien voir qu'en raison de la largeur extrême des pieds, un chevauchement avec la surface n'est pas totalement exclu. De plus, nous devons vérifier si notre Alien entre également en contact avec le sol prévu tout au long du cycle de marche.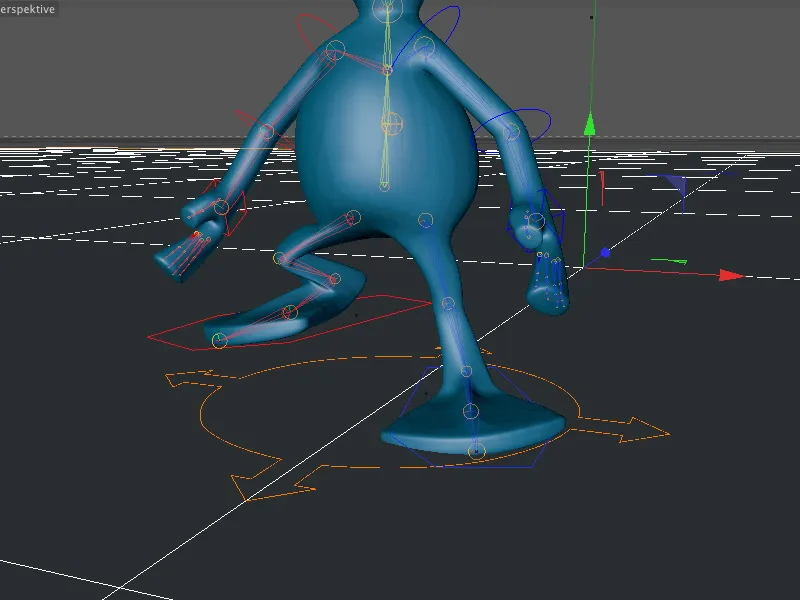
Pour aborder ces zones problématiques, nous devons retourner dans la boîte de dialogue des réglages de l'objet CMotion et y accéder à la page de la posture. Ici, nous avons des paramètres supplémentaires pour contrôler le comportement d'un personnage lors de la marche.
Nous voulons déplacer légèrement notre personnage Alien vers le haut pour ajuster le pas au sol de manière optimale. Pour cela, nous indiquons simplement le décalage souhaité (décalage de base) vers le haut (dans mon cas, 0,7 cm).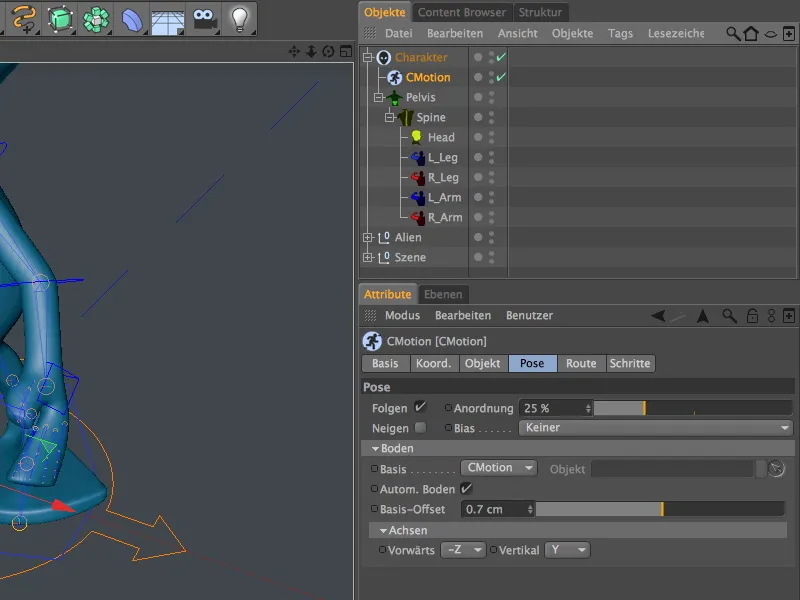
Nous contrôlons le décalage supplémentaire du personnage Alien en mode éditeur. Maintenant, aucun chevauchement n'est plus visible …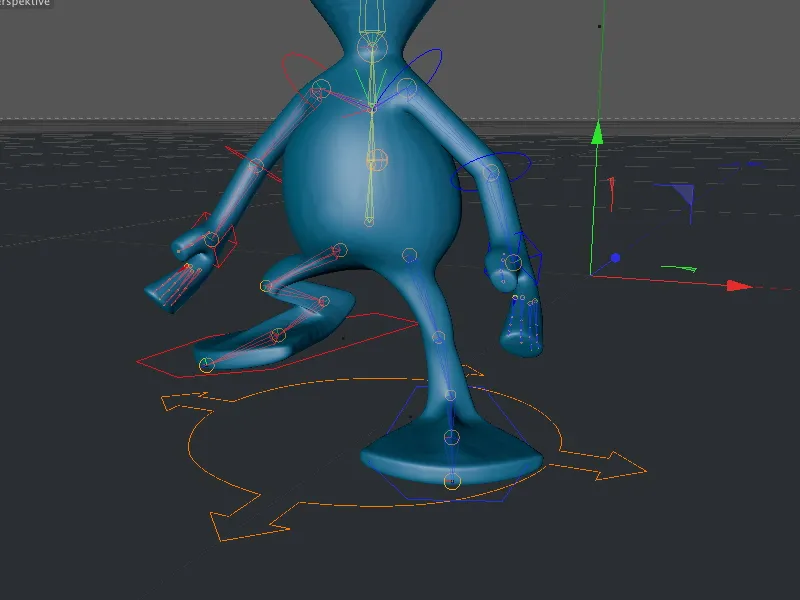
… de sorte qu'aucun chevauchement gênant au niveau du pied ne se manifeste non plus lors du rendu. Le cycle de marche pour notre petit extraterrestre est ainsi correctement configuré et nous pouvons enfin le laisser marcher librement.
Marcher le long d'un chemin prédéfini
L'objet CMotion offre plusieurs manières d'envoyer le personnage en mouvement. Dans ce qui suit, nous allons examiner l'option de faire marcher notre personnage Alien le long d'une ligne spline.
Par souci de simplicité, j'ai opté pour un objet cercle en tant que ligne spline. Bien sûr, vous pouvez également spécifier n'importe quelle autre trajectoire. Mon spline cercle a un rayon de 80 cm et se situe dans le plan horizontal XZ.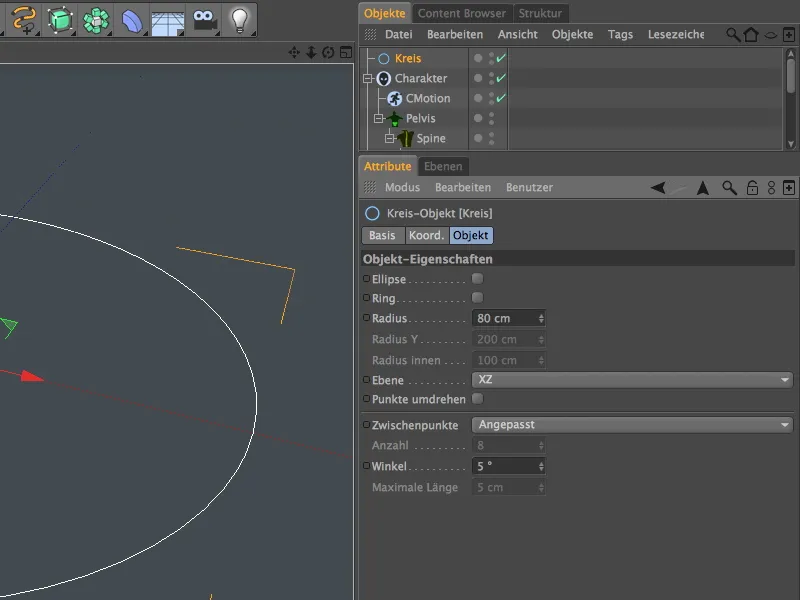
Ainsi, notre petit extraterrestre reste principalement dans le champ de vision.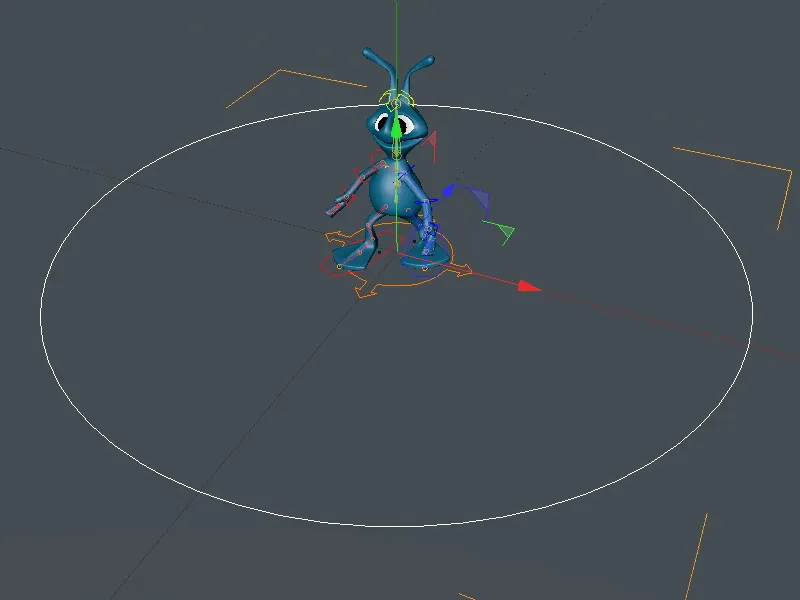
Pour assigner la ligne spline cercle à notre personnage Alien en tant que trajectoire, nous devons accéder à la boîte de dialogue des réglages de l'objet CMotion du côté de l'objet. Dans le menu Mouvement, nous avions jusqu'à présent défini tout droit. Ici, nous sélectionnons désormais trajectoire comme mouvement prédéfini.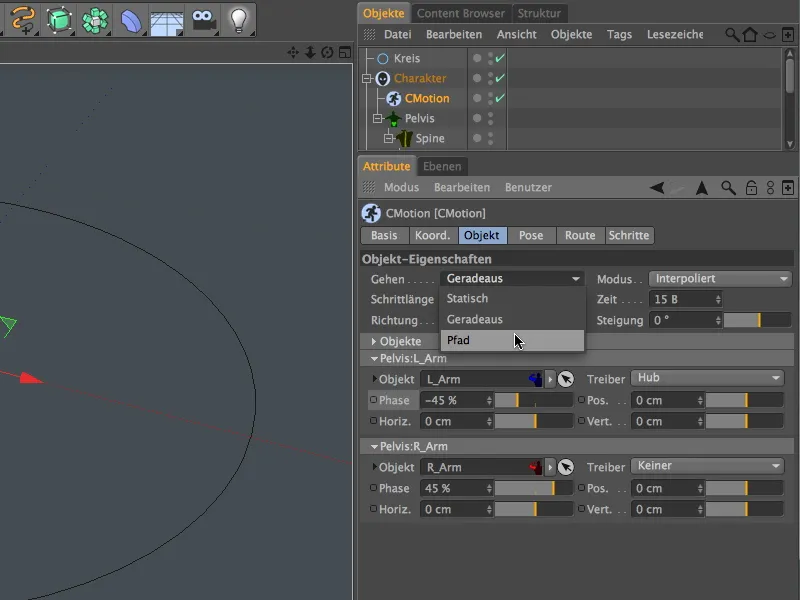
Dans le champ trajectoire des propriétés de l'objet, nous glissons l'objet cercle de l'explorateur d'objets. Maintenant, notre personnage Alien reçoit l'instruction via l'objet CMotion de se déplacer le long de la trajectoire du cercle.
Notre petit extraterrestre prend immédiatement sa position de départ sur la ligne spline du cercle; néanmoins, il est également nécessaire de vérifier si la ligne spline cercle permet la position correcte du personnage sur le sol. Comme on peut le voir clairement dans l'image, le personnage utilise la cheville comme point de référence pour la marche le long de la trajectoire.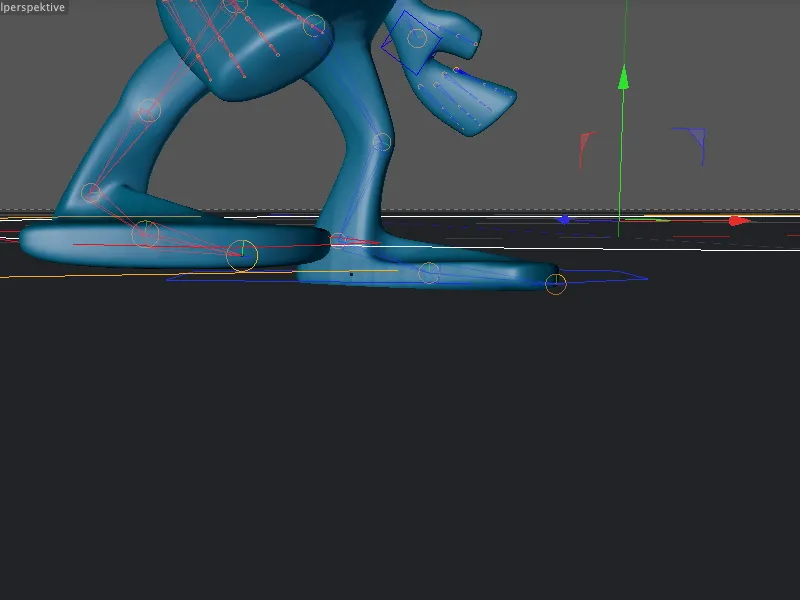
Avant de pouvoir effectuer une modification, comme dans mon cas déplacer le spline cercle, nous devons d'abord désactiver temporairement l'objet CMotion. Sinon, notre objet CMotion se retrouvera complètement décalé, ce qui conduit généralement à des déformations spectaculaires. Après avoir donc désactivé l'objet CMotion via l'interrupteur d'activation dans l'explorateur d'objets, nous pouvons corriger la position du spline cercle, autant que nécessaire.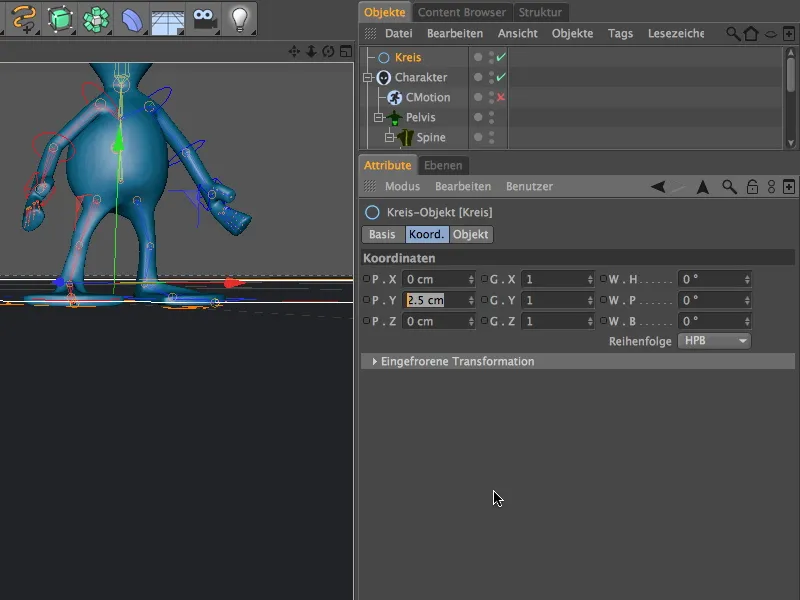
Après cette modification, nous pouvons réactiver l'objet CMotion via l'interrupteur d'activation et observer notre petit Alien se promener le long de la trajectoire du cercle.