Nuages réalistes donnent de la profondeur et de l'atmosphère à vos créations - que ce soit pour des paysages, des affiches ou des œuvres d'art numériques. Avec Photoshop, vous pouvez reproduire de manière convaincante des nuages avec des outils simples tels que des pinceaux, des dégradés et des styles de calque. Dans ce tutoriel, je vais vous montrer étape par étape comment créer des nuages réalistes qui convainquent par la lumière et l'ombre ainsi que par des transitions douces. Commençons et enrichissons vos conceptions avec des compositions célestes impressionnantes!
Étape 1:
Je crée un document de taille 800x600 pixels, bien que la taille soit en réalité sans importance.
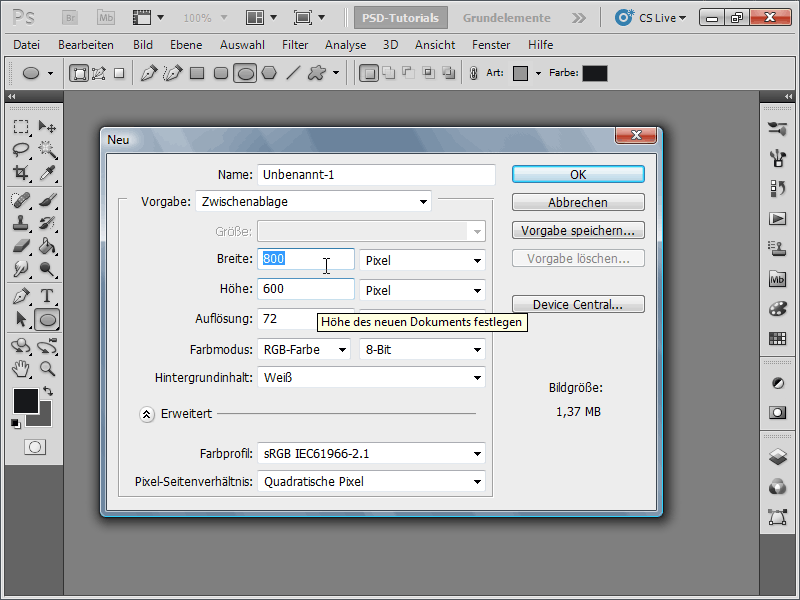
Étape 2:
Tout d'abord, je vais vous montrer brièvement comment on créait rapidement des nuages par le passé. Pour ce faire, je choisis le blanc comme couleur avant-plan et le bleu comme couleur arrière-plan. Maintenant je vais dans le menu Filtre sur Filtre de rendu>Nuages. Ils ont l'air bien, mais sans plus.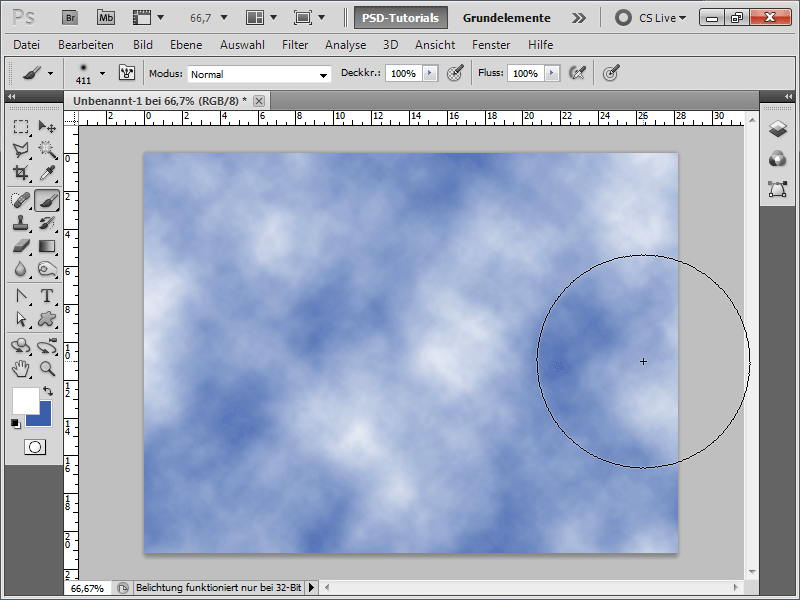
Étape 3:
Pour ajouter un peu de perspective, je pourrais convertir l'arrière-plan en un calque normal en effectuant un double-clic, puis en le transformant avec Ctrl+T et en le déformant de manière perspective en haut à droite avec Ctrl+Maj+Alt.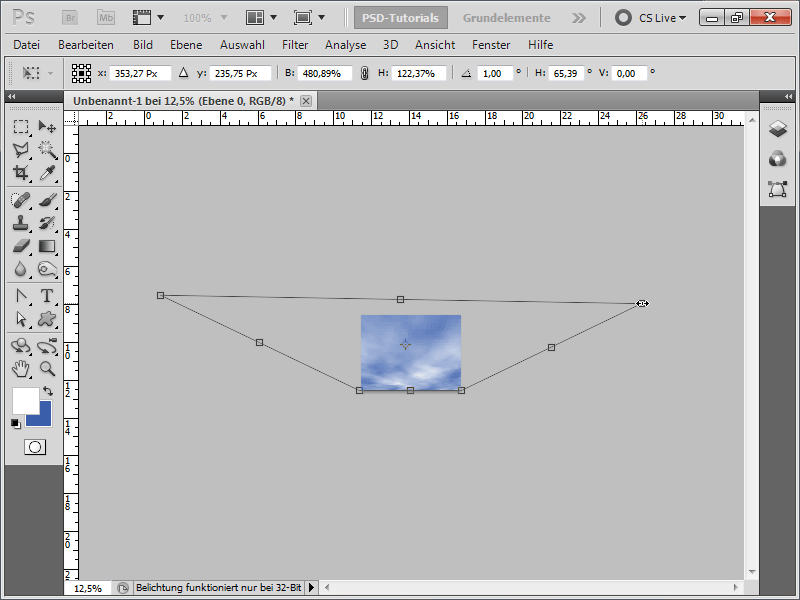
Étape 4:
Le résultat ressemblerait alors à ceci: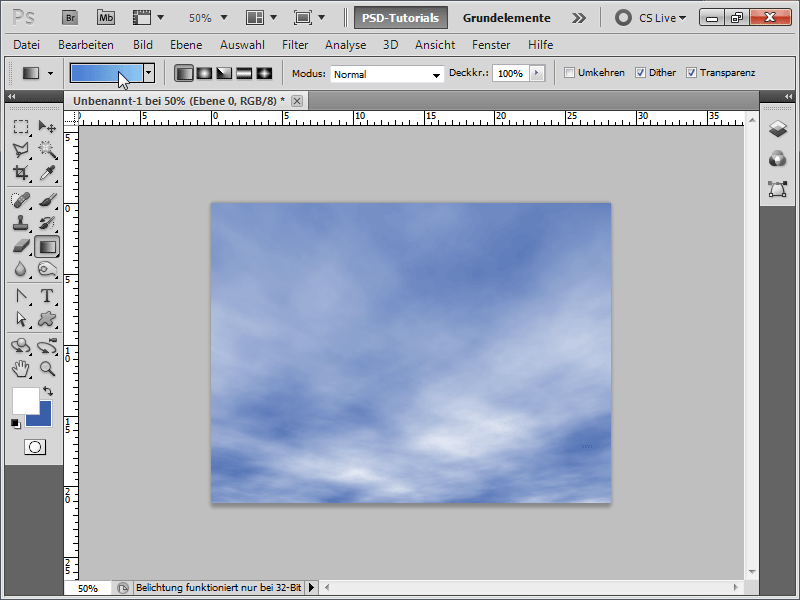
Étape 5:
Pour obtenir de meilleurs résultats, je commence par créer un dégradé du bleu clair au bleu.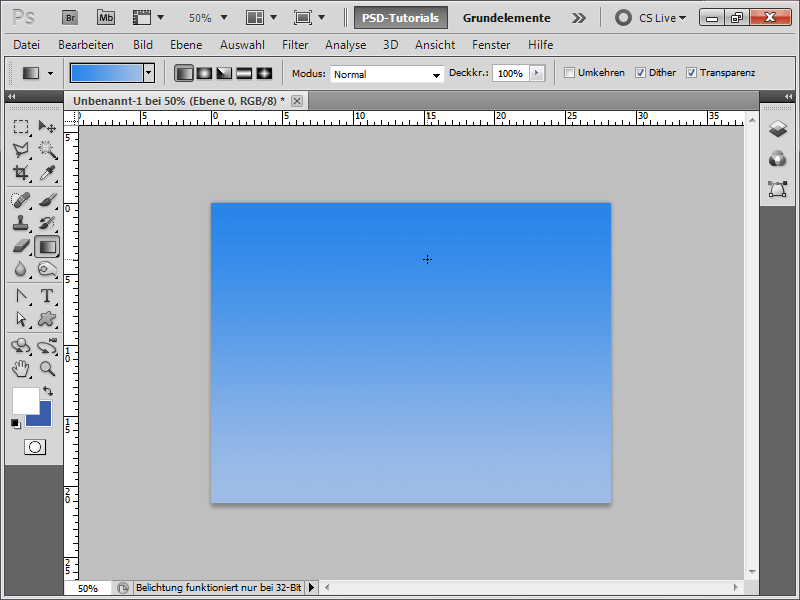
Étape 6:
Ensuite, je sélectionne l'outil Pinceau et je clique soit sur F5 ou sur l'icône Panneau de contrôle du pinceau. Maintenant, je configure les valeurs suivantes sous Forme du pinceau: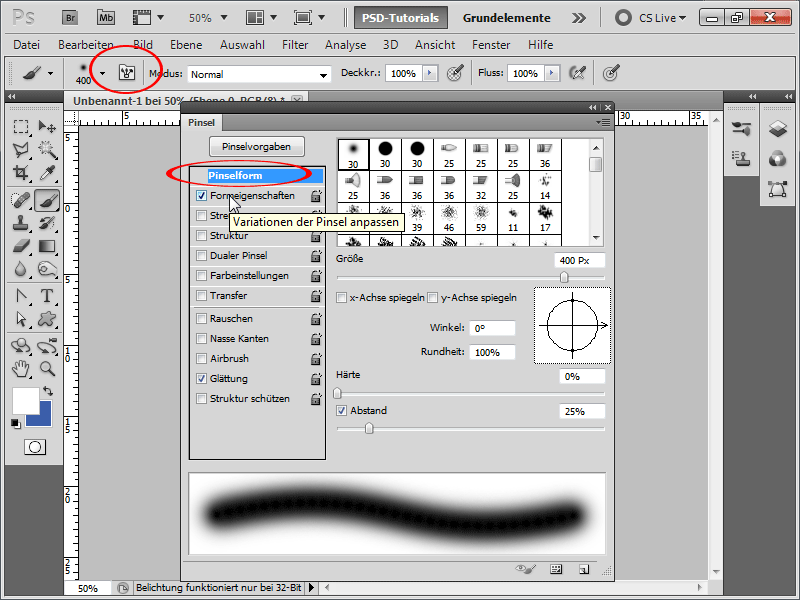
Étape 7:
Il faut également apporter quelques modifications dans les propriétés de forme: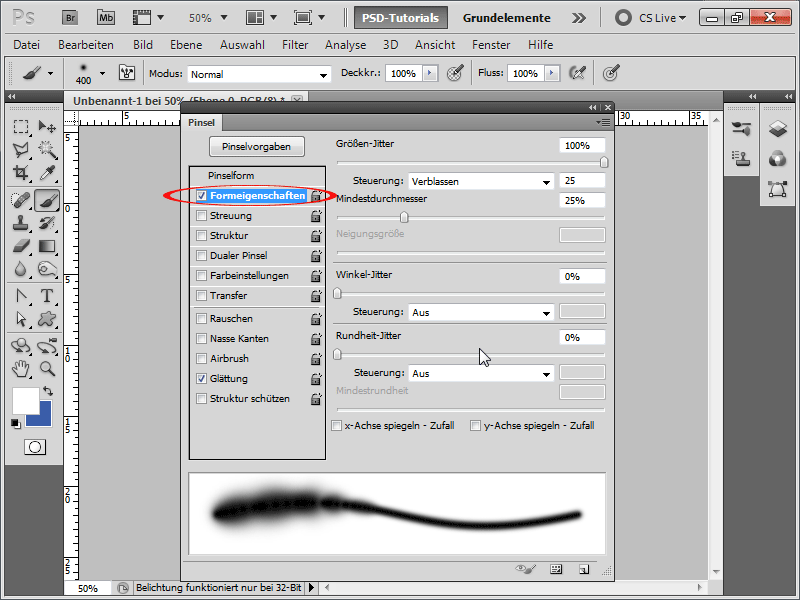
Étape 8:
Je dois également modifier quelques valeurs sous Dispersion: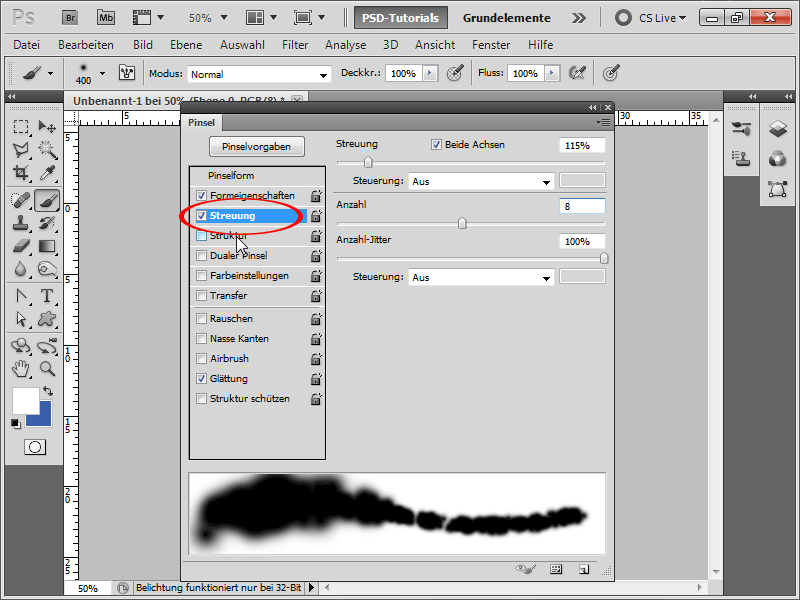
Étape 9:
Pour la Texture, il est indispensable de choisir la texture des nuages que vous pouvez trouver, si elle n'est pas affichée, sous la bibliothèque de motifs Textures.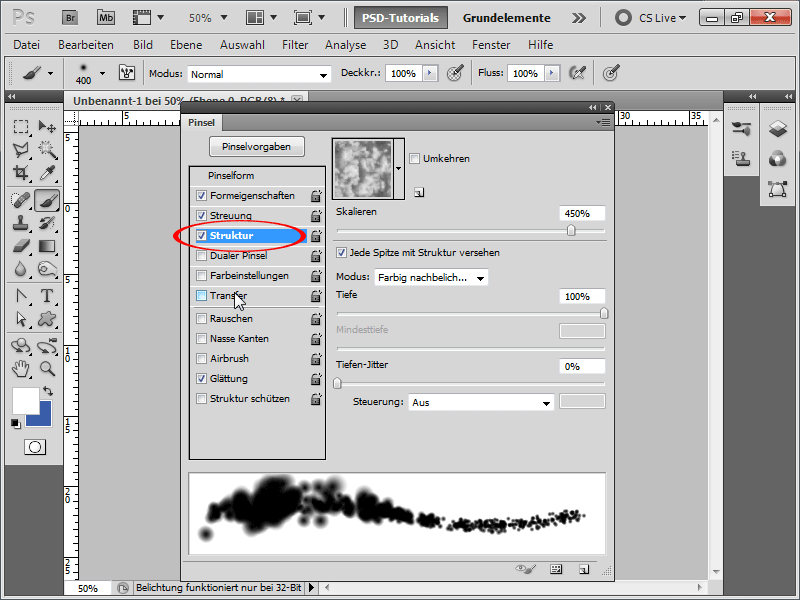
Étape 10:
Eh bien, nous y sommes presque. Sous Transfert, je configure encore ces valeurs: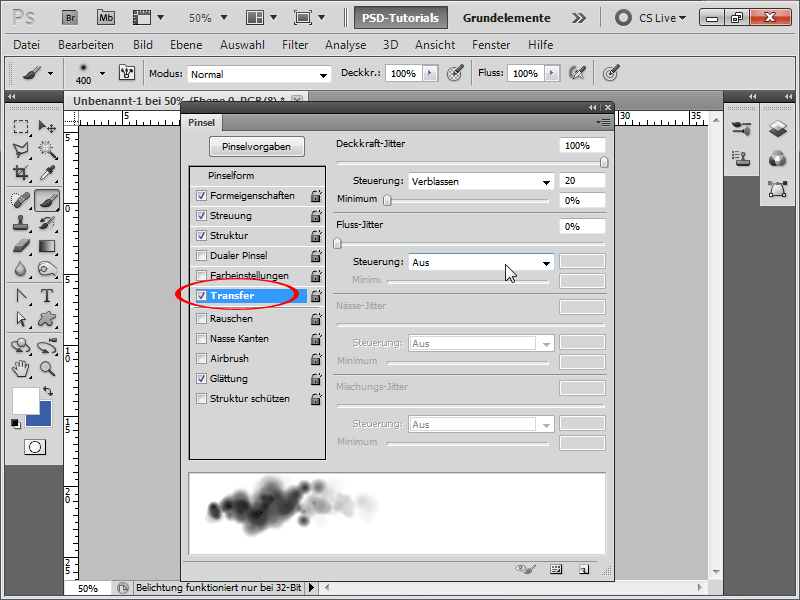
Étape 11:
Avec tout ce travail, je vais sauvegarder ma brosse immédiatement en tant que brosse de nuages.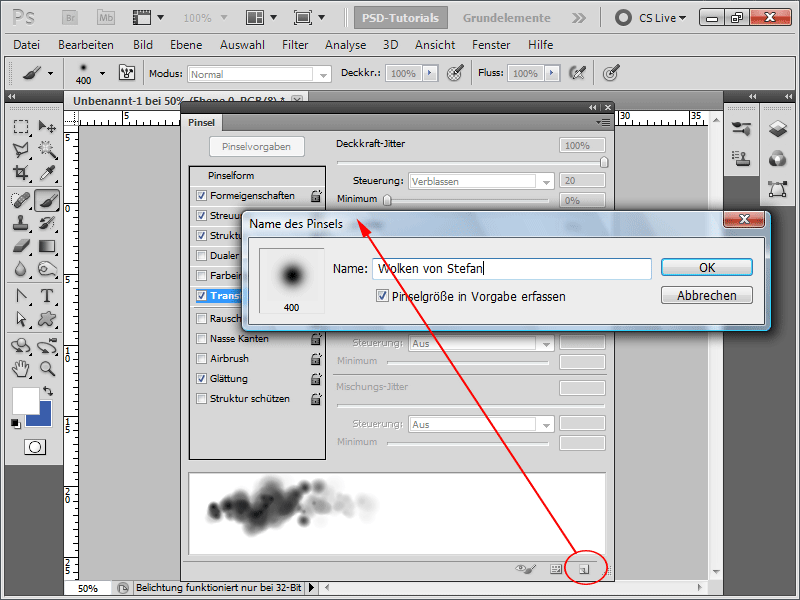
Étape 12:
Ensuite, je crée un nouveau calque que je nomme "Nuages".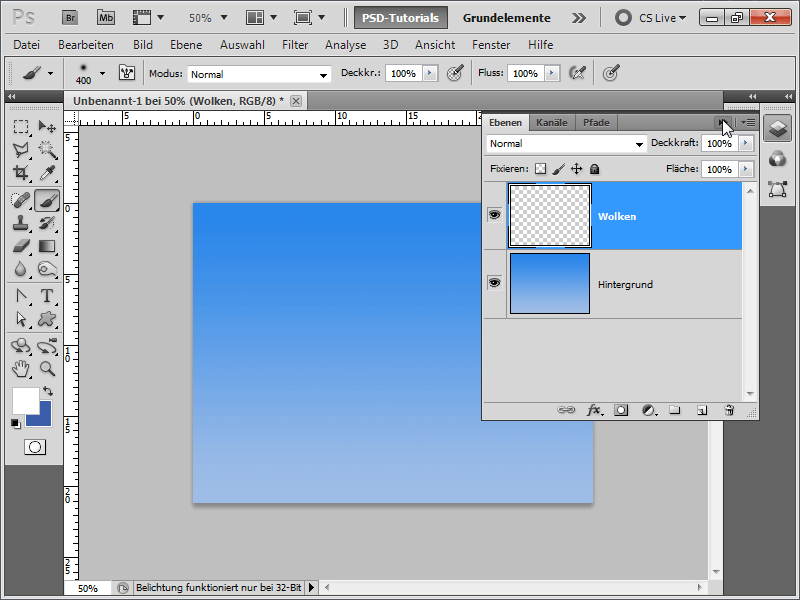
Étape 13:
Je peux maintenant commencer à peindre et créer ainsi rapidement des nuages réalistes.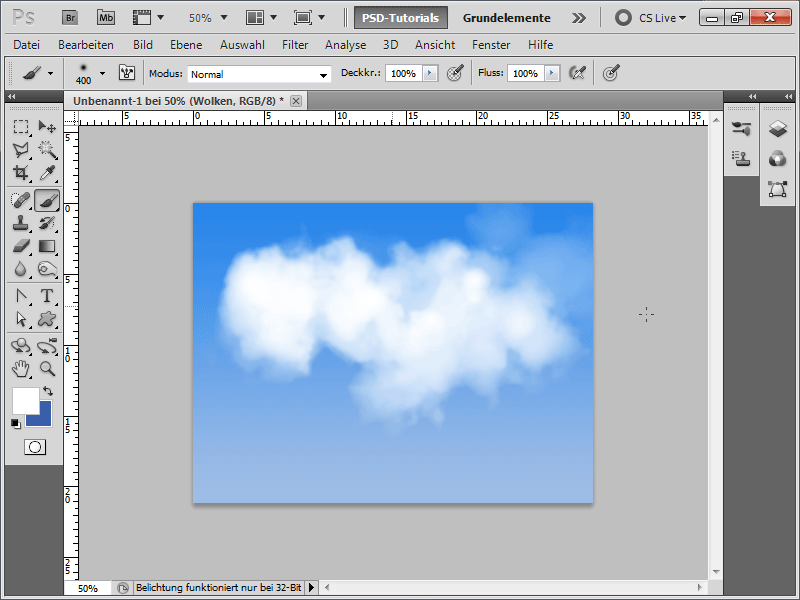
Étape 14:
Je peux également réduire la taille du pinceau pour obtenir un résultat approximatif similaire à ceci: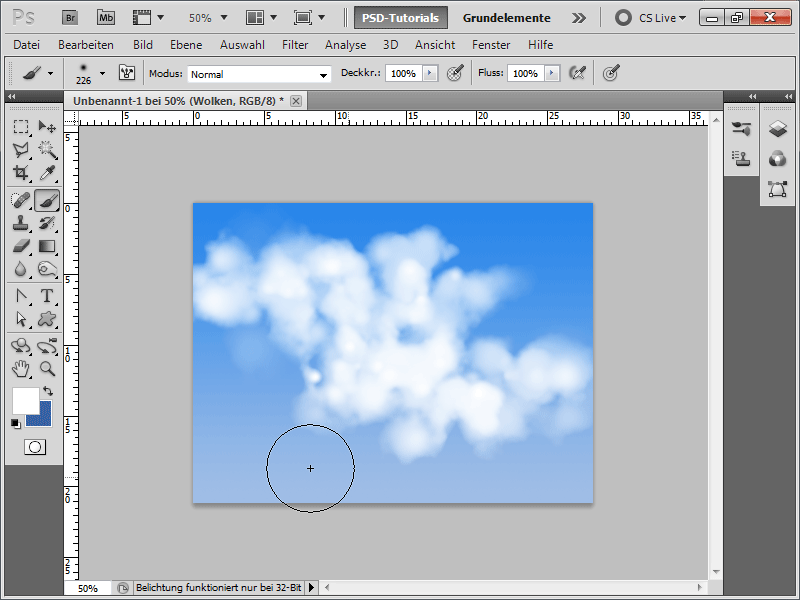
Étape 15:
En activant l'Ombre portée comme option de remplissage, les nuages obtiennent une légère ombre, ce qui les rend encore plus réalistes.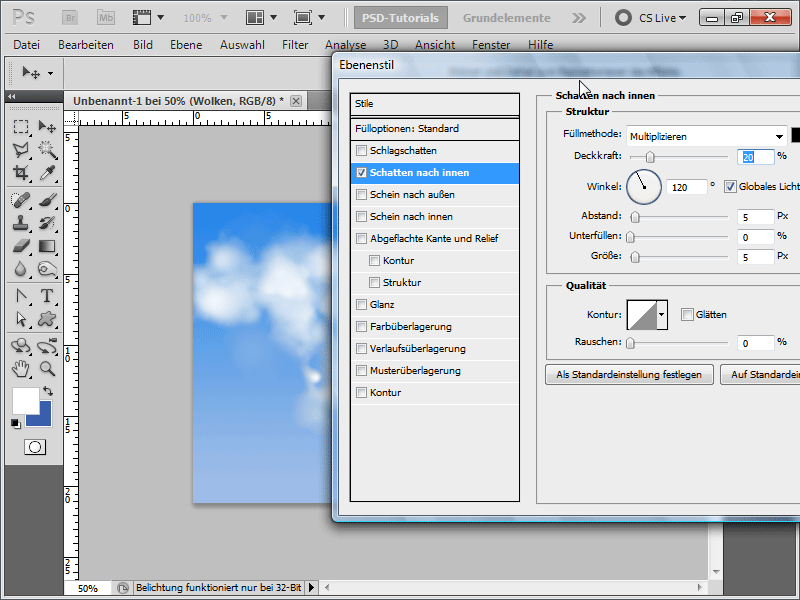
Étape 16:
Le résultat ressemble alors à ceci: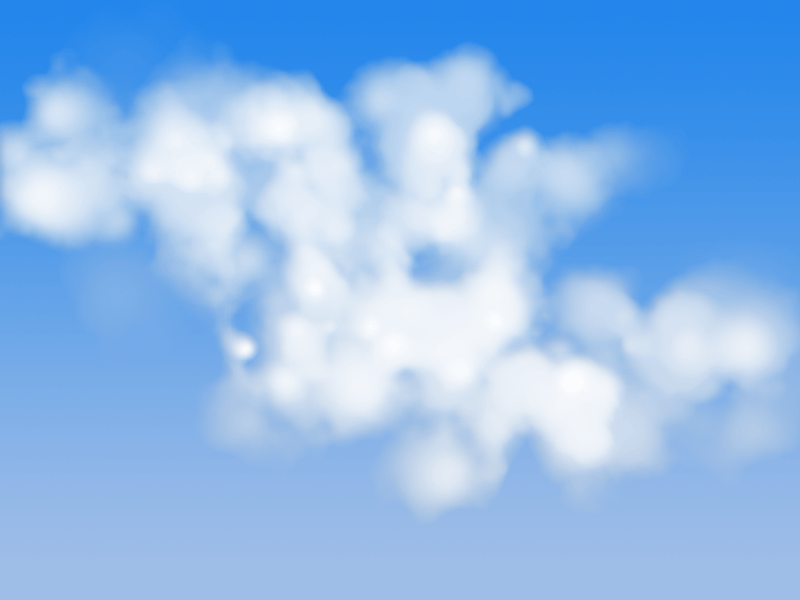
Étape 17:
Je peux à tout moment insérer les nuages dans un document plus grand ou même écrire du texte avec. Dans mon cas, j'ai créé des nuages PSD.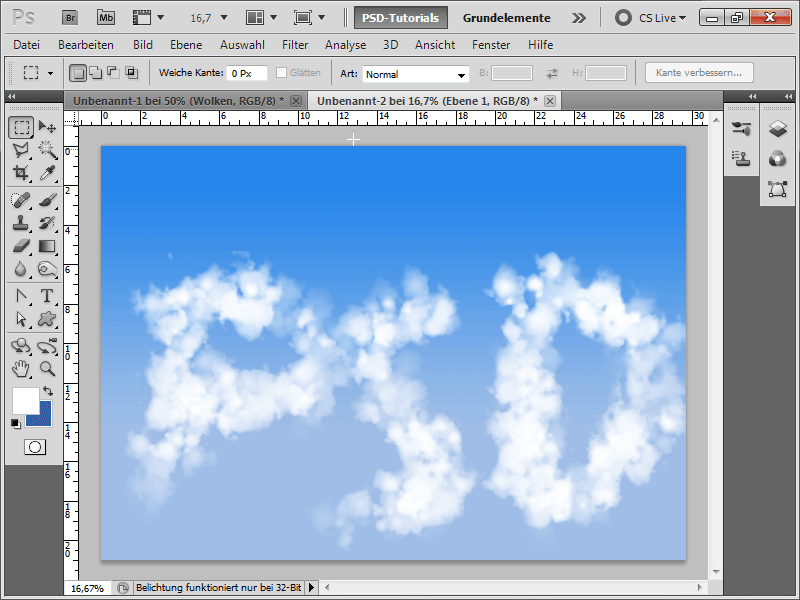
Je vous ai joint la brosse de nuages comme fichier de travail.


