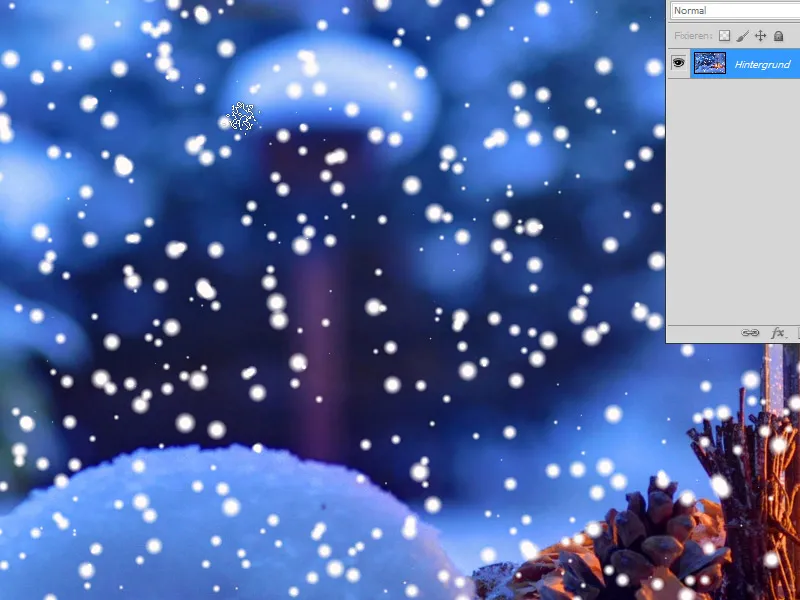Flocons de neige sont un élément de design polyvalent qui apporte une touche hivernale et magique à tout projet. Avec Photoshop, vous pouvez créer des flocons de neige dans différents styles - des formes géométriques simples aux motifs réalistes et détaillés. Dans ce tutoriel, je vais vous montrer quatre méthodes différentes pour les créer: avec des formes, des pinceaux, des filtres et des techniques de symétrie. Commençons et ajoutons la beauté de l'hiver à vos designs!
Variante 1 - Créer de la neige à travers un filtre
Étape 1:
Tout d'abord, j'ouvre une image de mon choix et je crée un nouveau calque.
Étape 2:
Ensuite, je remplis le nouveau calque en noir et j'ouvre le filtre Ajouter du bruit (Menu Filtre>Esthétiques>Ajouter du bruit).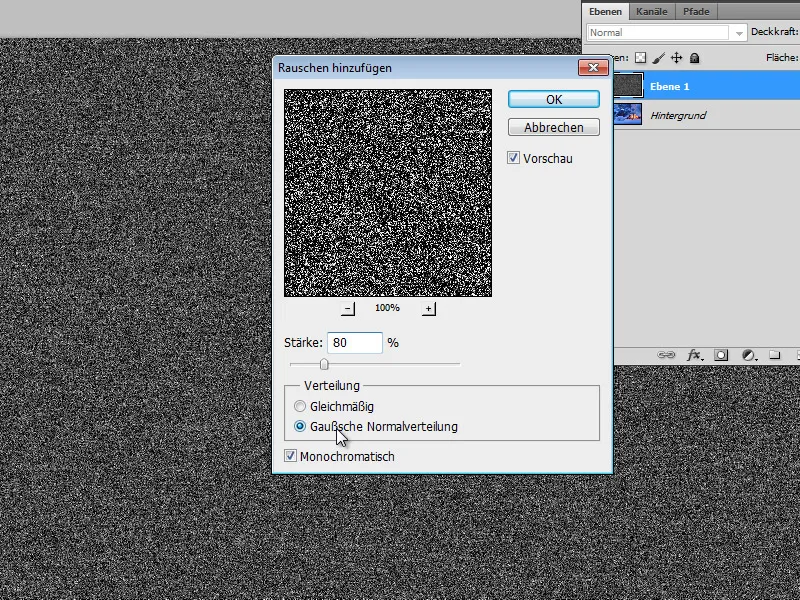
Étape 3:
Ensuite, je floute légèrement mon calque. Pour cela, j'ouvre le Filtre de flou gaussien avec un réglage d'1 pixel.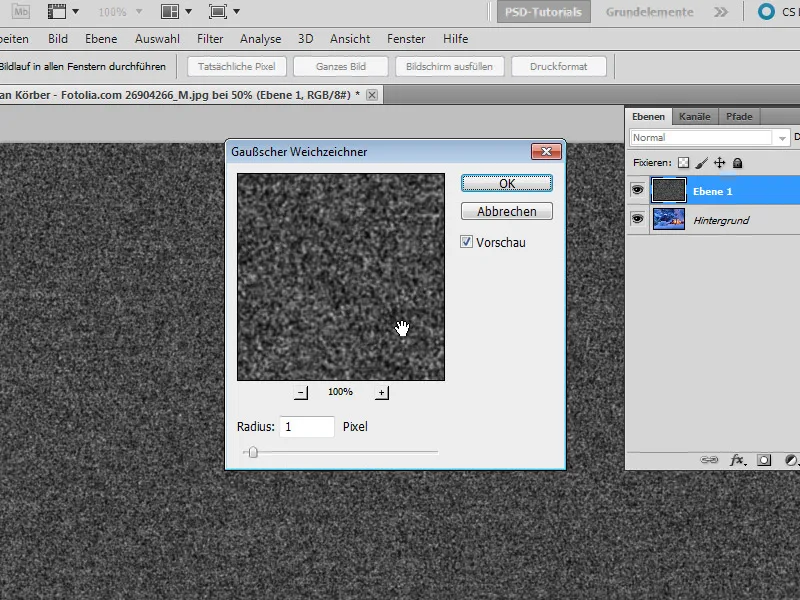
Étape 4:
Avec Ctrl+L, j'ouvre la Correspondance des tons et je rapproche les trois curseurs l'un de l'autre: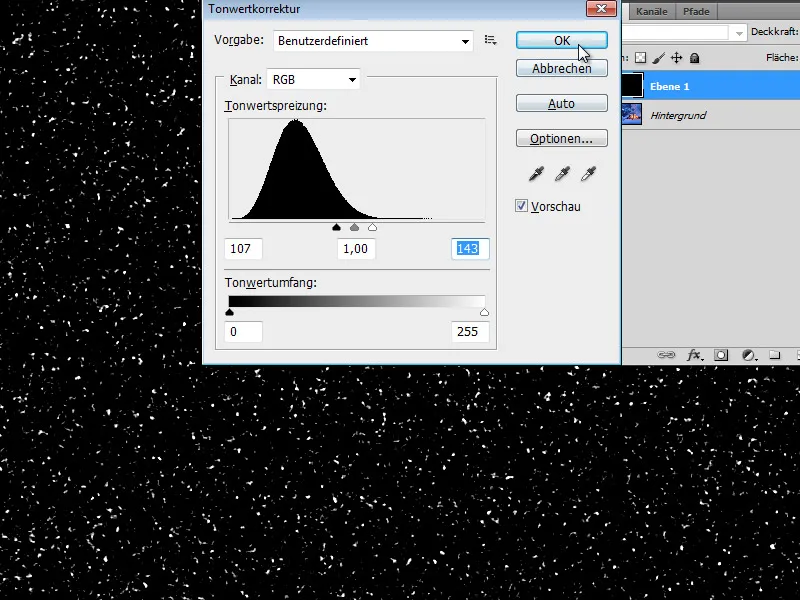
Étape 5:
Il me suffit maintenant de changer le mode de remplissage en Multiplication négative et la neige apparaît dans ma photo.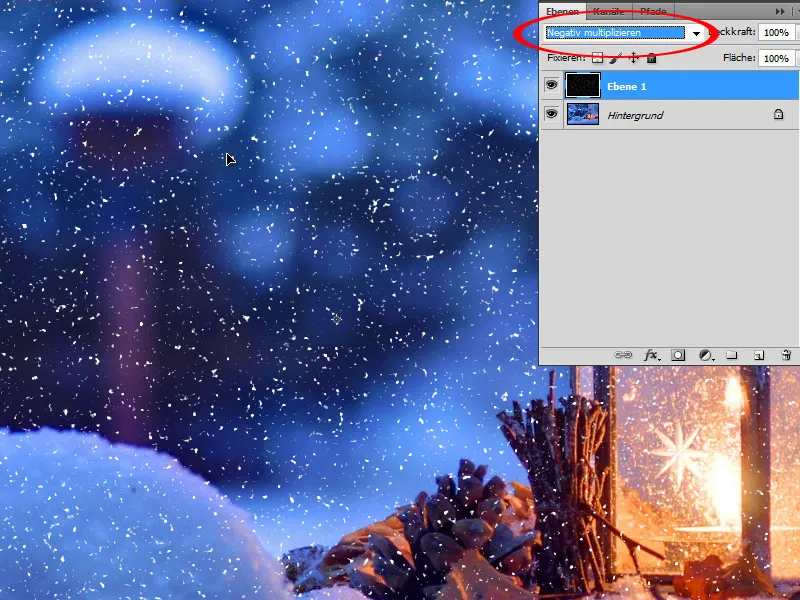
Étape 6:
Pour rendre la neige moins anguleuse, je peux la rendre un peu plus floue avec le Filtre de flou gaussien.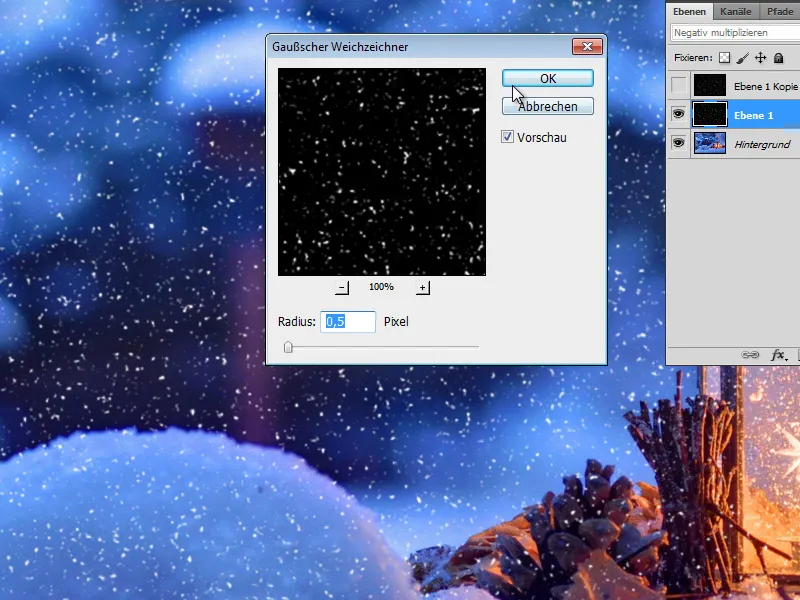
Étape 7:
Et voici le résultat (le calque de neige peut également être dupliqué pour rendre la neige plus claire).
Variante 2 - Créer de la neige à travers un filtre 2
Étape 1:
Également dans cette variante, je crée un nouveau calque.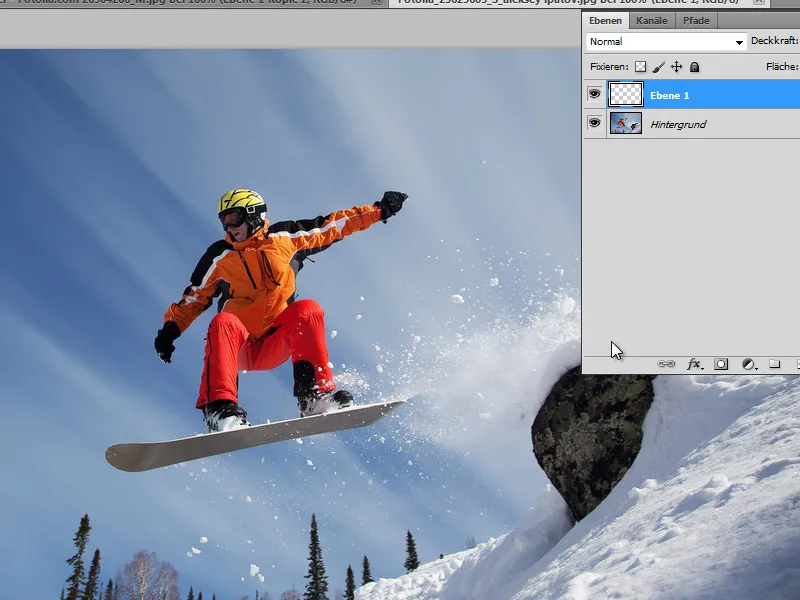
Étape 2:
Ensuite, je remplis le calque en noir et je m'assure que les couleurs par défaut Noir/Blanc sont sélectionnées (il suffit de cliquer sur D). Maintenant, je vais dans Menu>Filtre>Filtre de contour>Contour progressif et je définis les valeurs suivantes: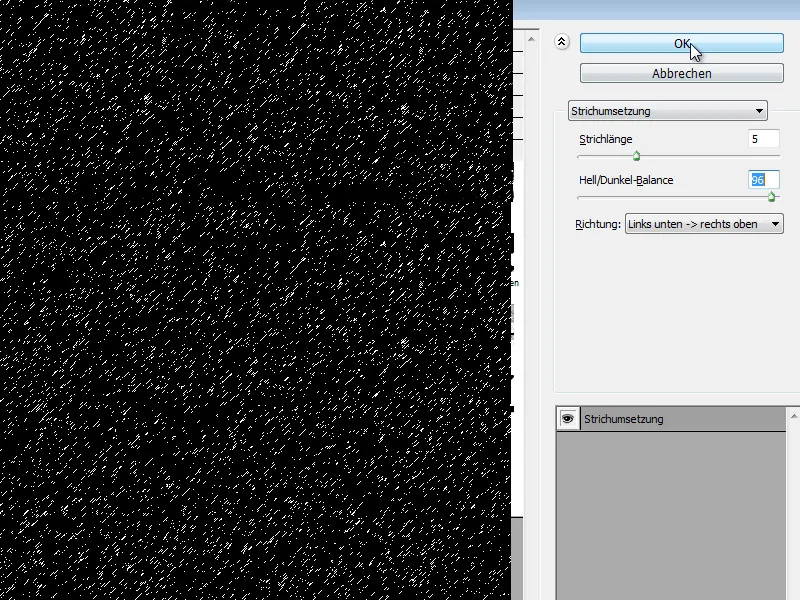
Étape 3:
Ici aussi, je change le mode de remplissage en Multiplication négative. Cependant, la neige ne semble pas encore très réaliste. Il suffit peut-être de régler un peu plus court la longueur des traits auparavant.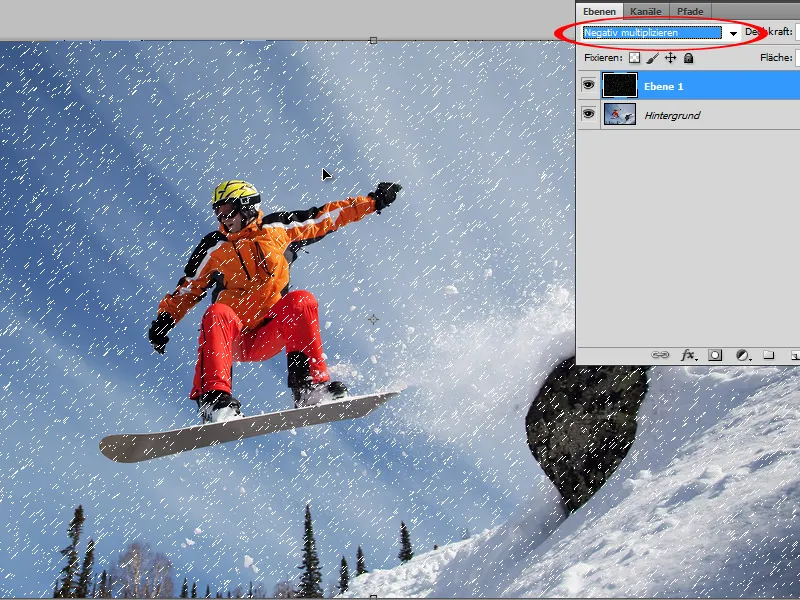
Étape 4:
C'est pourquoi je passe maintenant le Filtre de flou gaussien à 0,9 pixel. Cela rend l'aspect bien meilleur.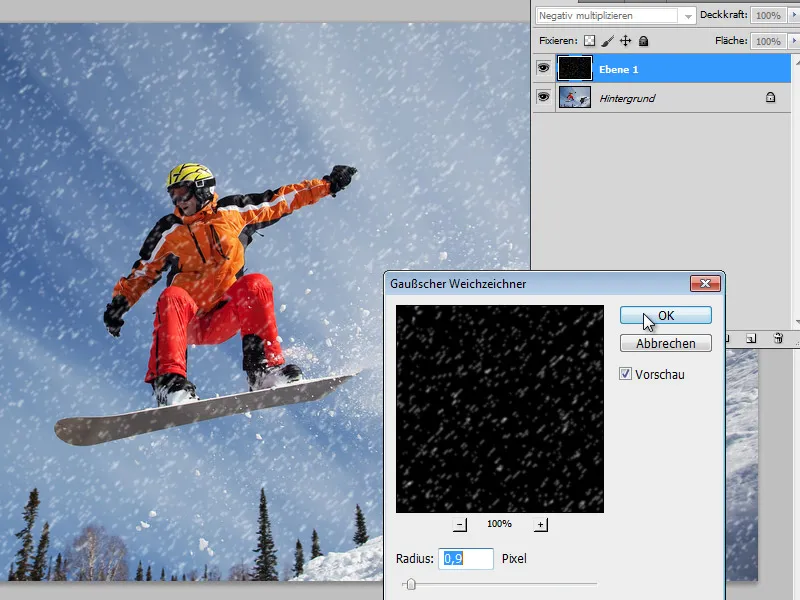
Étape 5:
Si je duplique le calque, la neige paraît encore plus lumineuse.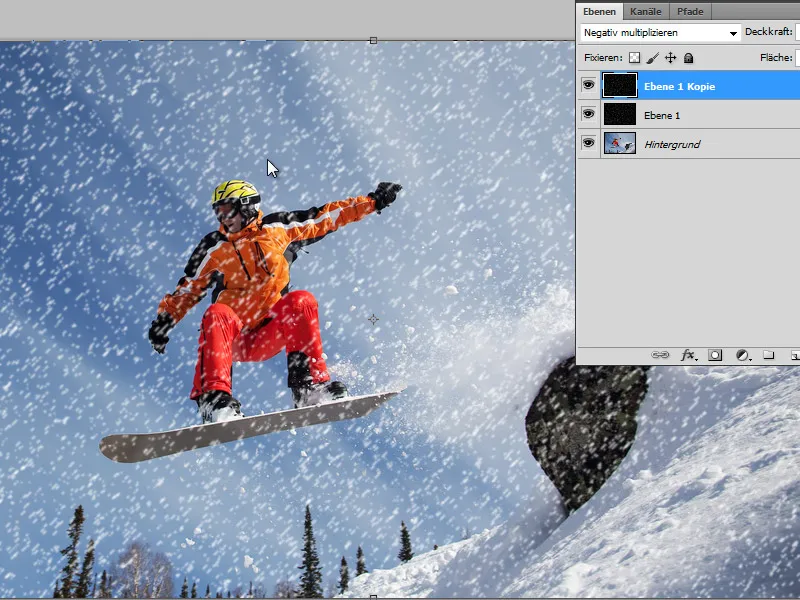
Variante 3 - Créer de la neige avec un pinceau
Étape 1:
J'ouvre à nouveau mon image et je clique sur F5 pour accéder au Panneau de pinceaux. Ensuite, je choisis un pinceau rond et doux et je configure ceci dans la Forme du pinceau: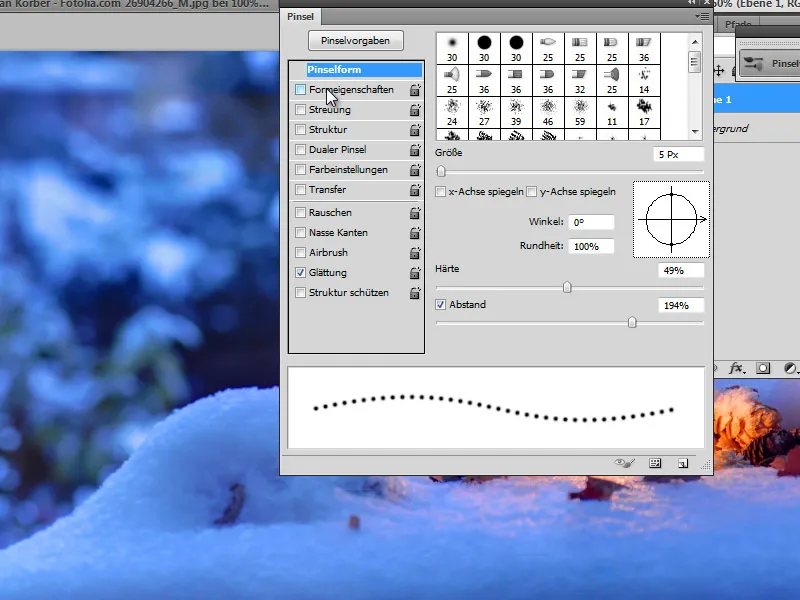
Étape 2:
Dans les Attributs de forme, je règle principalement le Tremblement de taille (certains coups de pinceau seront plus grands et d'autres plus petits).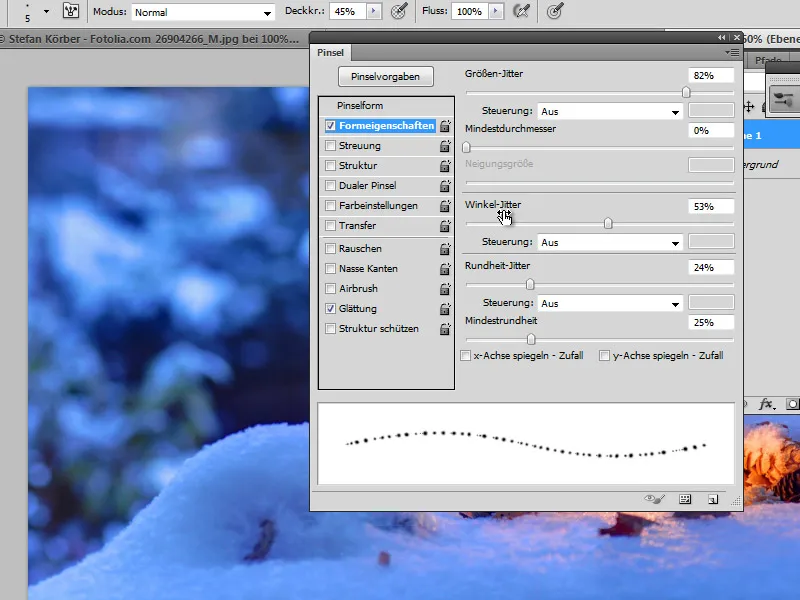
Étape 3:
Dans Diffusion, je dois régler la valeur à 1000 % pour que les coups de pinceau soient bien mélangés.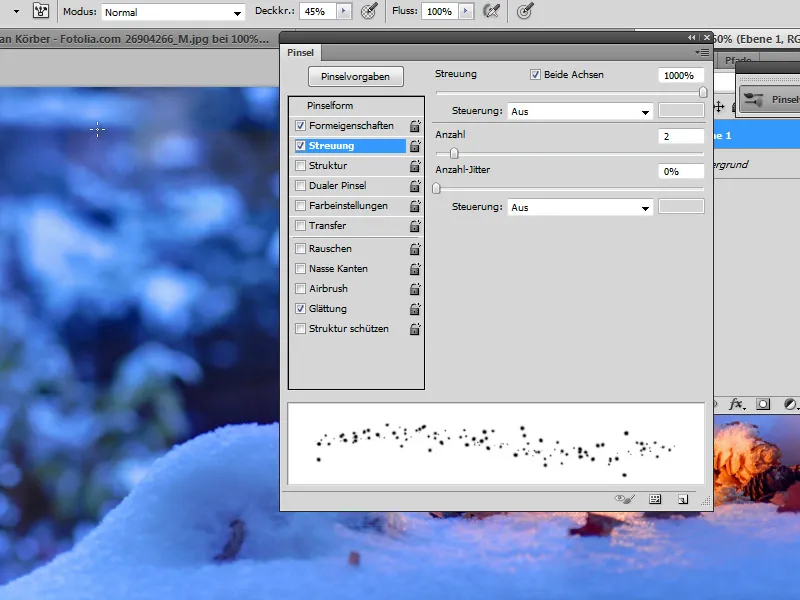
Étape 4:
Dans un nouveau calque, je peux peindre les flocons avec différentes opacités et tailles de pinceau.
Étape 5:
Si la neige doit être plus dynamique, je peux ajouter un effet de mouvement flou.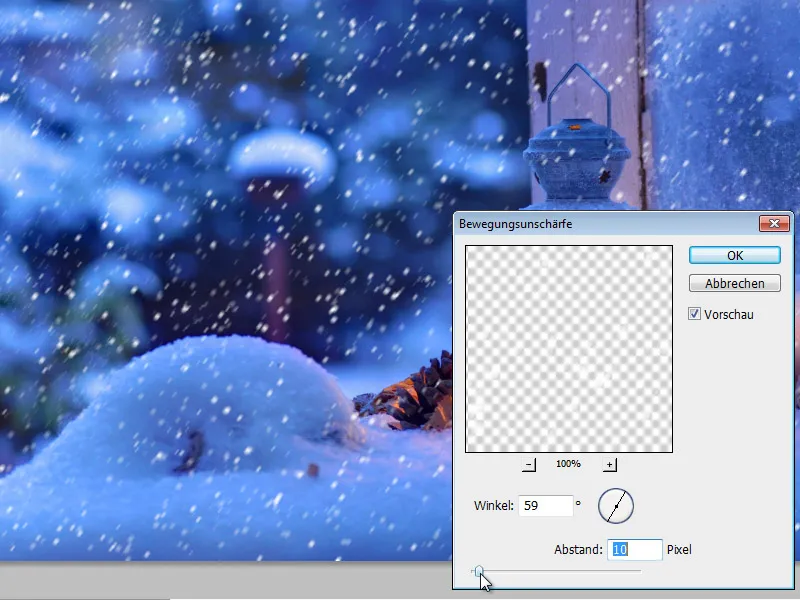
Étape 6:
En appliquant le pinceau éclaboussant avec les mêmes paramètres sur un nouveau calque, j'obtiens différents flocons dans mon image.
Variante 4 - Neige via un filtre
Étape 1:
Si je veux créer rapidement des flocons sans trop d'efforts, je peux utiliser par exemple un plugin comme Snowflakes de VanDerLee sur www.vanderlee.com/plugins_snowflakes_download.html.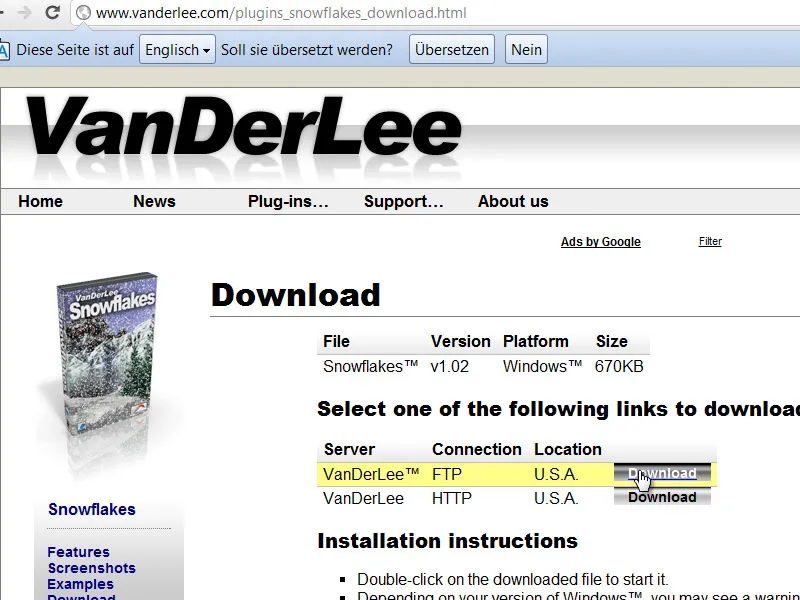
Étape 2:
Soit je déplace le plugin (*.8bf) dans le dossier des modules complémentaires de Photoshop, soit je décompresse le plugin dans un autre dossier et je le spécifie dans les préférences sous Dossier des modules complémentaires supplémentaires.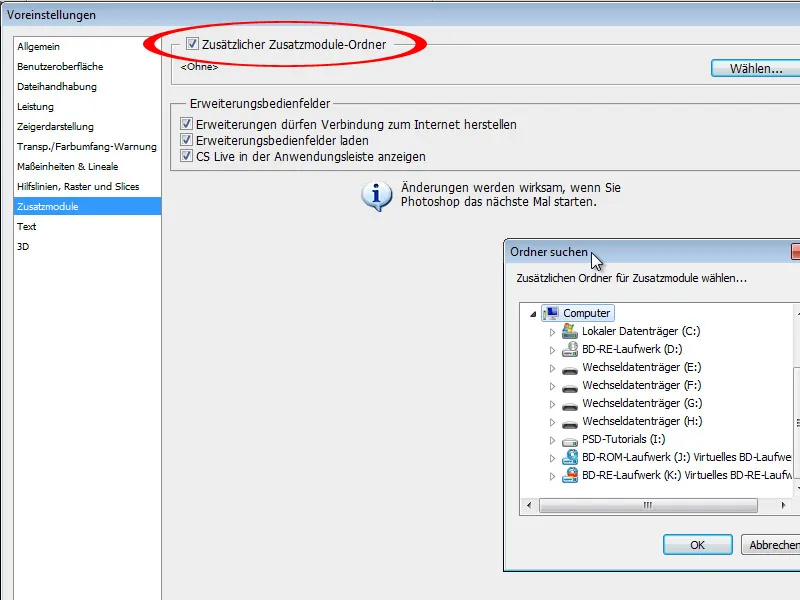
Étape 3:
Après avoir redémarré Photoshop, le filtre apparaîtra sous Menu>Filtre>VanDerLee.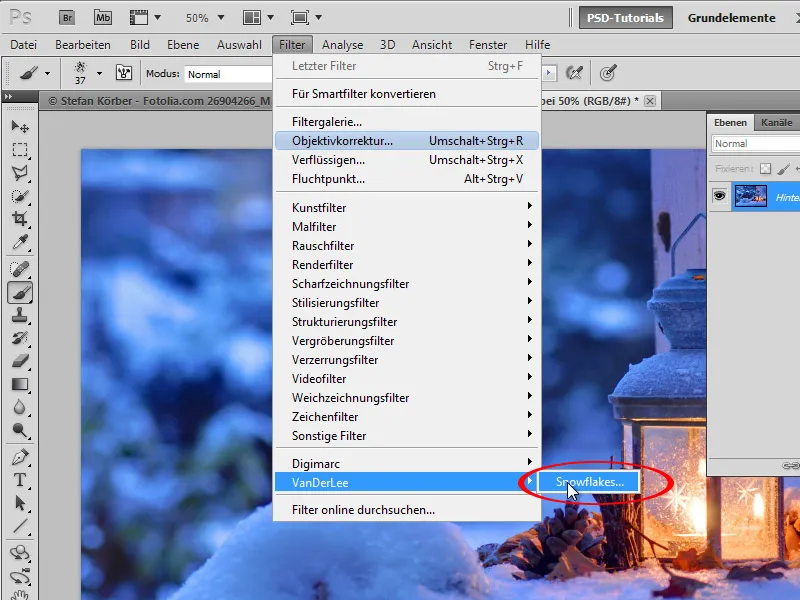
Étape 4:
Je dispose ici de diverses options pour configurer les flocons.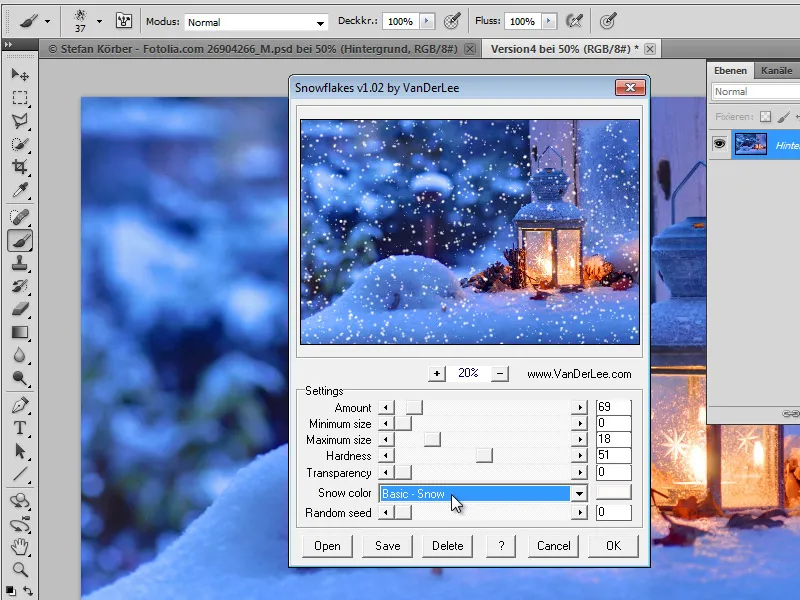
Étape 5:
Le résultat peut sembler peu réaliste. Cependant, je peux aussi les faire ajouter sur un calque distinct et non directement sur l'arrière-plan.