Conseil : Comment générer ces codes-barres ou codes EAN ?
Ces codes-barres sont nécessaires pour la vente de produits, afin de pouvoir les lire automatiquement. Lorsque l'on a demandé un ISBN, il ressemble à ceci, mais ce n'est pas suffisant, il faut aussi le code-barres.
On peut acheter le code-barres directement auprès de l'organisme où l'on s'inscrit, mais cela coûte environ 30 dollars. Ce n'est pas du tout nécessaire, car on peut générer le code barre soi-même.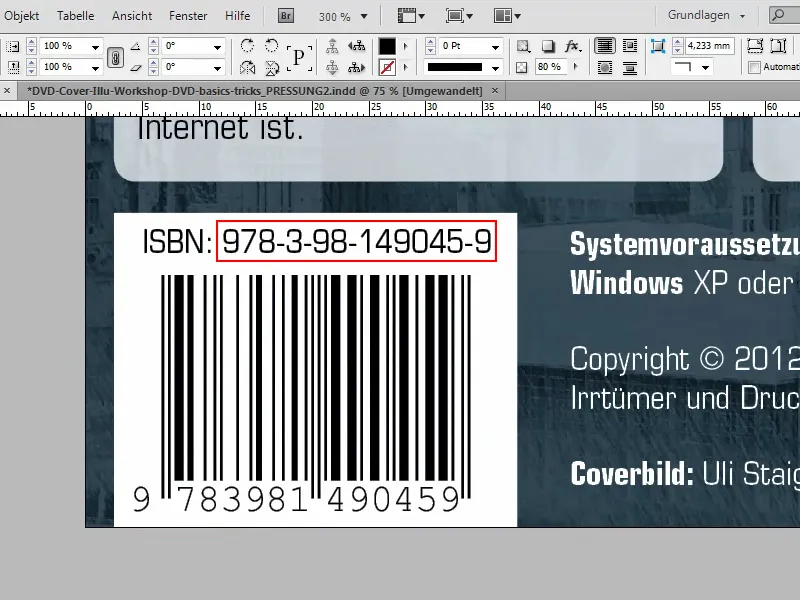
Voici deux astuces pour générer le code-barres soi-même.
Astuce 1 - Étape 1
Je copie l'ISBN et vais sur un superbe site web : ici on peut générer gratuitement ces codes-barres, ISBN ou codes-barres.
On peut choisir divers éléments parmi Symbologie - nous avons besoin de l'ISDN. Pour le sélectionner, je vais simplement avec le curseur dans le champ et appuie sur la touche i. Je suis immédiatement sur l'ISDN.
À Contenu, un numéro est directement suggéré, mais je le remplace par le mien. Il doit maintenant être généré.
Dans Options, il est actuellement indiqué includetext guardwhitespace. Mais comme je veux que ce soit transparent, je supprime guardwhitespace.
Ensuite, je peux cliquer sur Générer le code-barres.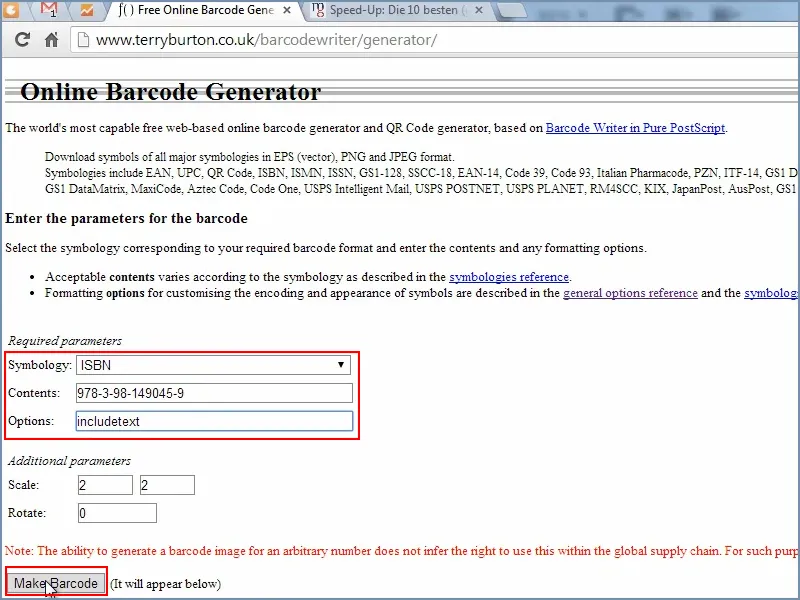
Astuce 1 - Étape 2
Ensuite, j'ai un aperçu en bas. Il vaut mieux sauvegarder cela en tant que fichier EPS, c'est-à-dire en tant que fichier vectoriel. On peut simplement le télécharger.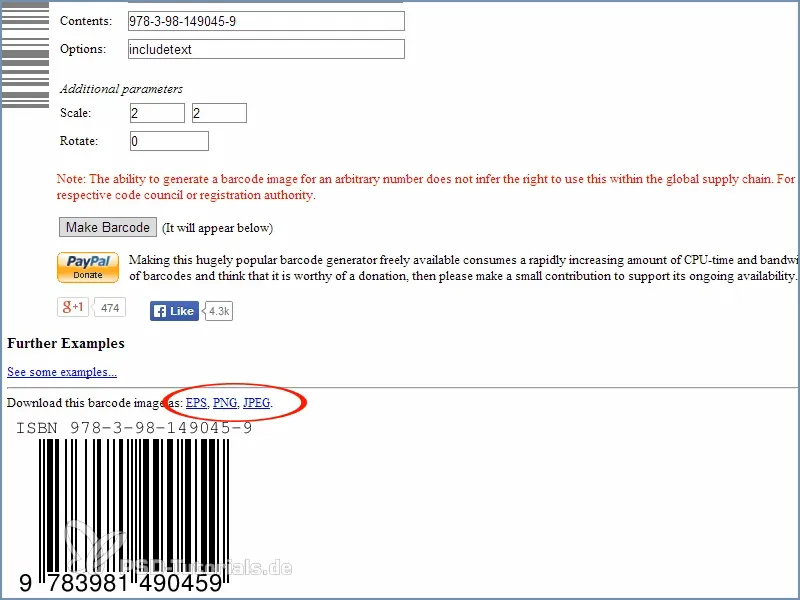
Astuce 1 - Étape 3
J'ai maintenant le code-barres sous mon curseur de souris et je peux le glisser directement ici. Il est déjà dans le document, et transparent.
Je le redimensionne comme je le souhaite. En maintenant la touche Alt, je peux agrandir de tous les côtés simultanément.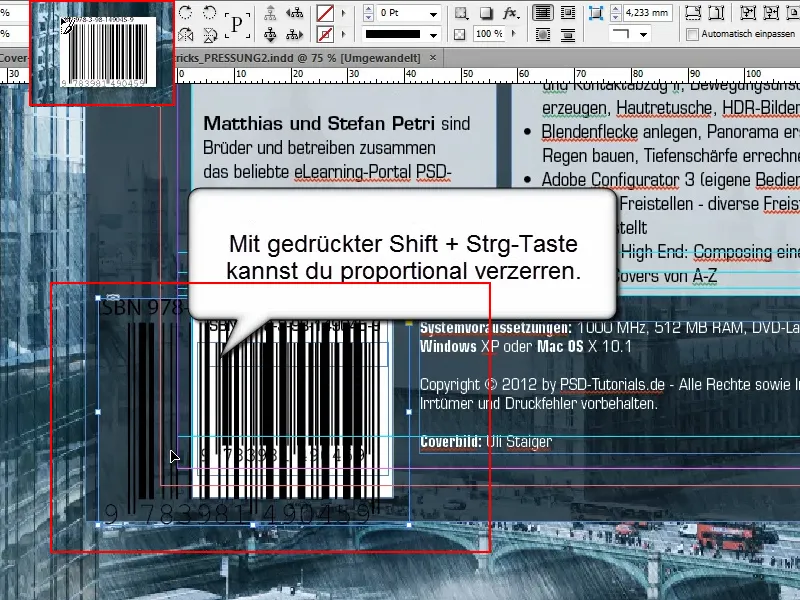
Astuce 1 - Étape 4
Nous avons rendu la couleur de fond blanche dans notre exemple. Cela se fait en sélectionnant la couleur Papier via le champ Couleur de fond.
J'ajuste un peu la taille, je peux également couper un peu les marges blanches jusqu'à ce que cela convienne.
Et comme vous pouvez le voir : C'est le même code que celui du code-barres original à gauche.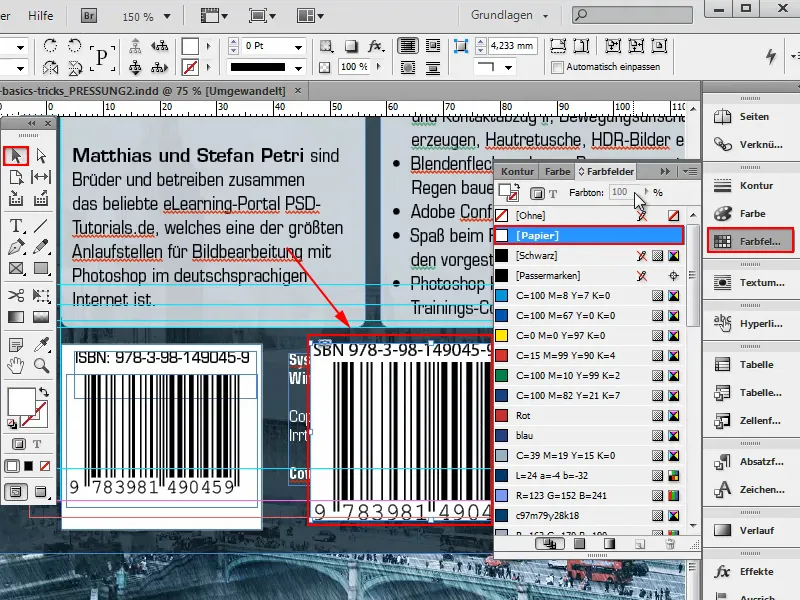
Astuce 2 - Étape 1
Pour le Conseil n° 2, je zoome avec Ctrl+-.
Sur ce site de Sacha Heck parmi les "10 meilleurs scripts InDesign", on montre sous le point 6 comment télécharger un script ISDN. Gratuitement.
Attention : Si je clique sur ce lien, je suis redirigé vers le script mis à jour. Cependant, si je veux le télécharger, cela coûte de l'argent. Pour accéder à la version Pro, cela coûte 39 $.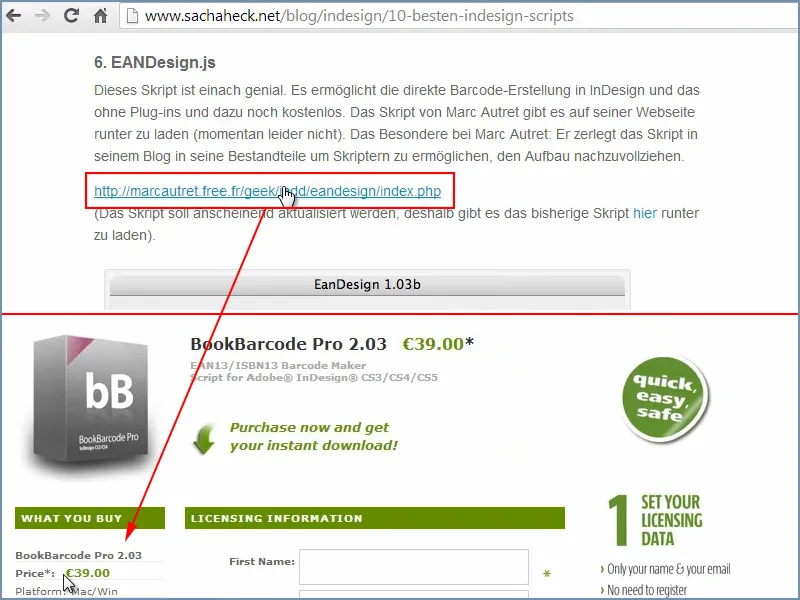
Cependant, ce n'est pas nécessaire…
… car l'ancien script, qui est directement lié ici, fait également très bien son travail. Je vais le télécharger dans mon dossier "Téléchargements".
Le fichier s'intitule "EANDesign.jsx".
Il suffit de copier ce script dans le dossier de scripts d'InDesign. Chez moi, c'est ici :.webp?tutkfid=86001)
Vous pouvez peut-être raccourcir le temps en recherchant simplement des fichiers avec l'extension .jsx ou le dossier "Panneau Scripts".
Astuce 2 - Étape 2
En accédant au panneau de contrôle des Scripts dans InDesign, on voit le script ici.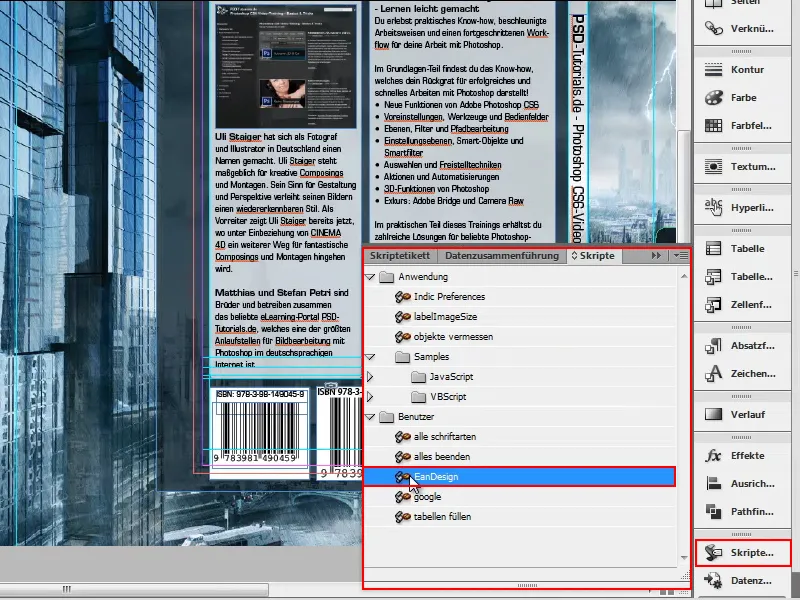
Astuce 2 - Étape 3
En double-cliquant sur le nom du fichier, je peux activer le script.
J'insère maintenant l'ISBN en haut avec Ctrl+V.
Je pourrais également configurer divers éléments ici, mais les réglages par défaut sont déjà optimaux. Je clique sur OK …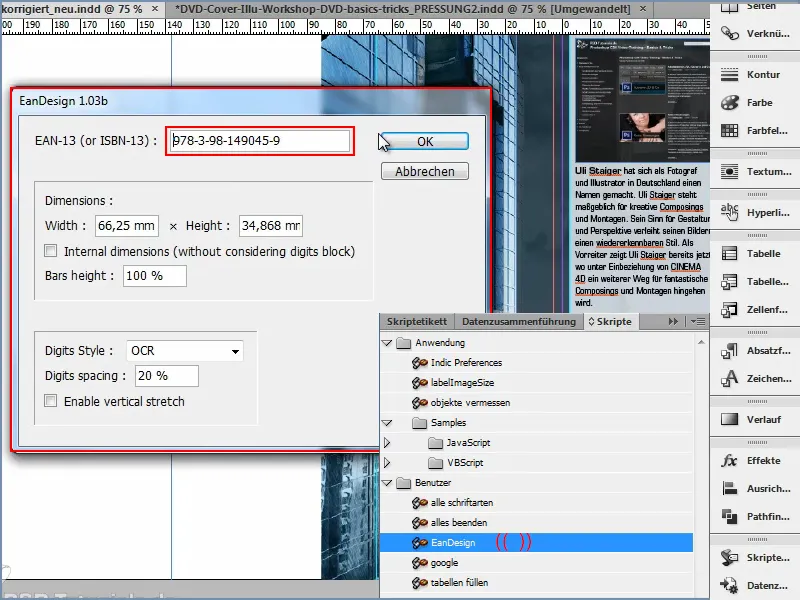
… et voilà comme par magie mon ISBN avec code-barres généré.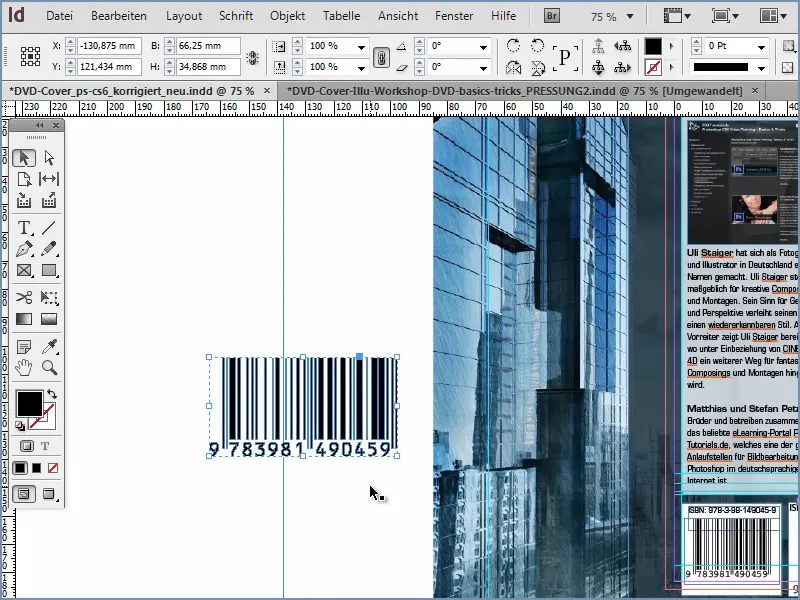
Astuce 2 - Étape 4
Je compare les codes-barres en plaçant le nouveau à côté des deux autres et en l'ajustant en taille.
Je dois avoir également une couleur de fond blanche ici, mais cela ne fonctionne pas. Je dois alors dessiner un nouveau rectangle avec l'Outil Rectangle et le remplir avec la couleur de fond blanche. Je n'ai pas besoin de Contour.
Avec Ctrl+Ö, je peux envoyer le rectangle à l'arrière-plan.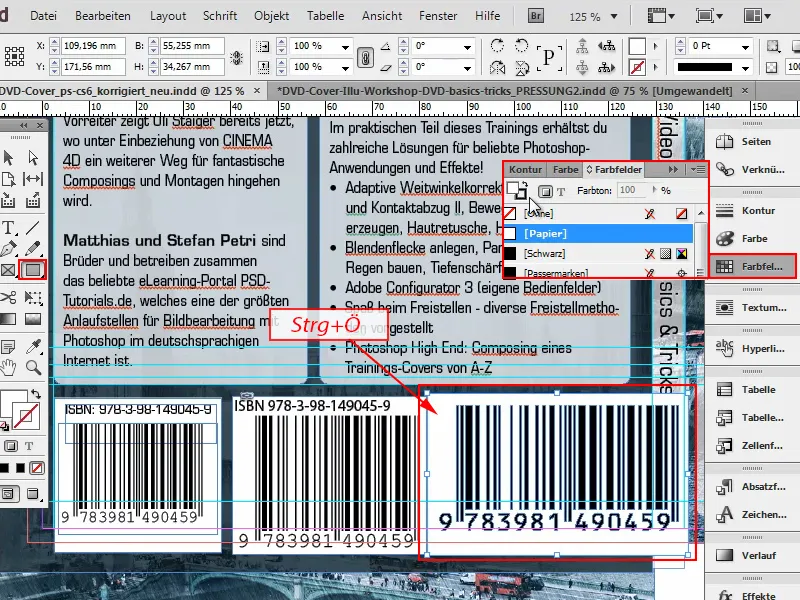
Ensuite, je peux positionner et découper le rectangle d'arrière-plan comme je le souhaite.
Si l'on regarde de très près, ces lignes générées sont exactement les mêmes dans tous les codes. Le script a fait exactement ce que je voulais. Et cela en quelques clics.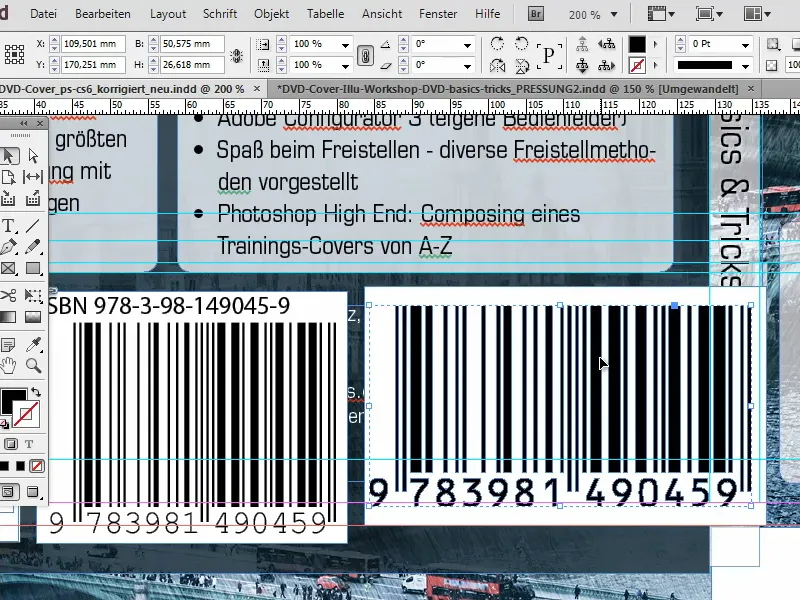
Si jamais vous sortez un produit vous-même, un DVD ou un livre, cela est très utile et vous n'aurez pas besoin de faire appel à des services payants ou d'acheter des plugins coûteux. En espérant que ce conseil vous a plu.
Bien s'amuser avec.


