Une explosion avec feu et rayons est un effet impressionnant qui donne de l'énergie et du dynamisme à n'importe quel design. Parfait pour les affiches, les conceptions d'action ou l'art numérique - avec Photoshop, tu peux créer ce look explosif étape par étape. Dans ce tutoriel, je vais te montrer comment créer une explosion réaliste et puissante en combinant des couleurs, des effets de lumière et des textures. Commençons et faisons exploser tes designs!
Étape 1:
Pour pouvoir créer l'action ultérieurement en un seul clic, j'enregistre une action. Pour cela, j'ouvre ma fenêtre Actions, je clique sur le bouton Nouveau et je donne le nom "Explosion".
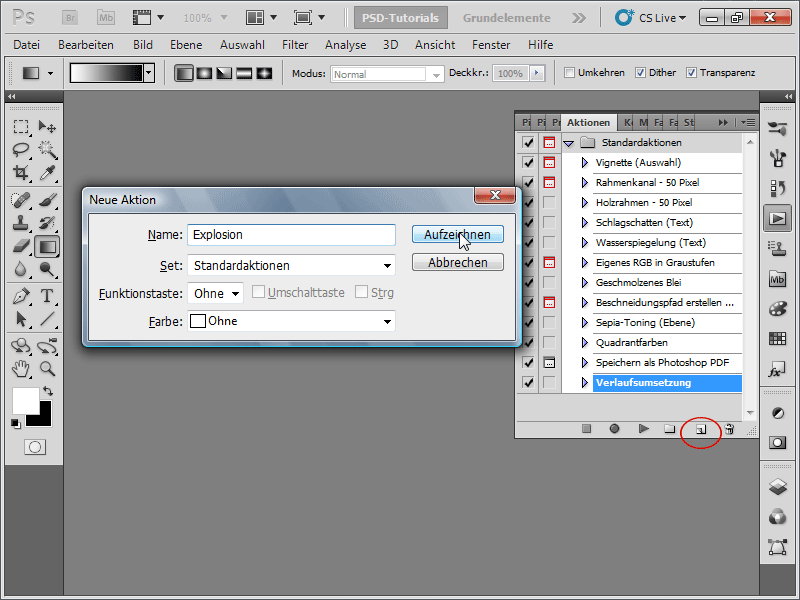
Étape 2:
Je crée une nouvelle image avec un fond blanc. La taille n'a pas d'importance. Je choisis 1600 x 1600 pixels.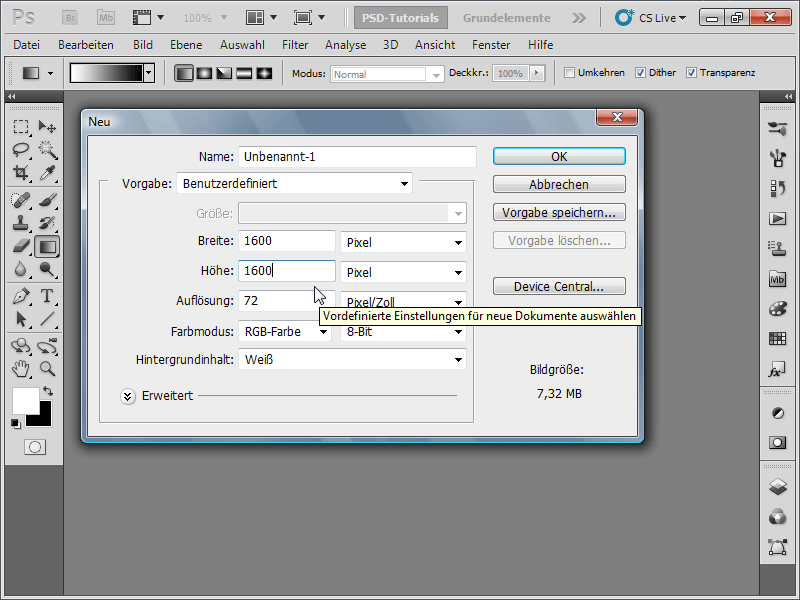
Pour m'assurer que je travaille avec les couleurs standards, j'appuie sur D (donc couleur premier plan noir et couleur arrière-plan blanc).
Étape 3:
Ensuite, je clique dans le menu sur Filtre>Filtre de bruit>Ajouter du bruit avec les réglages suivants: Intensité environ 11%; Distribution: Uniforme; Monochromatique.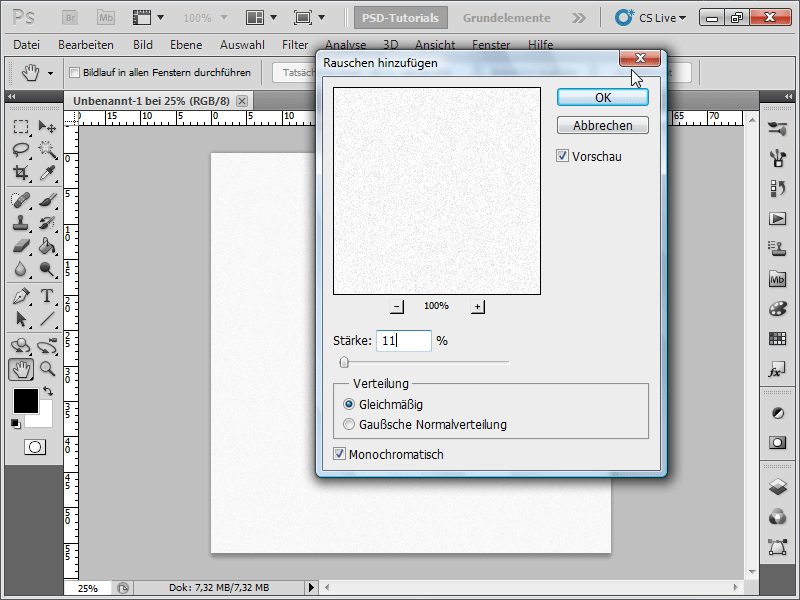
Étape 4:
Maintenant, direction le menu Image>Ajustements>Seuil: Choisir une valeur de seuil d'environ 241 à 246 pour rendre le bruit plus visible.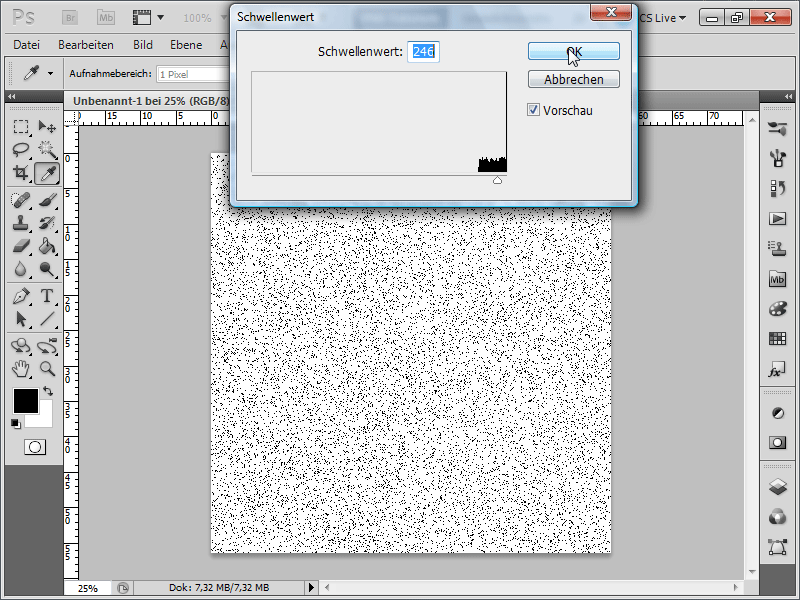
Étape 5:
Puis passer au menu Filtre>Filtre de netteté>>Flou directionnel avec un Angle de 90° et une Distance de 400. Ensuite, inverser l'image: Image>Ajustements>Inverser, ou plus rapide avec Ctrl+I.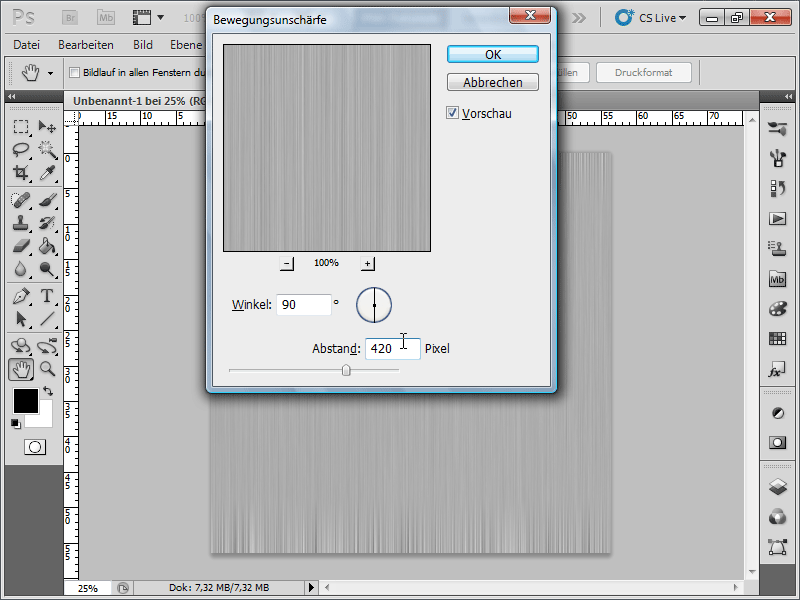
Étape 6:
Je crée maintenant un nouveau calque dans le panneau Calques.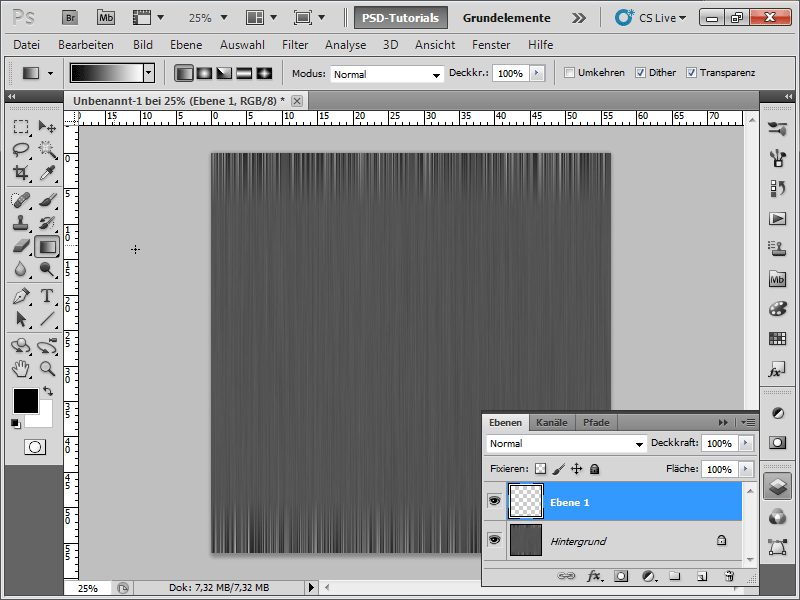
Étape 7:
Il faut désormais créer un dégradé noir et blanc sur le nouveau calque.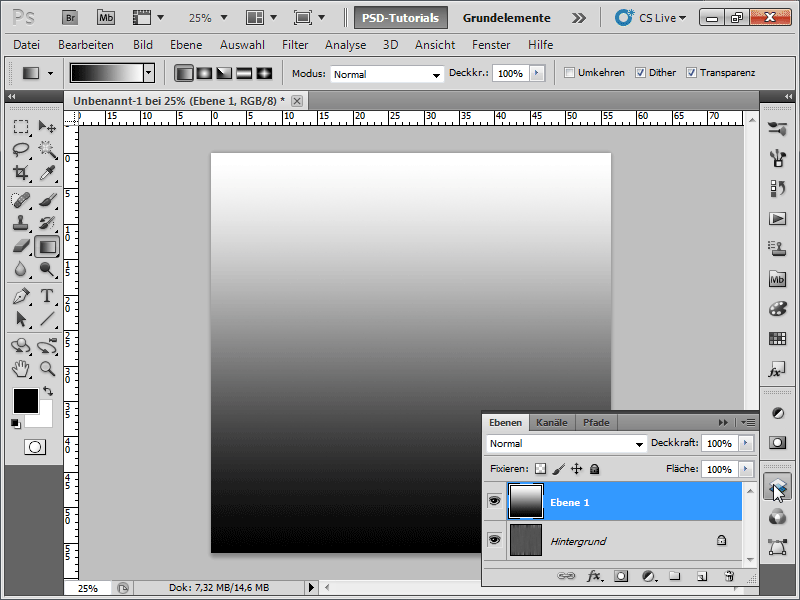
Étape 8:
Je bascule le calque du mode Normal à Produit.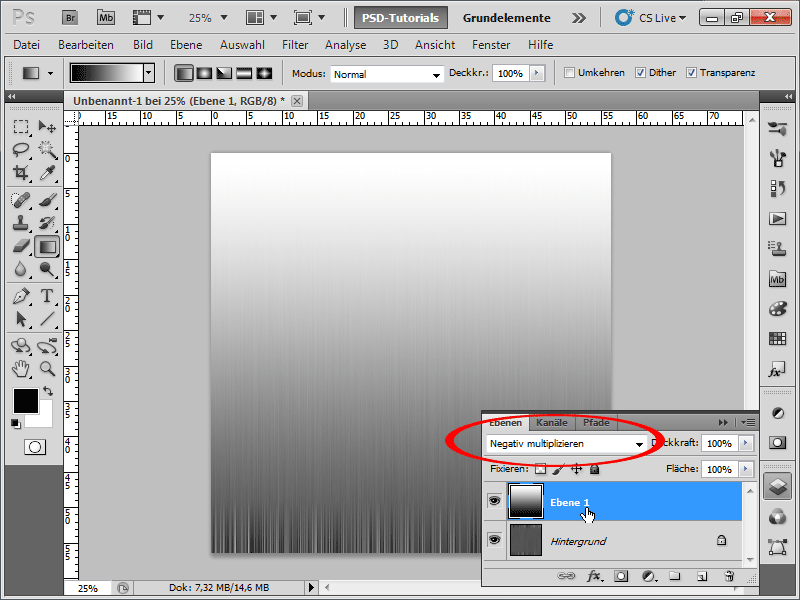
Étape 9:
Il est maintenant temps de fusionner le calque avec le calque d'arrière-plan. Le moyen le plus simple est d'appuyer sur Ctrl+E ou de cliquer dans le menu des options du panneau Calques sur Unifier avec le calque d'arrière-plan. Ensuite, Filtre>Déformation>Coord. polaires (Rectangulaire>Polaire).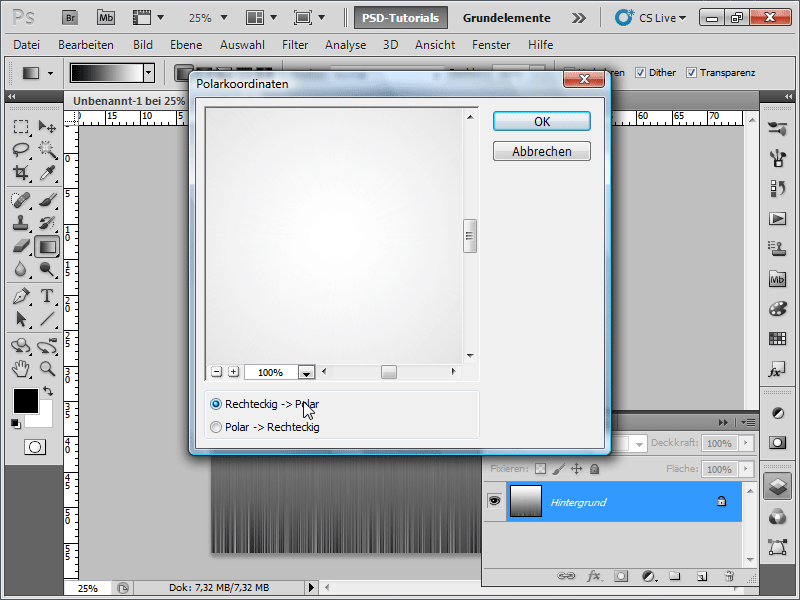
Étape 10:
Appuyer sur la touche X pour échanger les couleurs. Ensuite, Filtre>Filtre de netteté>Flou radial: Intensité: 90-100; Méthode: Radial; Qualité: Bonne.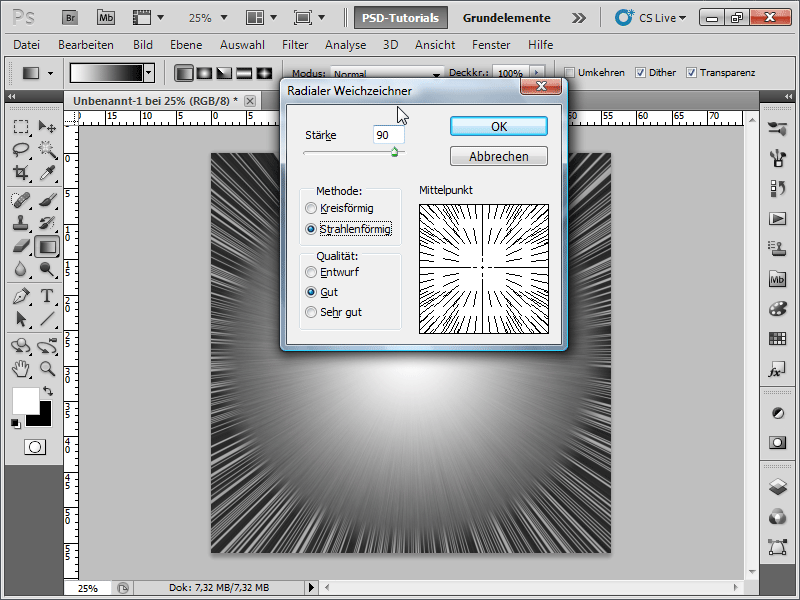
Étape 11:
Pour donner de la couleur à l'ensemble, je vais dans Image>Ajustements>Teinte/Saturation (Ctrl+U), je coche Coloriser et ajuste les couleurs comme suit: j'ai réglé la Teinte à 36 et la Saturation à 63.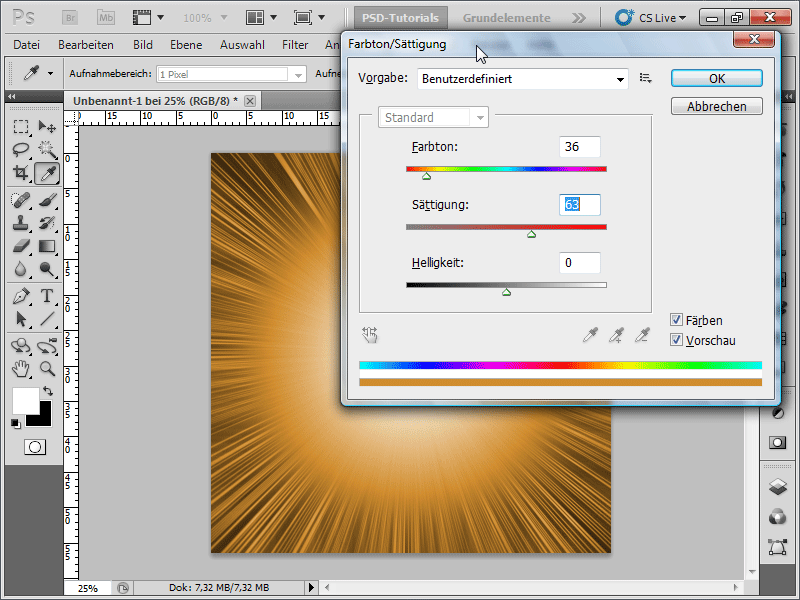
Étape 12:
Je dois maintenant dupliquer le calque d'arrière-plan (le plus simple est de le faire avec Ctrl+J) et changer le mode de fusion en Superposition.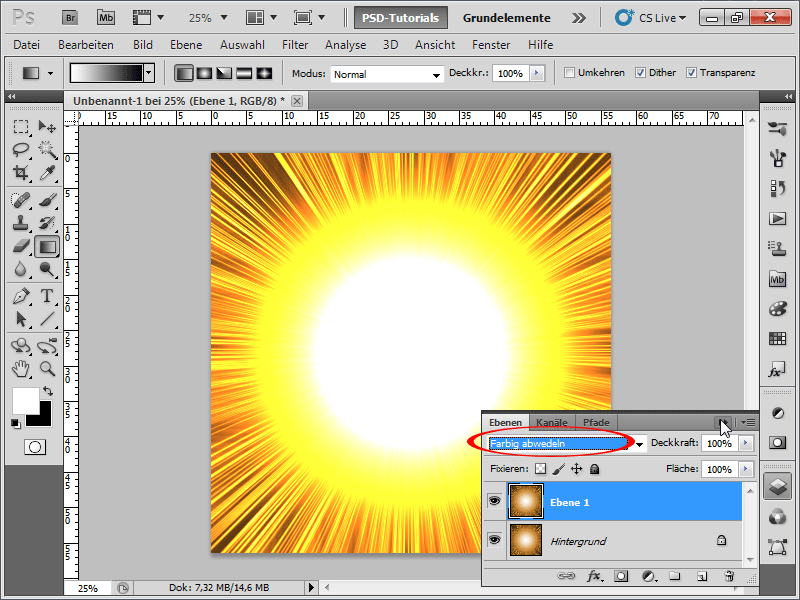
Étape 13:
Pour l'instant, cela ne ressemble pas vraiment à une explosion. C'est pourquoi je clique sur Menu>Filtre>Module externe>Nuages.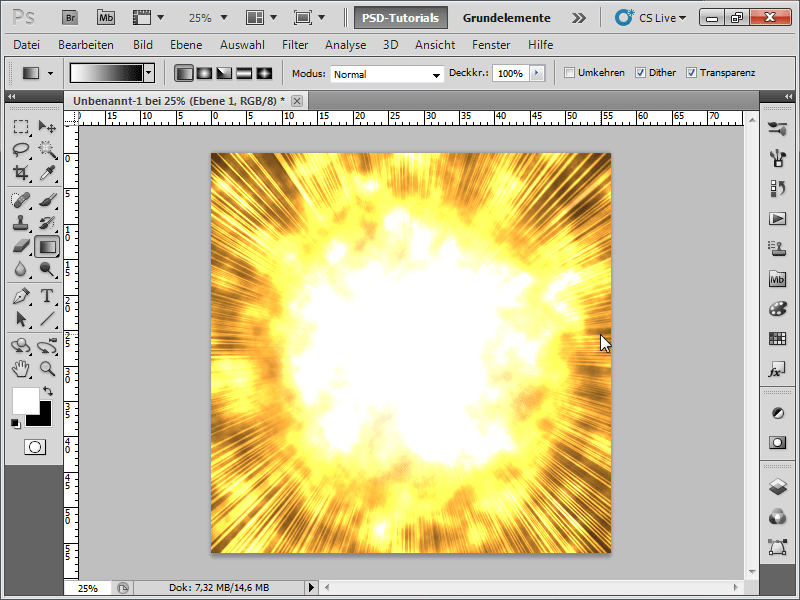
Étape 14:
Ensuite, je sélectionne Menu>Filtre>Module externe>Différence de nuages.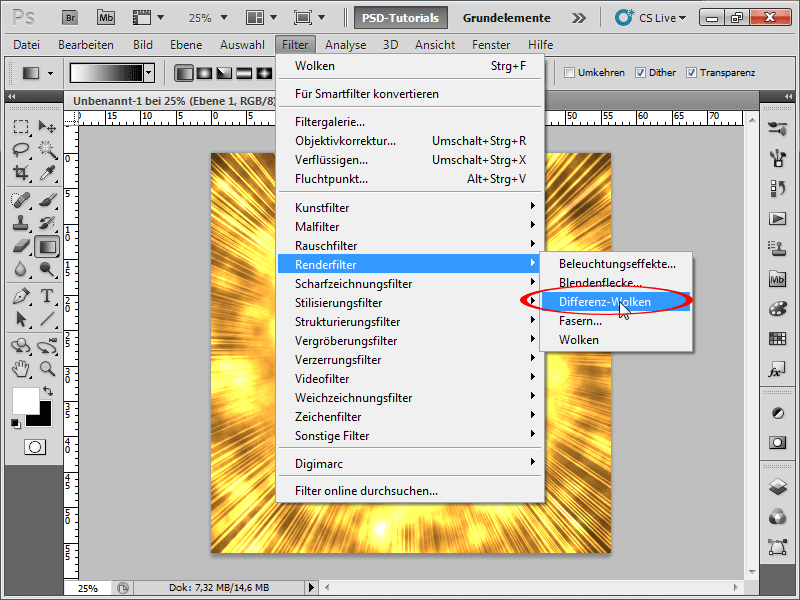
Étape 15:
Si l'explosion ne me convient pas, je peux appuyer autant de fois que je veux sur Ctrl+F, pour refaire le dernier filtre choisi. Ensuite, Menu>Filtre>Filtre de bruit>Ajouter du bruit avec une Intensité d'environ 5% et une Distribution: Uniforme et à nouveau Monochromatique.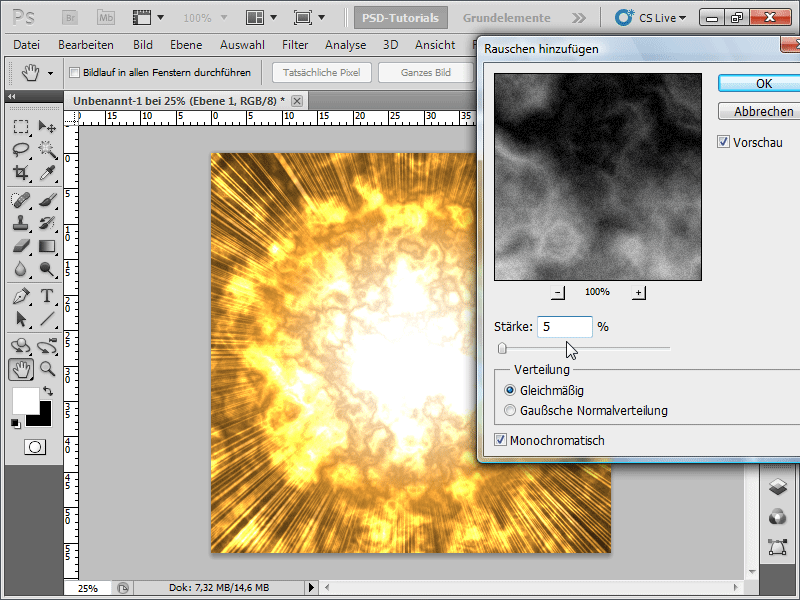
Étape 16:
Et voici maintenant mon résultat: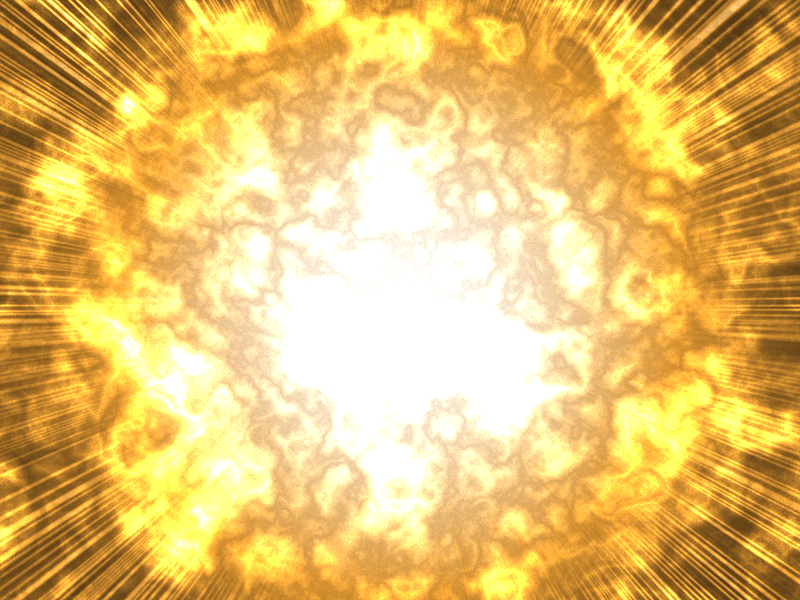
Étape 17:
Je peux maintenant arrêter l'enregistrement de ma nouvelle action en appuyant sur le bouton Arrêt et la lire à tout moment. Si je veux par exemple pouvoir définir la taille du document moi-même à chaque fois, je recommande de cliquer sur Activer/Désactiver la boîte de dialogue. Ainsi, à chaque lecture de l'action, une boîte de dialogue apparaîtra où je pourrai saisir la taille du document moi-même, puis l'action se poursuivra joyeusement.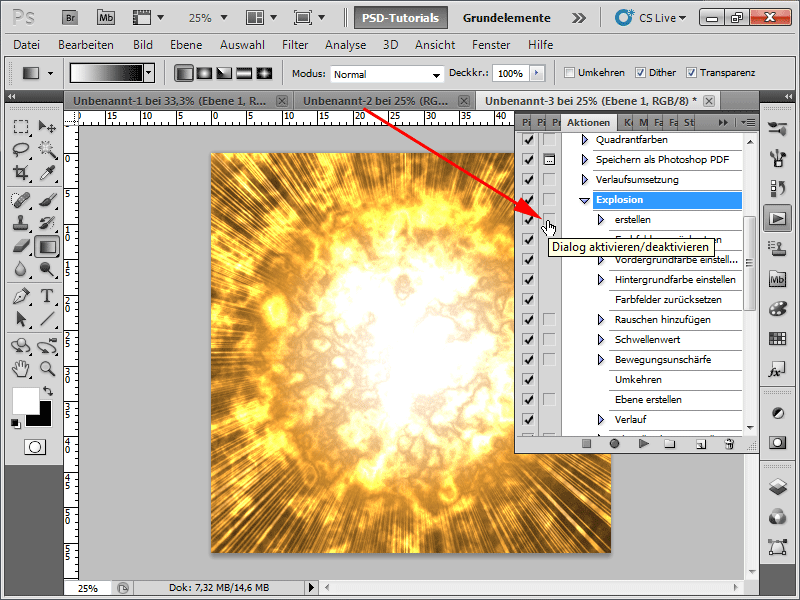
Étape 18:
Enfin, un conseil d'optimisation: Il est préférable de travailler de manière non destructive. Cela signifie que les pixels de l'image ne sont pas modifiés lors de changements de couleur, par exemple, et que j'ai toujours la possibilité de modifier les valeurs. C'est pourquoi j'ai complètement converti la couche inférieure en noir et blanc avec Ctrl+U (Saturation: -100) et ensuite créé un calque d'ajustement Teinte/Saturation. Ainsi, je peux régler la couleur à tout moment.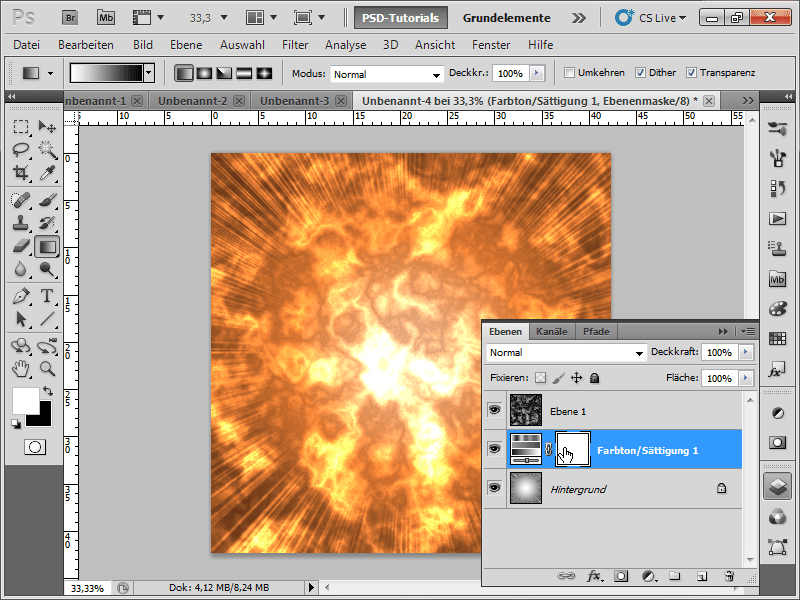
J'espère que cet atelier montre à quelle vitesse un effet d'explosion spectaculaire peut être créé et surtout que de tels effets conviennent également parfaitement à un enregistrement d'actions. L'action pour Photoshop se trouve dans le fichier de travail!


