La composition "LIQUID PERFORMANCE" combine des effets de fluidité dynamiques avec des photos impressionnantes pour créer un design énergique et moderne. Dans la première partie de ce tutoriel, je vais vous montrer comment construire la structure de base de la composition, sélectionner des images appropriées et travailler avec des masques de calque pour intégrer les éléments liquides dans l'image. Avec Photoshop, nous créerons une base qui reflète le caractère dynamique et fluide du thème. Commençons et maîtrisons les premières étapes de votre composition créative!
Étape 1: La prise de vue
Une idée naît: une personne se forme à partir de liquides, elle n'est pas seulement partiellement constituée de cela, mais est également entourée de liquide et de couleur. La pose me semblait très appropriée à cet effet, tout comme la lumière. Capturées avec une softbox sur le côté et un nid d'abeilles pour diriger davantage la lumière, les zones d'ombre du côté opposé étaient simplement éclairées avec une grande planche de polystyrène lumineuse comme réflecteur. Une jeu de lumières et d'ombres intenses est ainsi créé, soutenant la pose inhabituelle de manière dramatique.
.webp?tutkfid=86418)
Étape 2: Choix des couleurs
Tout d'abord, je crée un calque de remplissage avec un gris moyen, qui est positionné sous le calque du modèle. Sous Sélection> Plage de couleurs, le symbole de la pipette est sélectionné avec le + et plusieurs plages d'un ton gris neutre à l'arrière-plan sont cliquées. Avec la tolérance, une première valeur noir et blanc grossière peut être définie, qui servira plus tard de masque.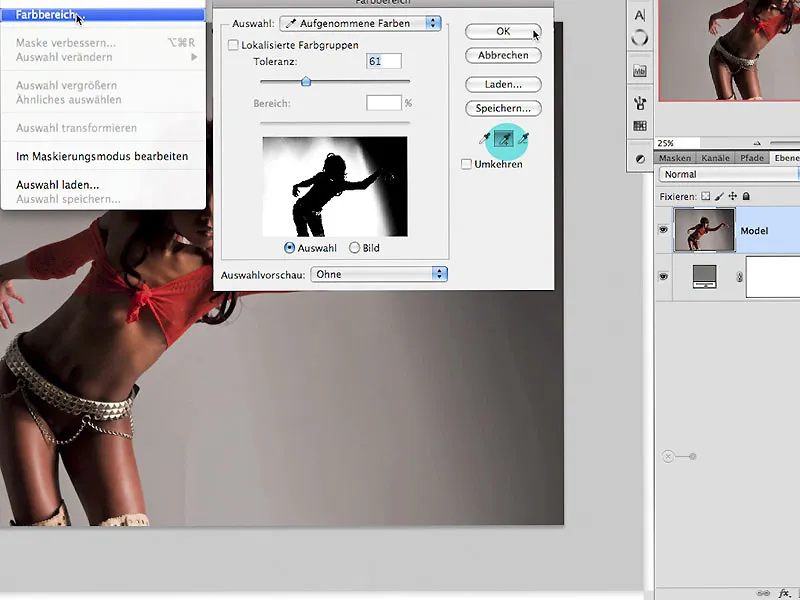
Étape 3: Le détourage en 3 étapes
3.0. Peindre dans le masque
En cliquant sur l'icône de masque dans la palette de calques, un masque de calque est immédiatement créé, qui nécessite désormais d'autres étapes de traitement. En premier lieu, le masque est inversé avec Ctrl+I. À l'aide d'un pinceau blanc, vous pouvez peindre dans le masque, voir la flèche, pour corriger les zones encore semi-transparentes à l'intérieur de la figure.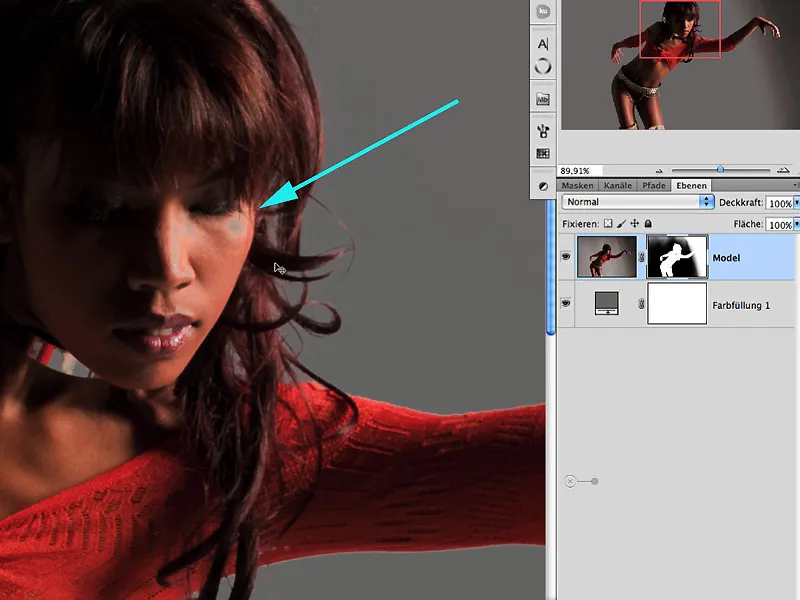
3.1. Dodge Tool et Burn Tool
Pour les zones de bord et les zones des cheveux, il est ici recommandé d'éclaircir et d'assombrir avec l'outil Dodge/Burn dans les zones Tons moyens/Lumières/Ombres. En maintenant la touche Alt dans l'outil Dodge, on passe automatiquement à l'outil de Burn. L'exposition doit être variée et les valeurs ne doivent pas dépasser 30 %, sinon l'effet sera atteint trop rapidement et sans contrôle: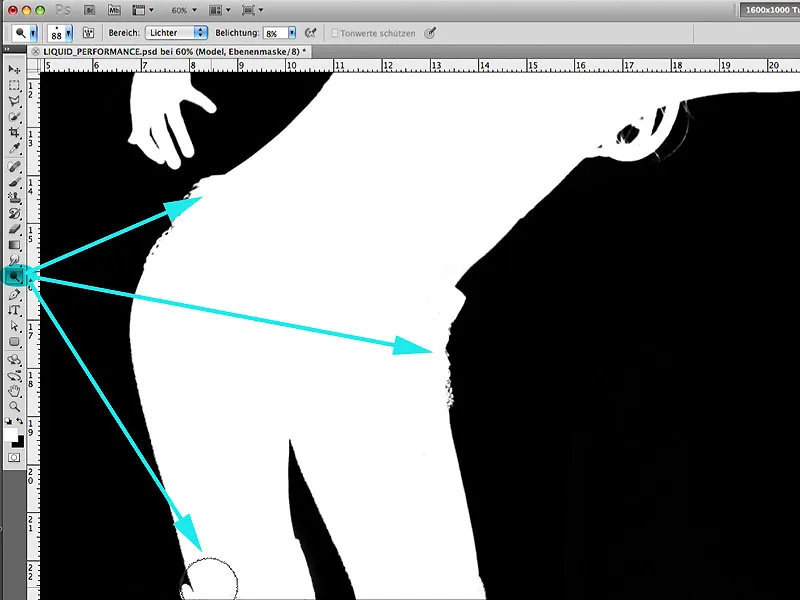
3.2. Trajectoire
Avec l'outil Crayon, la zone restante peut désormais être sélectionnée de manière très pratique, qui n'a pas encore conduit à un résultat satisfaisant avec les méthodes mentionnées ci-dessus. Cette partie de sa main sera fournie avec une sélection après la fermeture de la trajectoire, dans laquelle du blanc est peint à l'intérieur et du noir à l'extérieur de la sélection:.webp?tutkfid=86422)
3.3. Amélioration du masque
Pour obtenir un détourage homogène, le dialogue des bords de masque dans la fenêtre masques est ouvert et les valeurs visibles ici sont appliquées: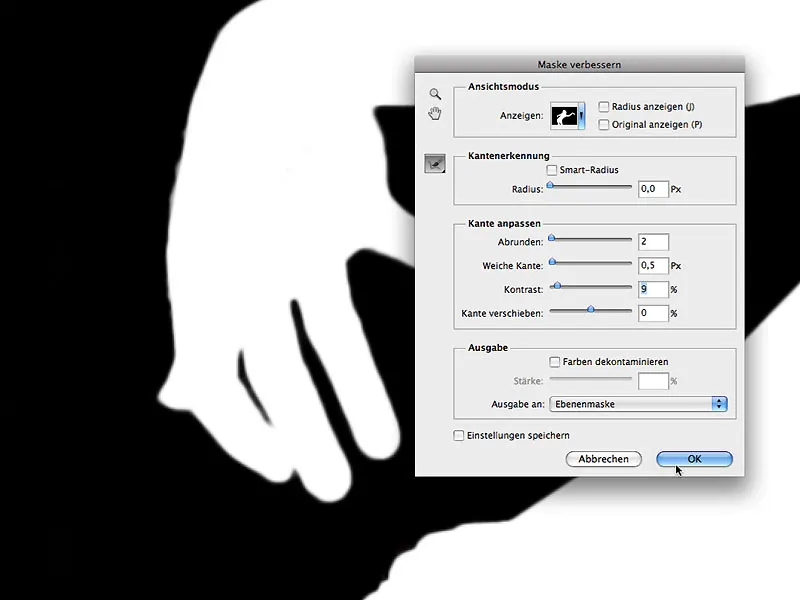
Étape 4: Plus de surface
Non, nous ne sommes pas à la boucherie et pas non plus à une exposition au Reeperbahn; ici, le terme publicitaire est utilisé, ce qui signifie qu'une surface de travail supplémentaire est ajoutée autour de l'objet. Dans notre cas, c'est l'extension dans la partie inférieure afin d'équilibrer visuellement l'image pour la prochaine composition.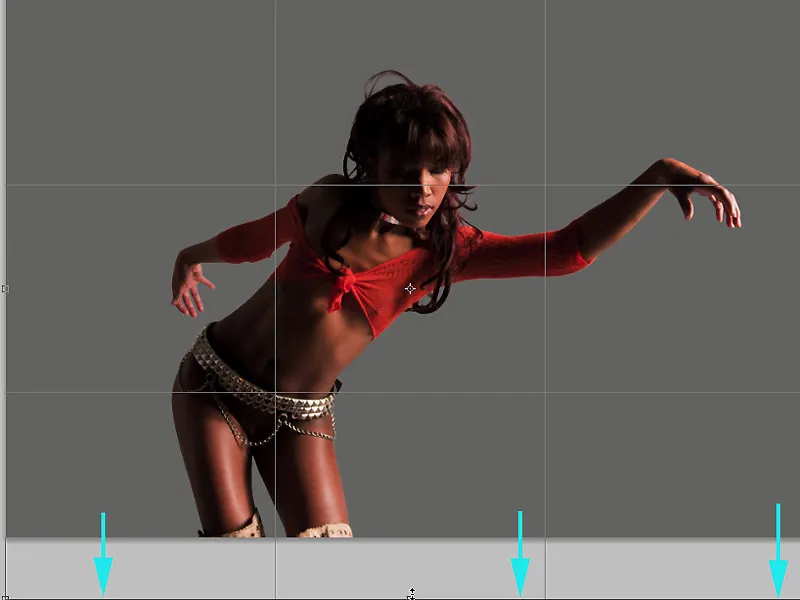
Étape 5: Optimisation de l'image
Pendant cette phase, le modèle peut être optimisé en termes de retouche de forme. Pour cela, je crée une sélection rapide de la zone à retoucher avec le Lasso et j'appelle le dialogue avec Filtre> Liquéfier pour modifier la zone du nez et de la bouche. Il est important de procéder par petites étapes avec des changements pas trop importants, ce qui apporte généralement plus de contrôle: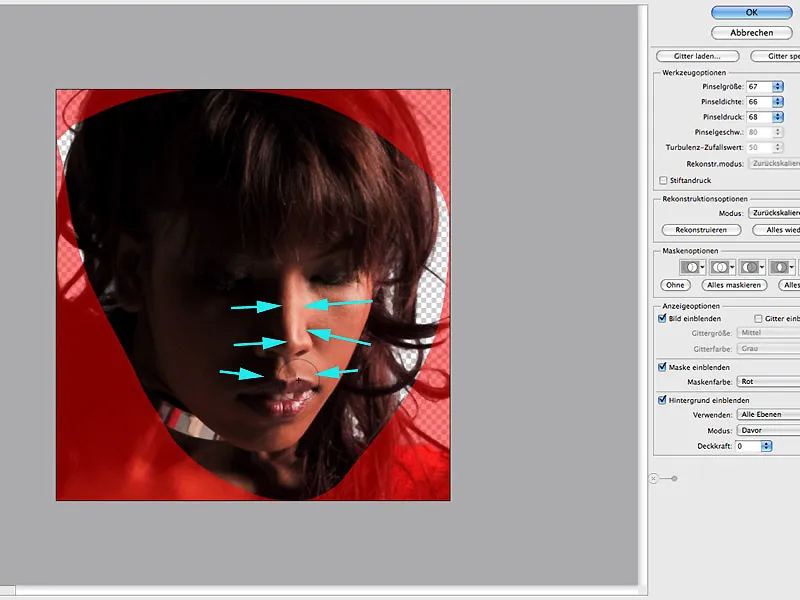
Étape 6: Zones d'ombre
Pour éclaircir de manière ciblée les zones d'ombre, le dialogue Édition> Ombres/Lumières est appelé et appliqué à une copie du modèle. Je me concentre uniquement sur la manière dont cela affecte les zones d'ombre: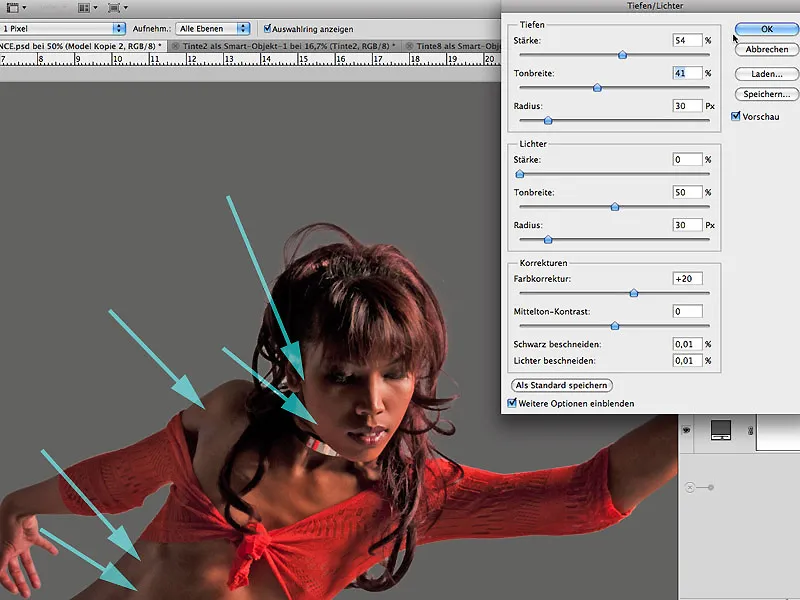
6.1. Travail de masque
Si le résultat de l'éclaircissement des ombres est satisfaisant, l'effet est entièrement masqué avec du noir, puis est progressivement révélé dans l'image en peignant en blanc avec un pinceau doux et une faible opacité: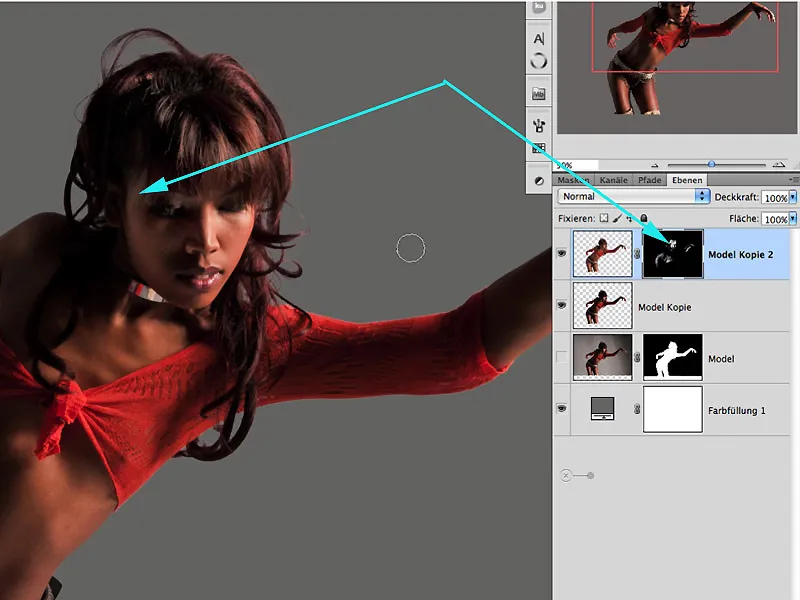
Étape 7: Préparation pour la Créativité
Les calques précédemment édités, je les rassemble en tant que copie et les place en tant que calques individuels dans un groupe. Cela crée de l'ordre et de la clarté dès le début.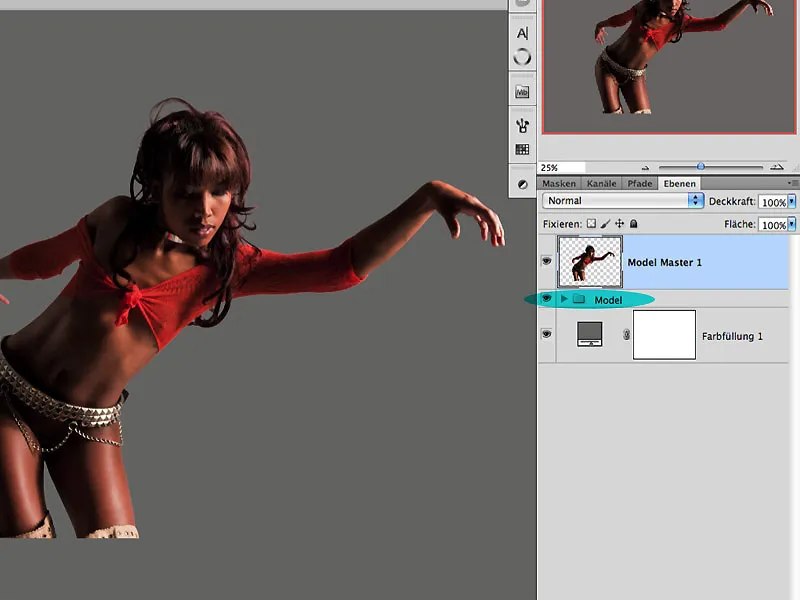
Étape 8: Pointes de pinceaux créatives
De nos jours, il est possible de télécharger une quantité infinie de pointes de pinceaux sur internet. Cela n'est pas un problème et nous conduit souvent à un certain confort. Dans notre exemple, j'ai créé quelques taches de couleurs avec de l'encre noire sur différents papiers lisses, que j'ai ensuite pressées et enlevées avec une deuxième feuille alors qu'elles étaient encore humides. Cela crée souvent des structures très esthétiques (technique du frottage) qui conviennent parfaitement comme pointes de pinceaux. Après avoir ouvert le fichier "Encre2.jpg", il suffit d'aller dans Édition>Définir la pointe du pinceau pour définir la zone précédemment sélectionnée.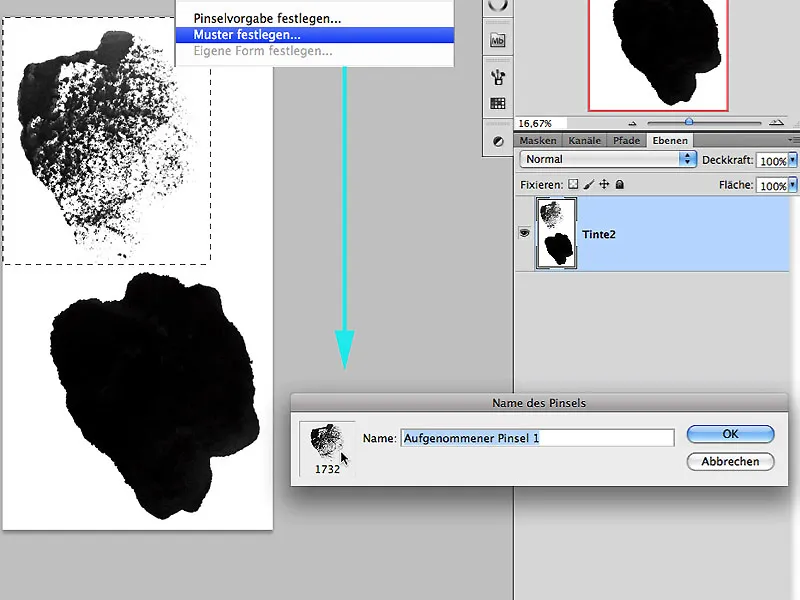
8.1 Comportement de forme individuel
Maintenant, ouvrez la fenêtre des Paramètres de la pointe du pinceau et en expérimentant directement avec les réglages, définissez le comportement spécifique de la forme du pinceau. Ici, il est possible notamment de superposer d'autres pointes de pinceaux ou, comme dans le cas présent, de combiner la même pointe de pinceau avec elle-même. Une fois que vous êtes satisfait du résultat, vous pouvez désormais définir le nom de la nouvelle pointe de pinceau en cliquant sur l'icône inférieure des paramètres de la pointe du pinceau.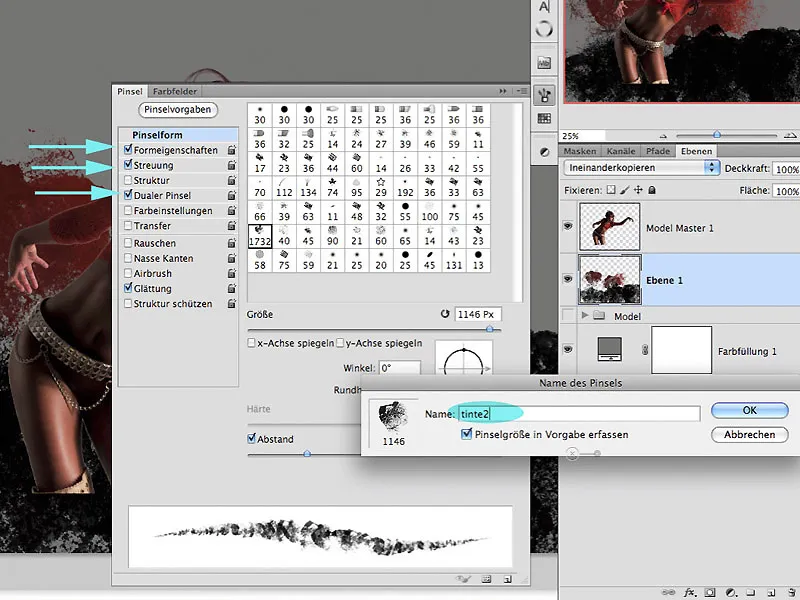
Étape 9: Application de la couleur
Sur un calque vide en mode de remplissage Fusionner situé sous le calque du modèle, je peux désormais peindre avec les couleurs captées non seulement dans le blouson rouge du modèle, mais aussi dans le fond gris. Cela crée rapidement de nombreuses nuances de couleurs, contribuant à créer une première profondeur dans l'image. N'hésitez pas à expérimenter avec les réglages d'opacité et le flux de l'application du pinceau. Les flèches indiquent les zones de captation de couleur.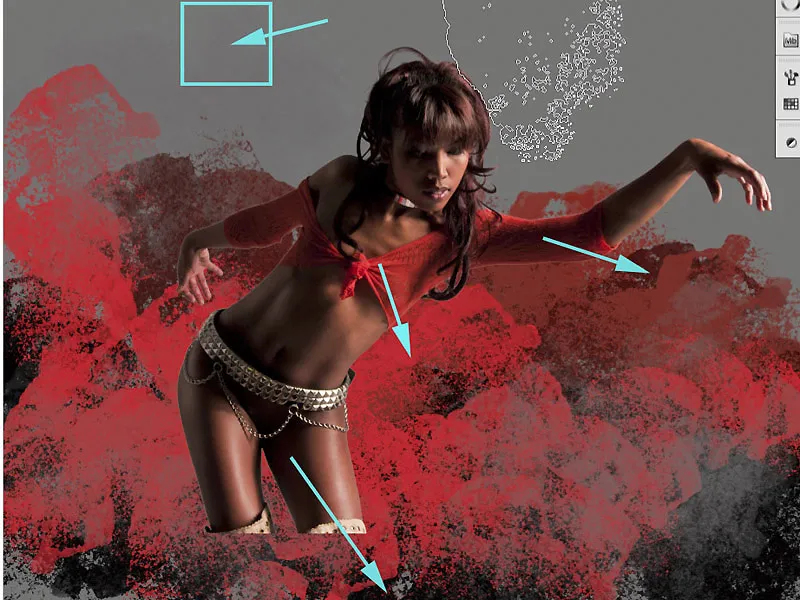
9.1 Autres pinceaux
Vous pouvez maintenant utiliser d'autres pinceaux à votre guise, comme le pinceau "Encre8.jpg".
Des effets intéressants se produisent lorsque vous associez non seulement un nouveau pinceau à son propre calque, mais lui attribuez également une certaine coloration.
Étape 10: Modèle et arrière-plan
Comme le fond du modèle était uniforme avant son extraction, cette phase révèle des transitions plus apparentes, qui peuvent sembler peu esthétiques avec des bords lumineux nécessitant une retouche supplémentaire. Pour obtenir un montage crédible, il est essentiel que la figure semble émerger des structures et éclaboussures peintes précédemment. Un parfait fondu est désormais également important.
Étape 11: Superposition
Une première méthode pour mieux intégrer le modèle et l'arrière-plan consiste à supposer l'élément inférieur du groupe de calques "Calque1" dans le groupe PINCEAU. En maintenant la touche Alt enfoncée, faites glisser le calque sur le calque principal du modèle. Le mode de fusion Fusionner est conservé.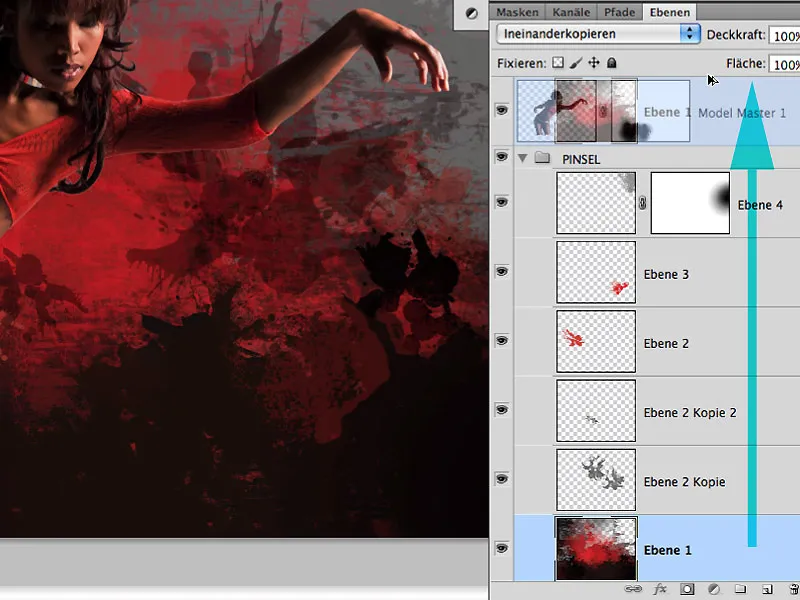
11.1 Traitement des bords
Comme l'effet de superposition est très bénéfique à l'ensemble de l'arrière-plan en raison de l'augmentation du contraste et de la structure, seule la zone du modèle est masquée en noir dans le masque approprié.
Les bords peuvent et doivent légèrement se chevaucher, car la coloration de l'arrière-plan - imaginons ici une couleur vive - peut également affecter les parties réfléchissantes des cheveux ou de la peau.
Étape 12: Assombrir les lumières
Les légères lumières autour des cheveux peuvent également être assombries avec l'outil Brûler. Il est recommandé de sélectionner la plage Lumières et de travailler avec une exposition inférieure à 10 %: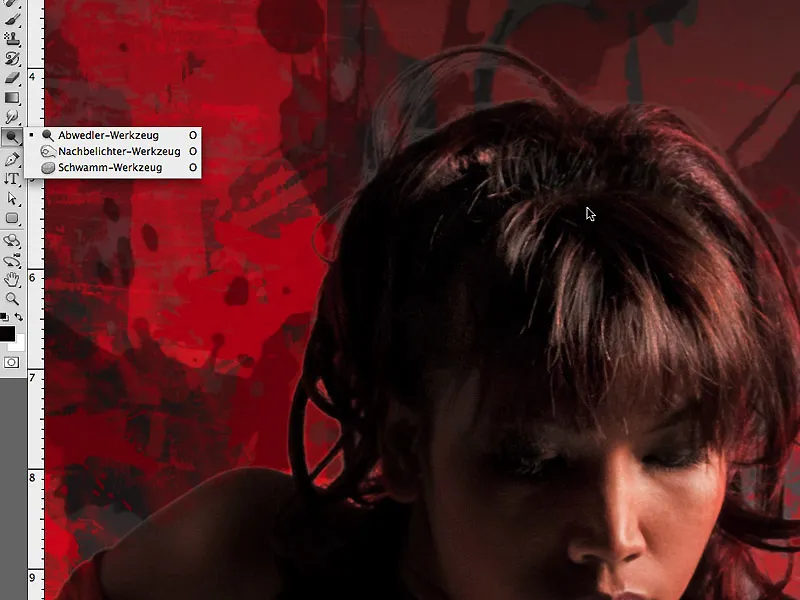
État actuel
Voici l'aspect du masque à l'étape 11, où l'on peut très bien voir l'effet de la superposition avec une Opacité de 74 %. L'effet devrait être moins marqué en périphérie:
... et voici le travail sur l'image à ce stade-ci:
Étape 13: Ombres internes
Avant de continuer de façon créative, je souhaite rapidement mentionner une autre méthode pour lutter contre les bords. Il s'agit de la style de calque Ombre interne. Avec les paramètres indiqués, il est possible d'assombrir efficacement les bords de cette figure.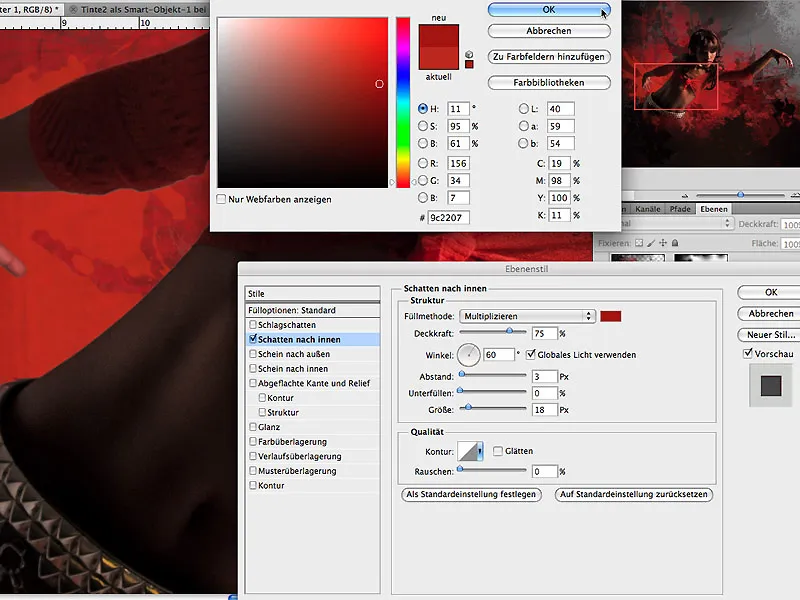
Cette méthode est particulièrement conseillée pour les arrière-plans très colorés, afin d'assurer un aspect réaliste.
Étape 14: Ça devient fluide
Pour reprendre le sujet principal, je vais maintenant me concentrer sur le personnage et essayer de donner l'impression que son chemisier est constitué de peinture liquide plutôt que de textiles. Pour cela, je choisis l'outil pinceau mélangeur avec le paramètre Très humide, appliqué en fines couches avec les réglages visibles sur l'image. Pour mieux évaluer le résultat, je désactive toutes les couches et trace des lignes verticales avec la touche Majuscule enfoncée à l'intérieur et à l'extérieur du personnage ainsi que quelques coups de pinceau pour souligner la forme.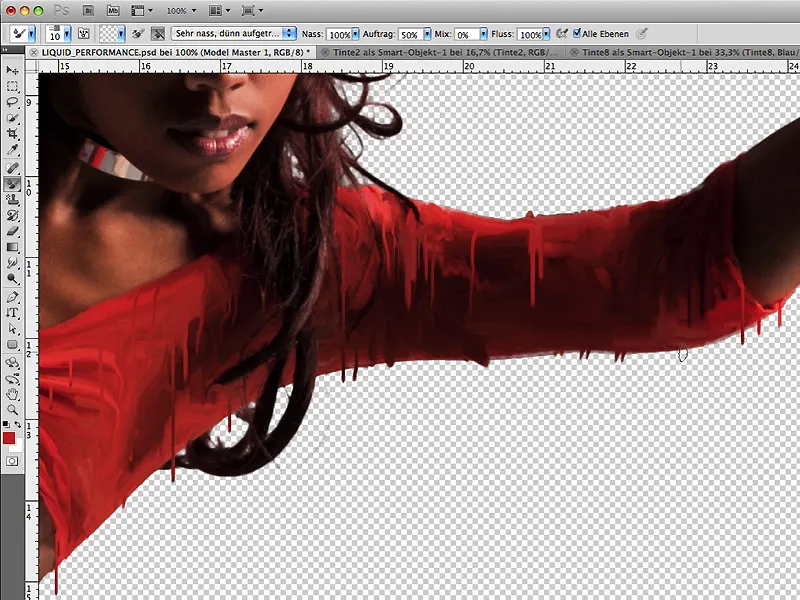
Les lignes de couleur verticales sont créées sur de nouvelles couches séparées:
Étape 15: Mouvement
Étant donné que le personnage se penche en avant dans l'image, les fils de couleur verticale devraient également adopter une légère courbure. Avec Modifier>Transformer librement>Courbure, la forme peut maintenant être légèrement courbée. Cela renforcera la dynamique de l'ensemble de l'image et donnera l'impression d'un mouvement vers l'avant:
Étape 16: Séparation du personnage et de l'arrière-plan
Certaines zones autour du personnage devraient se détacher un peu mieux de l'arrière-plan pour renforcer son aspect en trois dimensions. Pour ce faire, quelques dégradés radiaux peuvent être appliqués sur une couche séparée, voir la couche 7 sur l'image. Les zones sombres du personnage recevront un dégradé plus clair pour une meilleure séparation visuelle par rapport à l'arrière-plan, tandis que les zones claires recevront un dégradé plus sombre.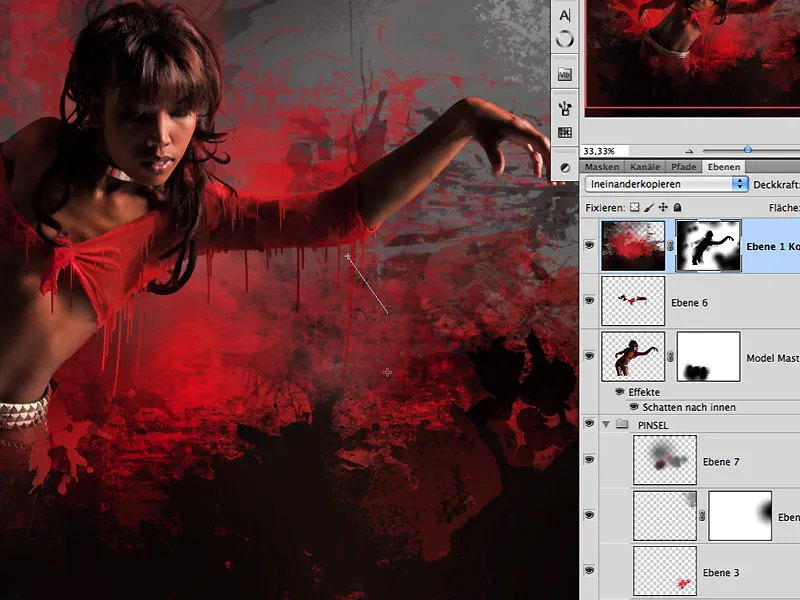
Également, cet effet peut être renforcé en peignant légèrement avec du noir dans le masque de la couche supérieure. Voici à quoi ressemble le résultat à ce stade:
Étape 17: Lumières colorées
Les fils de couleur sembleront encore plus réalistes s'ils sont accompagnés de reflets lumineux à certains endroits. Pour cela, dupliquez la couche des fils de couleur et réglez le mode de remplissage sur Sous-diviser. Peignez un reflet blanc à certains endroits dans le masque rempli de noir et ajustez l'opacité de la couche pour obtenir l'effet souhaité: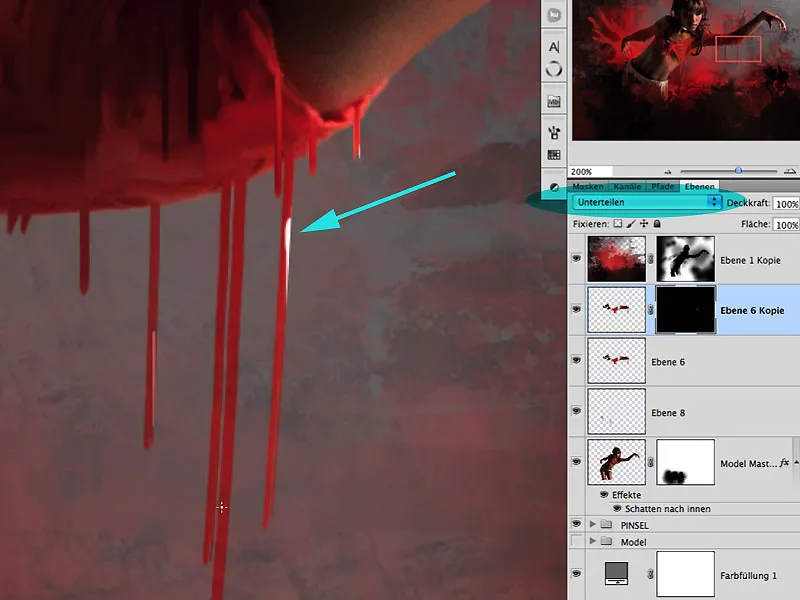
Étape 18: Miroir, mon beau miroir...
On ne peut jamais trop le faire pendant le processus de travail: la symétrie horizontale! Pour mieux évaluer l'effet global de l'image, cette étape est fortement recommandée. Dans l'exemple présent, j'ai effectué une symétrie après avoir "liquéfié" la ceinture et le collier du personnage aux endroits clairs.
Étape 19: Splash-Boom-Bang
En utilisant du lait coloré avec des colorants alimentaires, épaissi avec du fromage frais et de la crème, j'ai photographié quelques éclaboussures sous la lumière du soleil. Il est conseillé de photographier avec différentes directions de jet, différents contenants et tailles d'éclaboussures pour obtenir une variété de résultats et de formes bizarres. Il s'est avéré que de meilleurs résultats de détourage sont obtenus sur un fond sombre:
Étape 20: Épais et fin
Pendant la séance photo avec du lait, le liquide a été de plus en plus dilué, ce qui a permis de capturer non seulement de nombreuses formes bizarres, mais aussi des viscosités différentes. Ouvrez le fichier "ÉCLATS.psd" et travaillez directement avec les formes détourées: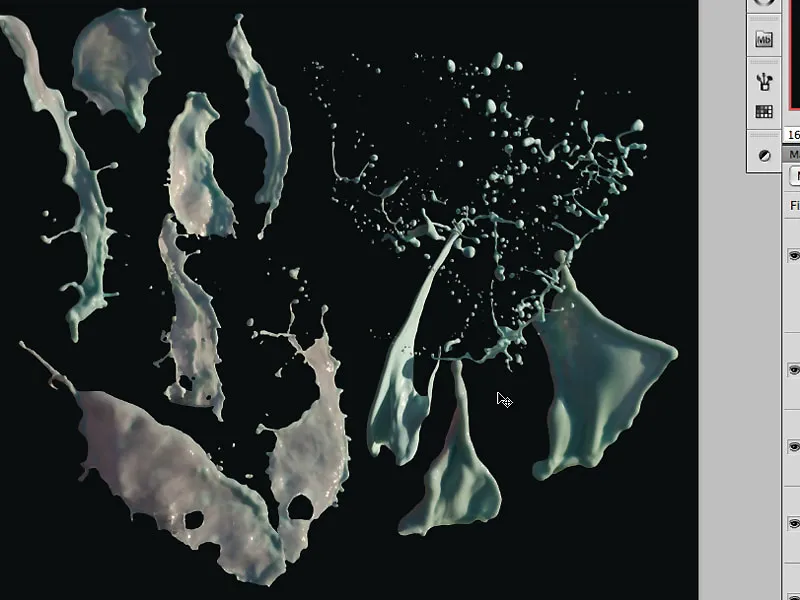
Étape 21: Personnalisation des éclats
Par Glisser-Déposer, faites entrer les différentes éclaboussures liquides dans l'image et utilisez Modifier>Maillage de déformation pour placer des broches individuelles afin de déformer davantage l'éclaboussure. L'objectif est de créer l'impression que la personne traverse une grande éclaboussure de couleur:
Avec Modifier>Transformer>Verkrümmen, une autre déformation peut également être appliquée pour adapter l'éclaboussure à la silhouette du personnage:
Étape 22: Percée des éclats
L'éclaboussure arrière doit maintenant être traversée par le bras du personnage. Pour ce faire, créez un masque approprié et utilisez un pinceau et la couleur noire pour peindre la zone masquée par le bras:
Pour rendre cet effet de traversée encore plus réaliste, créez une couche d'ajustement avec une correction de teinte pour cette éclaboussure et peignez l'effet d'assombrissement léger dans le masque rempli de noir de cette couche d'ajustement. Les éclaboussures de couleur situées dans la zone d'ombre du personnage, non directement éclairées, peuvent également être atténuées avec cet effet dans les zones claires: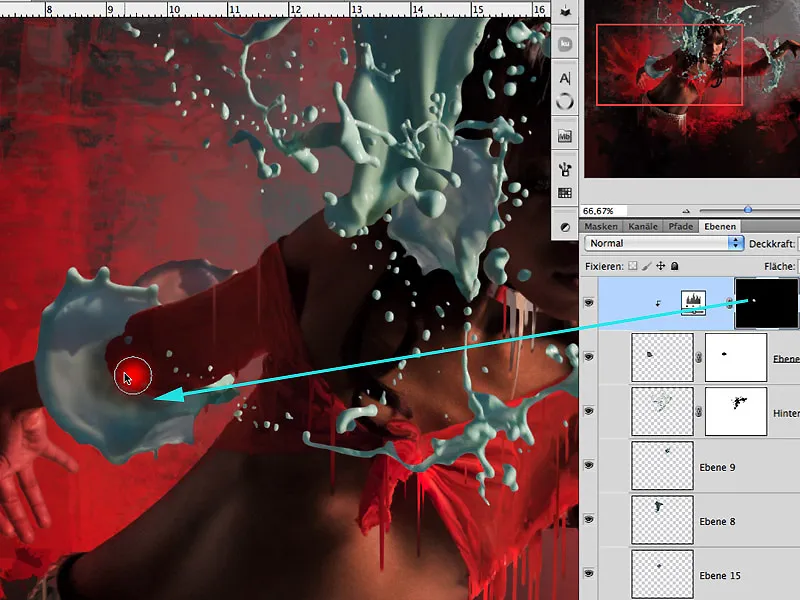
Étape 23: Détermination de la couleur
Pour déterminer de manière plus précise la couleur, j'appelle le cercle chromatique en appuyant sur la combinaison de touches Ctrl+Alt+Cmd et en cliquant sur l'image, puis je peux définir les couleurs complémentaires du Rouge/Orange, à savoir le Turquoise et le Cyan. C'est précisément avec cet effet de couleur que je souhaite obtenir une attention et une harmonie des couleurs contrastées dans l'image: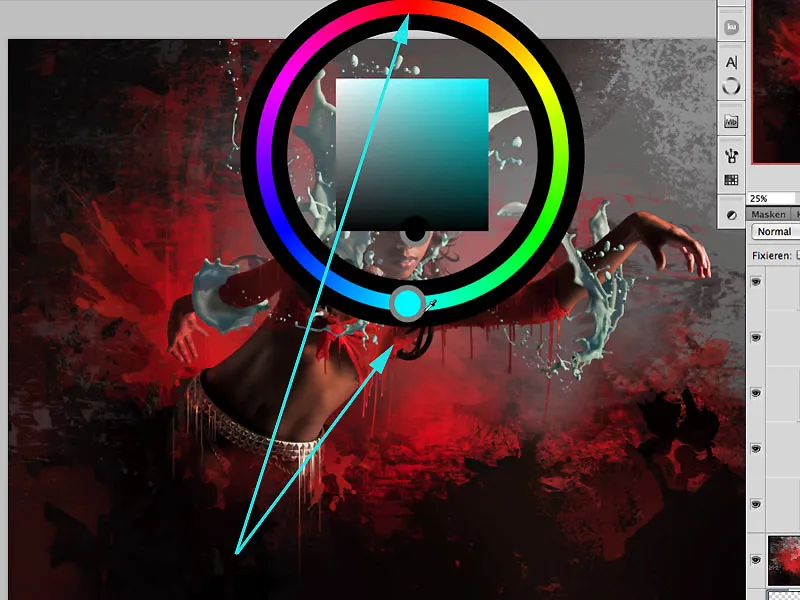
Étape 24: Couleur via les éclaboussures
Il existe désormais de nombreuses façons de colorer les éclaboussures de liquide. Je choisis l'effet de superposition de dégradé. La case à cocher Aligner sur la couche doit être désactivée, afin que l'effet agisse sur toute la surface de la couche et non seulement à l'endroit où se trouve l'éclaboussure à l'intérieur de la couche. Avec l'angle et la taille, je choisis la gamme de couleurs de dégradé arc-en-ciel qui correspond à mon schéma de couleur défini à l'étape 23: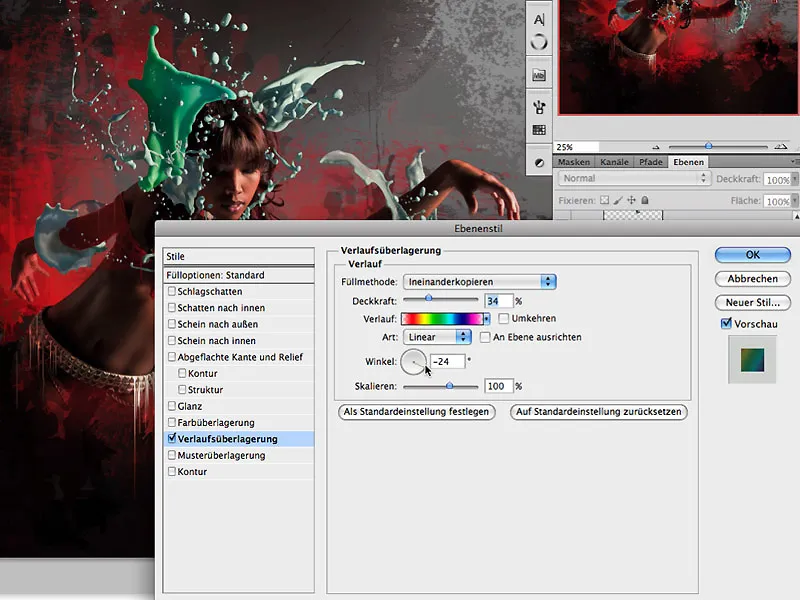
Étape 24: Plus d'atmosphère
Pour que les éclaboussures et la figure se fondent visuellement en une seule composition, les couleurs des éclaboussures doivent également se retrouver sur le modèle. Pour ce faire, une nouvelle couche est créée au-dessus de la couche du modèle et remplie de 50 % de Gris avec l'option Édition > Remplir: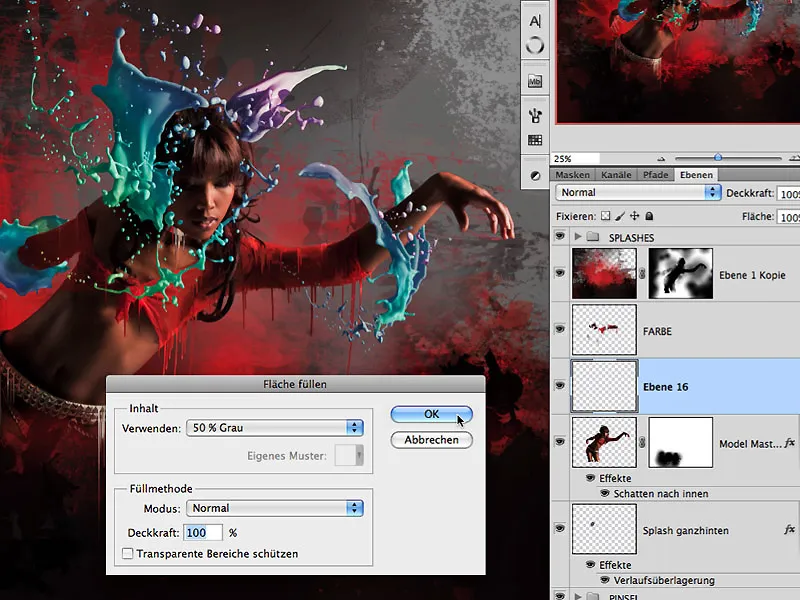
La méthode de remplissage est changée de Normal à Incrustation...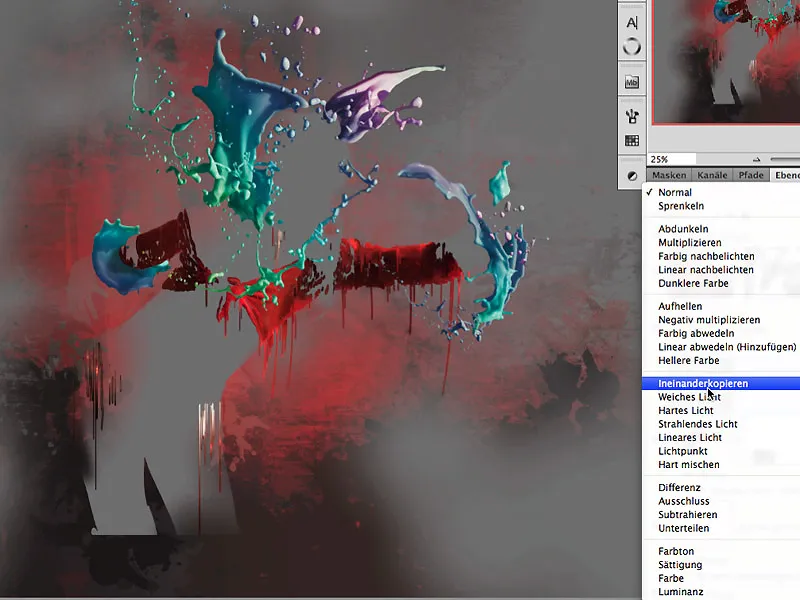
... et le style de calque des éclaboussures précédemment appliqué et copié est réintégré
Dans le masque rempli de noir, cet effet est maintenant peint sur la zone d'ombre de la figure: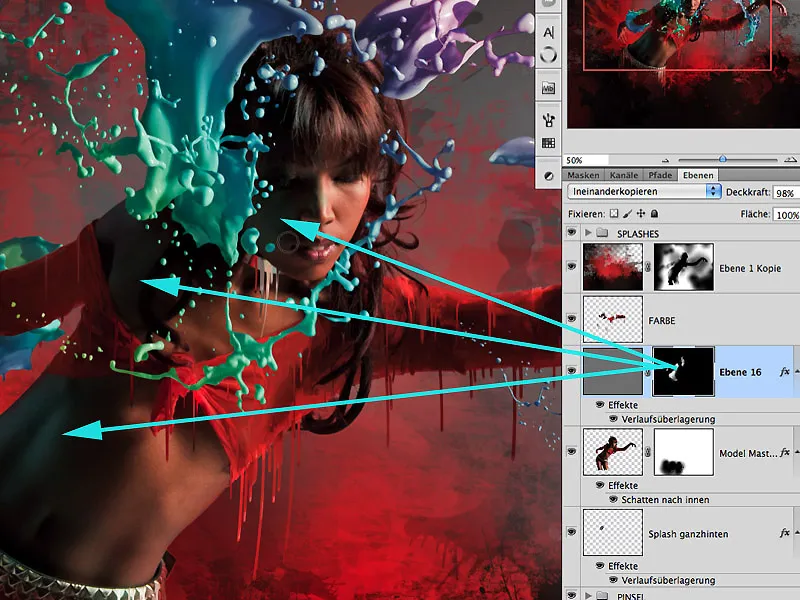
Étape 25: Plus de lumière et d'atmosphère
En tant que couche supérieure, une surface remplie de blanc avec le mode de remplissage Incrustation et une opacité d'environ 59 % est créée. Avec l'outil de dégradé > Dégradé réfléchi, plusieurs rayons lumineux peuvent être créés à partir du coin supérieur droit. Comme cet effet s'étend sur toute la couche, il est très facile de réduire légèrement l'effet autour de la figure avec un Dégradé radial de couleur noire, ce qui rend le résultat plus réaliste.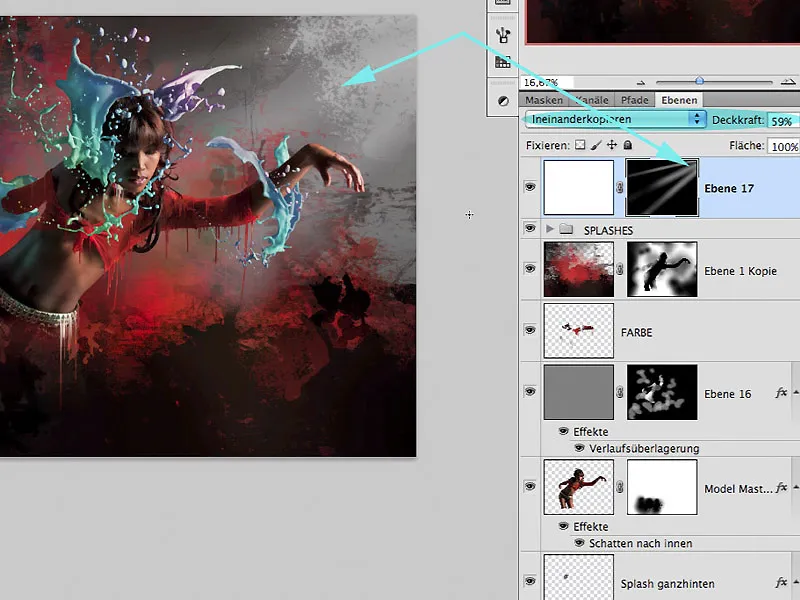
Une autre bonne façon de créer de l'atmosphère lumineuse dans une image est d'appliquer le filtre Filtre de rendu > Taches de lumière sur une autre couche remplie de 50 % de Gris. Les taches de lumière gênantes dans certaines parties de l'image sont rendues presque invisibles avec le filtre Flou gaussien et une valeur d'environ 33 %. Le mode de remplissage de cette couche est Lumière douce et l'opacité de la couche est d'environ 60 %, pour que l'effet soit très subtil: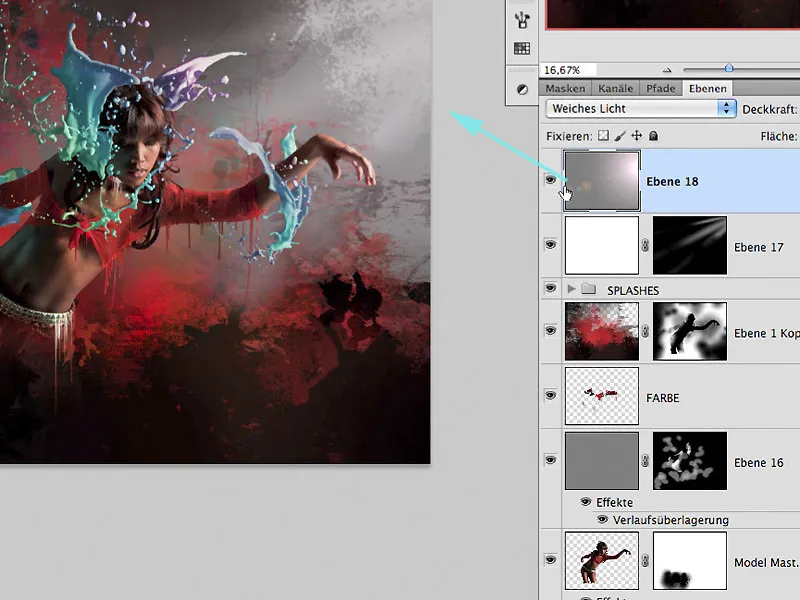
Étape 26: Finition et Finalisation
Après avoir apporté d'autres optimisations très fines telles qu'un remplissage de couleur, des structures plus petites et une perturbation, l'œuvre est terminée:
PERFORMANCE LIQUIDE
Bon travail,
Tom Krieger

