Créer son propre système planétaire vous offre des possibilités créatives infinies. Que ce soit pour des projets de science-fiction, des affiches ou de l'art numérique - des planètes avec des surfaces différentes, des ceintures d'astéroïdes et une explosion spectaculaire rendront votre design unique. Dans ce tutoriel, je vous montre étape par étape comment créer quatre différentes planètes dans Photoshop, ajouter une ceinture d'astéroïdes dynamique et concevoir une explosion impressionnante. Commençons et donnons à vos créations un caractère galactique!
Variante 1 - Création d'une planète similaire au soleil
Étape 1:
Tout d'abord, je crée un nouveau document; la taille importe peu. Je choisis une taille très petite de 800x600 pixels. Si vous souhaitez imprimer cet effet, la mesure doit être changée de pixels en cm et la résolution de 72 à 300 pixels/pouce.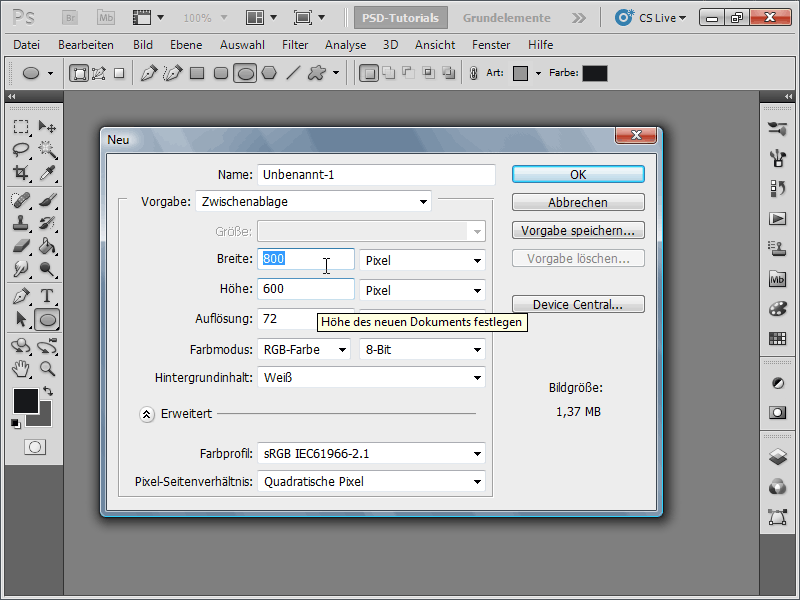
Étape 2:
Ensuite, je colorie l'arrière-plan en noir et crée un nouveau calque.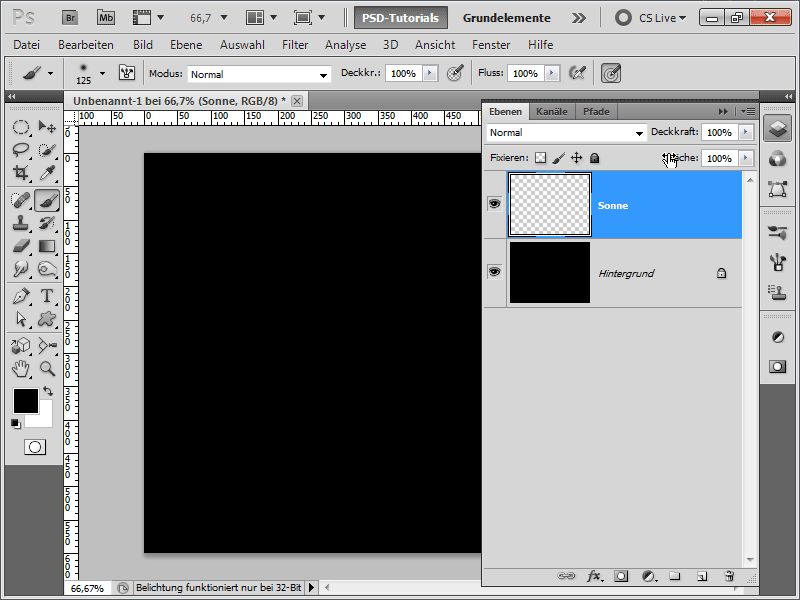
Étape 3:
Maintenant, je définis la couleur avant en orange et arrière-plan en orange foncé. Ensuite, je dessine rapidement une sélection elliptique (en maintenant la touche Shift). Ensuite, j'applique le filtre nuage (Menu>Filtre>Filtre de rendu>Nuages).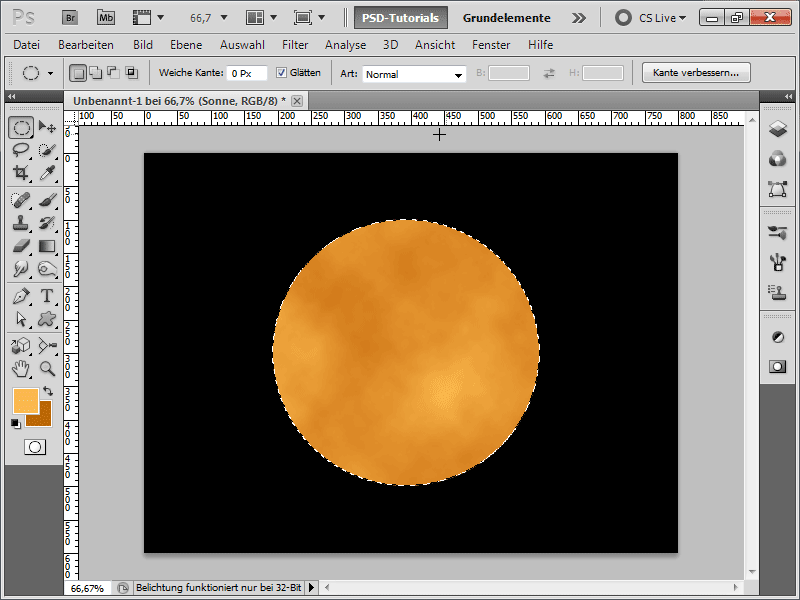
Étape 4:
Pour ne pas avoir un aspect plat, j'applique le filtre ondulation.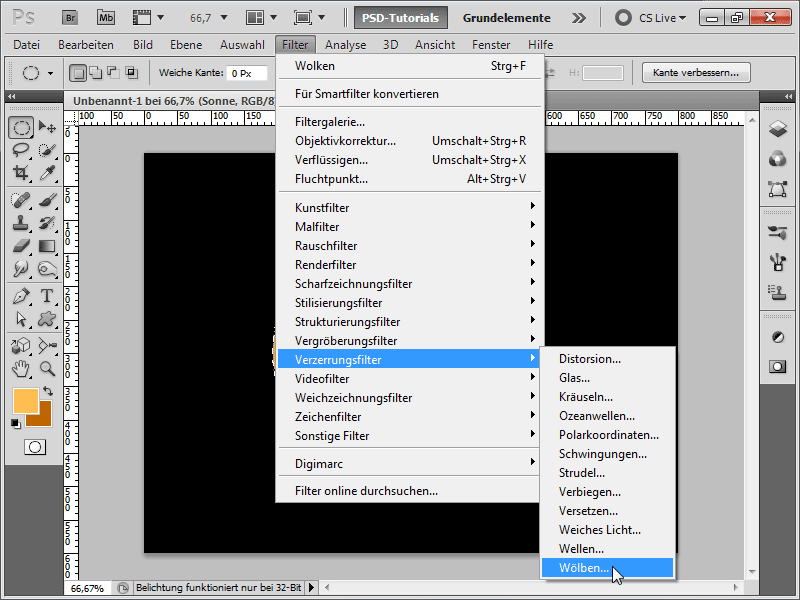
Étape 5:
Ensuite, je donne à mon calque solaire une lueur externe.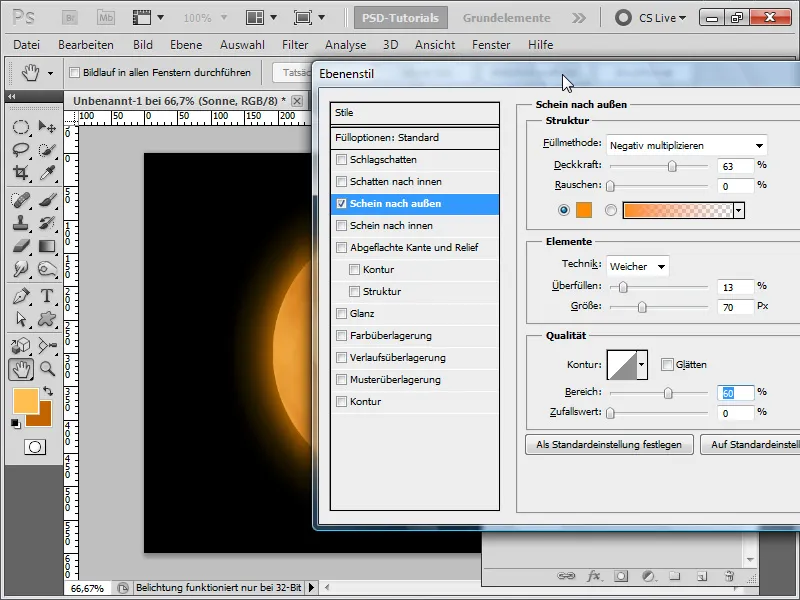
Étape 6:
Ensuite, j'ajoute une lueur interne.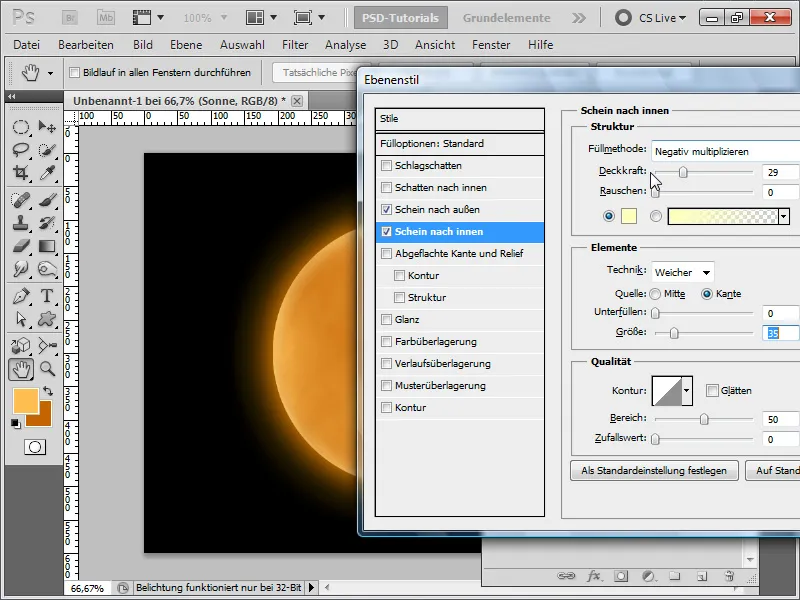
Étape 7:
Je crée à présent un nouveau calque et je fais une sélection à partir du calque solaire (clic en maintenant la touche Ctrl sur le calque solaire).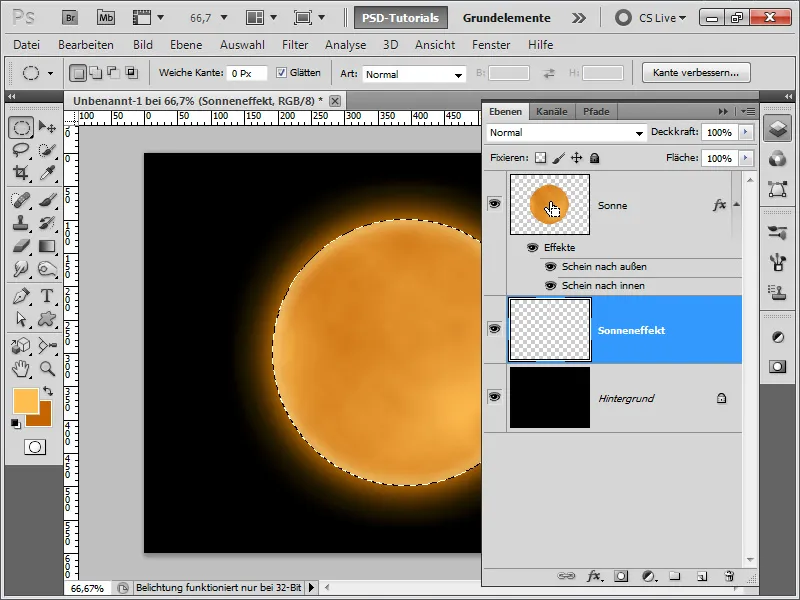
Étape 8:
Ensuite, je réduis la sélection de 3 pixels.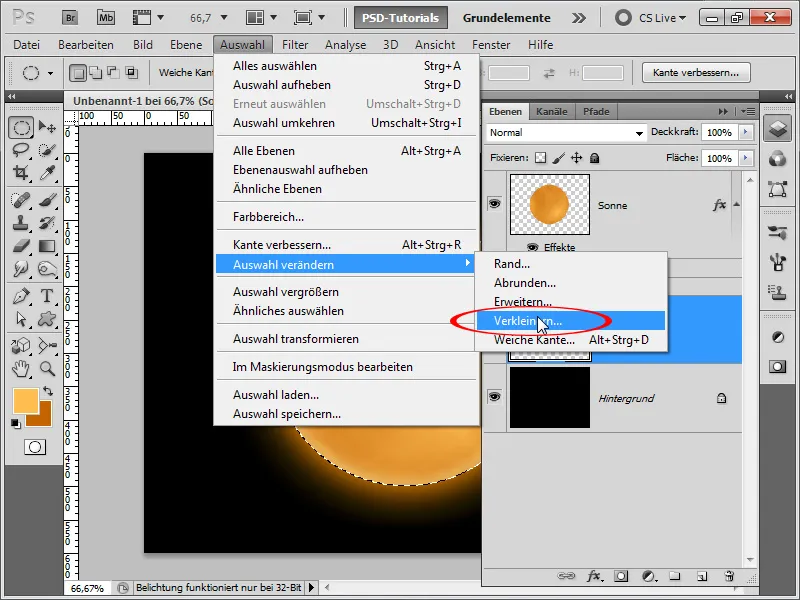
Étape 9:
Je remplis maintenant la sélection en noir et ensuite, dans les options de remplissage, je définis une lueur externe.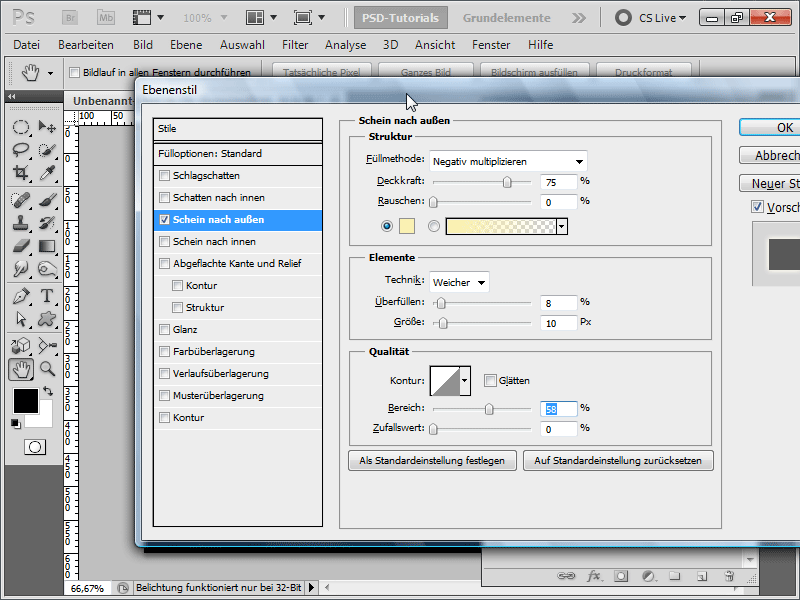
Étape 10:
Ensuite, je crée à nouveau un nouveau calque et j'applique un filtre nuage avec les couleurs standard noir/blanc.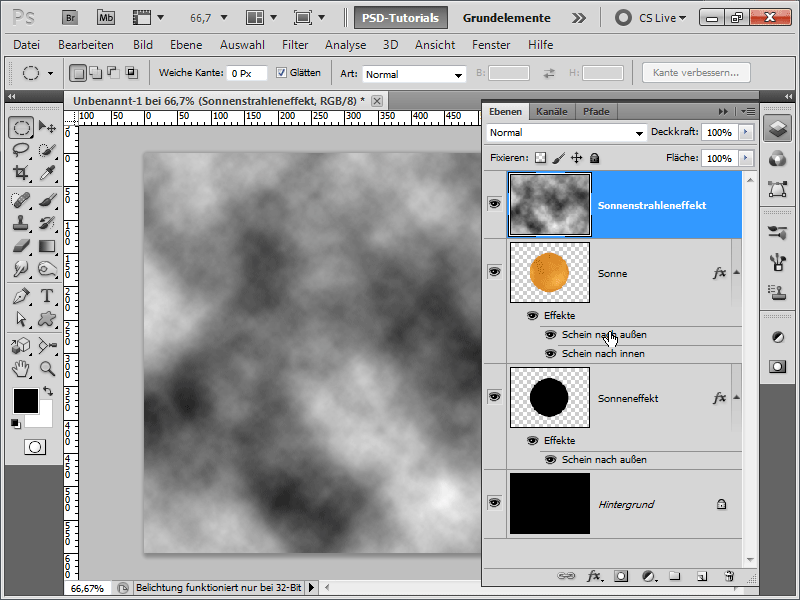
Étape 11:
Afin que la structure des nuages se fondent dans le calque solaire, je définis le mode de remplissage sur Fusionner en clair.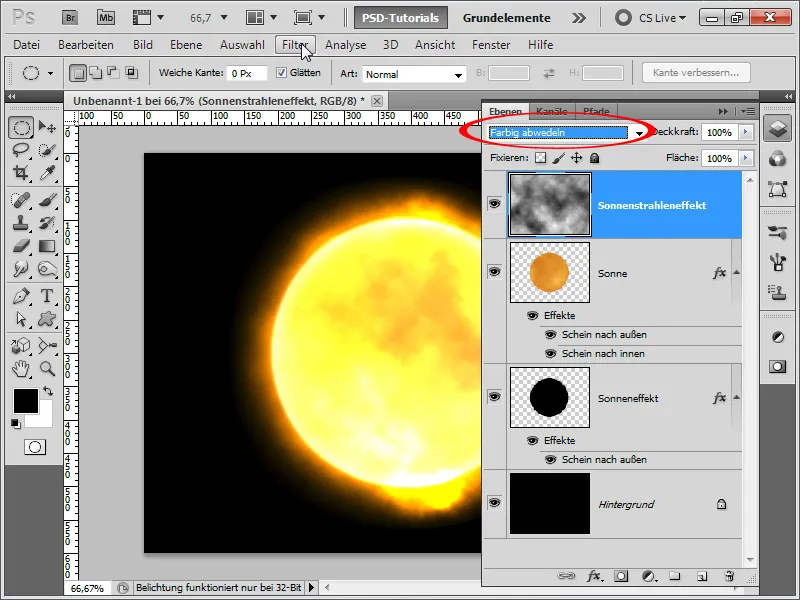
Étape 12:
La structure n'est pas encore parfaite, donc j'améliore en exécutant le diffusion de nuages et en répétant ce filtre avec Ctrl+F jusqu'à ce que la structure me plaise.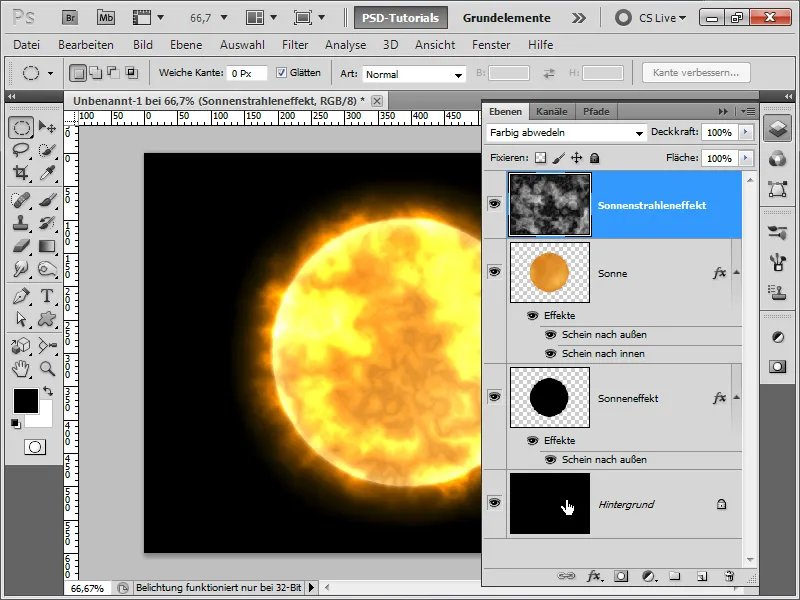
Étape 13:
J'embellis l'arrière-plan avec un dégradé radial bleu.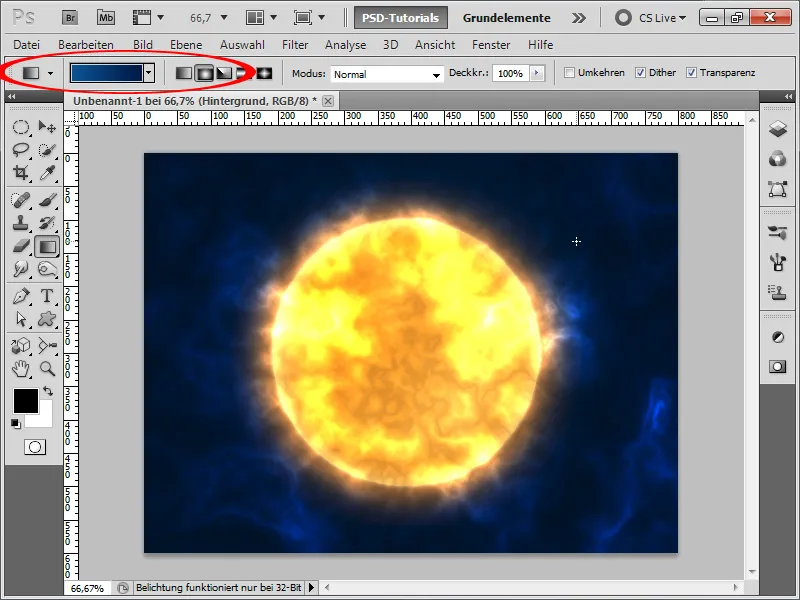
Étape 14:
Ensuite, j'ajoute rapidement quelques étoiles. Pour cela, je crée un nouveau calque que je colorie en noir et j'ajoute du bruit (Menu>Filtre>Filtre de bruit).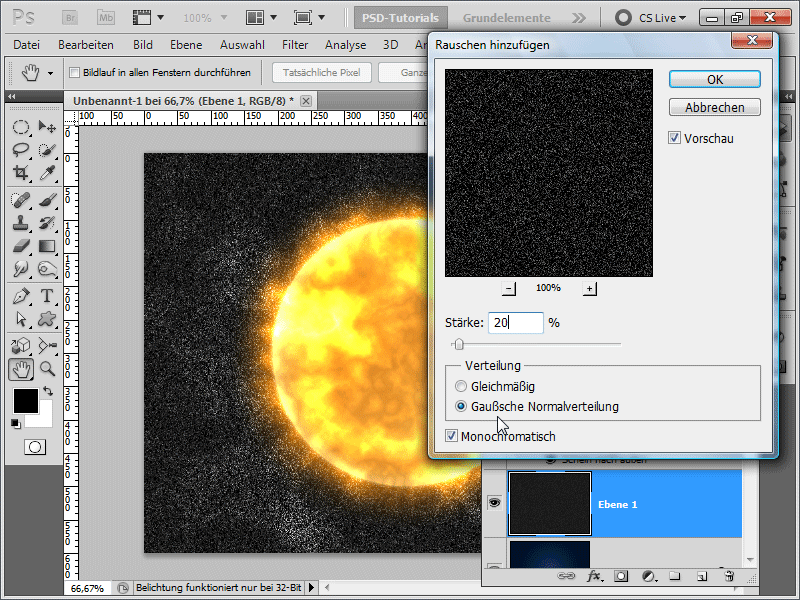
Étape 15:
Avec la courbe de tonalité, je peux modifier le bruit pour qu'il ne reste que quelques étoiles.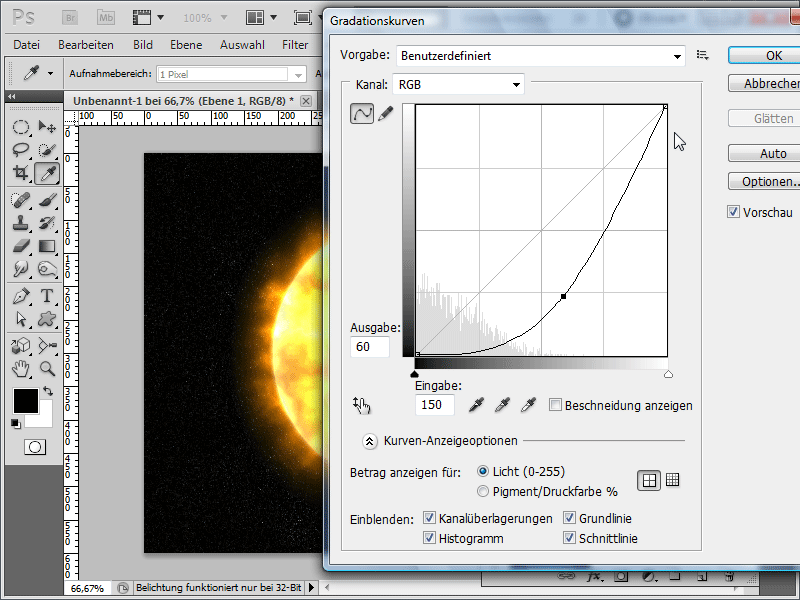
Étape 16:
Maintenant, je change la méthode de remplissage en Couleur plus claire, afin que les étoiles transparaissent.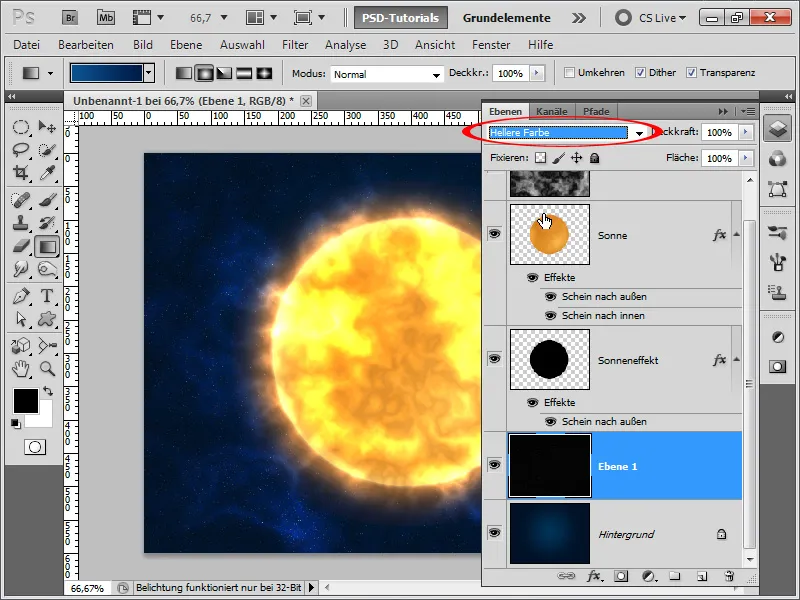
Étape 17:
Le résultat est, selon moi, satisfaisant.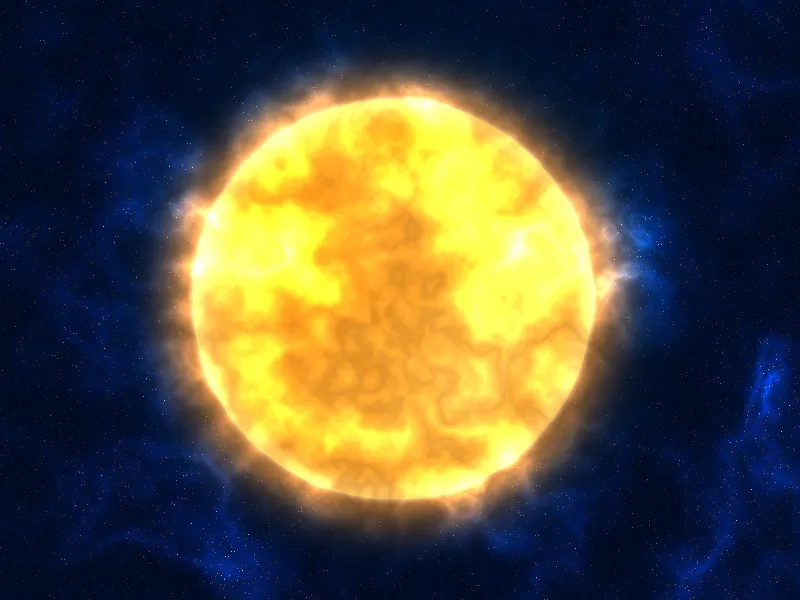
Étape 18:
Certains diront qu'ils reconnaissent le filtre nuageux. OK, je peux empêcher cela en utilisant une texture comme celle de la DVD de textures de PSD-Tutorials.de, ou une texture du net avec une structure de marbre.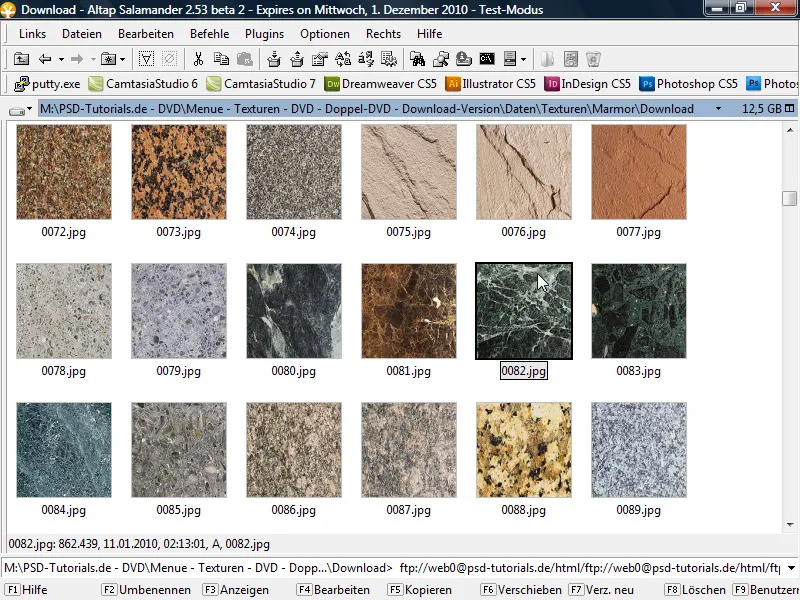
Étape 19:
Ensuite, j'importe l'image dans mon document et je clique tout en maintenant la touche Alt entre les calques, afin de créer un masque d'écrêtage à partir du calque, ce qui fait que le calque n'a d'impact que sur le calque sous-jacent.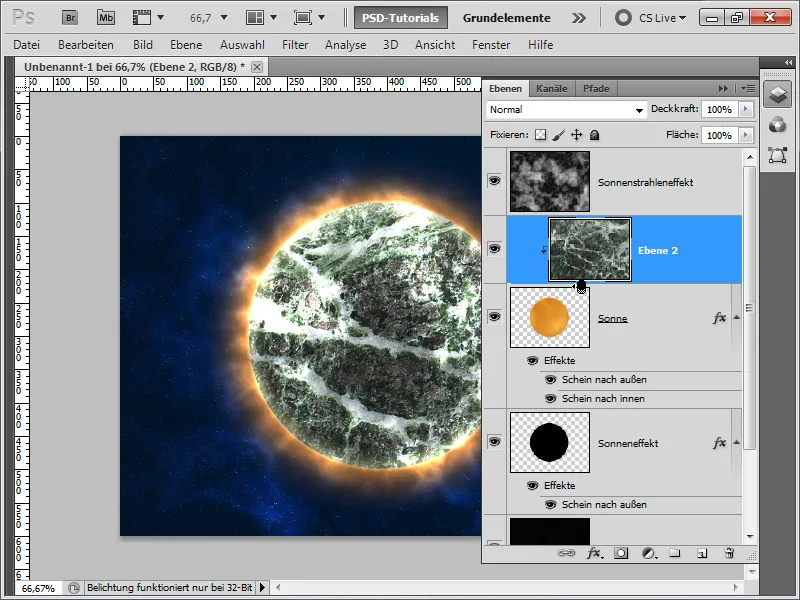
Étape 20:
Je change maintenant la méthode de remplissage en Eclaircissement linéaire. Le planète a déjà un tout autre aspect.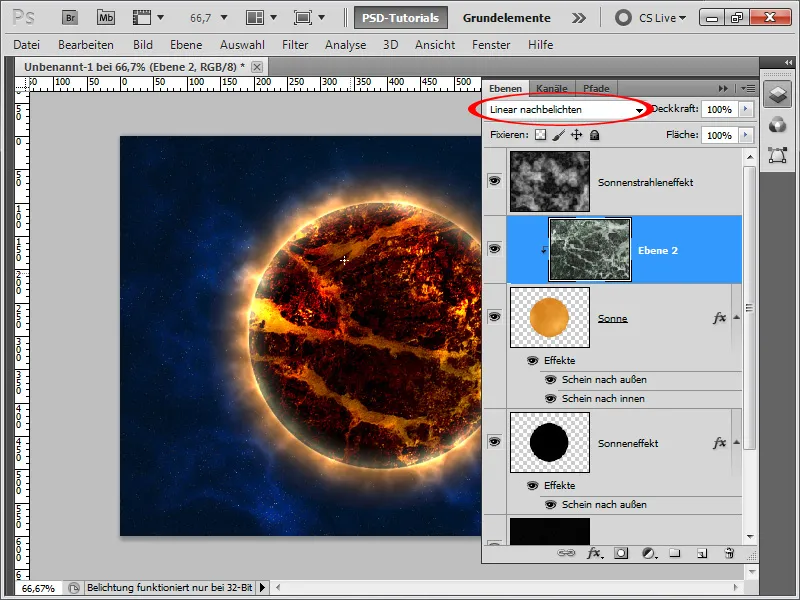
Étape 21:
Cependant, je réduis l'opacité à 50%, ce qui rend le résultat encore meilleur: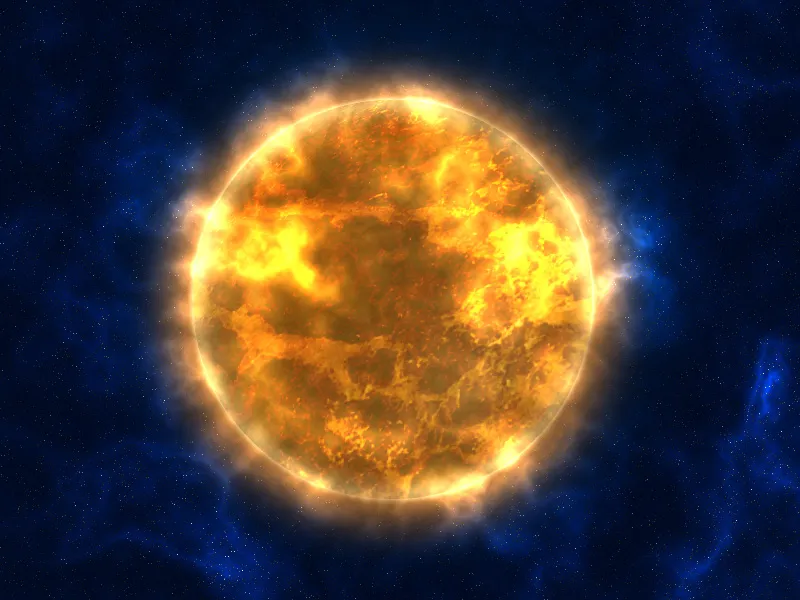
Variante 2 - Création d'une planète semblable à un soleil avec un grand effet de rayonnement
Étape 1:
Tout d'abord, je crée un nouveau document; la taille importe peu. Je choisis une petite taille de 800x600 pixels. Si vous souhaitez imprimer cet effet, l'unité de pixels doit être changée en cm et la résolution de 72 à 300 pixels/pouce. Ensuite, je remplis mon calque en noir, crée rapidement une sélection circulaire (en maintenant la touche Shift) et je remplis également la sélection en noir.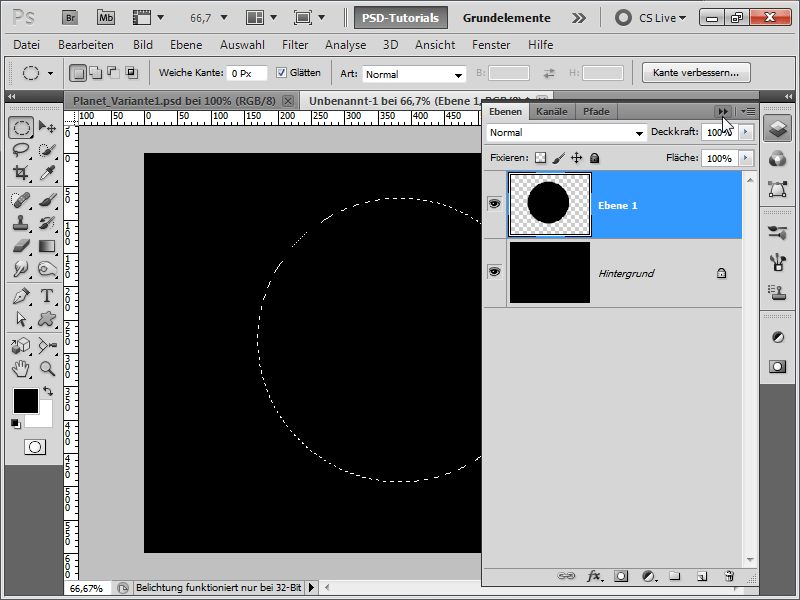
Étape 2:
Ensuite, j'applique l'effet Nuages de différences sous Menu>Filtre>Filtre de rendu. J'appuie sur Ctrl+F jusqu'à ce que la texture ressemble approximativement à ceci: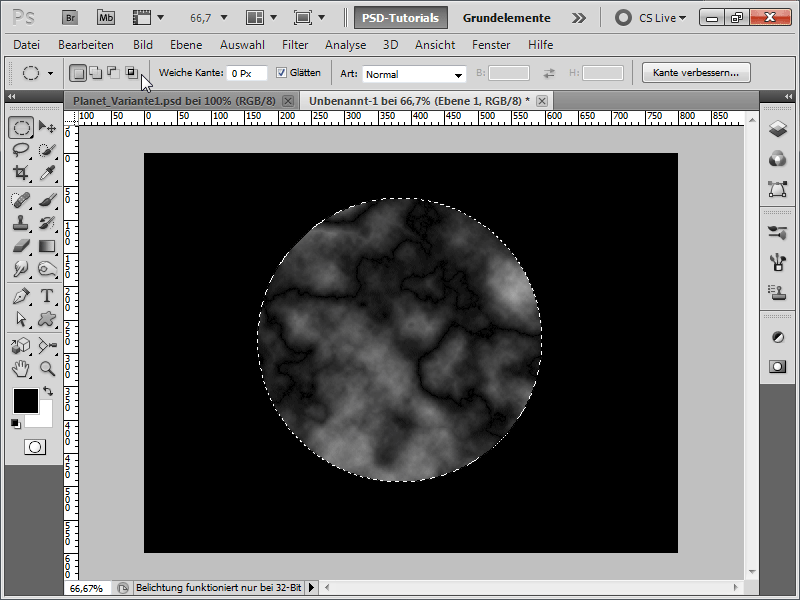
Étape 3:
Pour mieux voir les structures, j'appelle l'Corrections des niveaux avec Ctrl+L et je déplace le curseur de droite vers le milieu.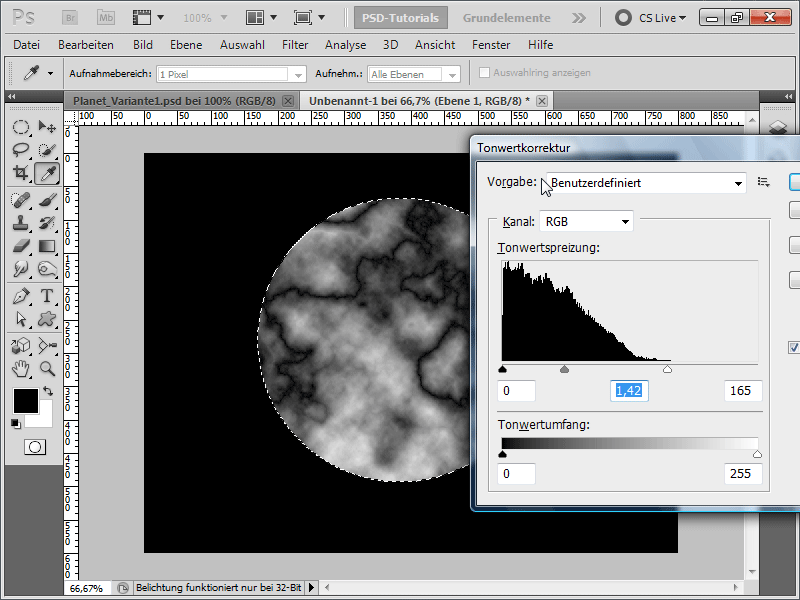
Étape 4:
Ensuite, sous Menu>Filtre>Filtre de netteté, j'applique le Filtre de netteté masque.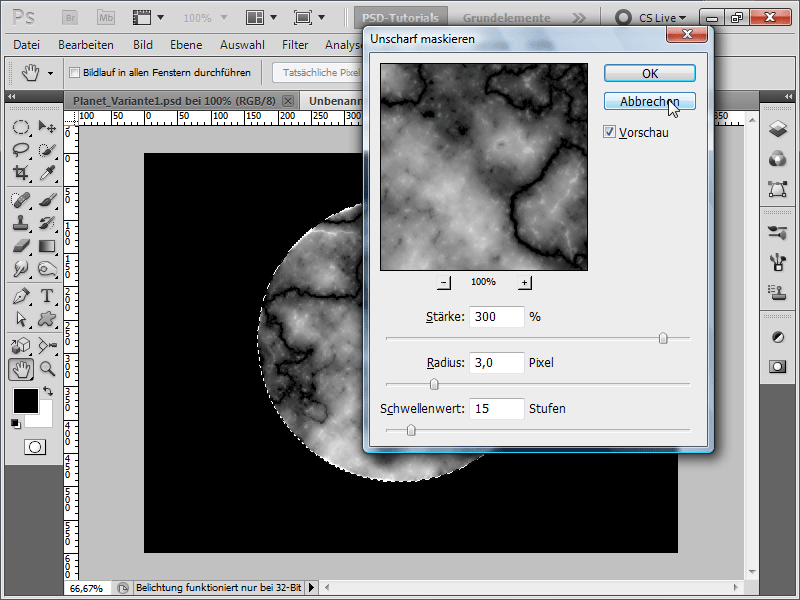
Étape 5:
Je vais maintenant dans Menu>Filtre>Filtre de distorsion et ensuite je sélectionne Galber et je règle la force à 100%, pour éviter que la texture paraisse trop plate. Ensuite, j'appuie sur Ctrl+Alt+F pour réappliquer le filtre, mais cette fois avec une force de 50%.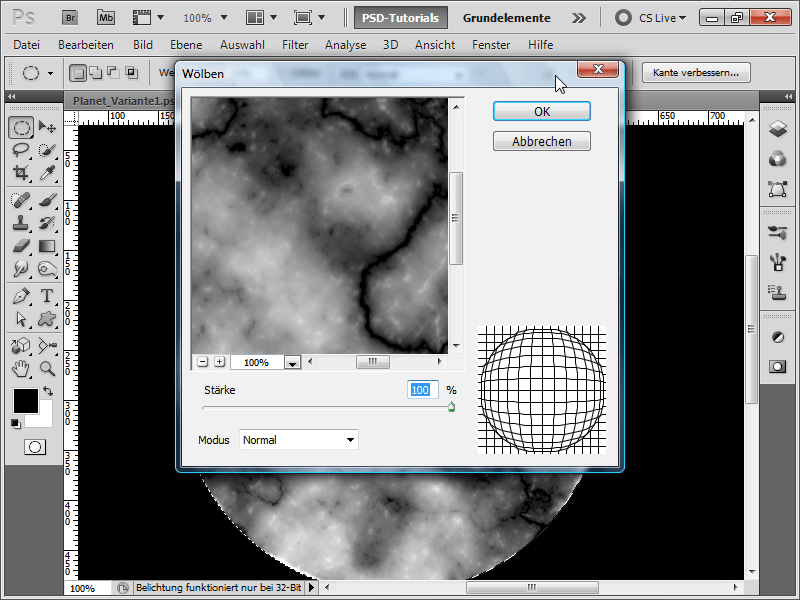
Étape 6:
Ensuite, j'apporte de la couleur à l'image en sélectionnant Menu>Image>Corrections>Balance des couleurs et en entrant les valeurs suivantes: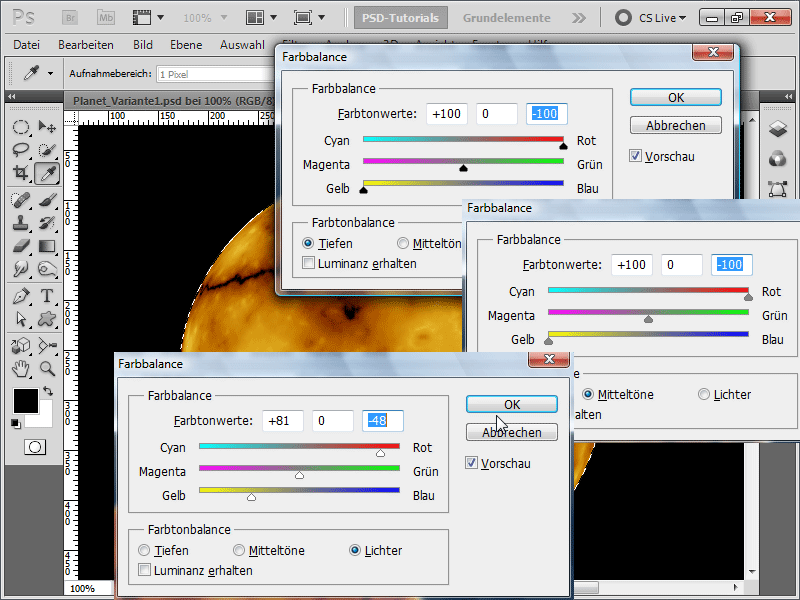
Étape 7:
J'applique à nouveau le Filtre de netteté masque, cette fois avec une force de 150%.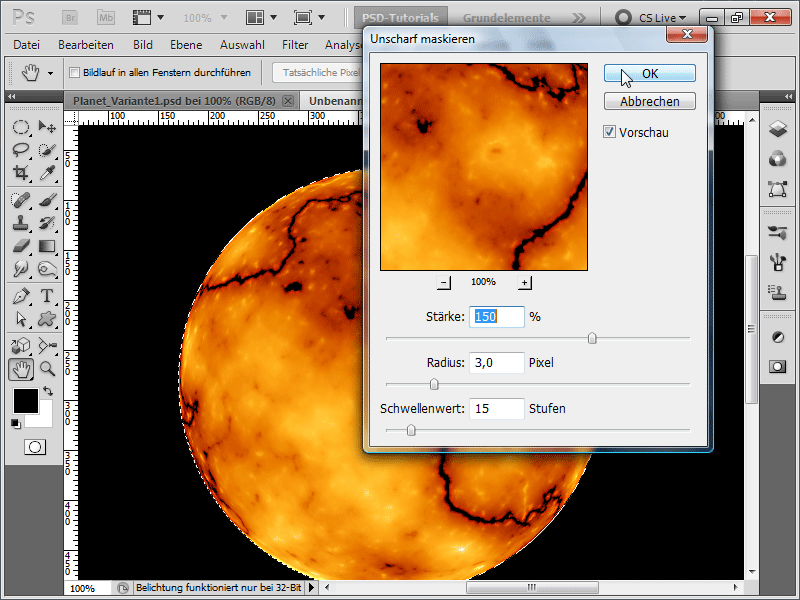
Étape 8:
Ensuite, j'ajoute une Lueur externe.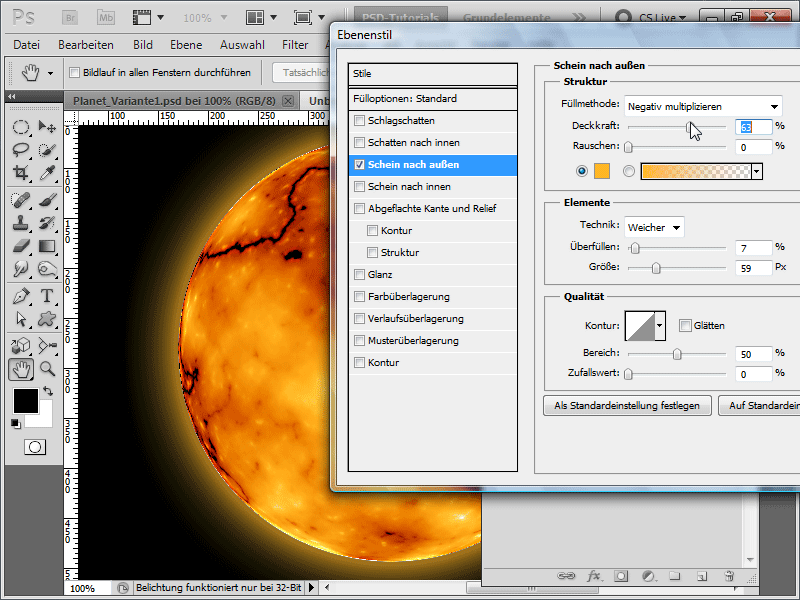
Étape 9:
Enfin, je corrige le contour trop net en créant une sélection sur le calque de la planète en maintenant la touche Ctrl et en cliquant, je réduis la sélection d'environ 5 pixels, je l'inverse, régle le contour doux à 5 pixels et j'appelle le Filtre de flou gaussien. Si cela vous semble trop compliqué, vous pouvez simplement utiliser l'outil de Flou pour adoucir rapidement le contour. Comme dans la version précédente, j'ajoute rapidement du bruit à mon calque de fond, que j'optimise avec la Courbe de transfert, pour créer des étoiles. Je peux ensuite créer un calque de dégradé pour donner un peu de couleur aux étoiles. Ou bien je permute le calque de dégradé avec le calque d'arrière-plan, pour obtenir le même effet d'étoiles que dans la variante 1.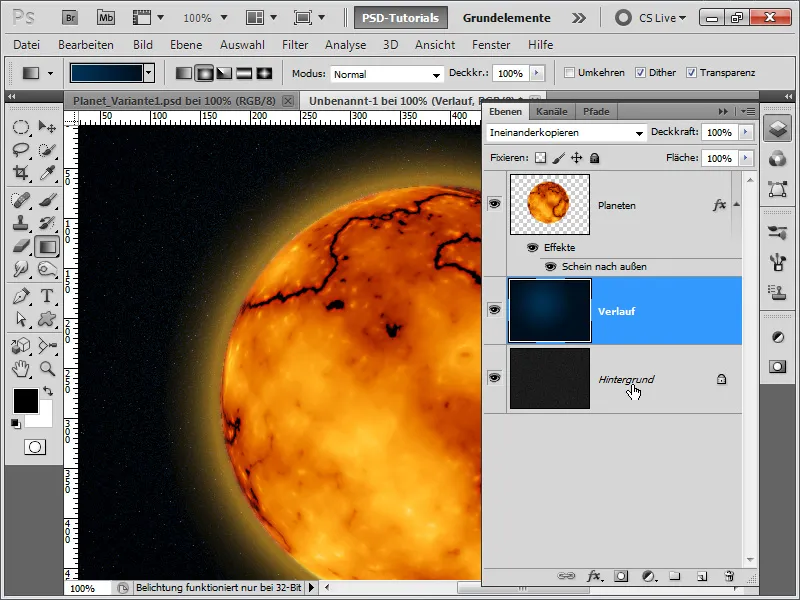
Étape 10:
Avec le doigt essuie et un pointe d'outil de vaporisation, je peux également facilement extraire de petites volcans de la planète. Mais je dois alors modifier légèrement la lueur extérieure (passer à 1% de surplomb), sinon la lueur sera trop grande.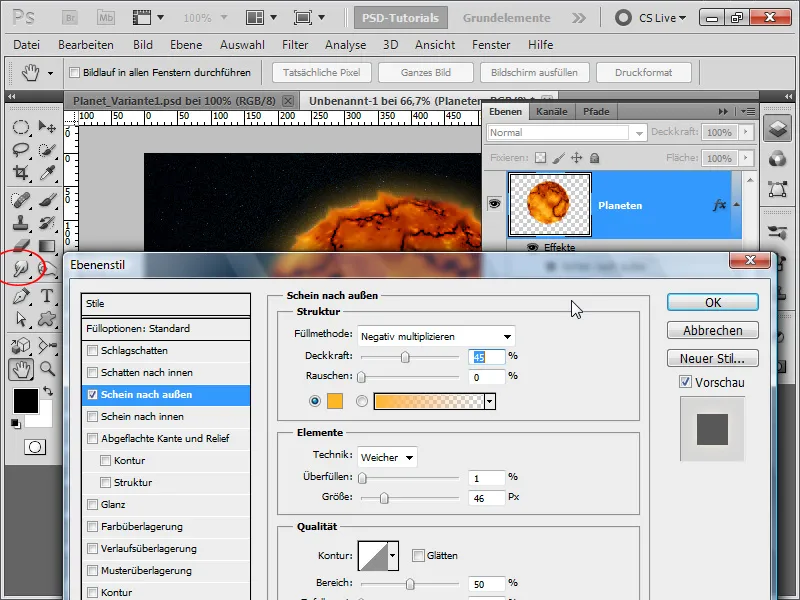
Étape 11:
J'ai maintenant ajouté une texture en tant que masque d'écrêtage comme dans la première variante, et j'ai réduit son opacité. Le résultat ressemble à cela: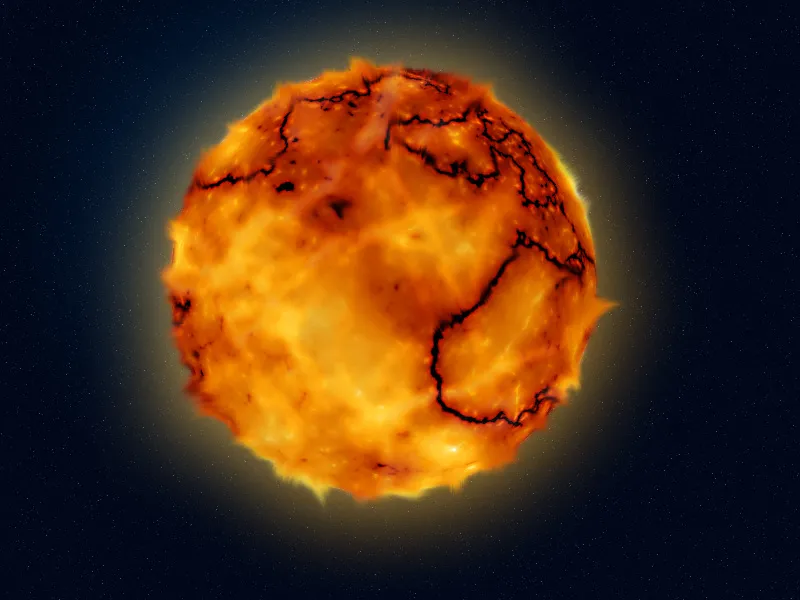
Variante 3 - Création d'une planète bleue avec une ceinture d'astéroïdes
Étape 1:
Tout d'abord, je crée un nouveau document; la taille importe peu. Je choisis une taille très petite de 800x600 pixels. Si vous souhaitez imprimer cet effet, vous devriez changer l'unité de pixel en cm et la résolution de 72 à 300 pixels par pouce. Ensuite, je remplis mon calque en noir, crée rapidement une sélection circulaire (en maintenant la touche Shift) et remplis également la sélection en bleu.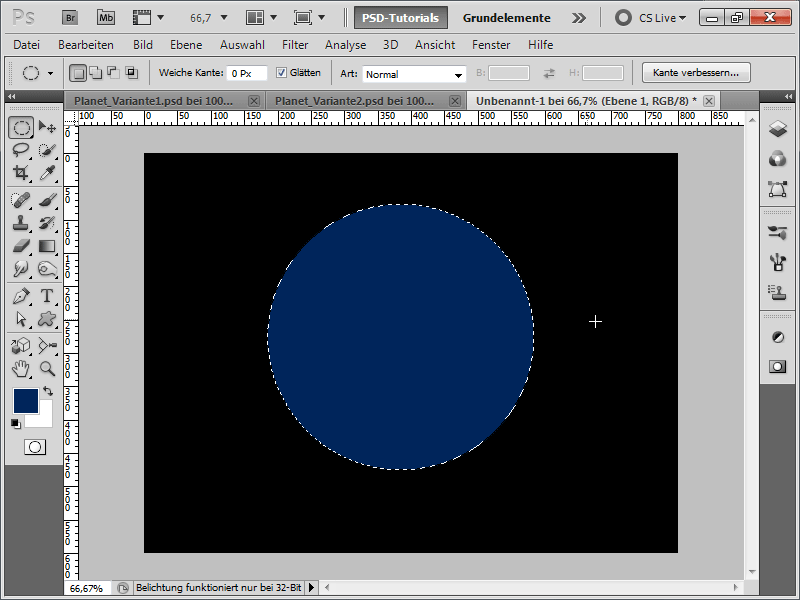
Étape 2:
Maintenant, je recherche à nouveau une texture (par exemple sur le DVD des textures de PSD-Tutorials.de ou en ligne sur www.psd-tutorials.de), qui ressemble à un paysage de cratères.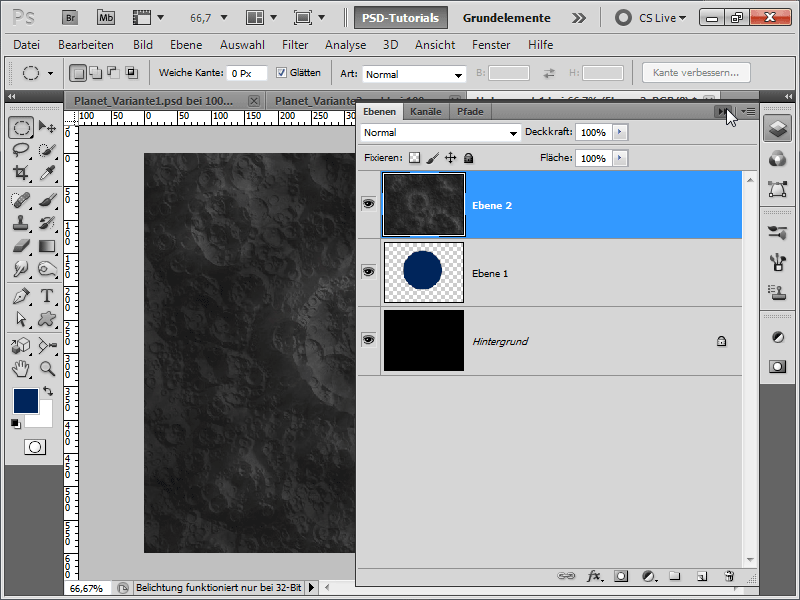
Étape 3:
Je vais maintenant dans Menu>Filtre>Filtres de distorsion, puis sur Galbe, et je mets une force de 100%, pour que la texture ne paraisse pas si plate.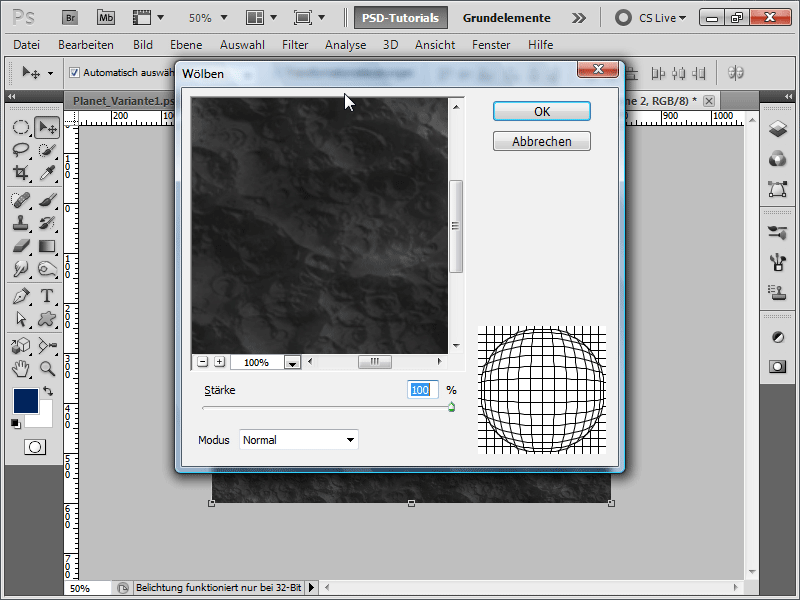
Étape 4:
Ensuite, je déplace mon calque de cercles bleus vers le haut dans la hiérarchie des calques, puis je transforme ma texture. Les lignes d'assistance intelligentes sont d'une grande aide, que je peux afficher dans le Menu sous Affichage. En fait, je dois déformer la texture exactement à la taille de mon cercle.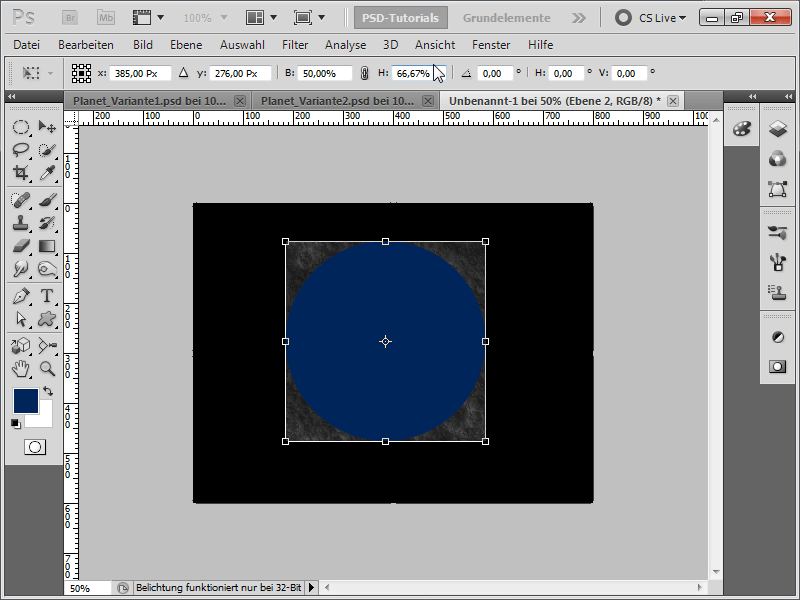
Étape 5:
Je peux maintenant remettre le cercle sous ma texture et cliquer avec la touche Alt enfoncée et le clic gauche de la souris entre les calques pour créer un masque d'écrêtage à partir de ma texture. Je définis le mode de fusion de ma texture sur Incrustration.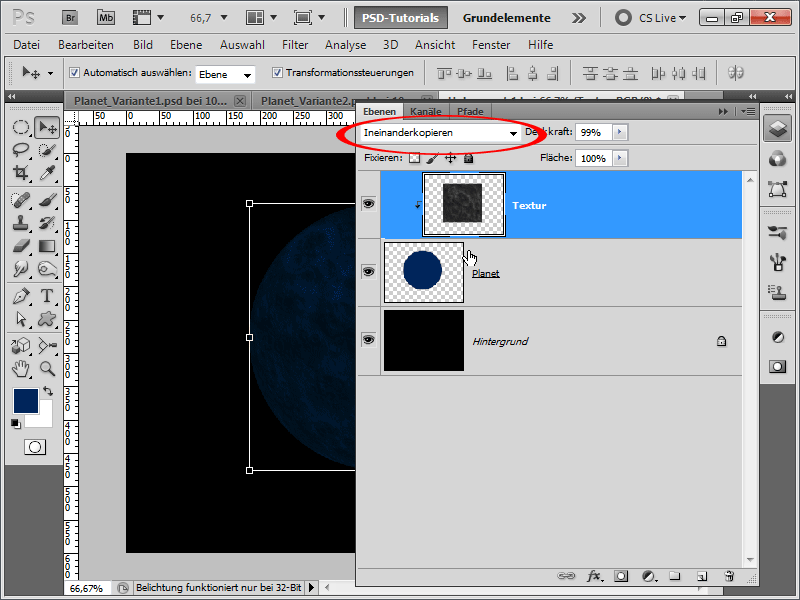
Étape 6:
Ensuite, j'ajoute une lueur extérieure à mon calque de planète.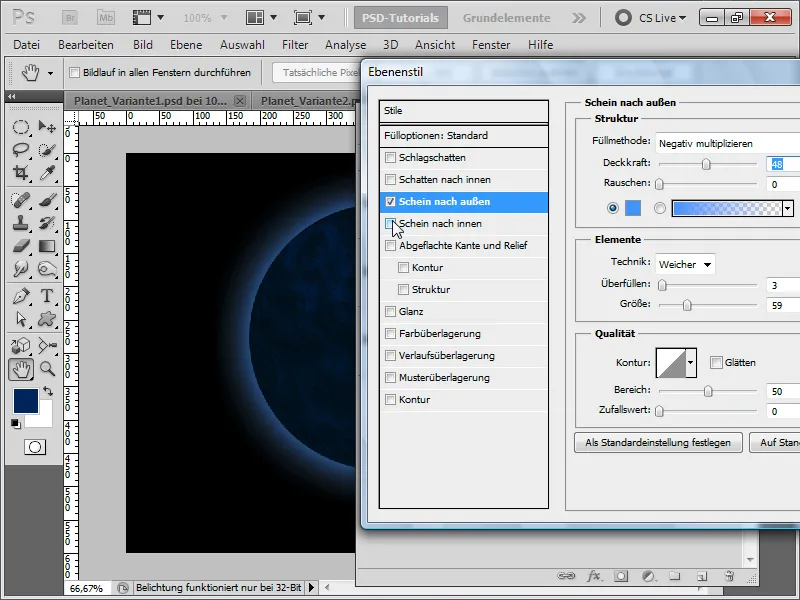
Étape 7:
Une lueur intérieure fait aussi du bien.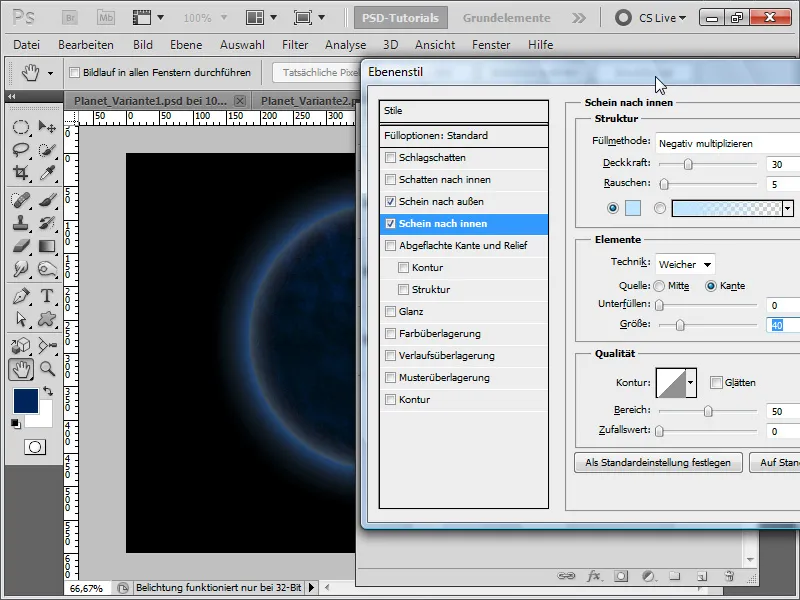
Étape 8:
J'ajoute également une contour; mais ce n'est pas nécessaire.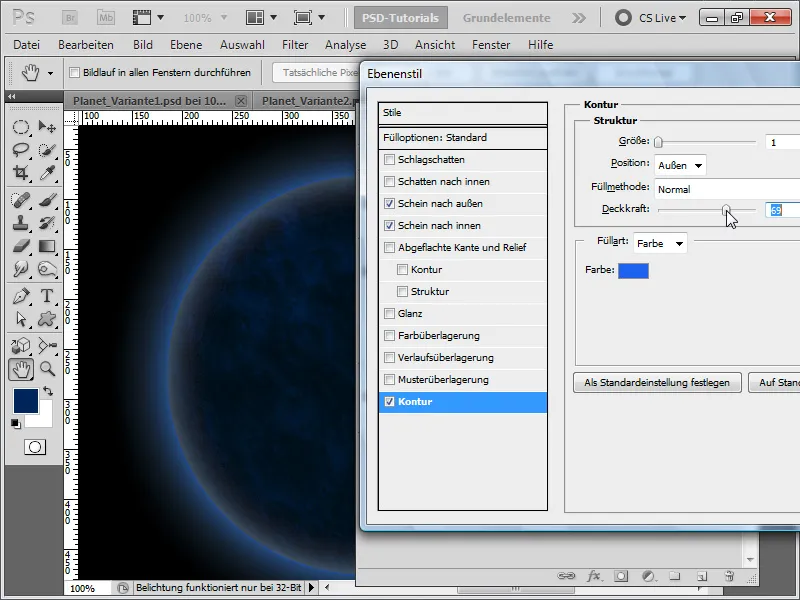
Étape 9:
Ensuite, je masque ma texture floue.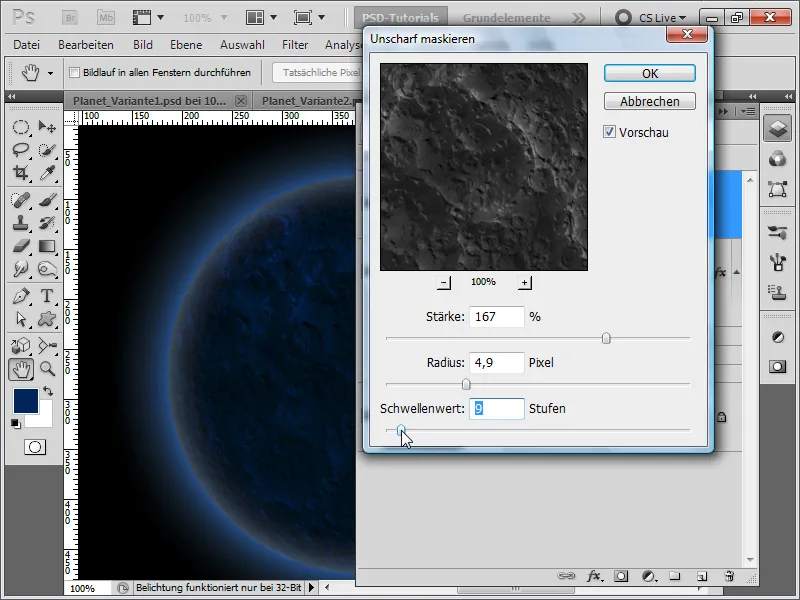
Étape 10:
Ensuite, j'insère tout sauf le calque de fond dans un groupe et crée un masque de calque dessus.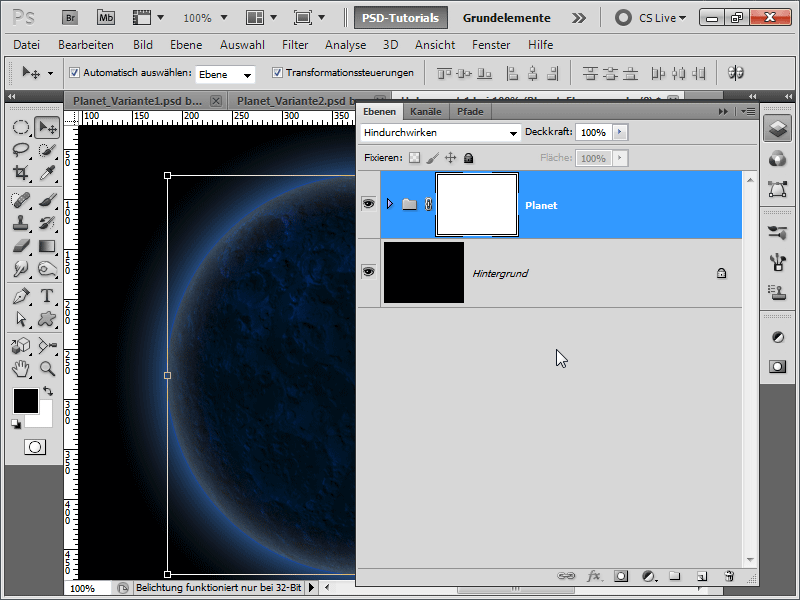
Étape 11:
Maintenant, j'efface une partie de la planète avec un pinceau doux et grand en noir.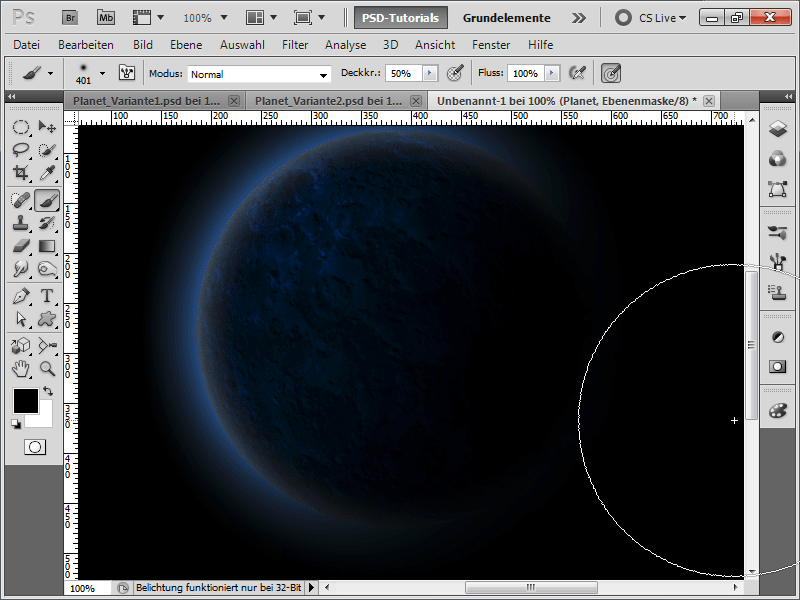
Étape 12:
Il est temps pour les étoiles: je crée un nouveau calque, je prends un pinceau de 1px et je règle l'espacement, la dispersion et sous Transfert le taux de transparence également au maximum.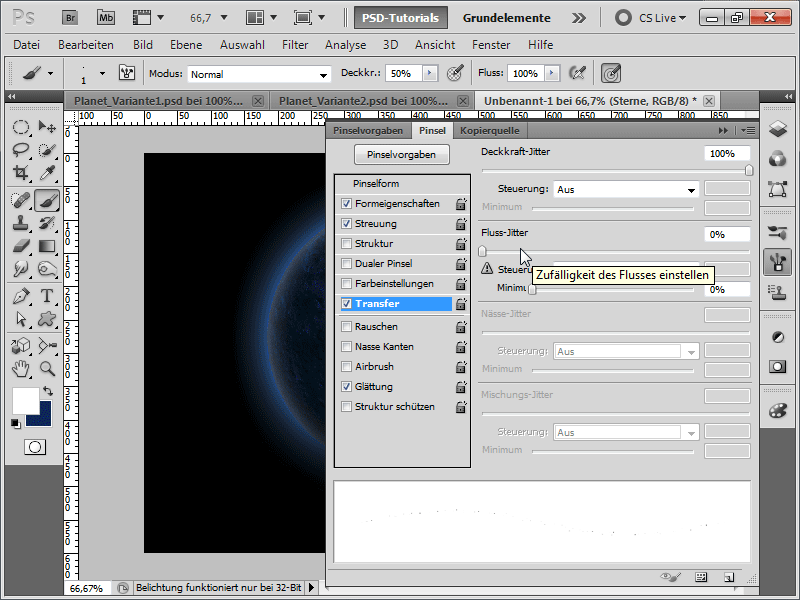
Étape 13:
Je peux maintenant peindre furieusement et j'ai inséré mes étoiles. Malheureusement, elles sont également visibles du côté ombré de la planète.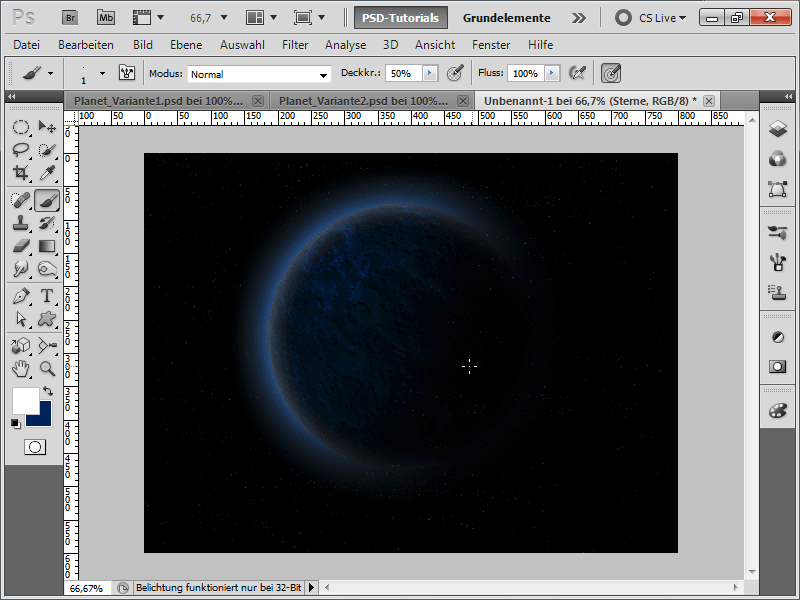
Étape 14:
Pour éviter cela, je crée une sélection sur le panneau des calques de la planète en maintenant la touche Ctrl, puis j'ajoute un masque de fusion à la couche des étoiles et l'inverse avec Ctrl+I.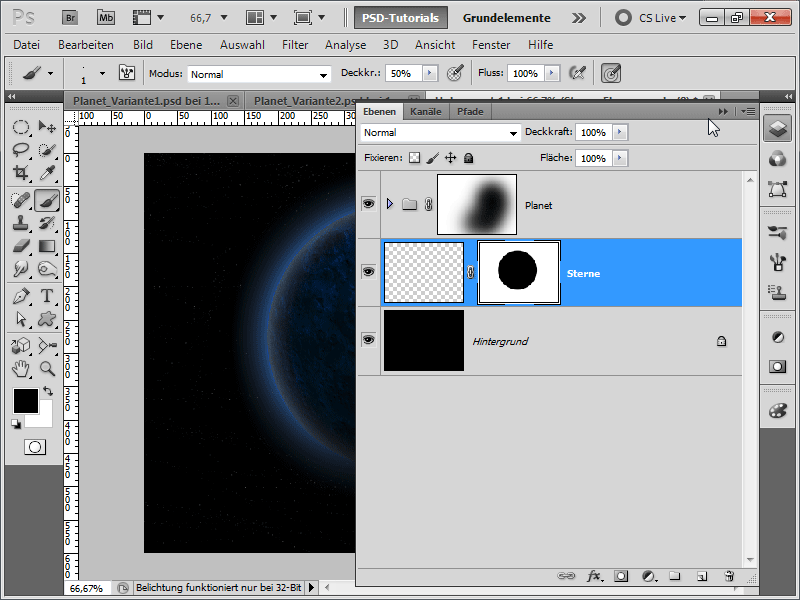
Étape 15:
Cela a l'air déjà très bien: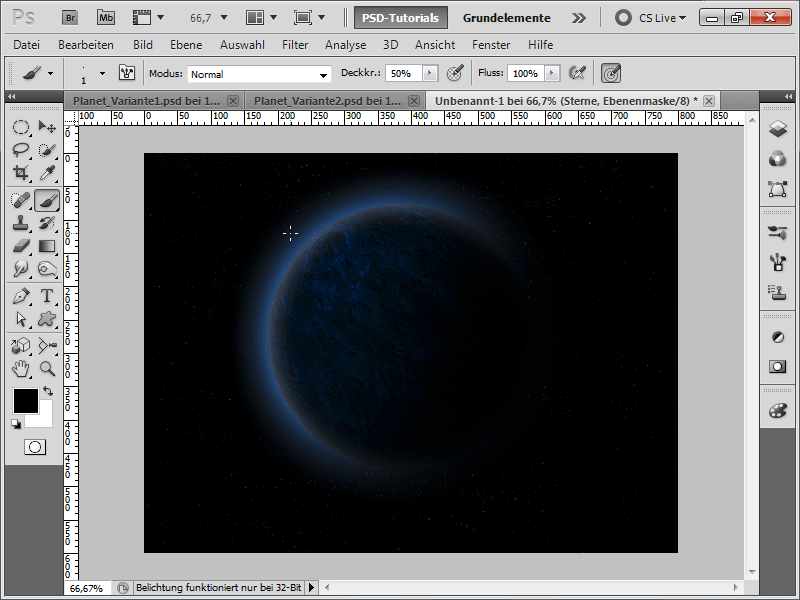
Étape 16:
Dans un nouveau calque, je colorie quelques zones de l'espace avec une couleur violette peu opaque.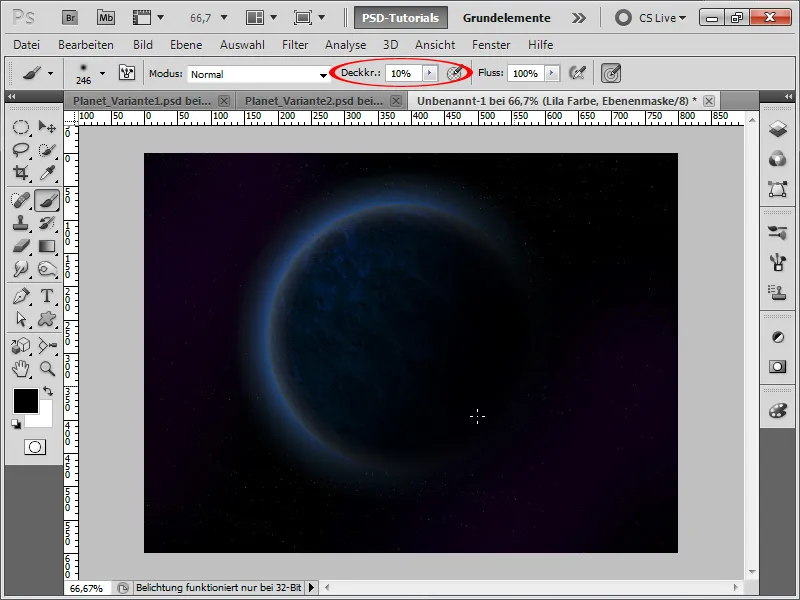
Étape 17:
Le résultat est maintenant le suivant:
Étape 18:
Ensuite, je crée une belle surprise: je crée une ceinture d'astéroïdes pour ma planète. Pour ce faire, je crée un nouveau document de 1200 x 1200 pixels par exemple. Avec les couleurs standards noir/blanc (si elles ne sont pas définies, appuyez simplement sur la touche D), j'applique le filtre Nuages.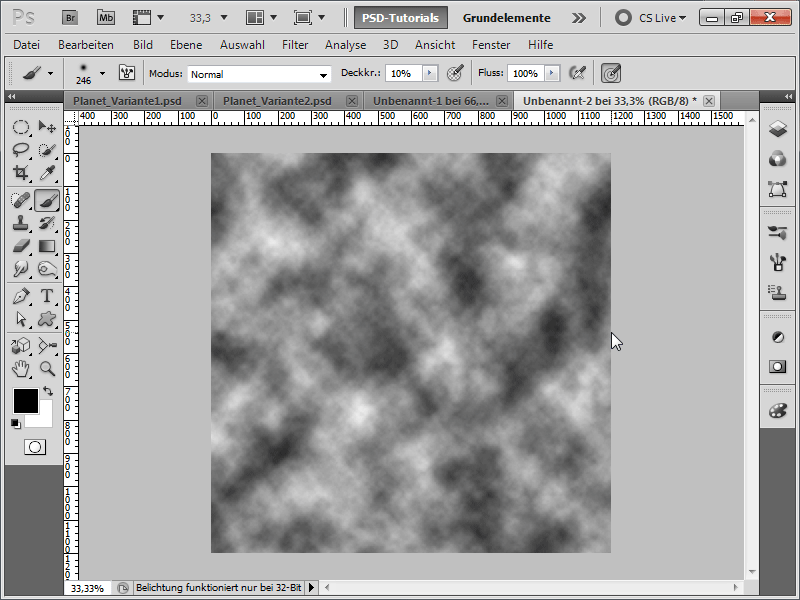
Étape 19:
Maintenant, ça va tournoyer: je lance le filtre Torsion sous Menu>Filtre>Filtre de distorsion à pleine puissance.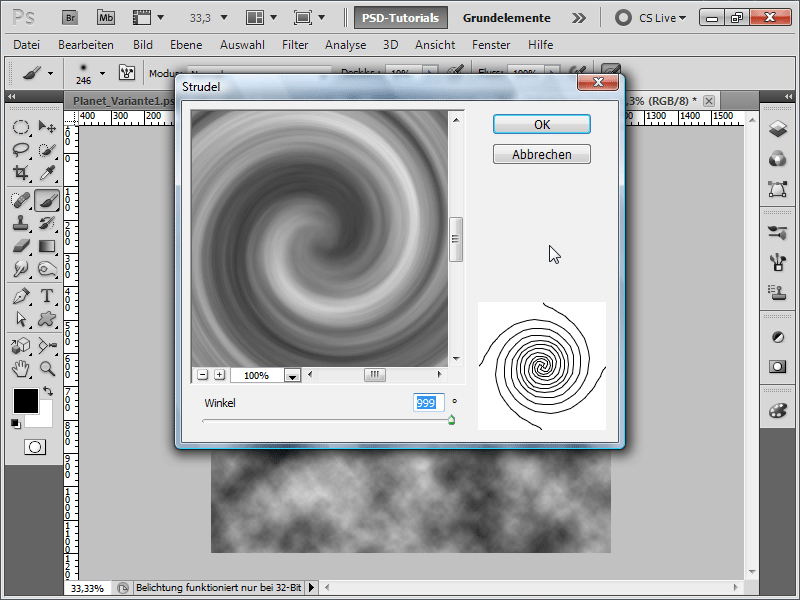
Étape 20:
Ensuite, je prends un pinceau noir avec une pointe très large et je peins la partie extérieure et intérieure en noir: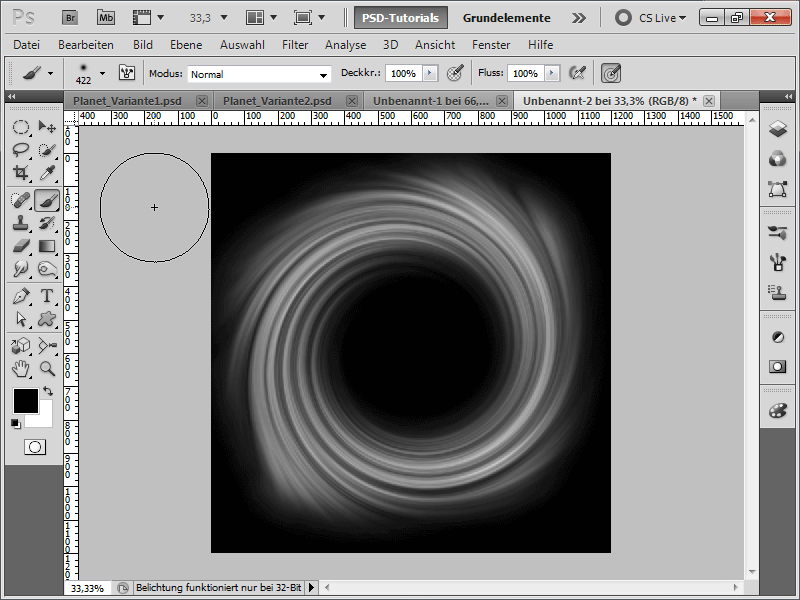
Étape 21:
Ensuite, je convertis mon calque d'arrière-plan en un calque normal en double-cliquant sur le panneau des calques et en le transformant ensuite avec Ctrl+T.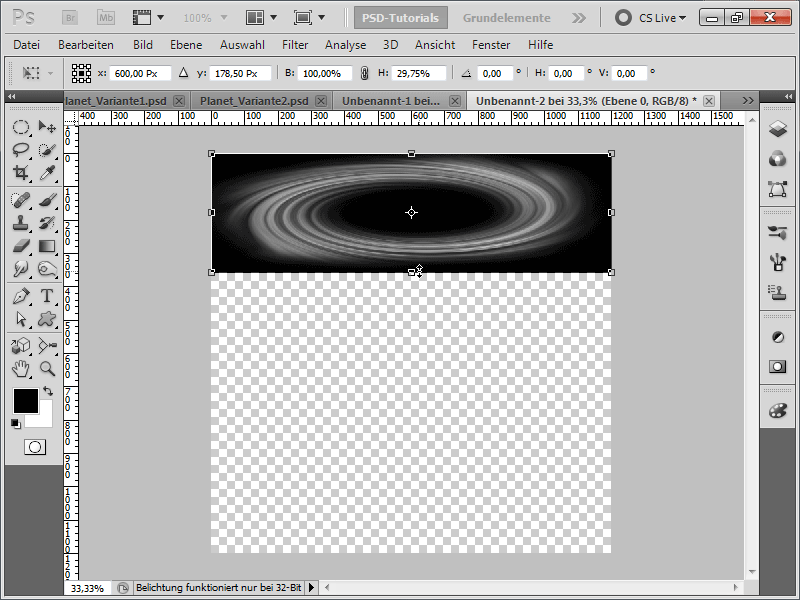
Étape 22:
Pour que la torsion ressemble aussi à une ceinture d'astéroïdes, j'ajoute du bruit.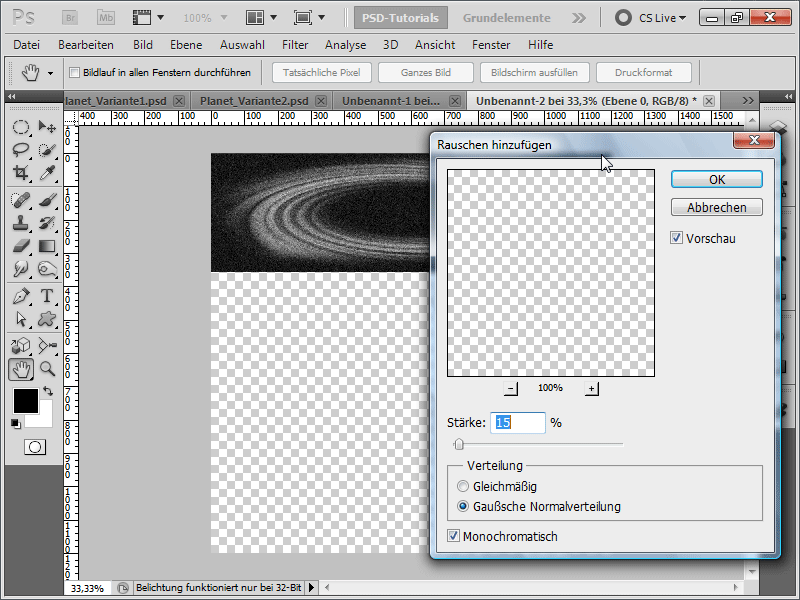
Étape 23:
Avec Ctrl+L, j'ouvre la correction des niveaux et je configure les valeurs suivantes pour ne pas voir trop d'étoiles: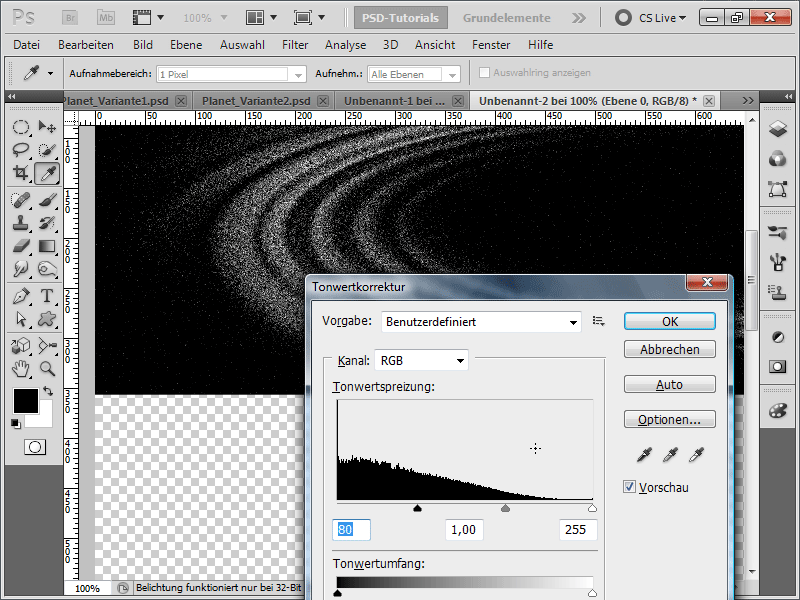
Étape 24:
Ensuite, j'insère ma ceinture d'astéroïdes dans mon document planétaire avec l'outil de déplacement en glisser-déposer, je définis le mode de remplissage des calques sur Linéaire éclaircir, puis je crée un smart object avec le bouton droit de la souris (ce n'est pas absolument nécessaire, mais important si l'objet est transformé plusieurs fois pour conserver la qualité).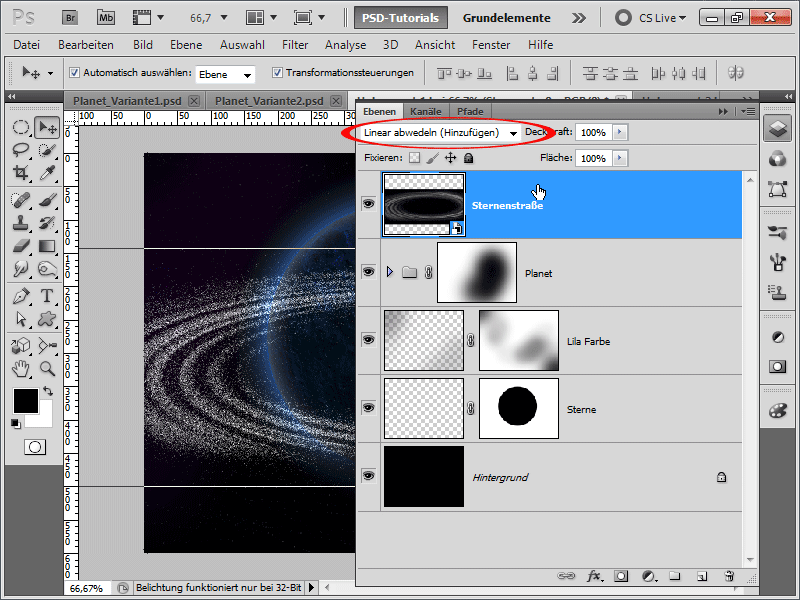
Étape 25:
Je peux facilement faire pivoter ma ceinture d'astéroïdes. Ensuite, j'ajoute un masque de fusion à mon calque.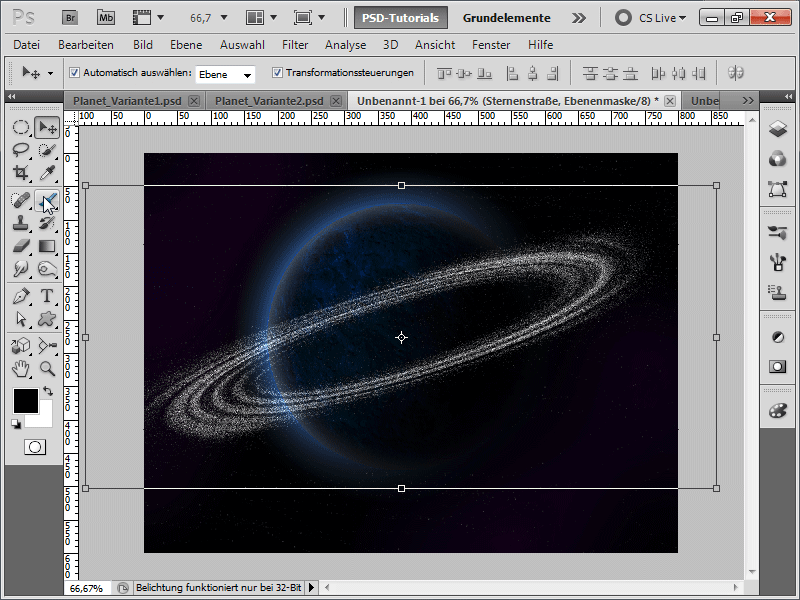
Étape 26:
Ensuite, j'efface la partie arrière avec un grand pinceau noir doux.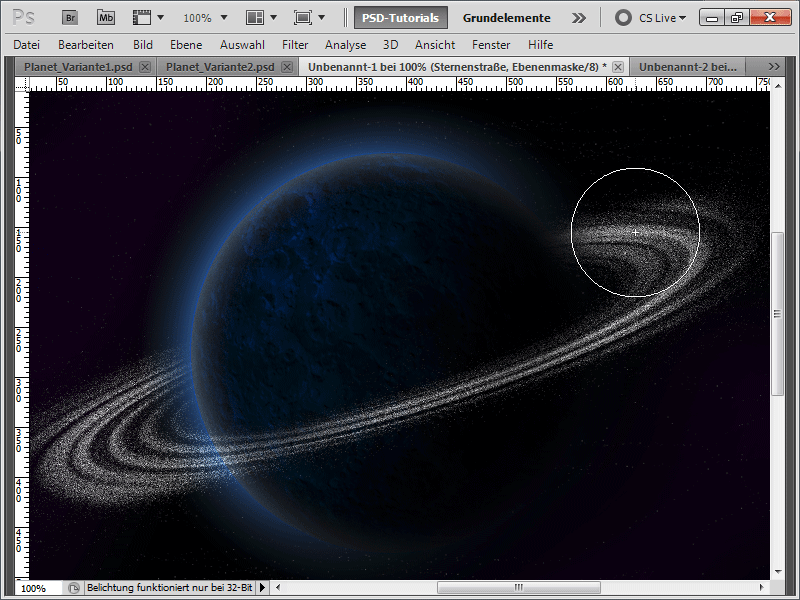
Étape 27:
Si j'attribue une autre méthode de remplissage à ma texture, par exemple Multiplication négative, ma planète paraîtra beaucoup plus lumineuse.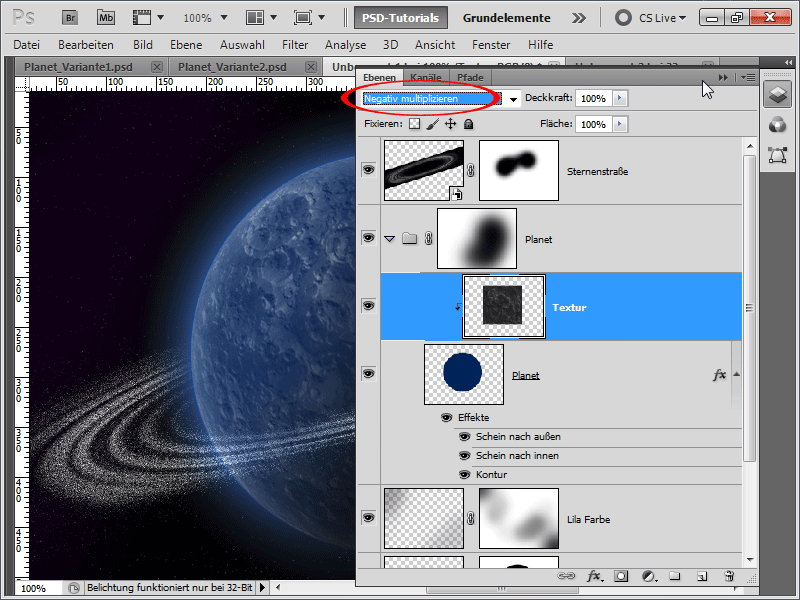
Étape 28:
La ceinture d'astéroïdes est encore trop nette à mon goût, c'est pourquoi j'applique un filtre de flou gaussien dessus, que je peux modifier/désactiver/supprimer à tout moment grâce à l'utilisation d'un smart object.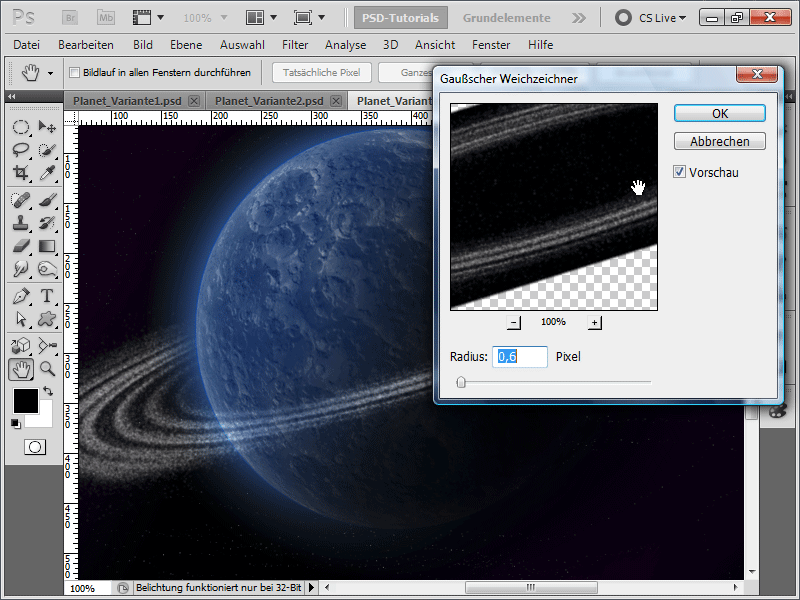
Étape 29:
J'ajoute également un masque de calque à la ceinture d'astéroïdes et je le masque partiellement à droite, car la lumière vient de la gauche. Ainsi, le chef-d'œuvre est terminé:
Variante 4 - Création d'une planète qui explose
Étape 1:
Tout d'abord, je crée un nouveau document; la taille n'a pas d'importance. Je choisis une taille très petite de 800x600 pixels. Si vous souhaitez imprimer cet effet, l'unité de pixels doit être modifiée en cm et la résolution de 72 à 300 pixels par pouce. Ensuite, je charge une texture de pierre et la nomme dans le panneau des calques "Texture".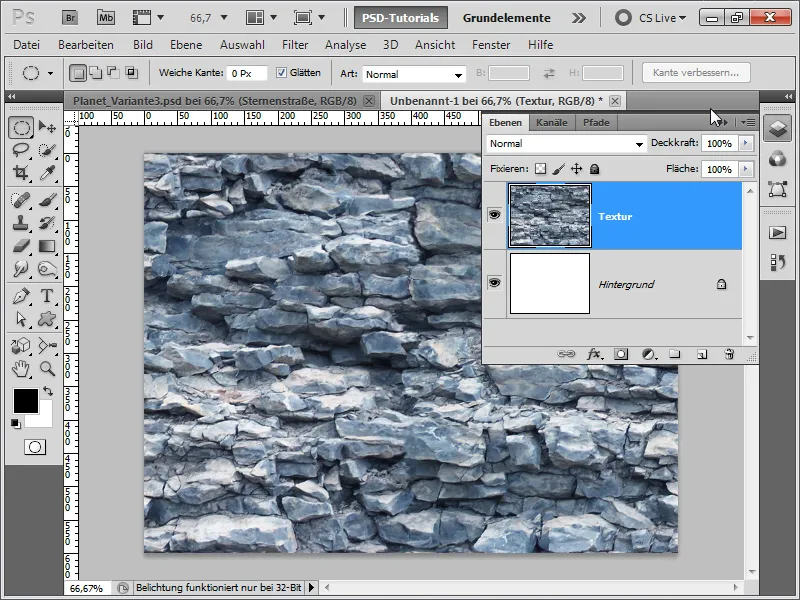
Étape 2:
Désormais, les choses deviennent étranges: je veux montrer que le choix de la texture est crucial pour l'effet final. C'est pourquoi j'enregistre les étapes suivantes sous forme d'action, de sorte que je n'aie qu'à modifier la texture plus tard et obtenir immédiatement l'effet par simple pression sur un bouton. C'est pourquoi j'ouvre maintenant mon panneau Actions et crée une nouvelle action nommée "Explosion".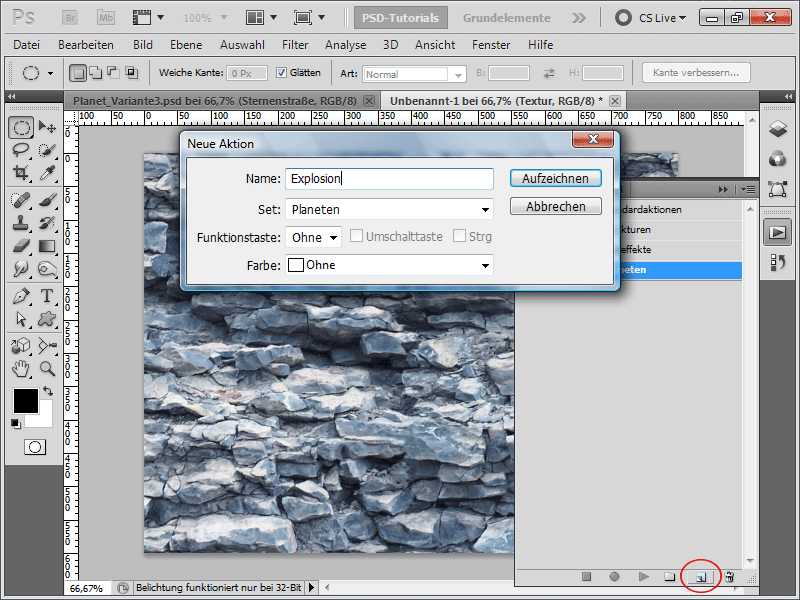
Étape 3:
La première étape consiste à colorer mon calque d'arrière-plan en noir (idéalement, appuyez sur la touche D avec le calque d'arrière-plan activé pour définir les couleurs standard, puis appuyez sur Alt+Retour arrière pour remplir le calque d'arrière-plan avec la couleur noire).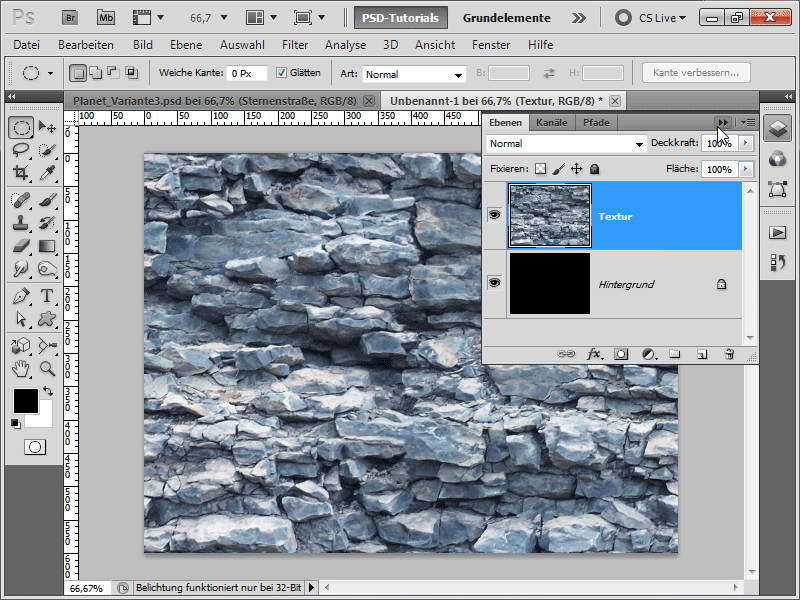
Étape 4:
Ensuite, je crée à nouveau un cercle avec l'outil Ellipse en maintenant la touche Maj enfoncée, inverse la sélection avec Ctrl+Maj+I, puis appuie sur la touche Supprimer. Ensuite, j'appuie sur Ctrl+D pour désélectionner, et Ctrl+E pour fusionner le calque avec celui du dessous.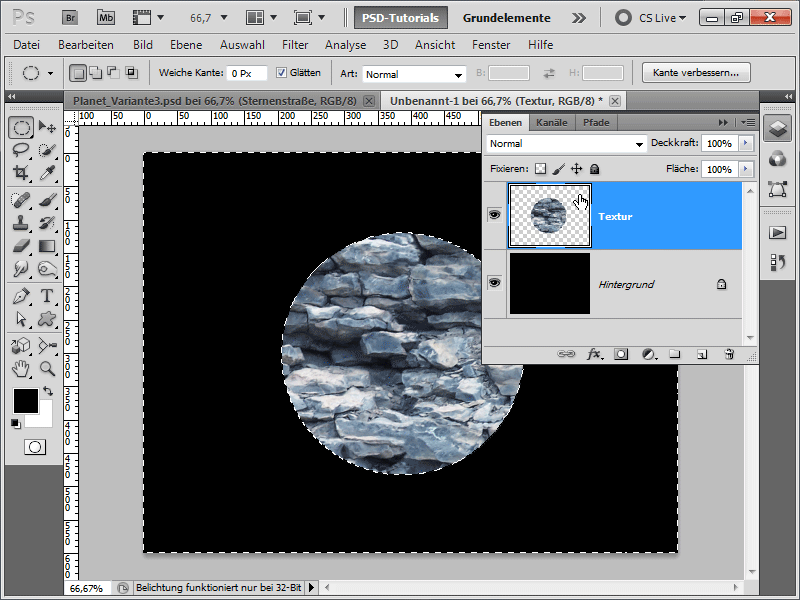
Étape 5:
Ensuite, direction le menu Filtre, où j'ouvre les Coordonnées polaires sous Menu>Filtre>Filtres de distorsion.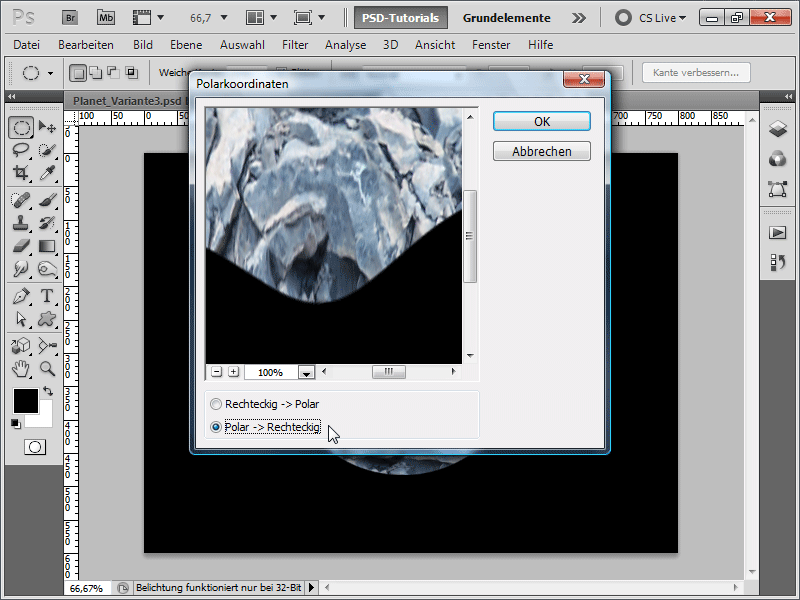
Étape 6:
Ensuite, je tourne l'image dans le sens horaire.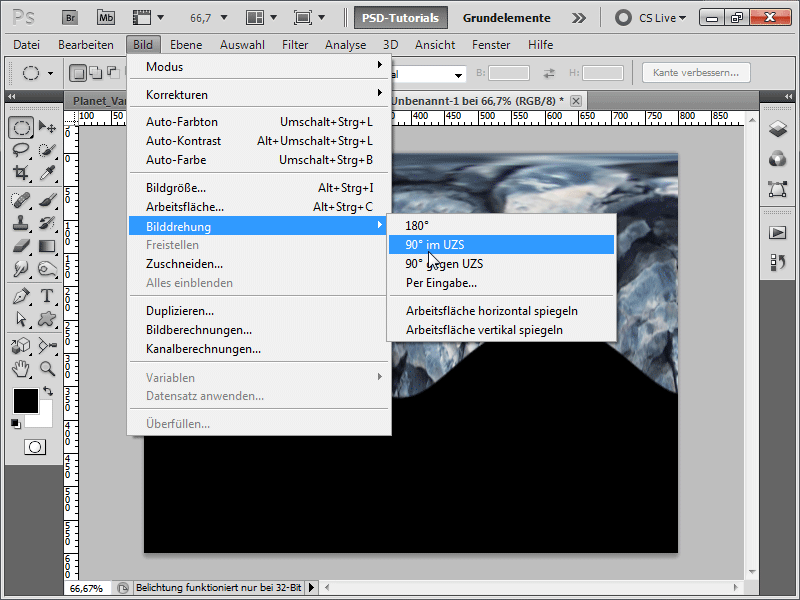
Étape 7:
Retour au menu Filtre: Menu>Filtre>Filtres stylisés>Effet de vent. J'applique le filtre deux fois (Astuce: appuyer simplement sur Ctrl+F pour répéter le dernier filtre).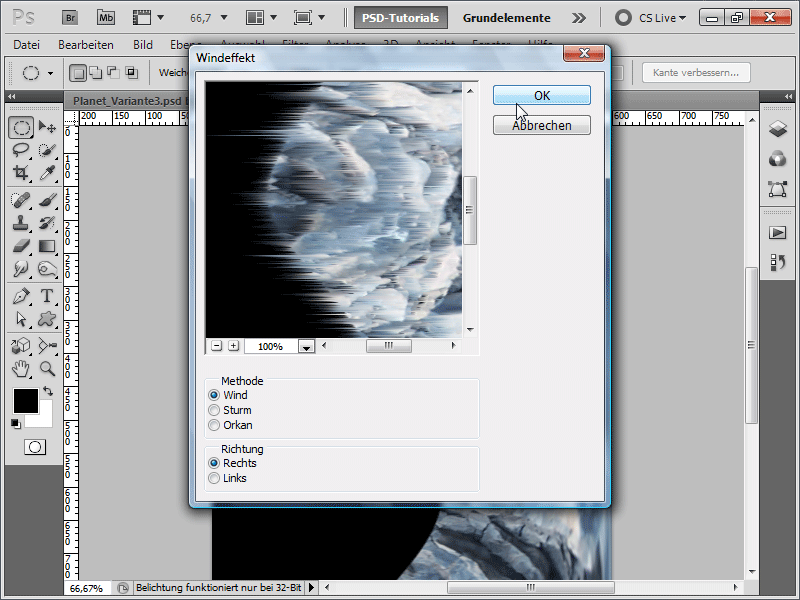
Étape 8:
Je dois maintenant faire pivoter à nouveau l'image.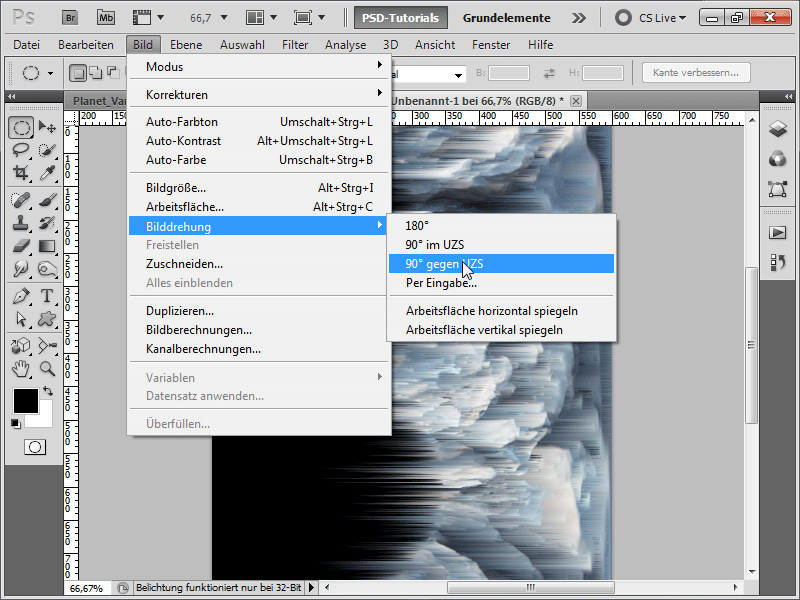
Étape 9:
Je dois également réinitialiser les Coordonnées polaires en activant cette fois l'option Rectangulaire>Polaire.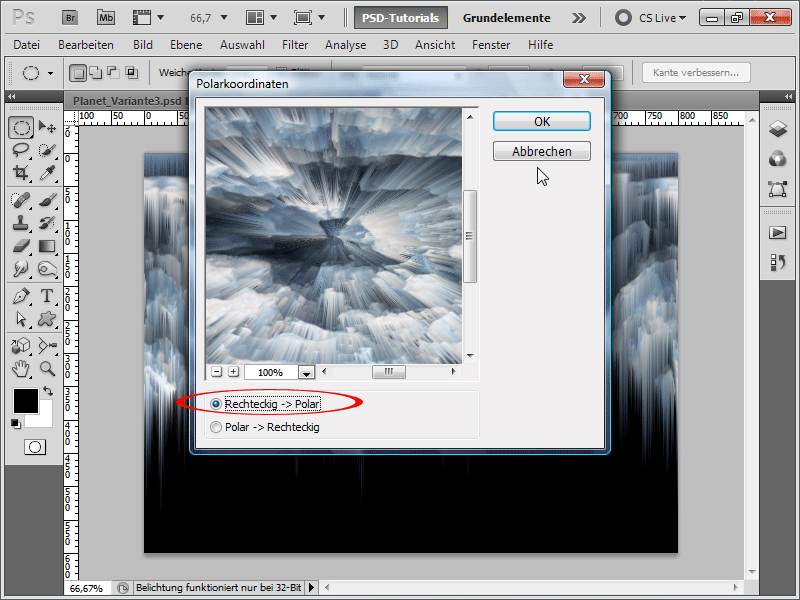
Étape 10:
Je passe maintenant au panneau des calques, duplique mon calque avec Ctrl+J et applique ensuite le filtre Flou radial sur ma copie de calque.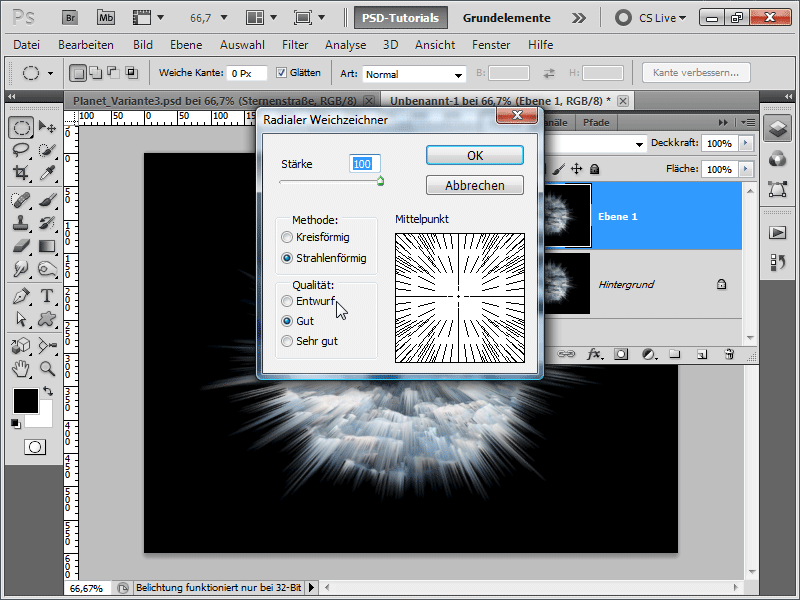
Étape 11:
Je change rapidement le mode de remplissage en Éclaircir et réduis l'Opacité à 56%.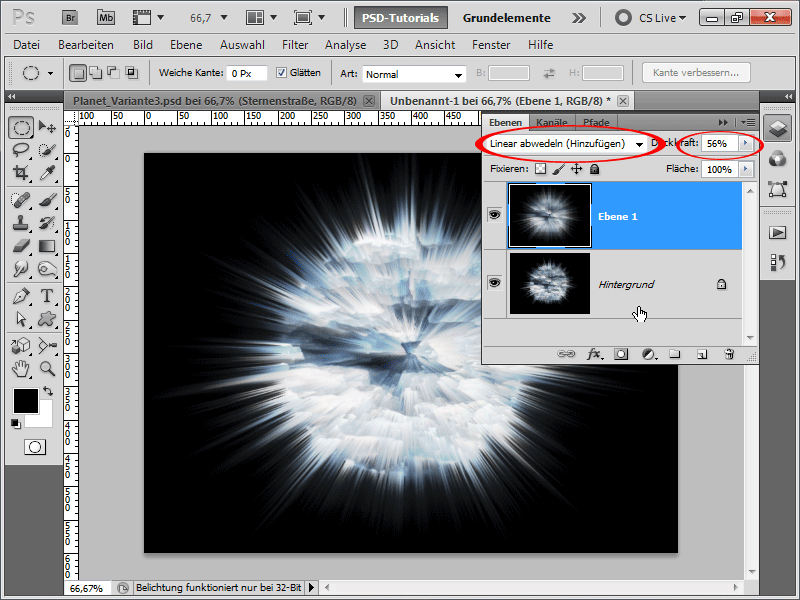
Étape 12:
J'ajoute maintenant un Calque d'ajustement de balance des couleurs (dans le panneau des calques, il y a un symbole correspondant en bas). Je saisis les valeurs suivantes: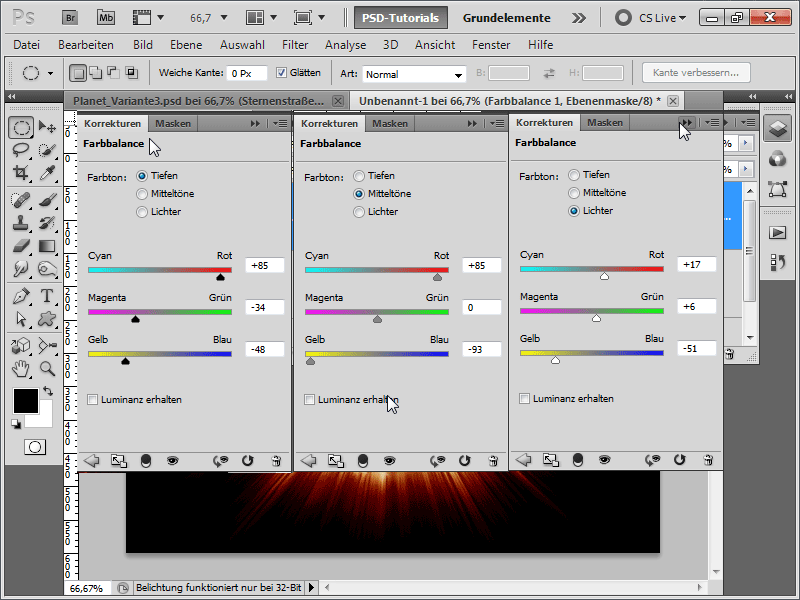
Étape 13:
Je peux maintenant terminer l'action.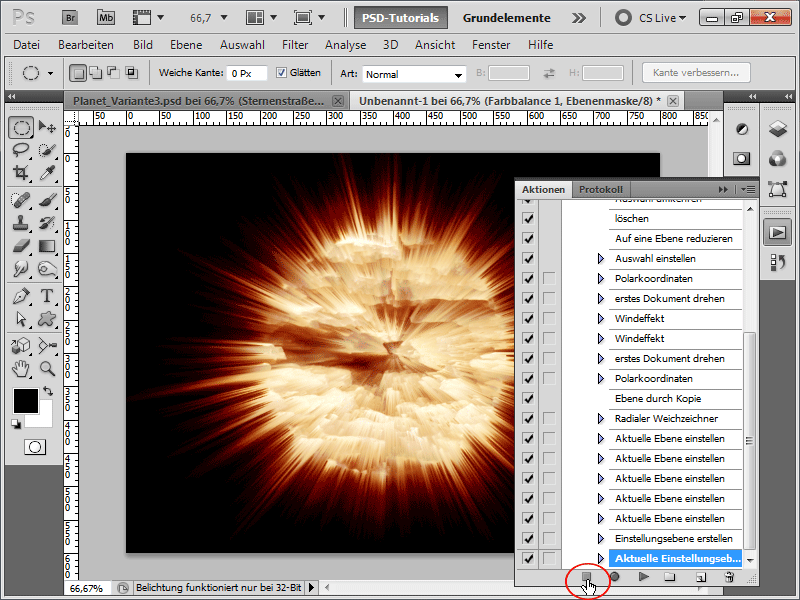
Étape 14:
En mode 100 %, le résultat ressemble à ceci: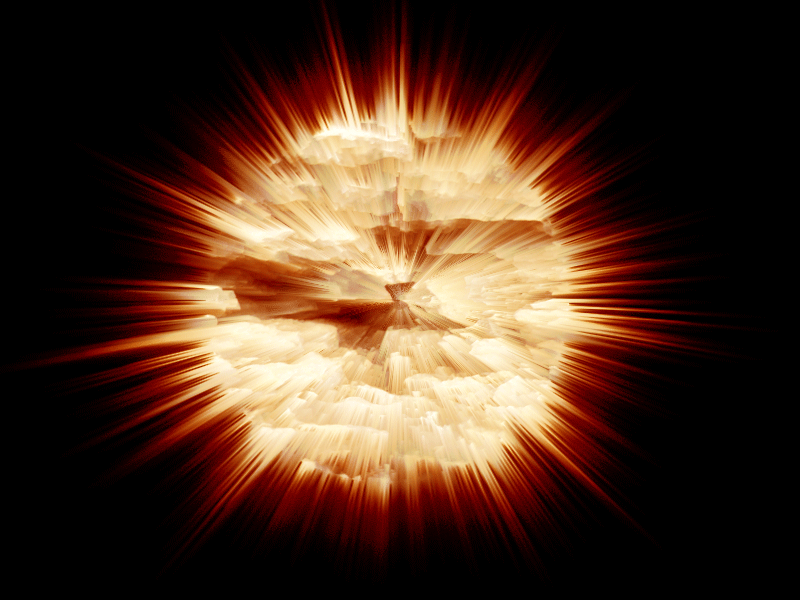
Étape 15:
Donc, je crée un nouveau document en 800x600, j'ajoute une texture dans mon document et je nomme le calque "Texture". Ensuite, je peux jouer l'action que j'ai enregistrée précédemment.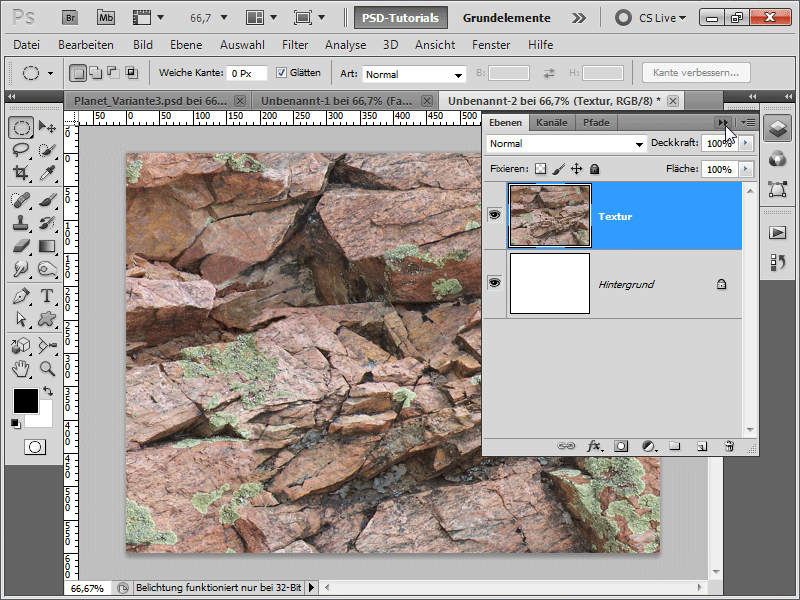
Étape 16:
Le résultat ressemble ensuite à ceci: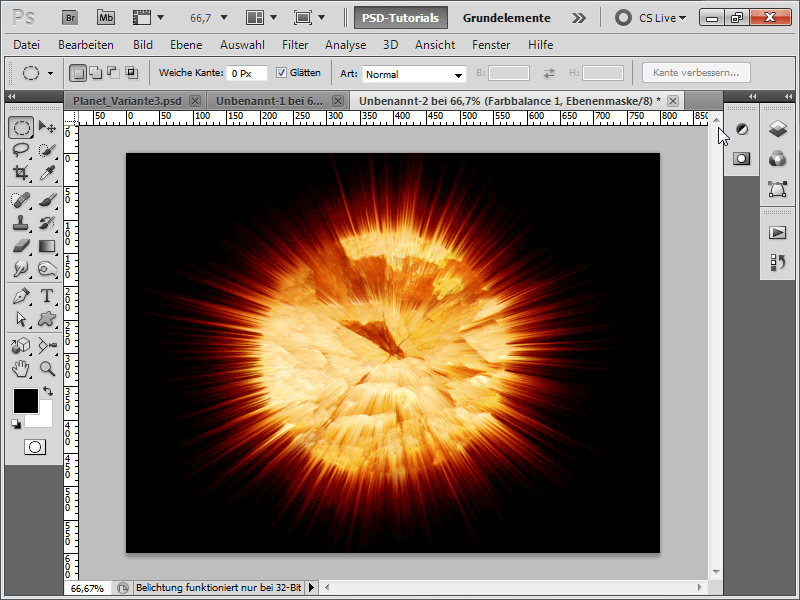
Étape 17:
Ou avec cette texture…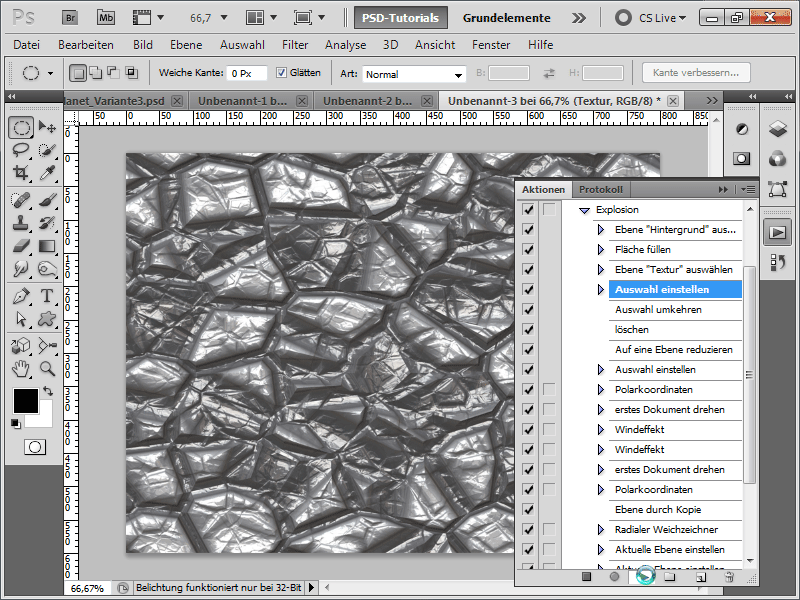
Étape 18:
… le résultat ressemble à ceci: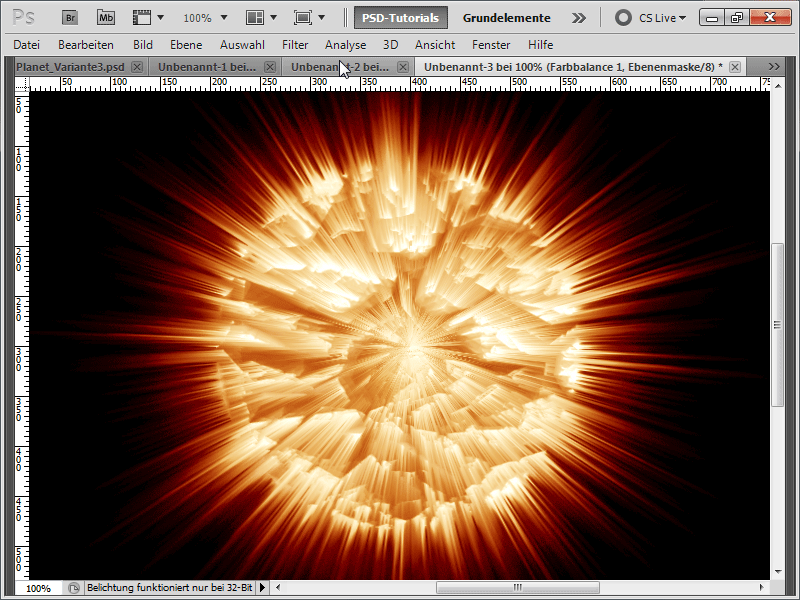
J'espère vivement que ce tutoriel a montré à quelle vitesse il est possible de créer des planètes différentes avec divers effets supplémentaires. Comme fichier de travail, j'ai inclus l'action de la planète explosant.


