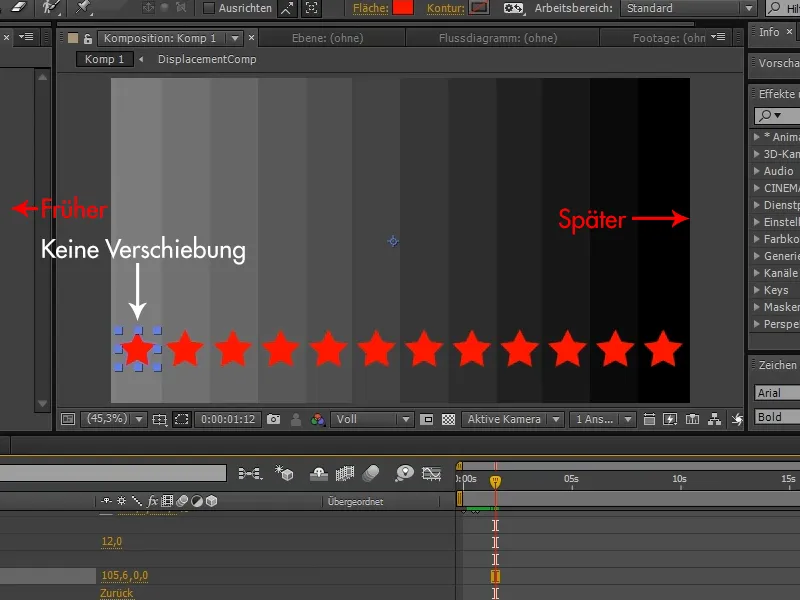Certains effets sont dans la boîte à outils d'After Effects depuis longtemps, mais peu de gens les utilisent car ils n'ont peut-être pas compris la fonction ou n'ont trouvé aucune application utile pour celle-ci.
Cependant, il existe quelques fonctions très utiles et pleines de potentiel - l'une d'entre elles est le décalage temporel.
Dans cet exemple, nous allons créer un calque de forme d'étoile, que nous pourrons dupliquer à volonté en passant par Ajouter> ; Amplifier.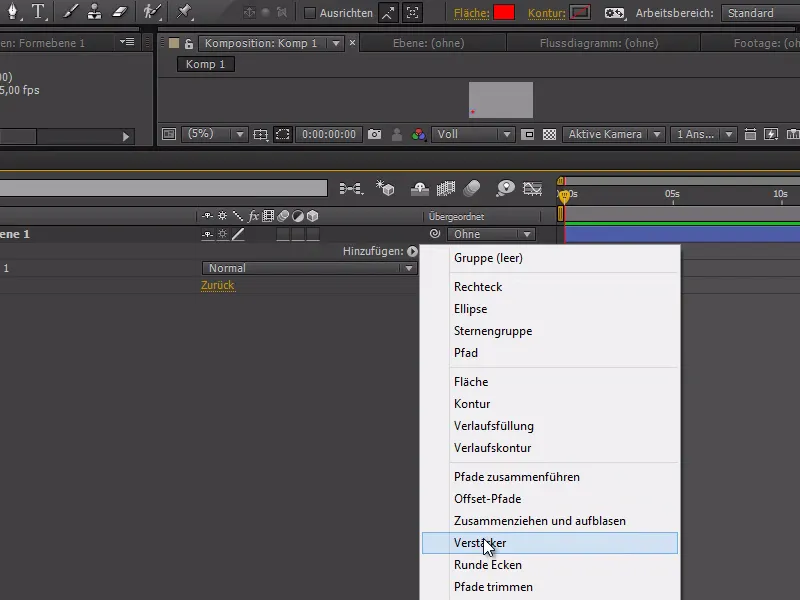
Dans notre exemple, nous pouvons régler les Copies à 12 dans l'Amplificateur.
Nous avons également la possibilité, via Position, de régler à la fois la distance entre les étoiles et de créer une sorte d'escalier d'étoiles selon l'axe y.
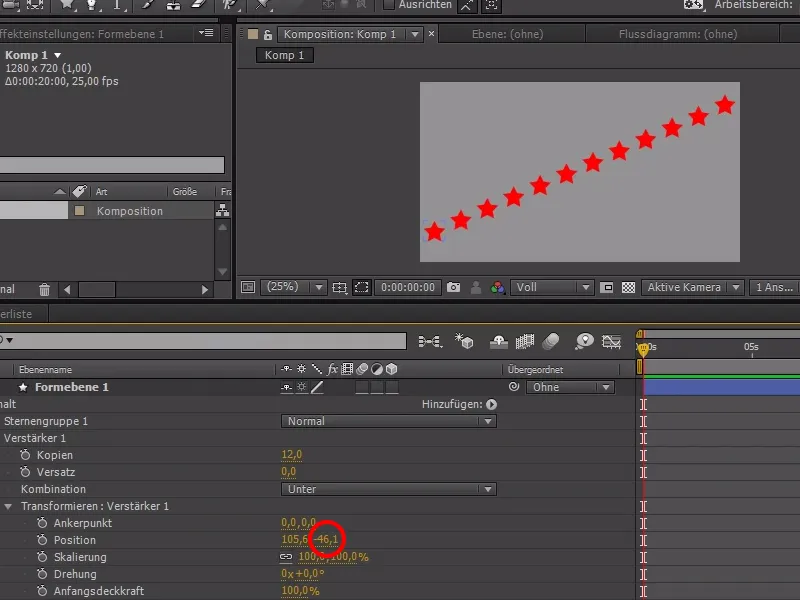
Dans le groupe d'étoiles, nous pouvons maintenant ajuster l'Echelle de toutes les étoiles et créer l'animation.
Nous commençons par 0 %, ajoutons une image clé, avançons un peu et répétons ces étapes avec 120 % et 100 %.
Ainsi, toutes les étoiles devraient « apparaître » simultanément.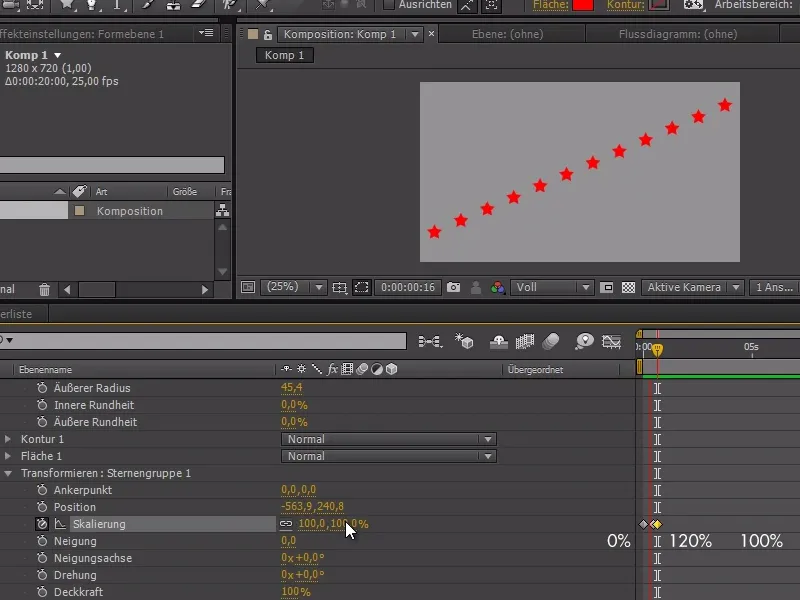
Maintenant, nous voulons que les étoiles apparaissent les unes après les autres.
Pour y parvenir, nous pouvons commencer par faire un double-clic sur l'Outil Rectangle pour d'abord créer un rectangle rempli et changer le mode en Dégradé Linéaire allant de gauche à droite, passant ainsi du blanc au noir.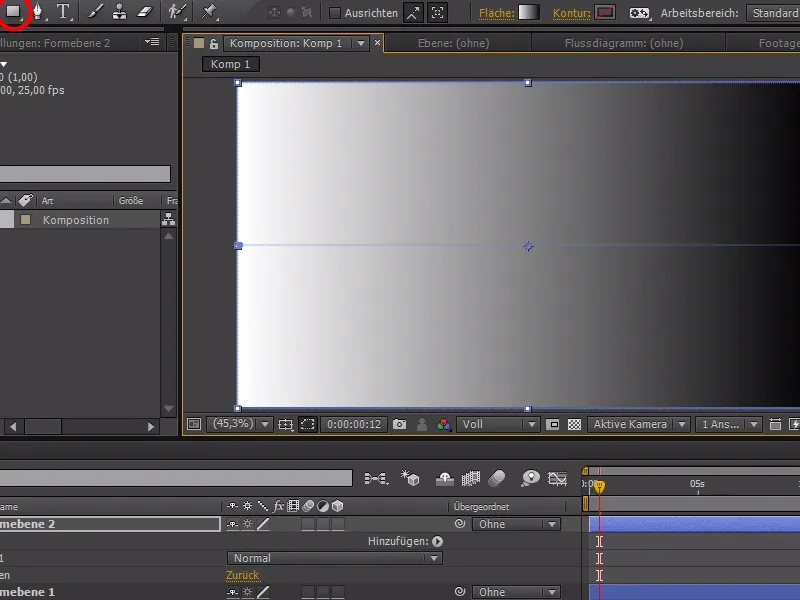
Grâce à Effets> ; Stylisation> ; Dissociation des tons, nous pouvons diviser le dégradé en autant d'étapes que d'étoiles.
Dans cet exemple, nous avons donc 12 étapes - il est important que chaque bande ait une étoile.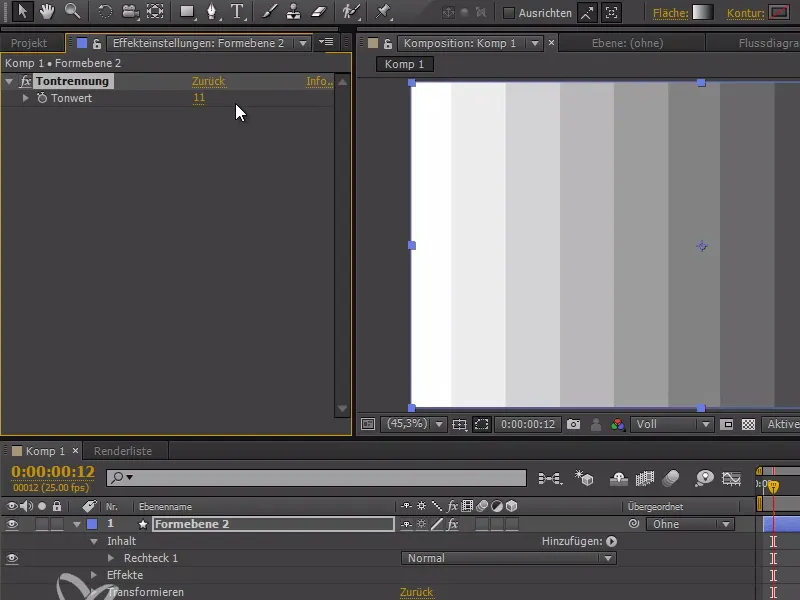
En diminuant maintenant l'Opacité du calque de dégradé, nous pouvons voir les étoiles et nous assurer qu'elles sont correctement positionnées dans leur bande respective. Il peut être nécessaire d'ajuster légèrement le dégradé ou d'augmenter/réduire la dissociation des tons.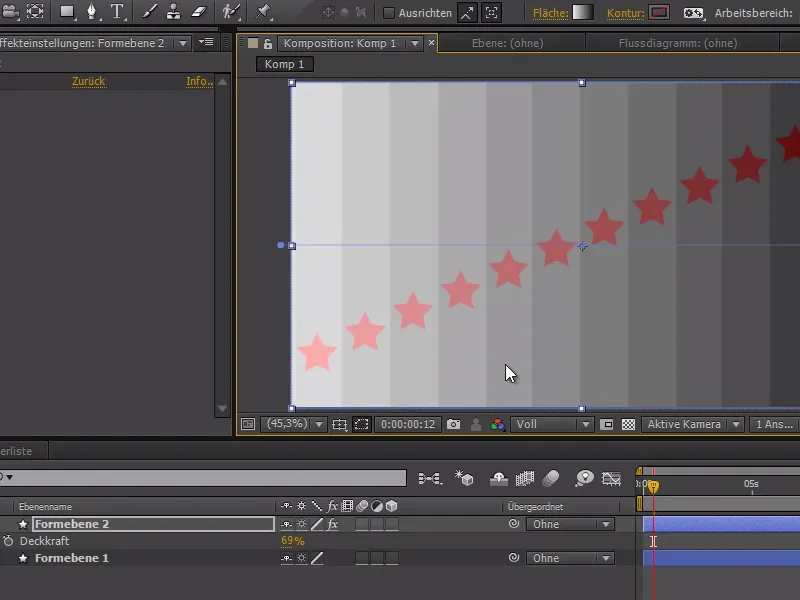
Nous ramenons l'Opacité à 100 % et pouvons créer une sous-composition en appuyant sur Ctrl+Maj+C.
Nous appelons cela « DisplacementComp ».
Nous plaçons maintenant la sous-composition sous le calque des étoiles et la masquons.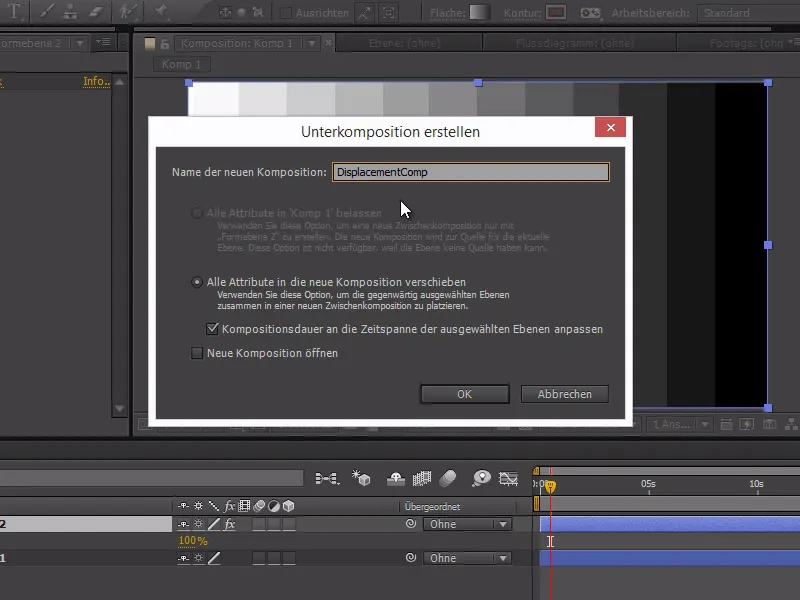
Avec un clic droit, nous créons un nouveau calque d'ajustement et appliquons l'Effet> ; Temps> ; Décalage Temporel.
Comme Calque de décalage, nous choisissons notre « DisplacementComp ».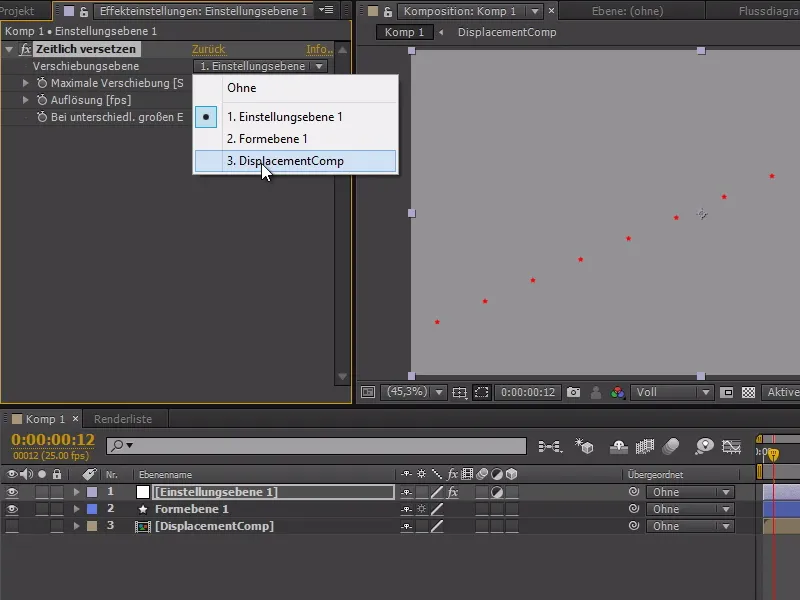
En lisant l'animation maintenant, les étoiles apparaissent l'une après l'autre.
Cependant, elles n'apparaissent qu'à partir du milieu en gris - pour corriger cela, il suffit de modifier la Luminance de la « DisplacementComp » à l'aide d'une Correction des Niveaux (dans Effets> ; Correction des Couleurs) pour régler la Sortie des Luminances à 128,0 ; le blanc est maintenant un gris à 50 %.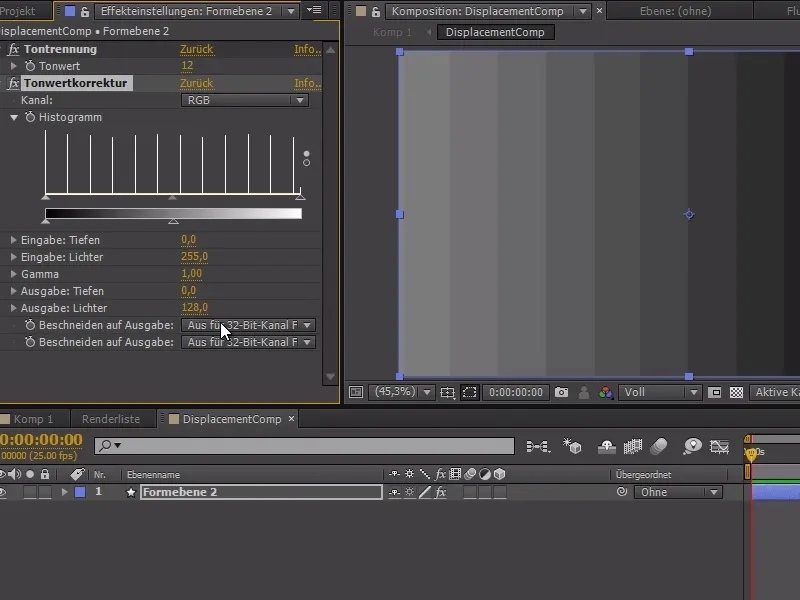
En relisant l'animation maintenant, les étoiles « apparaissent » comme prévu, du début à la fin. L'apparition ne ressort pas correctement, donc nous modifions la taille maximale à 110. Nous devons simplement nous assurer que les étoiles ne quittent pas leurs bandes.
Dans la fenêtre de Décalage Temporel, nous pouvons définir un Décalage Maximum : Plus la valeur est petite ou grande, plus les étoiles « apparaîtront » vite ou lentement à la fin les unes après les autres.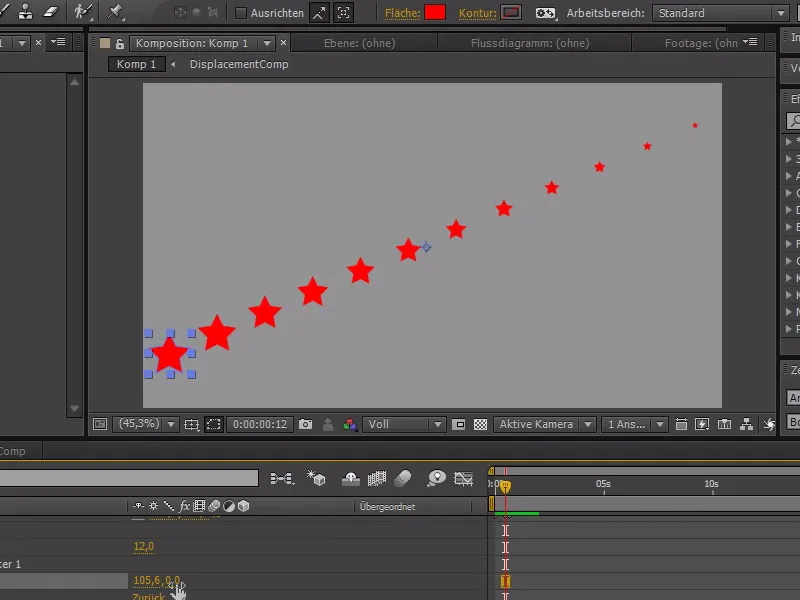
Ainsi, avec l'amplificateur dans les calques de formes, nous pouvons décaler temporellement des objets en créant simplement une « DisplacementComp » avec différentes nuances de gris par colonne. Ces nuances de gris provoquent le décalage. 50 % de gris signifie aucun décalage temporel. Le noir signifie un décalage maximal et le blanc signifie un décalage dans l'autre sens.
Donc si vous souhaitez uniquement un décalage dans une direction, choisissez des tons de gris moyen à noir. Vous obtiendrez ainsi facilement des animations décalées temporellement à différents endroits de l'image.