Vous connaissez peut-être la situation où votre imprimante n'imprime que du A4, mais vous aimeriez parfois imprimer du A3 ou d'autres formats plus grands. Alors, vous avez un problème. Vous devez alors vous rendre dans une imprimerie et y dépenser beaucoup d'argent. Ou bien : Si vous voulez économiser de l'argent, vous pouvez bien sûr utiliser la méthode consistant à imprimer plusieurs feuilles de format A4 et à les coller ensemble.
On se demande alors : Est-ce possible avec InDesign ? Oui, c'est possible et ce n'est pas si difficile.
Je vais vous montrer ici un nouveau document au format A3 paysage avec une image en pleine page à l'intérieur. Elle dépasse malheureusement un peu sur la droite du document car les proportions ne sont pas tout à fait correctes, mais nous allons faire abstraction de cela pour le moment. Ce n'est qu'un exemple.
Avec du A3 en paysage, la ligne de division devrait passer exactement au milieu pour pouvoir l'imprimer sur deux feuilles de format A4.
Étape 1
Le problème est que la plupart des imprimantes ne peuvent pas imprimer sans marge. C'est pourquoi dans ce cas, nous avons besoin de plusieurs feuilles.
Mais comment configurer cela ? Car lorsque je vais sur Fichier>Imprimer, je constate que la feuille ne rentre pas entièrement car j'ai du A3.
Vous pouvez cependant configurer plusieurs choses ici, je vais dans Agencer et coche la case Diviser. Ensuite, vous pouvez choisir comment diviser et je veux que ce soit Automatique.
Je peux même définir une Superposition et vous verrez qu'il y a maintenant quatre feuilles à gauche dans l'aperçu.
Étape 2
Je clique une fois avec le clic gauche de la souris dans cet aperçu, alors vous pouvez voir précisément comment la division est faite : "2 x 2" est indiqué, donc 4 feuilles.
Il y a plusieurs points que je peux configurer pour la Division : Autom., Alignement automatique et Manuel.
J'utilise toujours Autom., cela suffit, car il calcule simplement les pages d'impression et la superposition nécessaires automatiquement.
En outre, je peux également définir combien de Superposition je souhaite avoir ou - si je mets zéro -, si je ne veux pas du tout de superposition.
Étape 3
Si je sélectionne Alignement automatique, cela augmentera simplement le degré de superposition. De sorte que le bord droit de la page d'impression la plus à droite est aligné sur le bord droit de la page du document et le bord inférieur de la page d'impression la plus basse est aligné sur le bord inférieur de la page du document.
Cependant, comme je l'ai déjà mentionné, j'aime utiliser Automatique et pour la Superposition, nous pouvons mettre 10 mm ici.
Ensuite je peux imprimer tout cela ou voir d'abord à quoi cela ressemble vraiment. Il y a deux options possibles :
Avec mon imprimante Canon, j'ai la possibilité de configurer l'impression sans marges. Pour ce faire, je clique sur Agencer ….webp?tutkfid=86748)
… et ensuite sur Paramètres.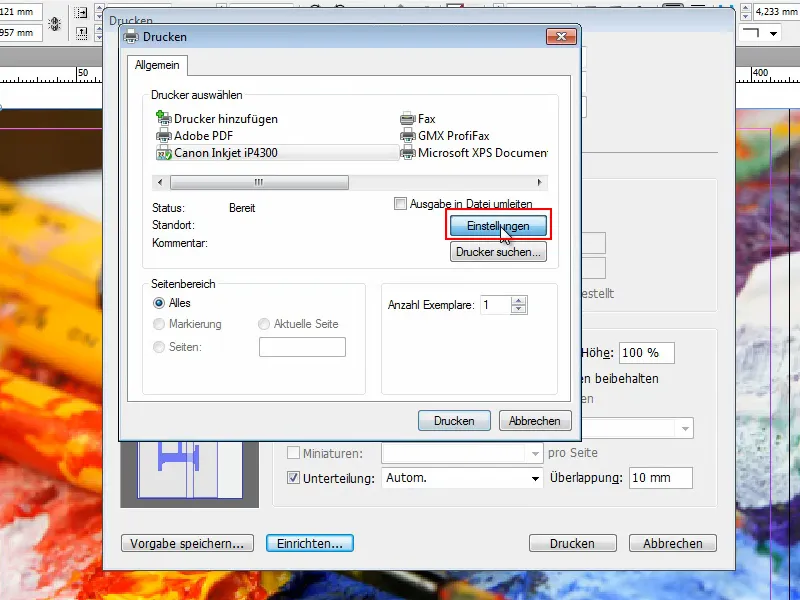
Je peux définir divers éléments. Entre autres, il y a l'onglet Configuration de la page, où je coche la case Impression sans bordure. Je suis invité à préciser le type de papier, et je choisis Papier ordinaire.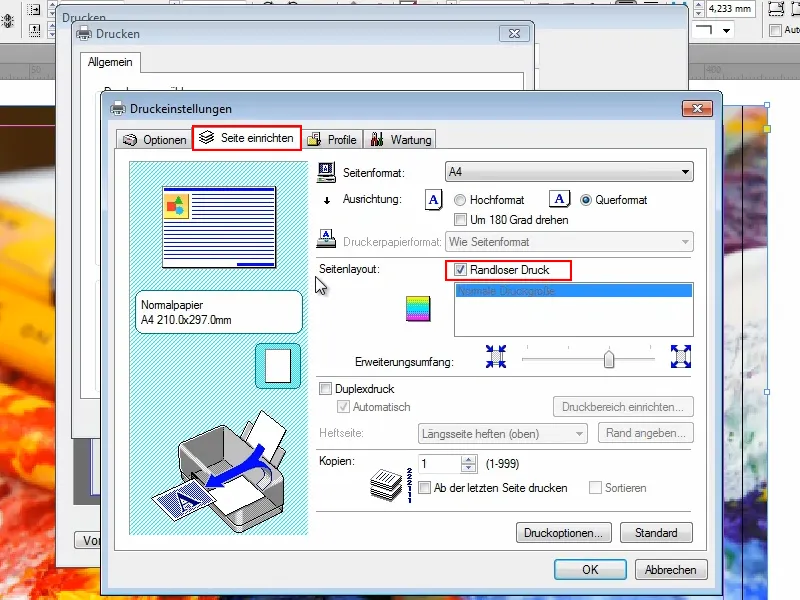
En ce qui concerne Étendue de l'agrandissement, je pourrais déplacer le curseur pour agrandir le document, mais je vais laisser tel quel ici.
Je vais dans l'onglet Options et coche la case Aperçu avant impression. Ainsi, je peux voir ce qui se passe réellement. Surtout pour des éléments nouveaux, c'est utile pour éviter de gaspiller inutilement de papier.
Je clique sur Imprimer et nous pouvons voir immédiatement ce qui se passe.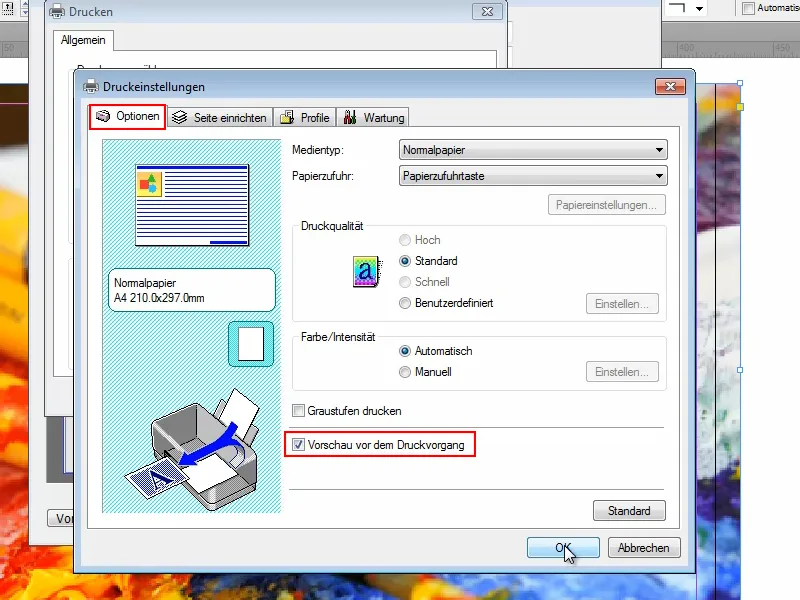
Et voilà.
Même si j'ai sélectionné l'Impression sans bordure, InDesign indique automatiquement sur chaque page quel est le numéro de la feuille et place également des repères indiquant où placer la prochaine feuille.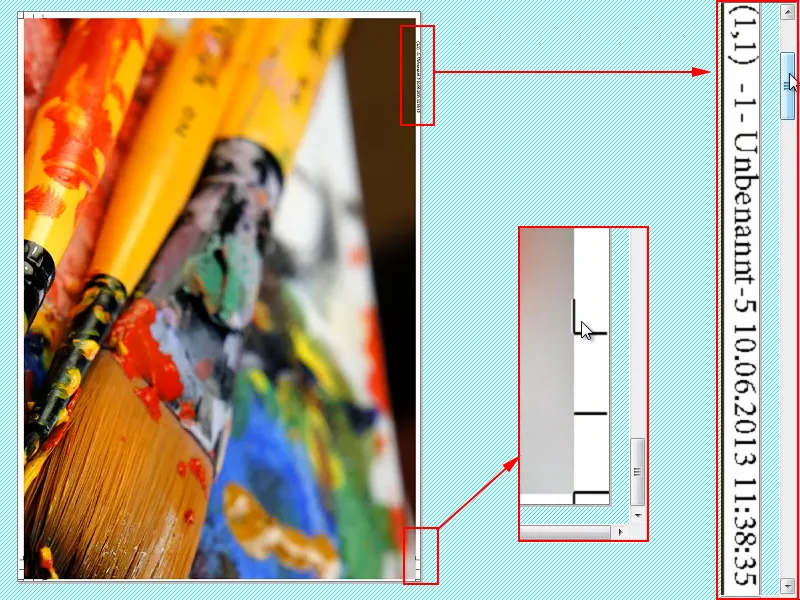
Cependant, le problème est que si vous voulez une impression sans bordure, ces informations seront quand même imprimées. Et cela peut ne pas être très esthétique.
Étape 4
Je vais m'arrêter ici et vous donner un conseil :
Je vais de nouveau sur Fichier>Imprimer. Bien, les paramètres sont toujours là, et au lieu de sélectionner mon imprimante Canon, je vais choisir Adobe PDF ou selon les options PDF que vous avez disponibles.
Et ensuite je clique sur Imprimer.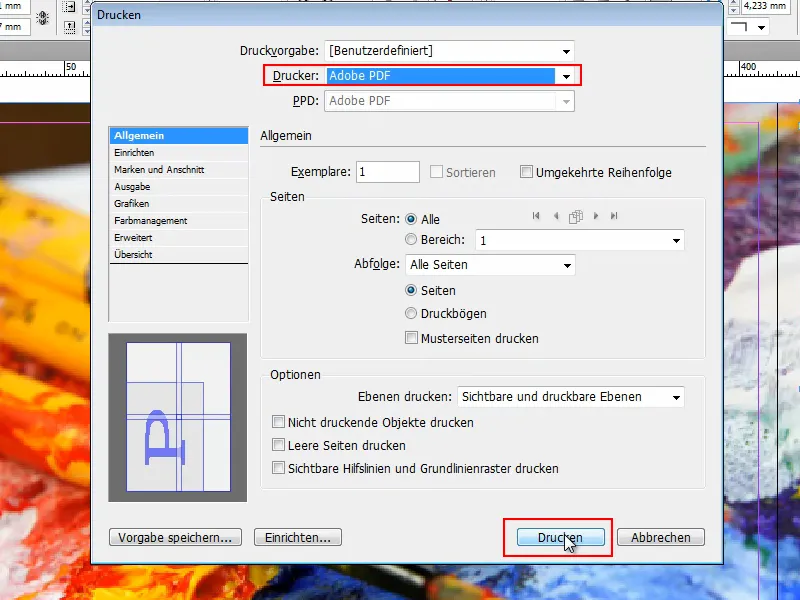
Le fichier est alors généré - mais une fois de plus, les pages sont fournies avec des repères et des informations d'aide.
Il faudrait donc découper parfaitement cela si vous ne voulez pas de marges blanches. Et si vous n'avez pas besoin des guides d'alignement, je trouve dommage qu'Adobe InDesign n'offre pas une option correspondante pour les désactiver..webp?tutkfid=86754)
Étape 5
C'est pourquoi mon conseil pour s'en débarrasser tout de même. On a deux possibilités :
Je clique dans mes outils et je vais sur Modifier l'objet. Ensuite, je peux cliquer sur l'information sur le bord et la supprimer avec la touche Suppr. Mais là, je dois cliquer et supprimer chaque chose individuellement - cela prend bien sûr du temps. Et nous n'avons tous pas de temps à perdre.
C'est pourquoi voici la deuxième option, beaucoup plus rapide :
Vous cliquez avec Maj+Ctrl+A sur l'image. Cela sélectionne tout - sauf l'image elle-même. Ensuite, si vous appuyez sur Suppr, le texte et la sélection sur le bord disparaissent.
Et si malgré tout vous voulez imprimer sans bordure, vous pouvez cliquer sur l'image et simplement la redimensionner en agrandissant les coins. Alors c'est vraiment sans bord.
Je pense que ce n'est pas si compliqué à réaliser dans Adobe InDesign. Il est important de régler Fichier>Imprimer et ensuite dans Configuration de définir Subdivision sur Automatique.
Je ne recommande pas Manuel, car il faut tirer le point de coupe sur la règle en haut à gauche et ensuite déterminer manuellement comment l'impression doit se faire. C'est beaucoup trop imprécis. Vous ne vous rendez pas service..webp?tutkfid=86757)
Essayez également la superposition, que ce soit nécessaire ou pas, et comme je l'ai dit, une fois que vous avez exporté en fichier PDF, vous pouvez déjà avoir une idée approximative du résultat et économiser du papier.
En ce sens, j'espère que vous n'aurez plus de problèmes à l'avenir lorsque vous devrez imprimer des formats plus grands et coller les feuilles ensemble.
Bon amusement !


