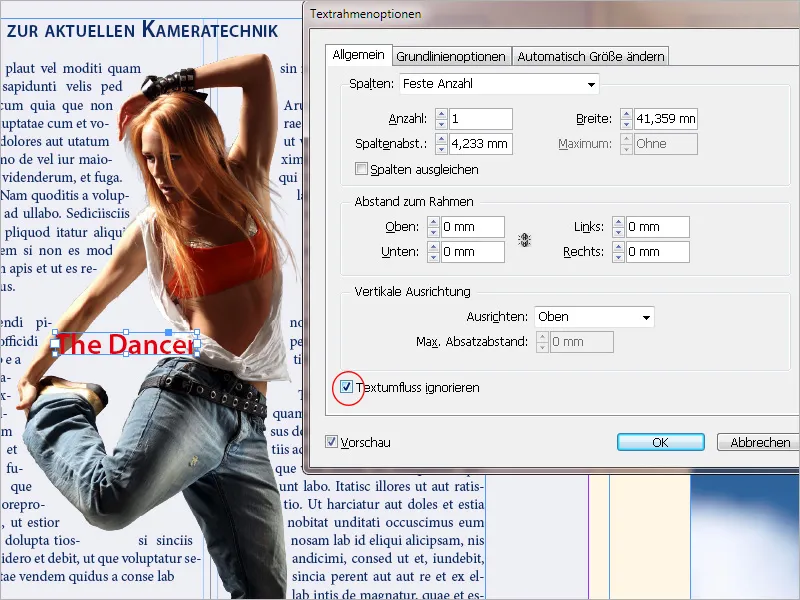Le habillage de texte est une fonctionnalité puissante dans Adobe InDesign, qui vous permet de laisser automatiquement le texte s'écouler autour des objets, des images ou des cadres. Cela assure une mise en page harmonieuse et améliore la lisibilité en plaçant le texte proprement autour des éléments graphiques. Dans ce guide, je vais vous montrer étape par étape comment régler et ajuster l'habillage de texte, et l'utiliser de manière créative pour concevoir des mises en page professionnelles et attrayantes. Commençons et optimisons votre mise en page de texte!
Vous pouvez laisser tous les objets placés dans InDesign s'écouler autour du texte et appliquer un contour. Ceci agit comme une couche entre l'objet et le texte et peut être réglé avec précision en termes de force.
Les paramètres exacts sont configurés dans le panneau d'habillage de texte (menu Fenêtre ou Alt+Ctrl+W).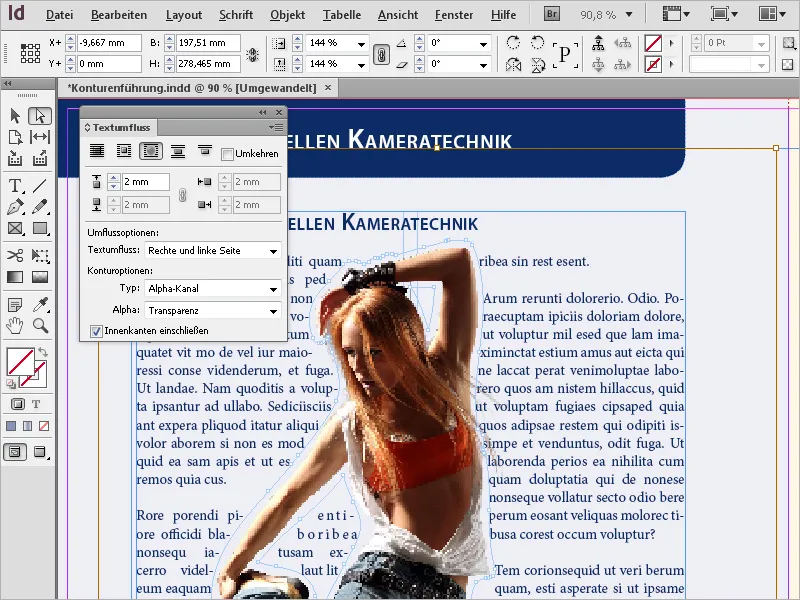
Placez une image sur un texte et cliquez sur l'icône pour Entourer le cadre de délimitation dans le panneau d'habillage de texte.
Quatre champs seront maintenant activés, où vous pourrez régler la marge supérieure, inférieure, gauche et droite du texte par rapport à l'objet sélectionné.
Par défaut, les champs sont liés entre eux, de sorte que tout changement affecte les quatre directions. Pour pouvoir saisir des valeurs différentes, vous devrez supprimer la liaison en cliquant sur le petit symbole de chaîne.
Le texte s'écoule maintenant avec la marge définie de manière rectangulaire autour du cadre de l'objet.
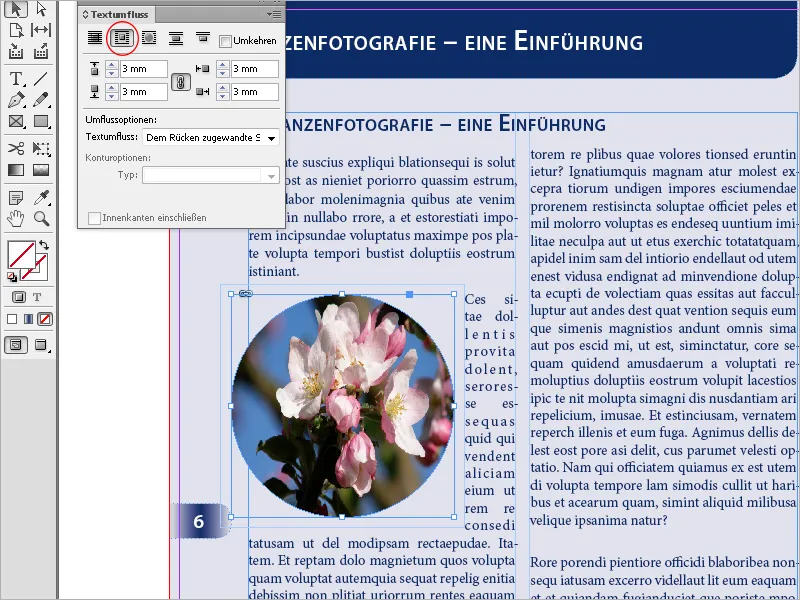
Pour les cadres d'objet ronds ou ovales, l'écoulement de texte avec le paramètre Entourer la forme de l'objet est souvent plus esthétique.
Ceci crée une limite de contour qui correspond à la forme du cadre sélectionné (plus les espaces de décalage réglés).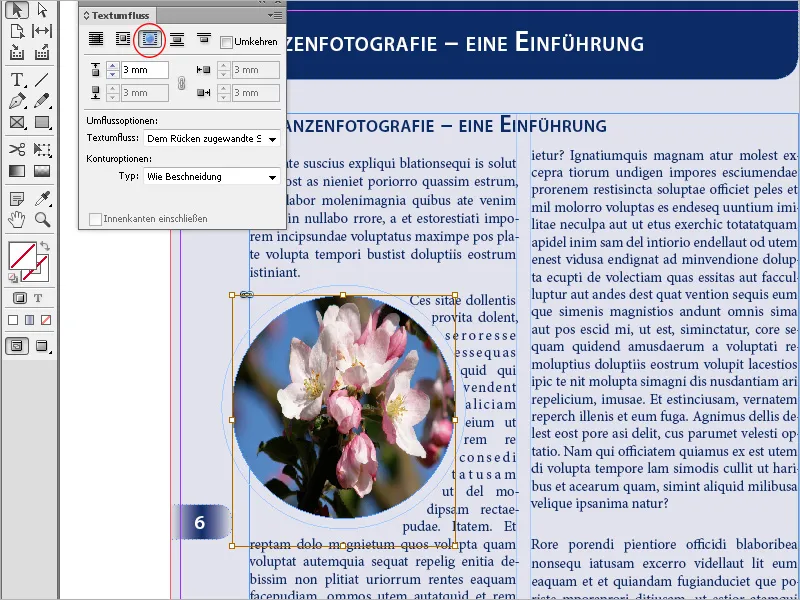
Avec l'option Ignorer l'objet, vous empêchez le texte d'apparaître dans les espaces libres à droite ou à gauche du cadre.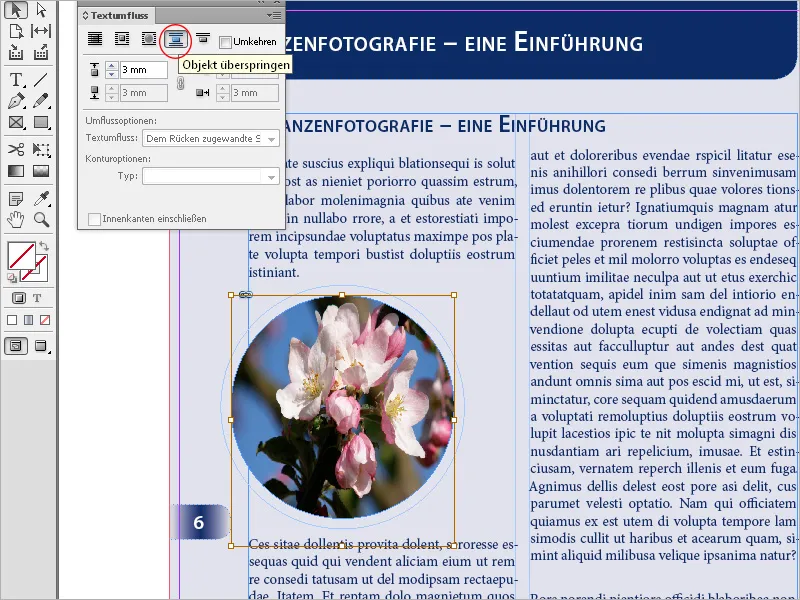
Avec le réglage Sauter à la colonne suivante, le paragraphe environnant est déplacé vers le début de la prochaine colonne ou du prochain cadre texte.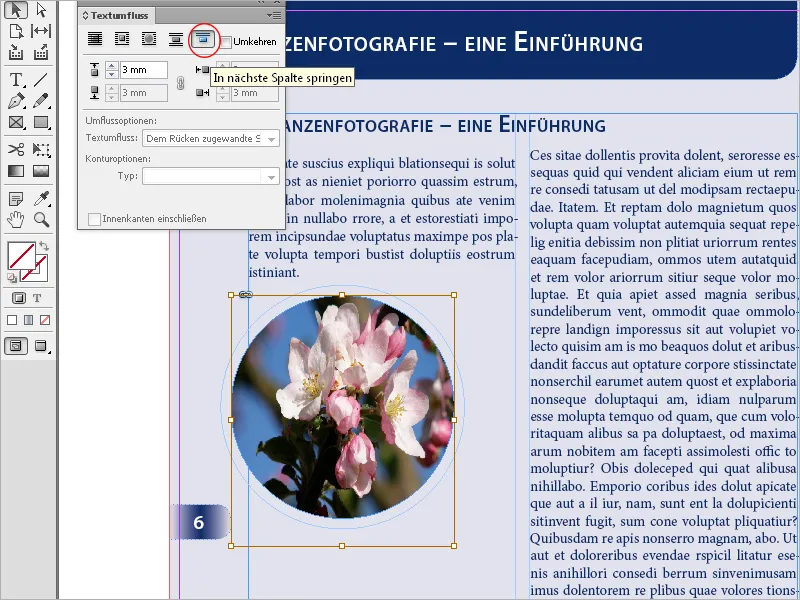
Vous pouvez définir dans les Options d'écoulement si le contour doit être appliqué du côté droit …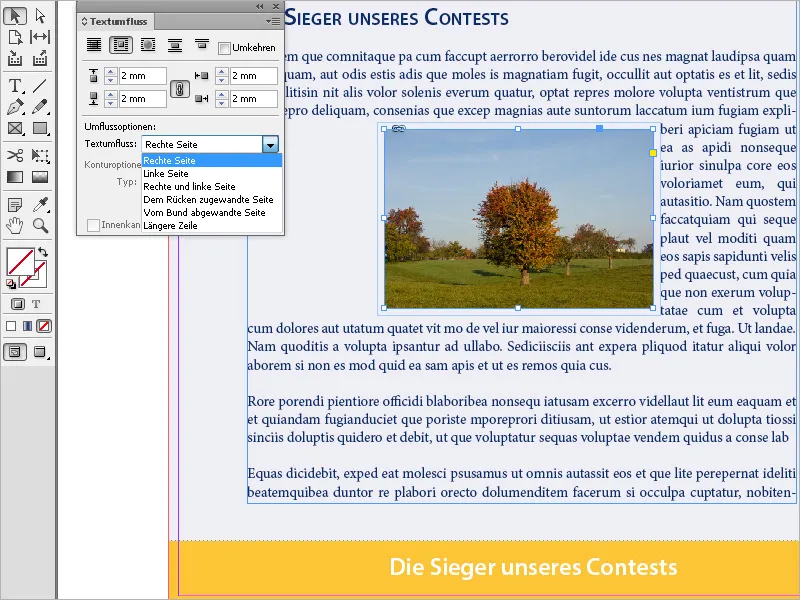
… ou du côté gauche …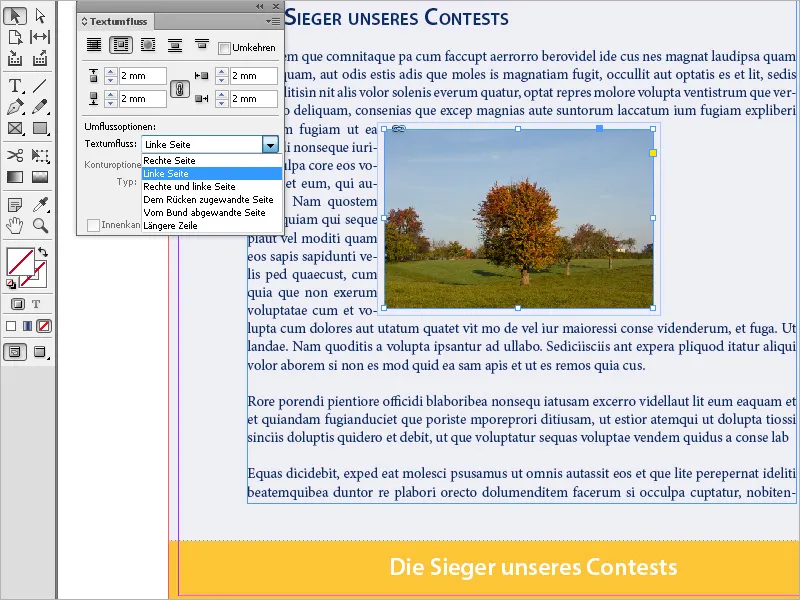
… ou des deux côtés.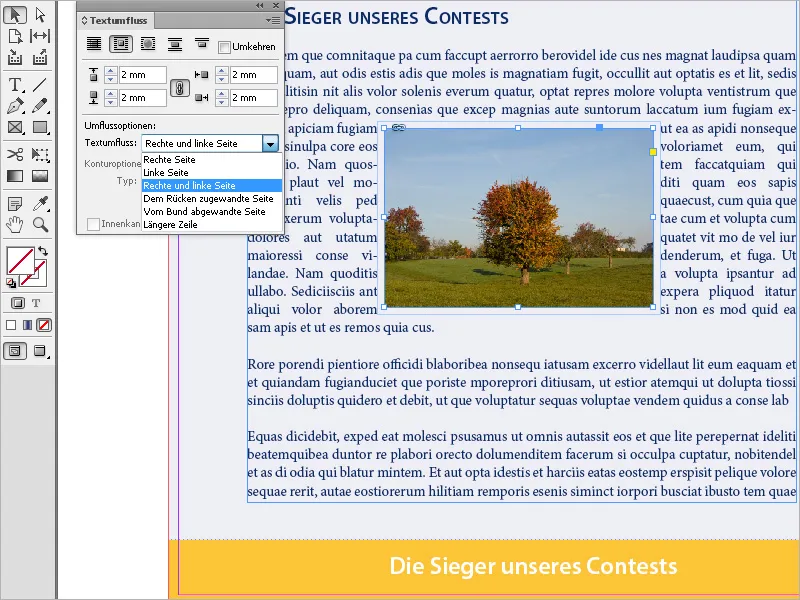
Cette option n'est disponible qu'avec le paramètre Entourer le cadre de délimitation ou Entourer la forme de l'objet.
Vous pouvez également éviter que du texte n'apparaisse dans les espaces libres à droite ou à gauche du cadre en utilisant l'option Ignorer l'objet.
Avec le réglage Sauter à la colonne suivante, le paragraphe environnant est déplacé vers le début de la prochaine colonne ou du prochain cadre texte.
Écoulement de texte autour d'objets détourés
L'écoulement de texte autour d'objets détourés est particulièrement impressionnant. Pour cela, l'option Entourer la forme de l'objet doit être configurée pour l'objet sélectionné dans le panneau d'habillage de texte.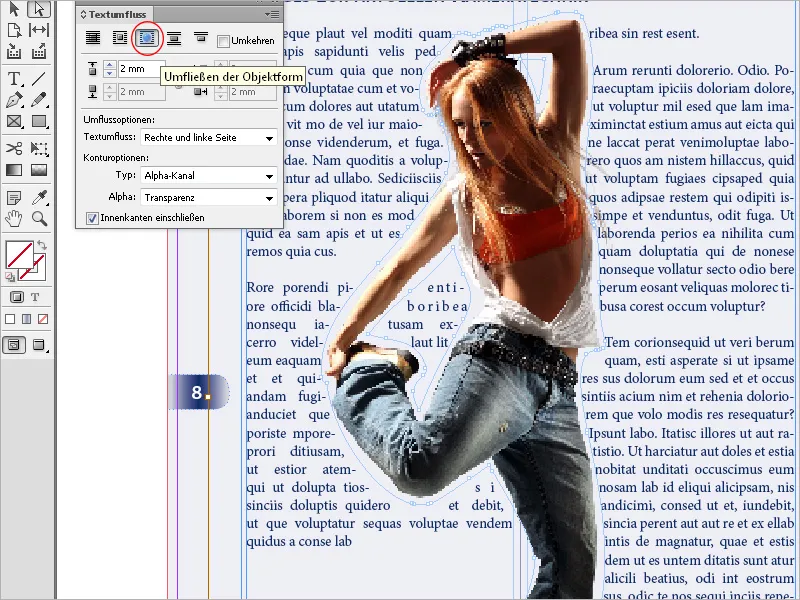
Vous pouvez maintenant sélectionner dans les Options de contour la section Type avec les réglages suivants: Avec Rechercher des bords, la limitation est créée par une recherche automatique des bords.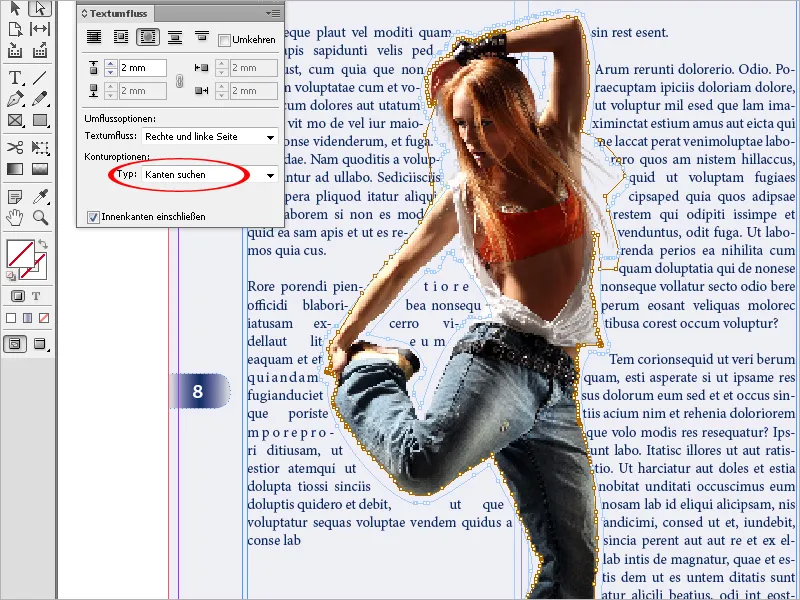
Vous pouvez ajuster la recherche de bords dans le menu Objet>Tracé de découpe>Options.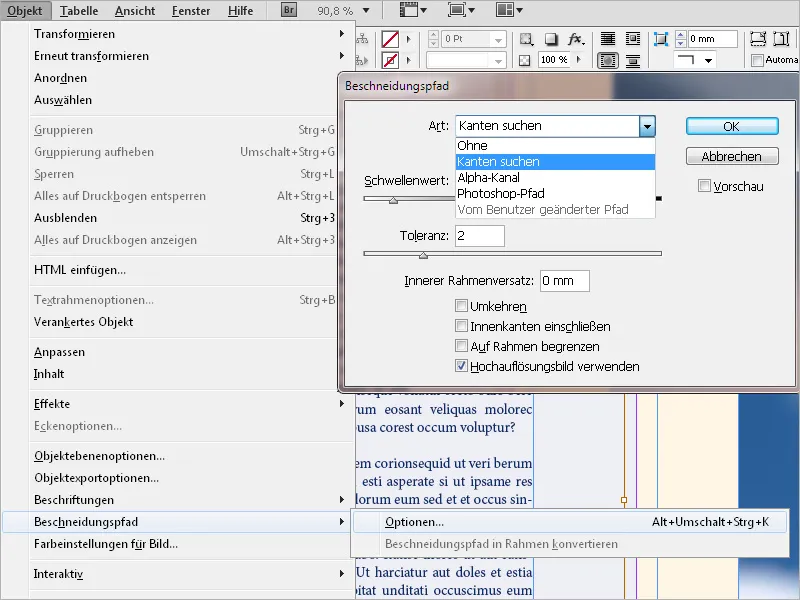
Le paramètre Canal alpha crée la limite à partir d'un canal alpha enregistré avec l'image. Cette option n'est disponible que si des canaux alpha ont été enregistrés avec l'image.
La transparence standard de Photoshop (l'arrière-plan à damier) est reconnue par InDesign comme un canal alpha. Sinon, vous devrez supprimer l'arrière-plan dans Photoshop ou créer et enregistrer un ou plusieurs canaux alpha avec l'image.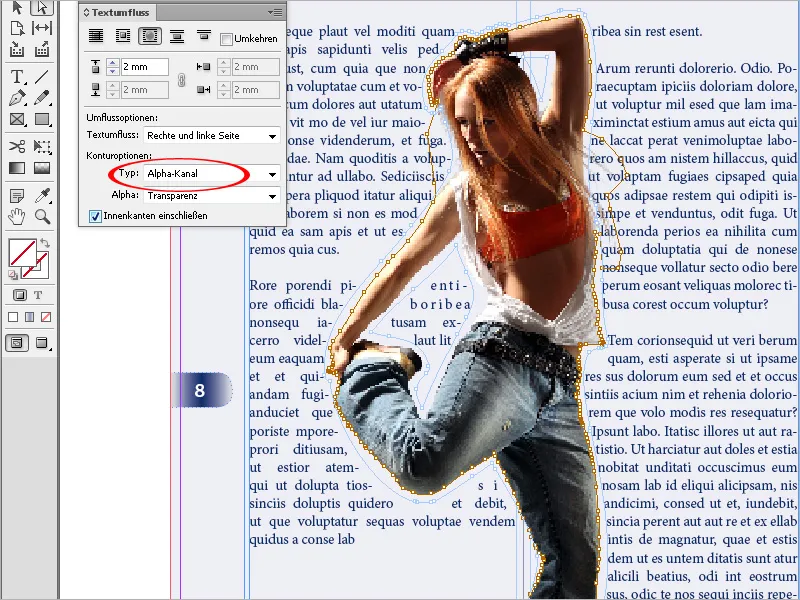
Chemin de Photoshop crée la limite à partir d'un chemin enregistré avec l'image. Sélectionnez Chemin de Photoshop et ensuite dans le menu Chemin un chemin. L'option Chemin de Photoshop n'est disponible que si des chemins nommés ont été enregistrés avec l'image.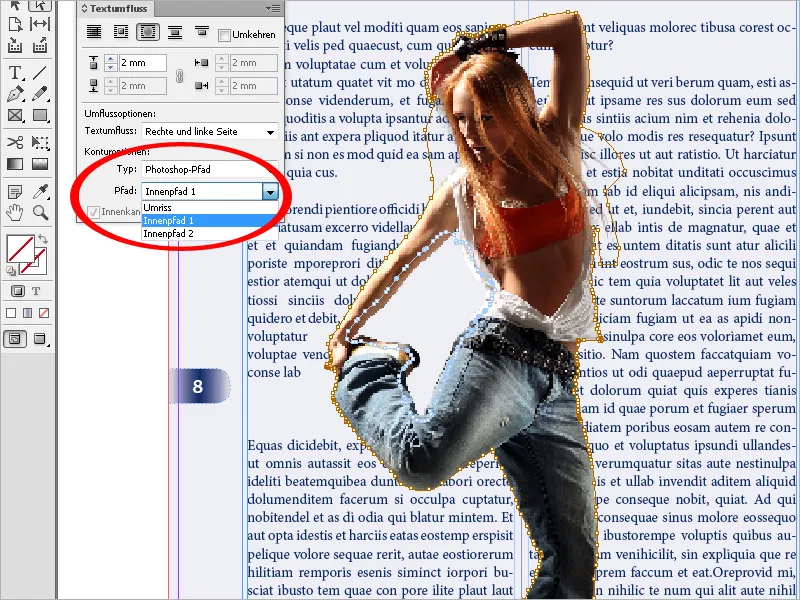
Pour afficher le texte dans les zones libres d'une image, sélectionnez l'option Inclure les bords internes.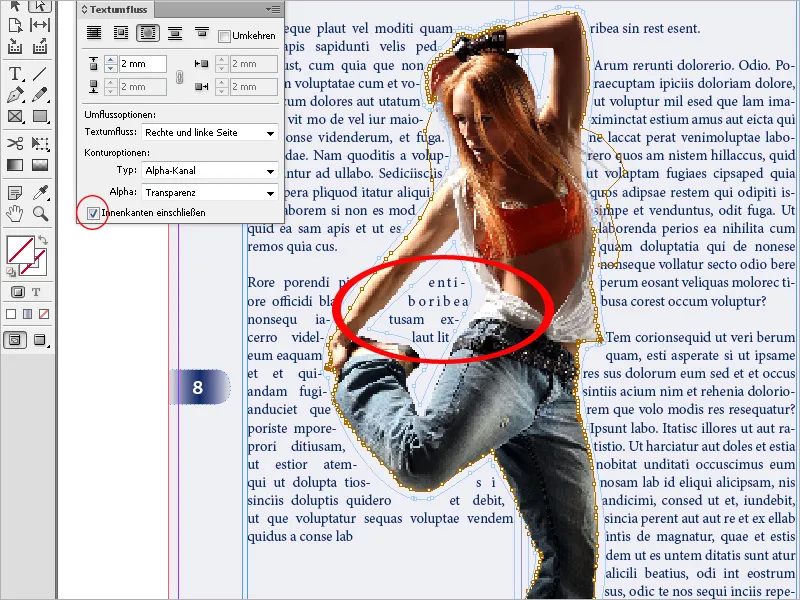
Vous pouvez ajuster le contour à l'aide de la plume ou de l'outil de sélection directe, en supprimant, ajoutant ou déplaçant des points d'ancrage.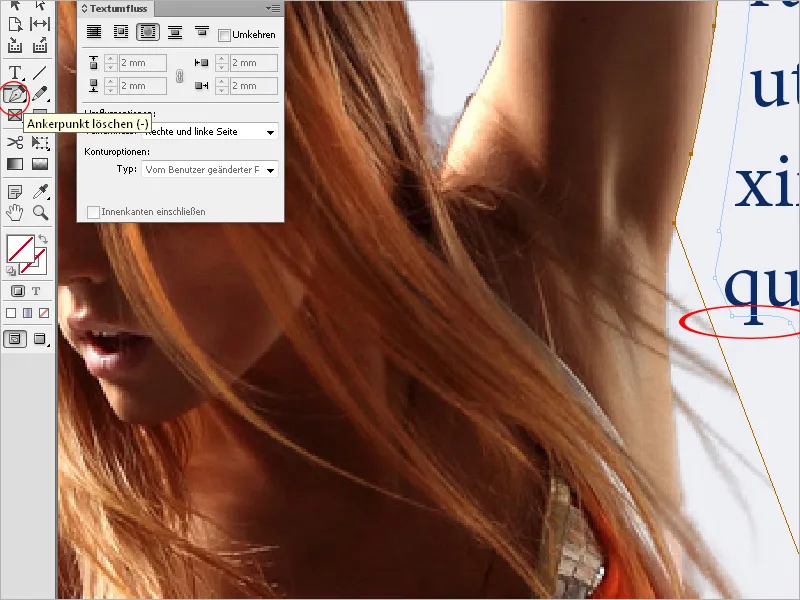
Il reste une chose à considérer: si des paramètres de contour de texte ont été définis pour les objets, ils auront également un impact sur les cadres de texte directement positionnés à côté (par exemple pour les commentaires ou les descriptions, etc.). Le texte sera déplacé et le cadre de texte affichera du texte dépassant.
Dans ce cas, utilisez les options de cadre de texte (Ctrl+B) pour vous aider. Activez la case à cocher Ignorer l'écoulement du texte dans l'onglet Général pour le cadre contenant le texte déplacé. Maintenant, le texte s'affichera correctement sur l'image.