Afin de nous concentrer pleinement sur le travail avec Dynamics et MoGraph, vous trouverez tous les autres éléments de la scène dans le fichier de travail "PSD_C4D_R12_Dyn_RigidB_Konnektoren_Start.c4d".
Une roue à trois ailes et un objet sphérique devraient être suffisants ; le reste sera réalisé avec des clones MoGraph ou un émetteur de particules.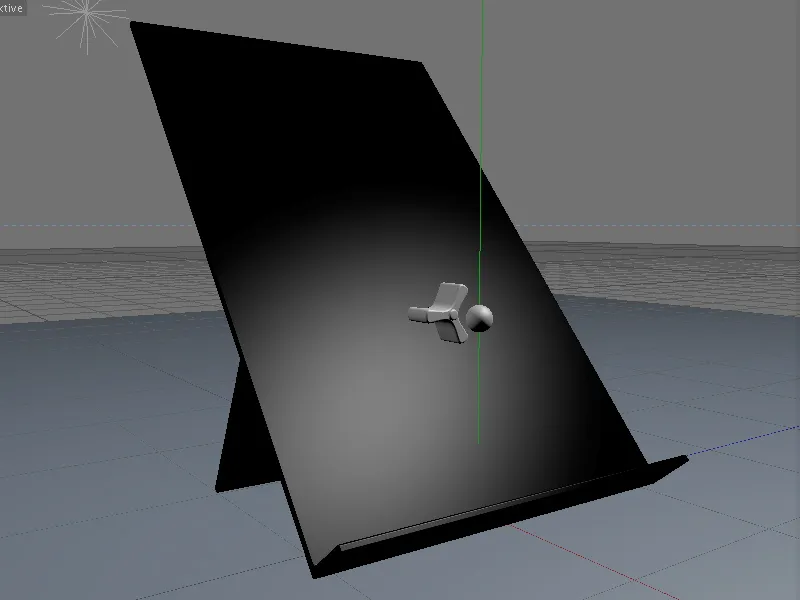
Construction de la scène avec des clones MoGraph
Les trois objets les plus importants de notre scène sont la sphère, la roue et le plan incliné sur lequel les sphères devront rouler vers le bas. À l'exception des ailes de la roue, tous les objets possèdent déjà un matériau. Ceux qui le souhaitent peuvent personnaliser la scène avec d'autres matériaux selon leurs désirs.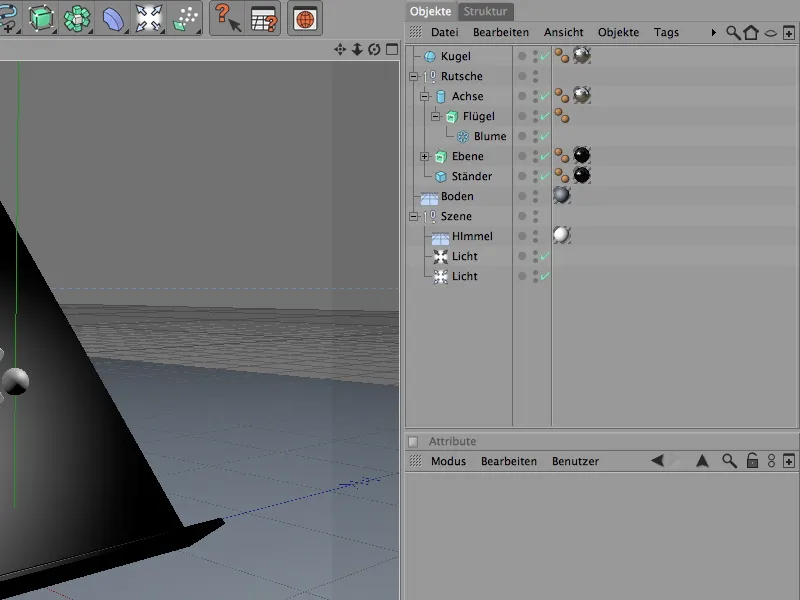
Pour les sphères, nous utilisons un simple objet sphérique paramétrique qui sera cloné plus tard. Le rayon de 7 cm correspond à notre roue et au plan, dont le bord inférieur doit capturer autant de sphères que possible.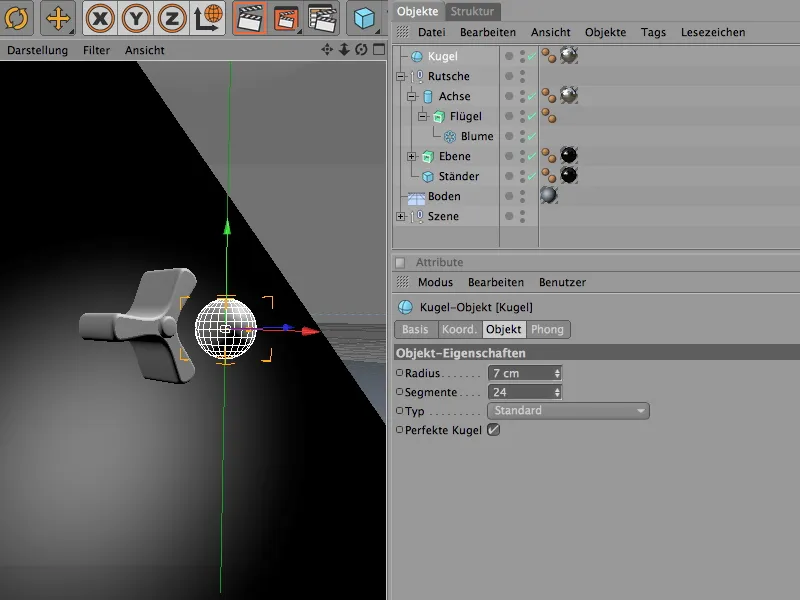
La roue est créée en extrudant un objet splines fleur avec un générateur Extrude-NURBS. Le nombre de feuilles sur les trois ailes de la roue a été réduit en conséquence. Le rayon interne est juste assez grand pour que l'axe inséré (un simple objet cylindre) ait suffisamment de place.
Ceux qui le souhaitent peuvent également expérimenter avec quatre ou même cinq ailes.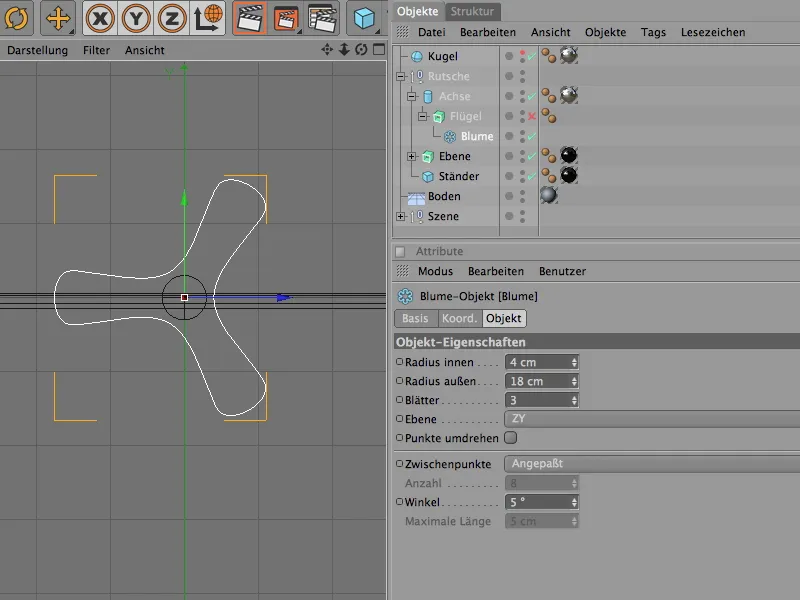
Le générateur Extrude-NURBS assure la mise en forme tridimensionnelle de l'objet spline fleur défini. La profondeur de la roue est définie par le paramètre de déplacement.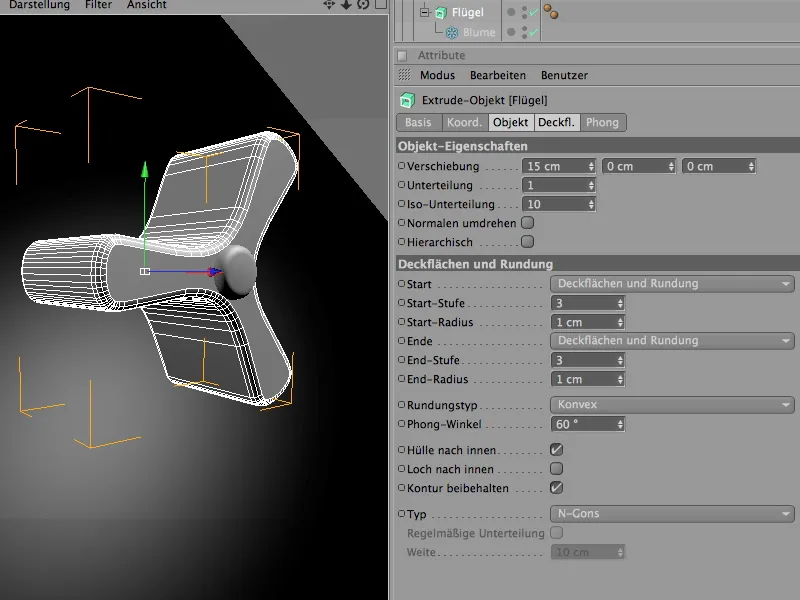
La roue est surmontée de l'objet cylindre mentionné précédemment. Il sera utilisé plus tard pour le Dynamics en tant qu'axe de rotation du connecteur.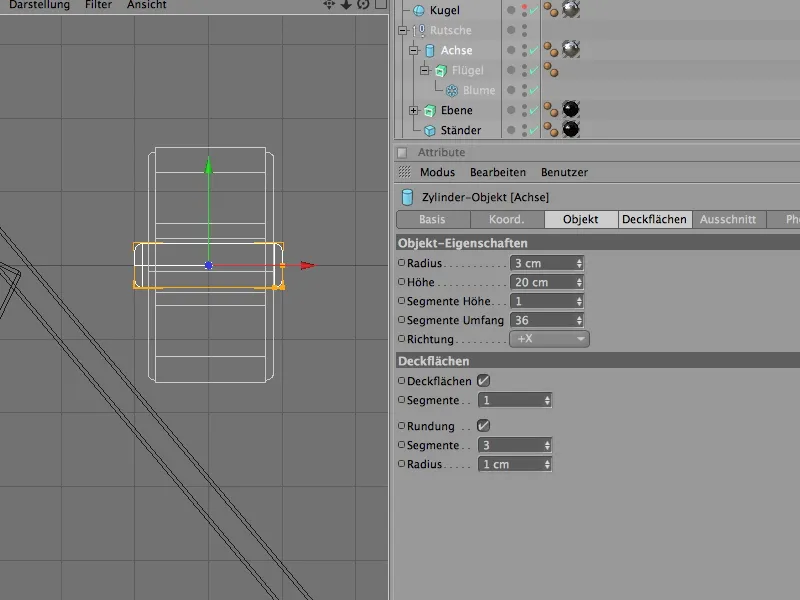
Enfin, passons à l'explication du montage de la scène initiale. Nous commencerons par les roues et utiliserons MoGraph pour obtenir un nombre suffisant de copies ou clones pour notre plan incliné.
Nous allons donc chercher un objet Clone dans le menu MoGraph.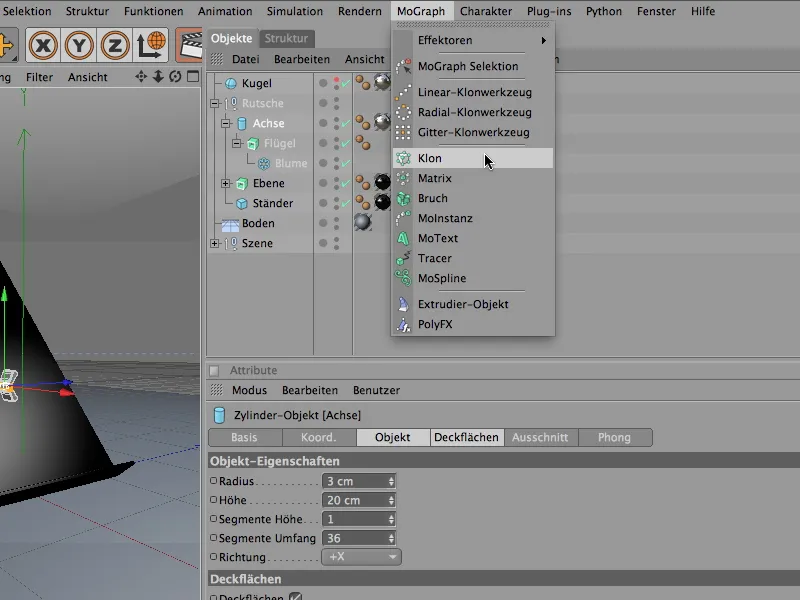
Dans la boîte de dialogue des réglages de l'objet Clone, nous définissons d'abord le mode sur Grille.
Dans les paramètres associés, nous pouvons désormais définir le nombre de clones et la taille de la grille résultante. Comme la grille doit être constituée d'une seule couche dans le sens x, nous laissons ce nombre de copies à 1, en y nous créons 6 ou 5 clones aux dimensions indiquées.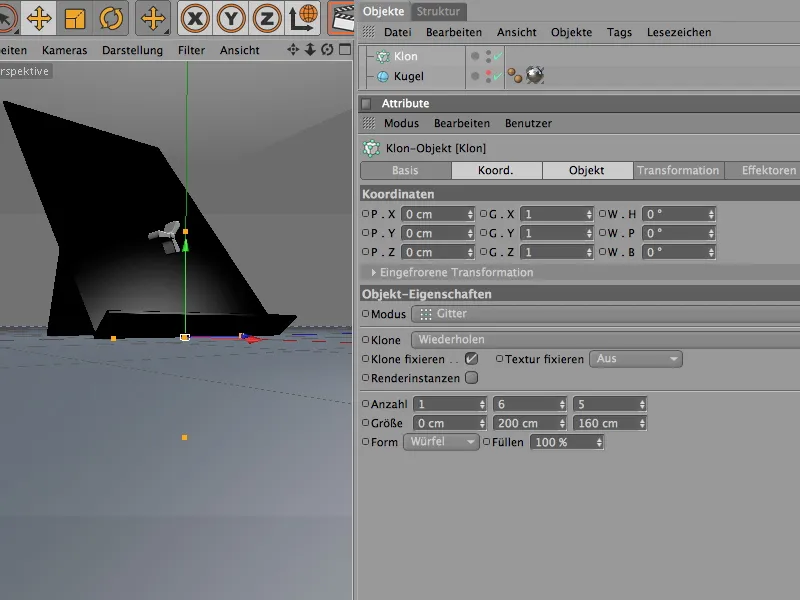
Afin que l'objet Clone sache quels objets dupliquer, nous plaçons toute la hiérarchie de la roue dans le Gestionnaire d'objets en tant qu'sous-objet dans l'objet Clone. Comme souhaité, l'objet Clone produit les roues dans l'agencement en grille.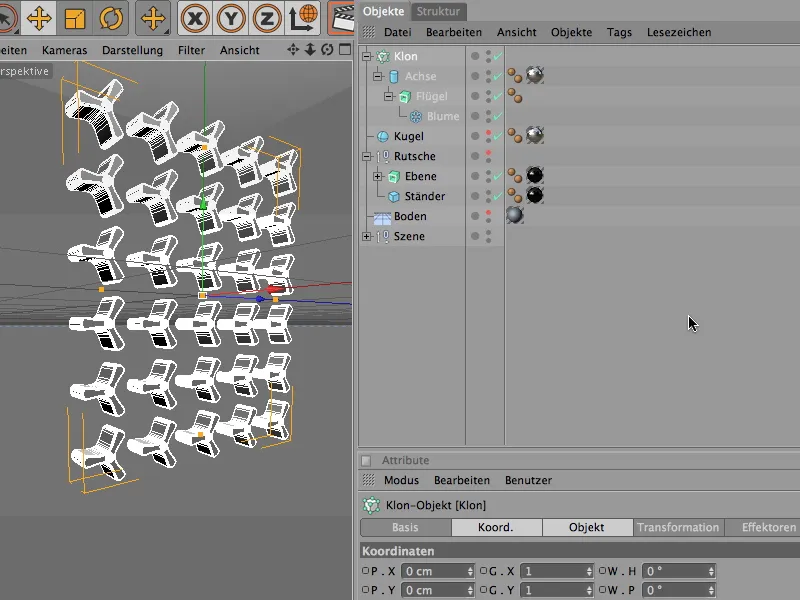
Nous positionnons ensuite les roues clonées sur le plan incliné. Comme l'angle de rotation du plan est de 40°, nous adoptons cette valeur pour l'objet Clone, ici sous la forme d'un angle de compensation de –40°.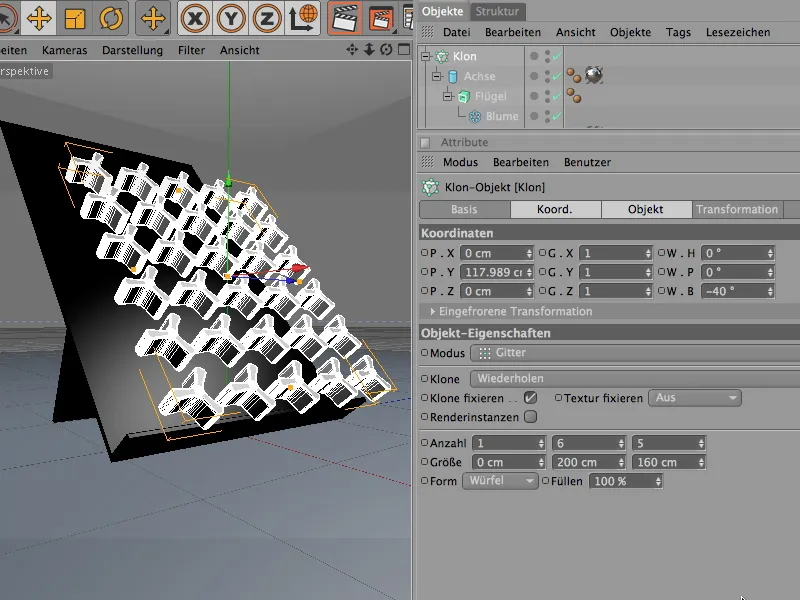
Pour placer exactement la grille de clones avec les roues sur le plan incliné, il est préférable de passer en vue de côté, d'activer l'alignement global de l'axe et de déplacer les roues le long de leur axe pour les rapprocher du plan. Comme l'axe des roues dépasse légèrement vers l'arrière, il peut facilement s'enfoncer dans le plan.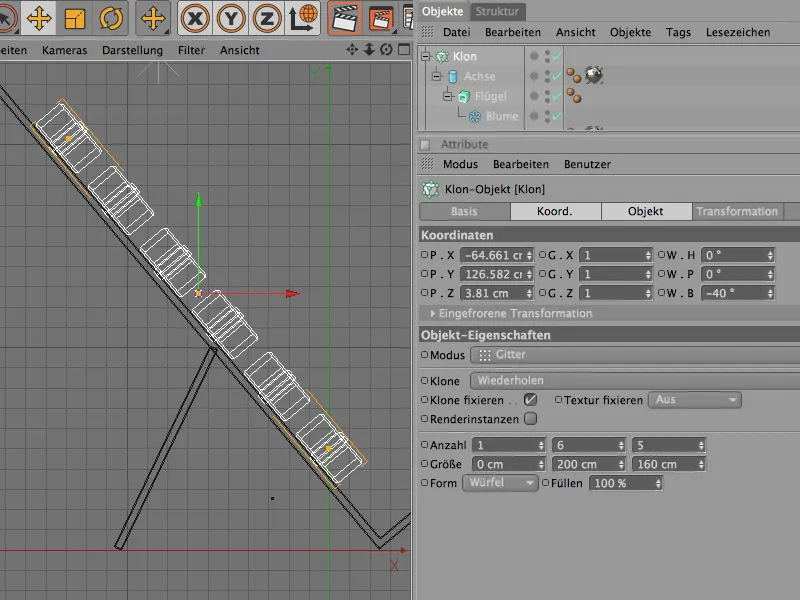
Les roues sont maintenant installées et peuvent revenir en tant qu'sous-objet dans le groupe "Toboggan". Ce qui dérange actuellement est l'alignement trop parfait, complètement identique des roues. Pour mettre fin à cette uniformité, nous intégrons un effecteur de hasard.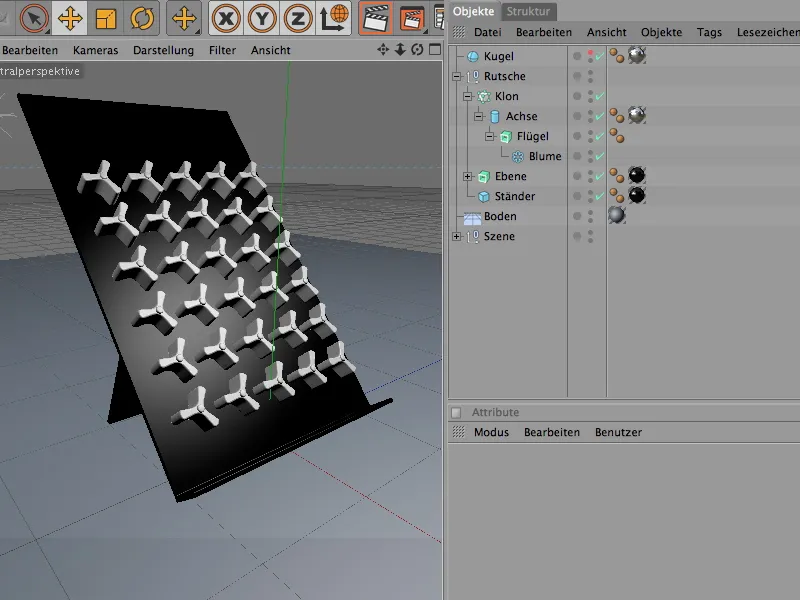
Nous le trouvons dans le menu MoGraph>Effecteurs et l'ajoutons à notre scène. Avant d'appeler l'Effecteur Aléatoire, sélectionnez l'Objet Clone dans le Gestionnaire d'Objets pour lui assigner automatiquement l'Effecteur.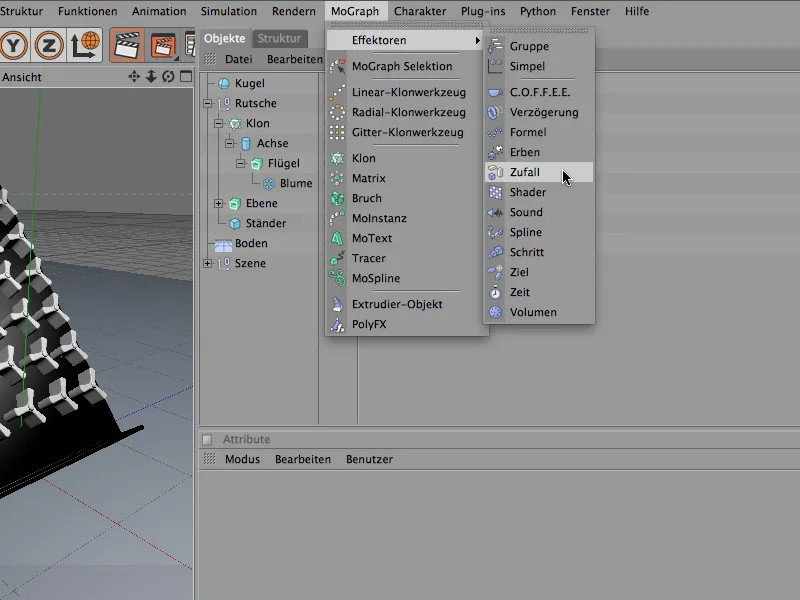
Dans la boîte de dialogue des Effecteurs Aléatoires, commençons par effectuer les rotations aléatoires des roues. Pour cela, dépliez le champ Transformer dans la section Paramètre et activez l'option Angle pour la Transformation. Pour faire tourner les roues autour de leur angle de tangage, spécifiez une valeur ici. Un angle de 60° laisse suffisamment de marge aux roues lors de la rotation.
Puisque nous voulons également utiliser l'Effecteur Aléatoire pour la couleur des roues dans leur Matériau, dépliez également le champ Couleur et activez le Mode Couleur. Concernant les paramètres supérieurs de l'effet de l'Effecteur Aléatoire, vous pouvez expérimenter avec les valeurs aléatoires via la Valeur de Départ. Nous en reparlerons plus tard.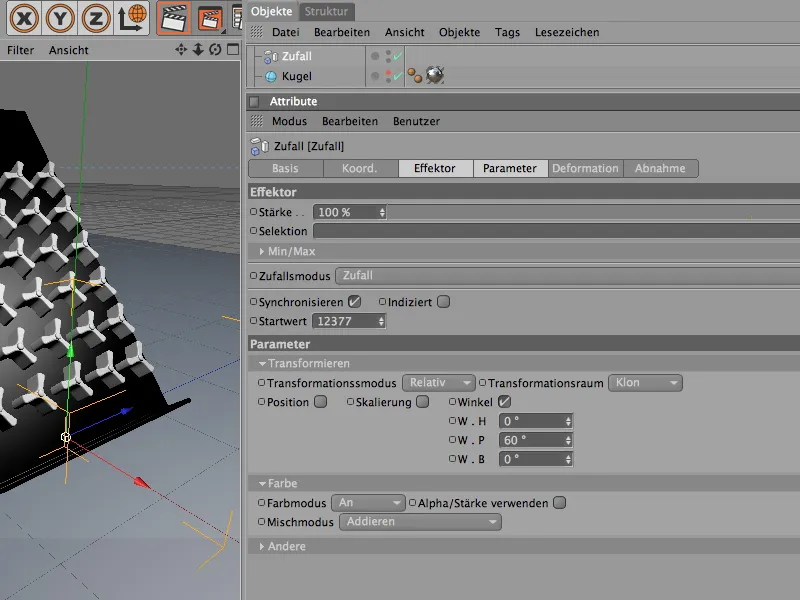
En vue Editeur, les changements apportés par l'Effecteur sont normalement visibles immédiatement. À condition que l'Objet Clone ait été correctement assigné à l'Effecteur Aléatoire lors de sa création. Sinon, vous pouvez rapidement le faire dans la boîte de dialogue des paramètres de l'Objet Clone via la section Effecteurs. Dans le Gestionnaire d'Objets, faites glisser tous les Effecteurs qui doivent agir sur l'Objet Clone ici.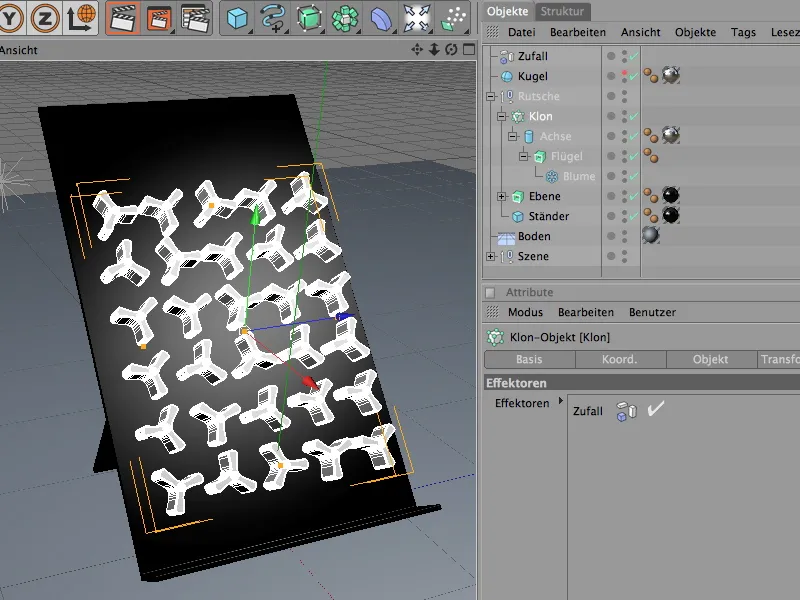
Pour ajouter un peu de dynamisme à la scène, rendons les roues de différentes couleurs. L'Effecteur Aléatoire nous fera gagner du temps. Commencez par créer un Nouveau Matériau, via la commande du même nom dans le Gestionnaire de Matériaux ou en double-cliquant sur un espace libre du gestionnaire.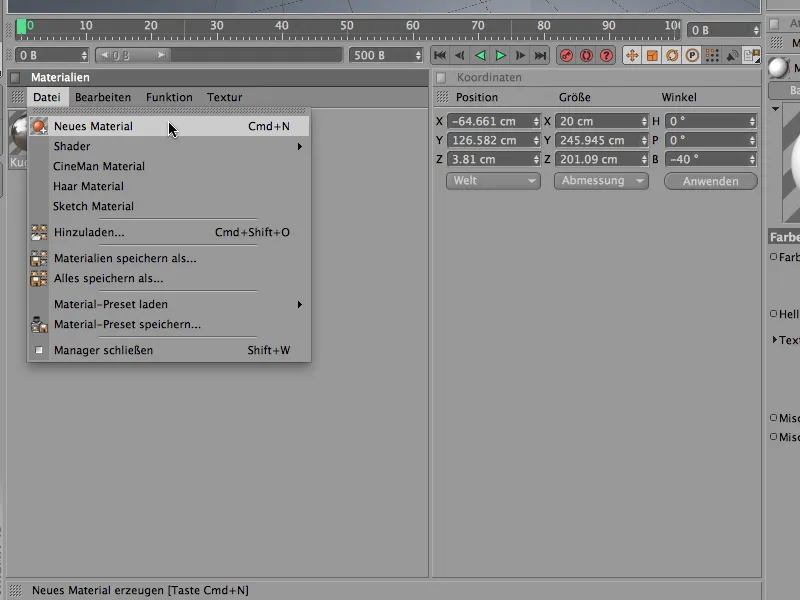
Pour que l'Effecteur Aléatoire puisse influer sur la couleur dans le Canal Couleur, placez le Shader Couleur du sous-menu MoGraph dans le menu déroulant de la texture.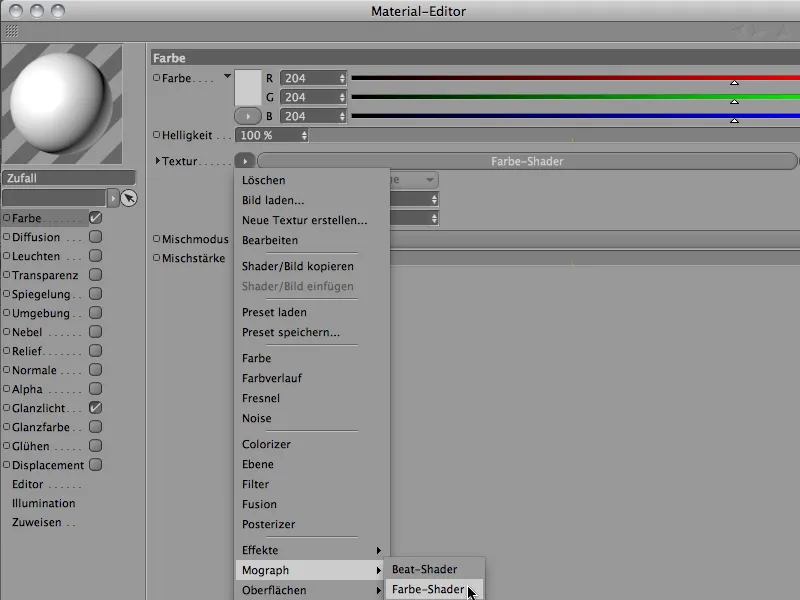
En cliquant sur le bouton du Shader Couleur, vous accédez à la boîte de dialogue assez simple du Shader Couleur. Assurez-vous que l'option Couleur est sélectionnée pour le Canal.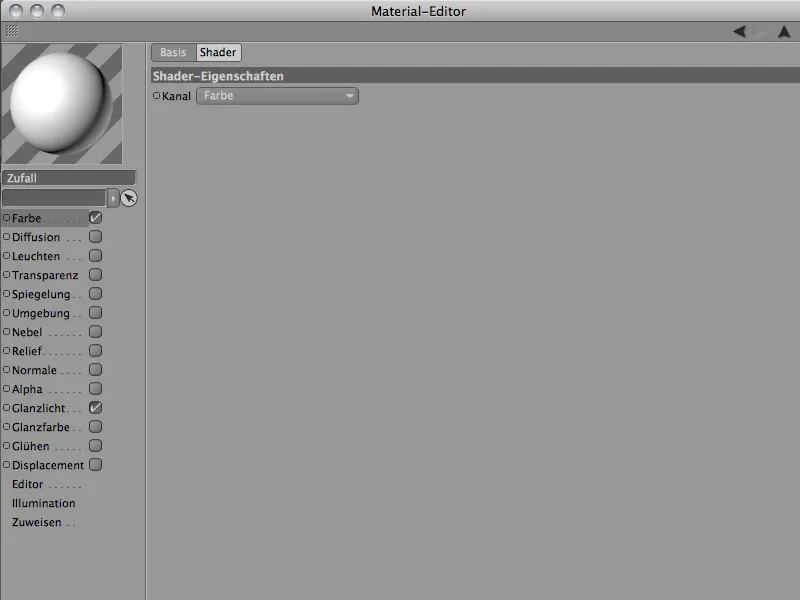
Ensuite, attribuez simplement le Matériau aux roues en extrudant l'Objet NURBS de l'hélice. Faites glisser le matériau depuis le Gestionnaire de Matériaux vers l'objet de l'hélice dans le Gestionnaire d'Objets. Si la combinaison de couleurs pour les roues ne vous plaît pas encore, vous pouvez modifier le Paramètre de Valeur de Départ dans l'Effets Aléatoires jusqu'à obtenir les couleurs aléatoires souhaitées.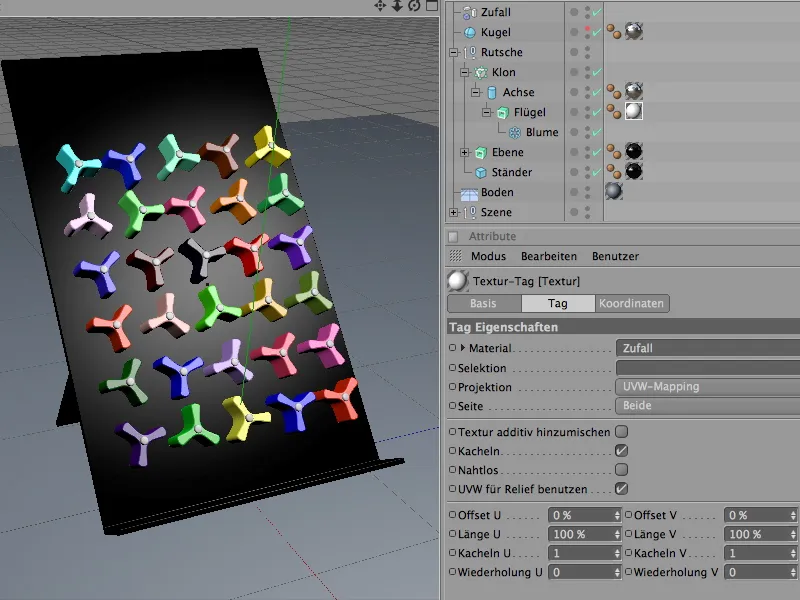
Construction du système de dynamique avec objets de collision et corps rigides
Maintenant que la scène est préparée, nous pouvons intégrer les éléments participant à la Simulation dans un système de dynamique. Commençons par les simples Objets de Collision, tels que le sol et le plan, qui ne sont pas dynamiques mais seulement impliqués dans la détection de collisions du système.
À travers le menu Simulation>Dynamique, utilisez la commande Créer Objet Collision pour définir ces deux éléments en tant qu'Objets de Collision.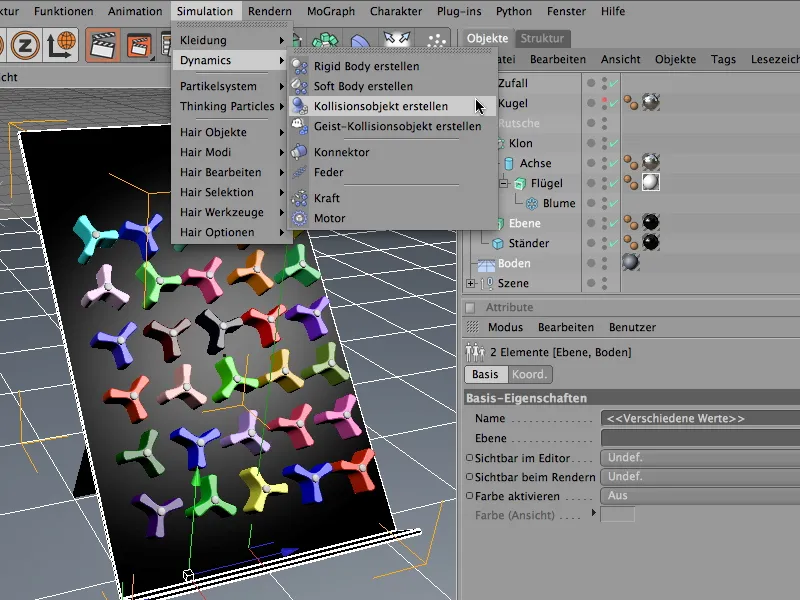
Grâce à cette commande, les objets sélectionnés se voient attribuer une balise Corps Dynamique, avec des fonctionnalités dynamiques désactivées et la détection de collision activée automatiquement. Dans la section Collision, définissez l'Élasticité et le Frottement à 30% chacun, de sorte que les balles rebondissent en douceur au lieu de sauter vers le haut.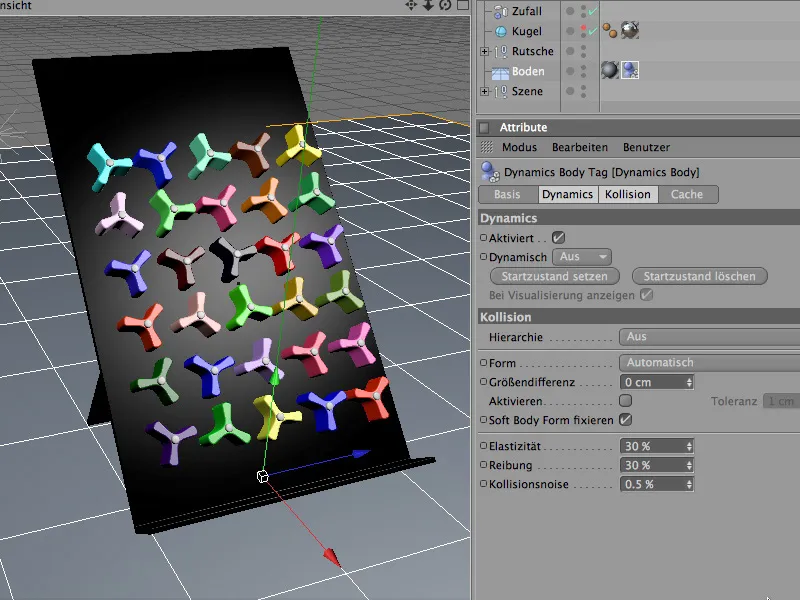
La situation est légèrement différente pour le deuxième Objet de Collision, le plan incliné. Ici, spécifiez le Maillage Statique dans la section Collision, pour garantir que la forme de l'objet est correcte pour le calcul de la collision en raison du contour en L du plan incliné. Le Frottement peut être un peu plus élevé pour le plan, afin que les balles ne roulent pas trop rapidement à travers le parcours des roues.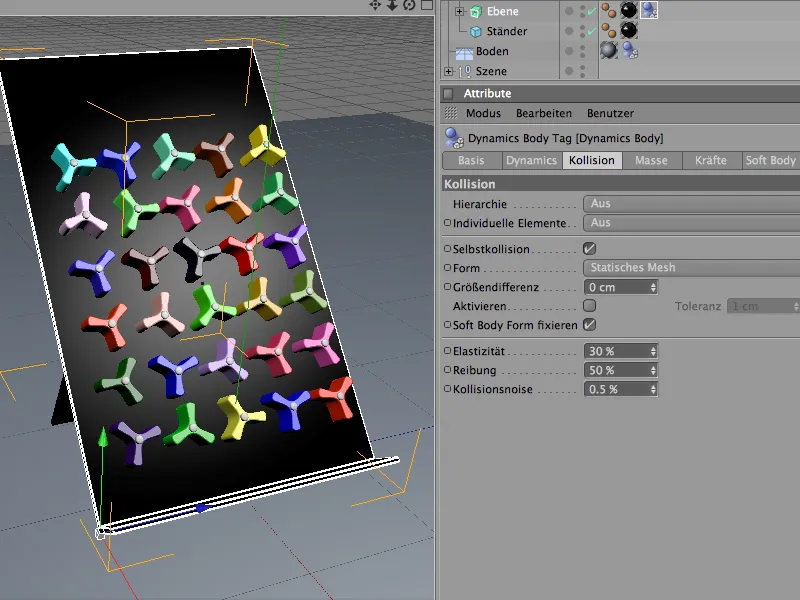
Contrairement aux simples Objets de Collision, les roues participent activement à la dynamique. Étant également des corps rigides, nous les définissons comme Corps Rigid. Sélectionnez l'objet de l'hélice dans la hiérarchie de la construction de clones et définissez-le comme Corps Rigide en utilisant la commande Créer Corps Rigide dans le menu Simulation>Dynamique.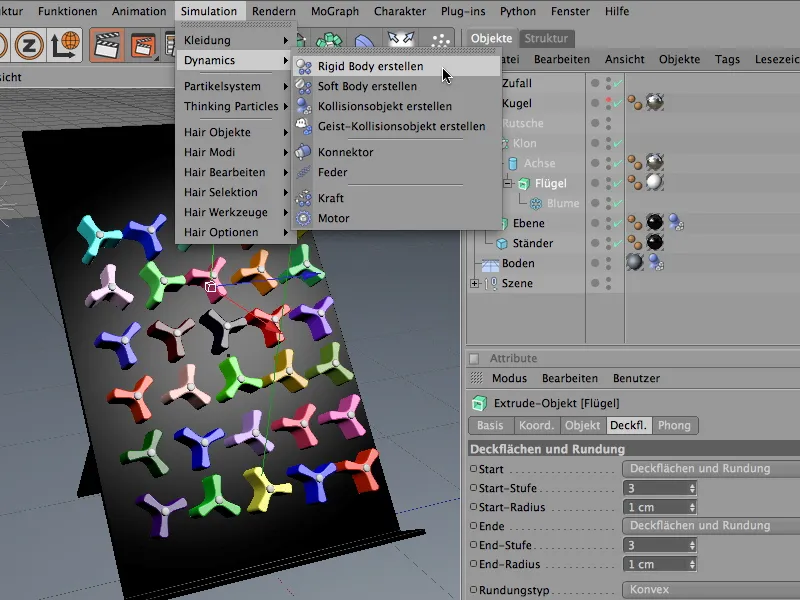
Aussi, le comportement des roues de courroie lors de la collision est différent. Afin d'éviter toute agitation non désirée dans la grille de clonage, avant même qu'une véritable collision ne se produise, nous réglons dans la boîte de dialogue des Tags dynamiques du corps la déclenchement de la propriété dynamique sur Lors de la collision.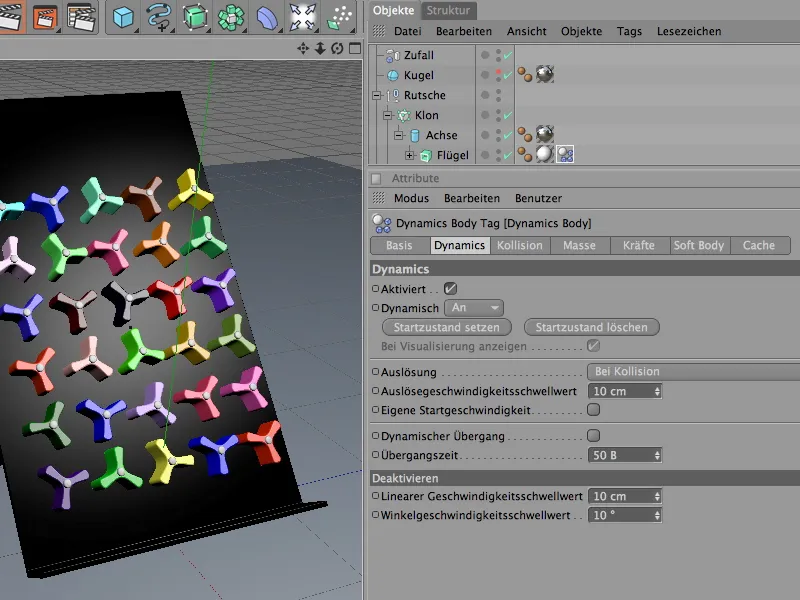
Sur la page de collision, il s'agit du réglage détaillé des propriétés de collision. Ici, le réglage Automatique en tant que forme de collision assure l'utilisation de la meilleure enveloppe de collision nécessaire pour la forme particulière des roues de courroie. Pour éviter que les balles rebondissantes ne s'éloignent trop après la collision, nous réduisons l'élasticité à 20%. La valeur de friction élevée de 80% garantit également que les balles perdent de l'énergie à chaque contact avec les roues de courroie.
L'utilisation d'une masse propre est toujours recommandée lorsque des objets en collision de masses différentes doivent être coordonnés. Comme les balles diffèrent considérablement des roues de courroie non pas par leur taille, mais par leur masse, nous attribuons une masse propre de 8 ici. La masse de rotation de 80% facilite un peu la rotation des roues de courroie.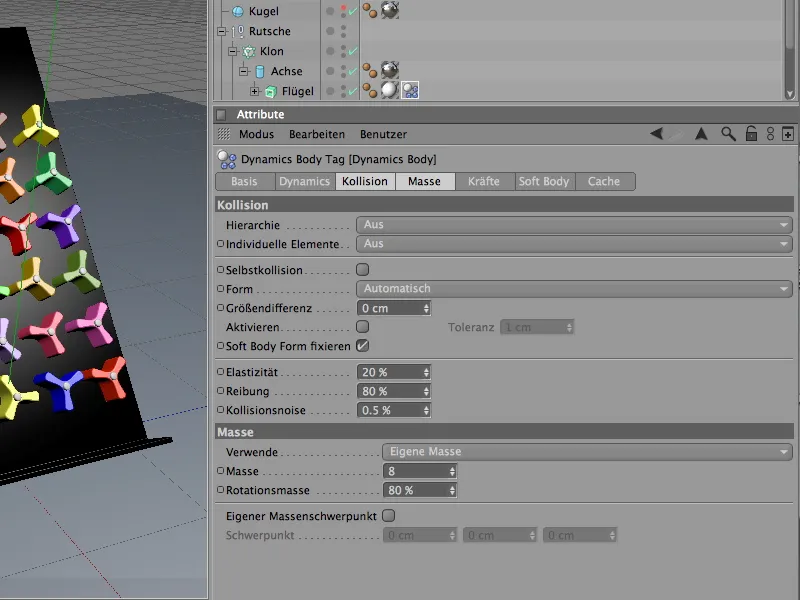
Pour avoir un peu plus d'influence sur l'énergie prédominante et pour permettre à la simulation de se calmer en temps utile, nous atténuons également les forces présentes sur les roues de courroie.
Sur la page des forces de la boîte de dialogue des réglages, les roues de courroie se voient attribuer un amortissement linéaire de 60% ainsi qu'un amortissement de rotation de 80%. Malgré l'impact important des balles, les roues de courroie se calmeront relativement rapidement.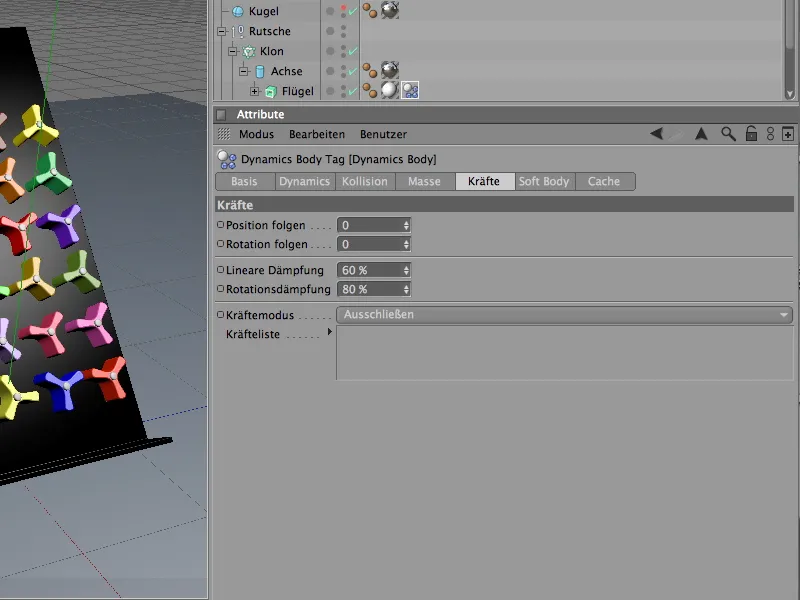
Expansion fonctionnelle des roues de courroie avec des connecteurs
Si l'on démarre la simulation en cliquant sur le bouton de lecture, les roues de courroie tomberaient et glisseraient sans bruit le long du plan lors de la première collision. Bien qu'elles soient optiquement coincées dans le plan avec leur axe, dans notre simulation les axes ne jouent aucun rôle pour l'instant. Pour établir une connexion entre les ailes rotatives des roues de courroie avec l'axe, nous utilisons les dits connecteurs. Nous les trouvons dans le menu Simulation > Dynamique.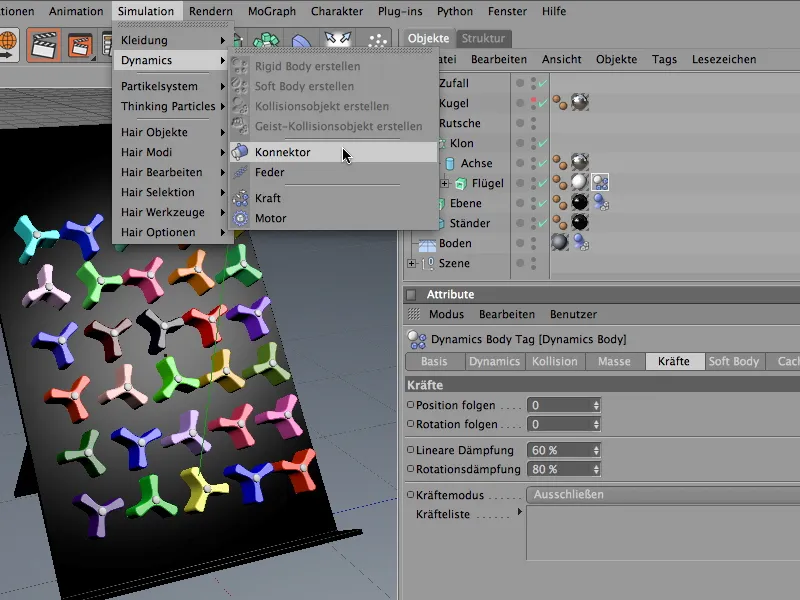
En principe, peu importe où se trouve le connecteur parmi les éléments ou hiérarchies dans le Gestionnaire d'objets. Cependant, pour maintenir la logique dans notre scène, nous le combinons fonctionnellement correctement avec l'objet cylindre de l'axe. Pour avoir une meilleure vue d'ensemble lors de l'intégration du connecteur, nous désactivons temporairement la production des clones via le Gestionnaire d'objets.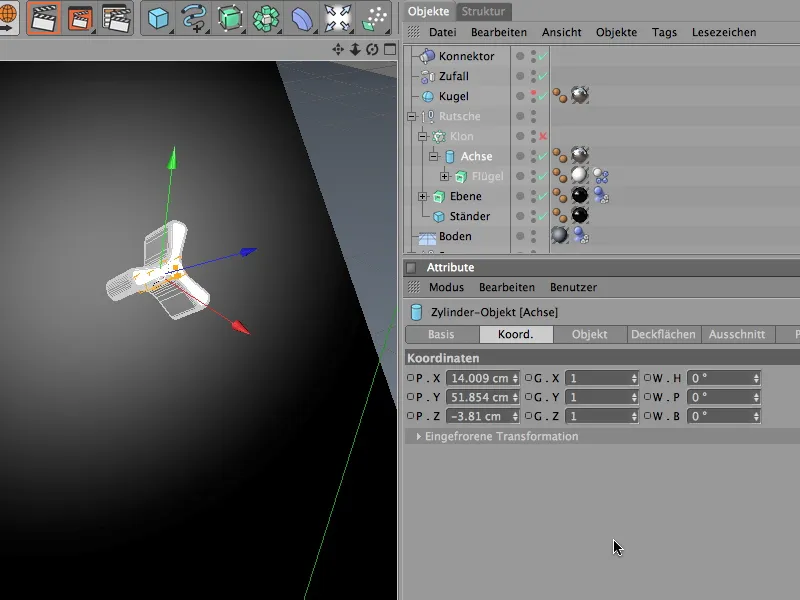
Si le connecteur doit jouer le rôle d'axe de rotation, il doit d'abord avoir la position et l'orientation correctes, soit les coordonnées et les angles du axe cylindrique. Ce processus est simplifié par la commande Adopter dans le menu Fonctions, que nous appelons avec le connecteur sélectionné.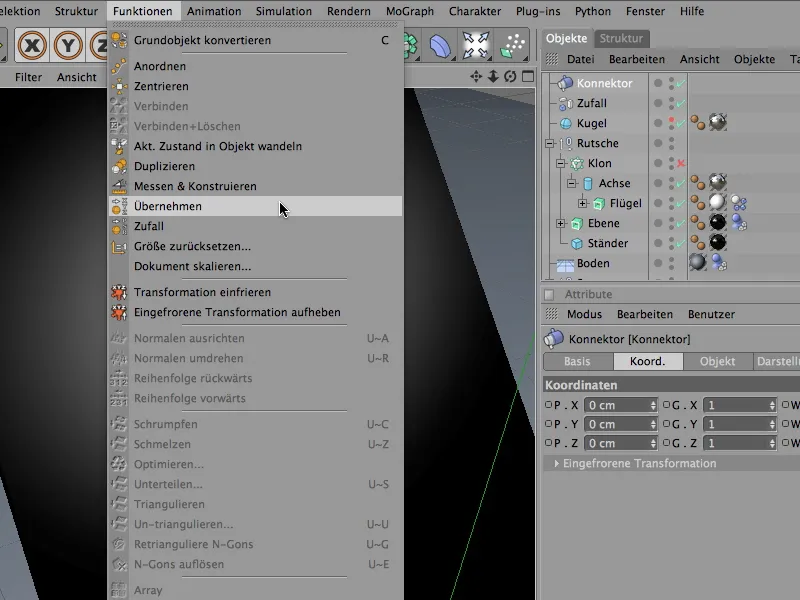
Dans la boîte de dialogue des réglages de l'outil Adopter, nous indiquons en premier lieu l'objet cylindre de l'axe comme fournisseur de données. Pour ce faire, nous le faisons glisser depuis le Gestionnaire d'objets dans le champ correspondant Adopter à partir de. Comme nous ajusterons la fine-tuning directement sur le connecteur lui-même, nous laissons tous les paramètres être pris en charge en cliquant sur le bouton Assigner à cet endroit.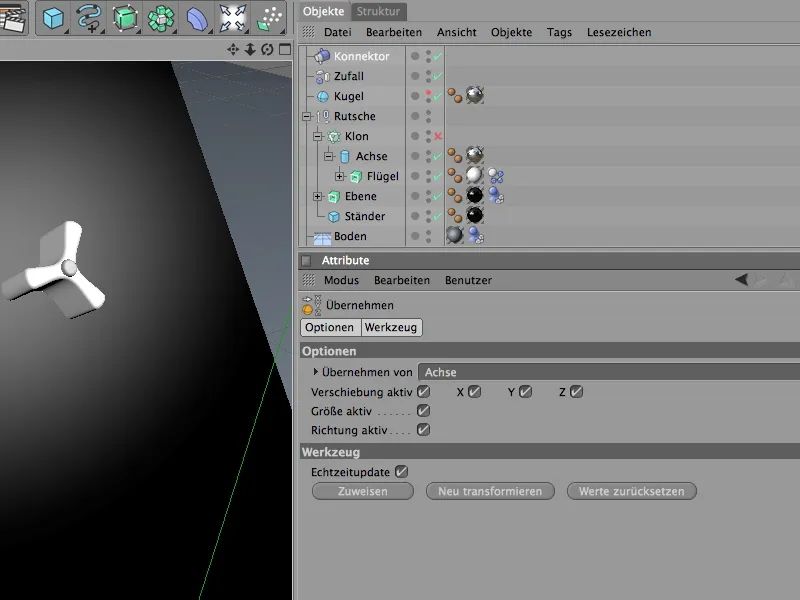
Nous sélectionnons le connecteur via le Gestionnaire d'objets et ajustons son orientation pour qu'elle corresponde à la roue de courroie. Comme on peut le voir dans l'image ci-dessous, l'angle du lacet est de -90° et l'angle de tangage (en fonction de l'inclinaison du plan) de 40° à ajuster. Sur la page de représentation, nous pouvons réduire la taille du connecteur pour qu'il s'adapte mieux à la roue de courroie.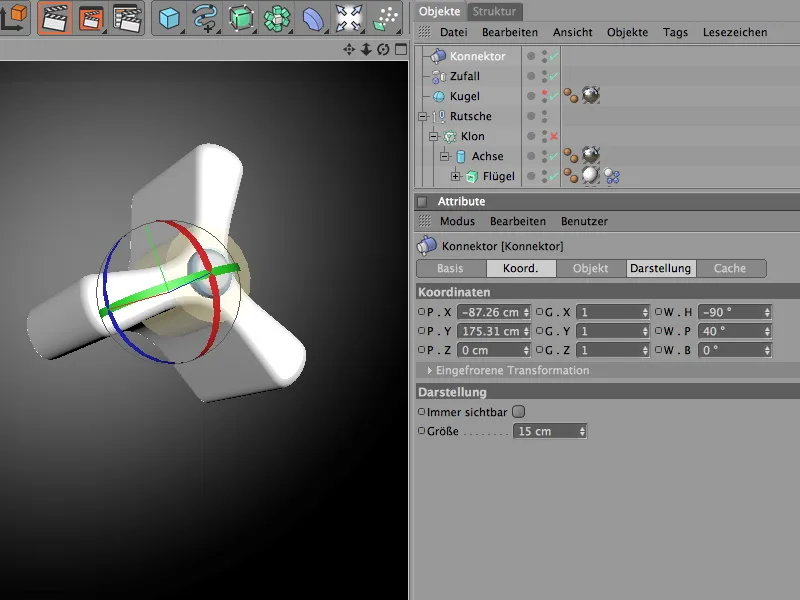
L'aspect fonctionnel du connecteur est défini sur la page de l'objet de la boîte de dialogue des réglages. Le type charnière maintient les objets connectés à l'axe et permet uniquement la rotation autour de l'axe de référence prédéfini. Comme notre exemple concerne une roue à ailettes et un axe à la même axe, nous pourrions être plus économiques, mais cela aide à s'orienter, en particulier dans les scènes complexes, en travaillant de manière aussi précise que possible pour pouvoir tout suivre ultérieurement.
Comme objet A pour la connexion, nous faisons glisser l'objet de l'axe depuis le Gestionnaire d'objets dans le champ prévu à cet effet. Comme le mouvement doit se faire autour de l'axe X, nous sélectionnons cet axe comme axe de référence. L'objet B est l'objet de la roue à ailettes avec le même axe de référence. Rien de plus n'est à prendre en compte à cette étape pour le connecteur.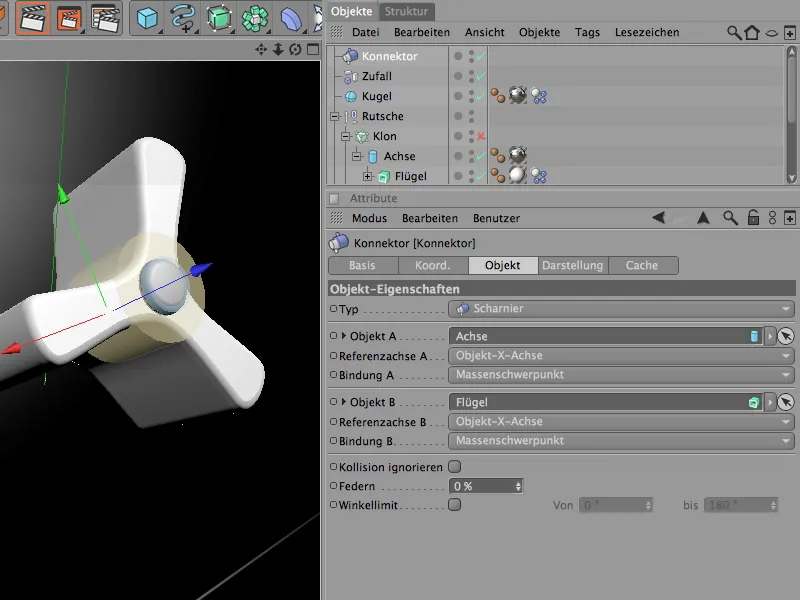
Après avoir pris soin de la fonction réelle du connecteur, nous le définissons comme sous-objet de l'axe de la roue. Comme l'axe est fonctionnellement connecté au rotor via le connecteur, celui-ci est bien placé ici.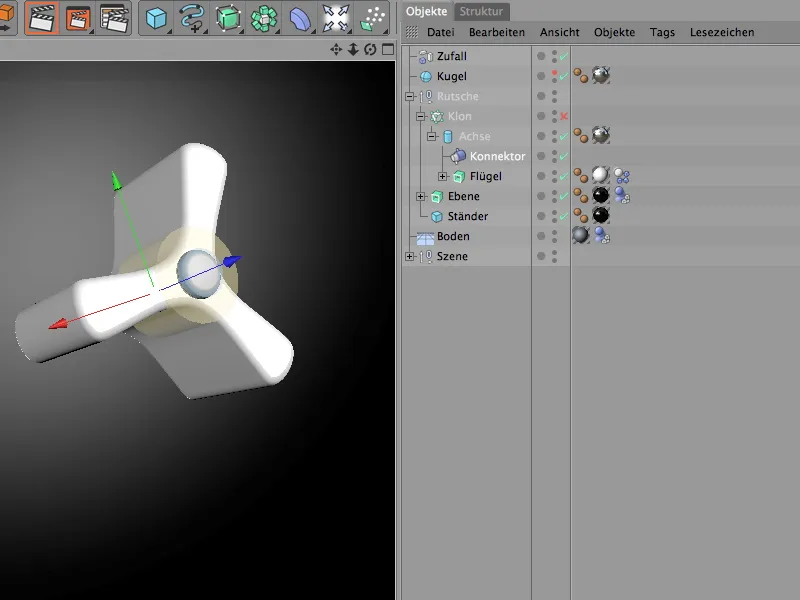
Création de billes dynamiques avec le système de particules
Le jouet est entièrement équipé et fonctionnel, il ne nous reste plus qu'à avoir des billes avec des propriétés dynamiques que nous pouvons lancer. Nous avons déjà une bille dans la scène. Cependant, pour mettre en service le jouet correctement, nous faisons en sorte que d'autres billes soient émises par un émetteur de particules. Mais tout d'abord, nous attribuons à la bille les propriétés dynamiques souhaitées pour qu'elle puisse participer à la simulation.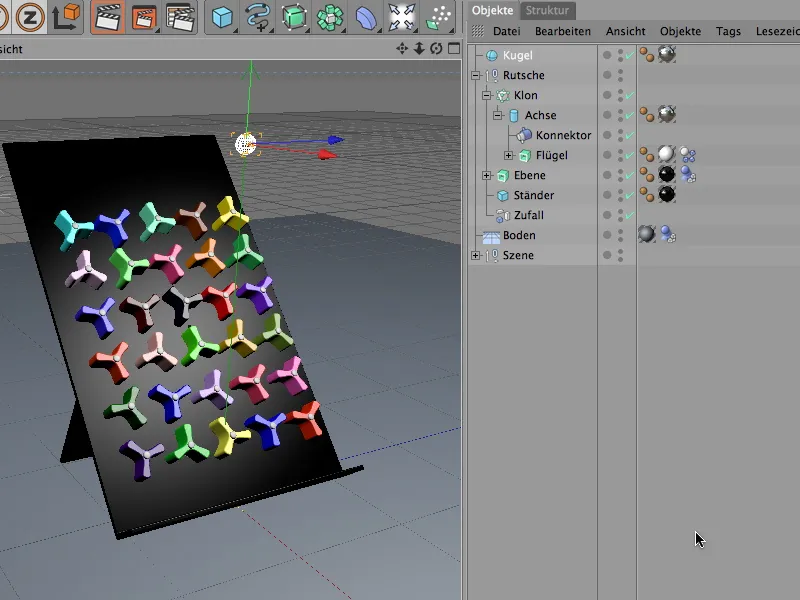
Pour cela, la bille a besoin d'un Tag Dynamics Body avec des propriétés dynamiques activées. Ainsi, nous attribuons à l'objet bille le tag approprié en utilisant la commande Créer corps rigide dans le menu Simulation>Dynamics.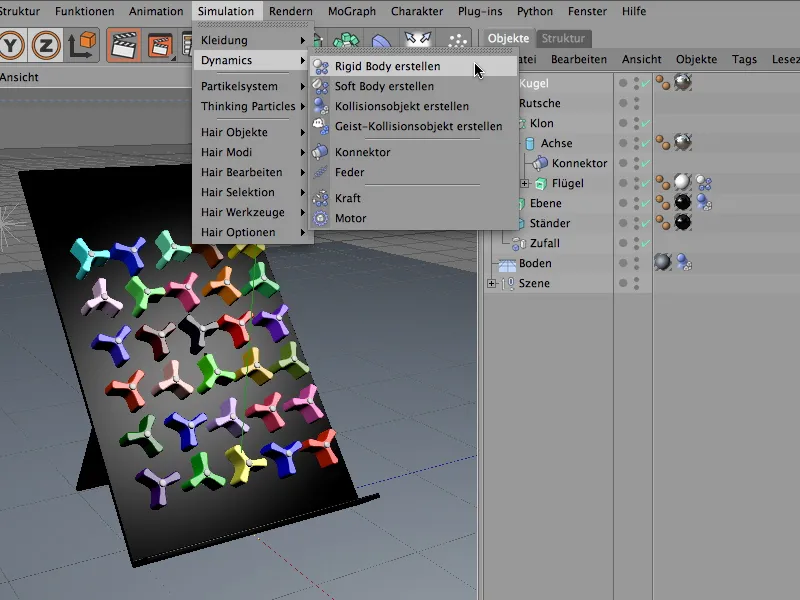
Dans la boîte de dialogue d'ajustement du Tag Dynamics Body, nous trouvons regroupées les propriétés de base du côté Dynamics. Ici, nous réglons la résolution sur Immédiate, afin que les billes puissent entrer en action immédiatement après leur apparition dans la scène.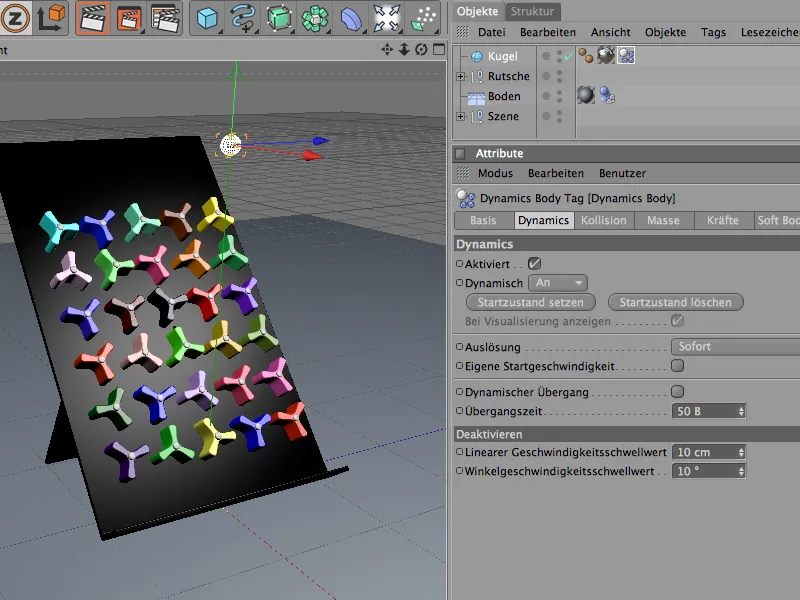
Nous abordons les propriétés de collision du côté Collision. Une bille est absolument sans problème pour le calcul de collision; la détection automatique fonctionne bien ici. L'élasticité et le frottement de la bille restent dans des valeurs moyennes. Si les billes entrent en collision plus tard, elles rebondiront moins loin. Les réglages du côté de la Masse sont intéressants en relation avec les réglages de la roue. Nous avons attribué une masse propre de 8 à celle-ci. Afin d'éviter que les billes ne frappent violemment et lourdement les roues en raison d'une masse trop élevée, nous fixons la masse de la bille à environ 5.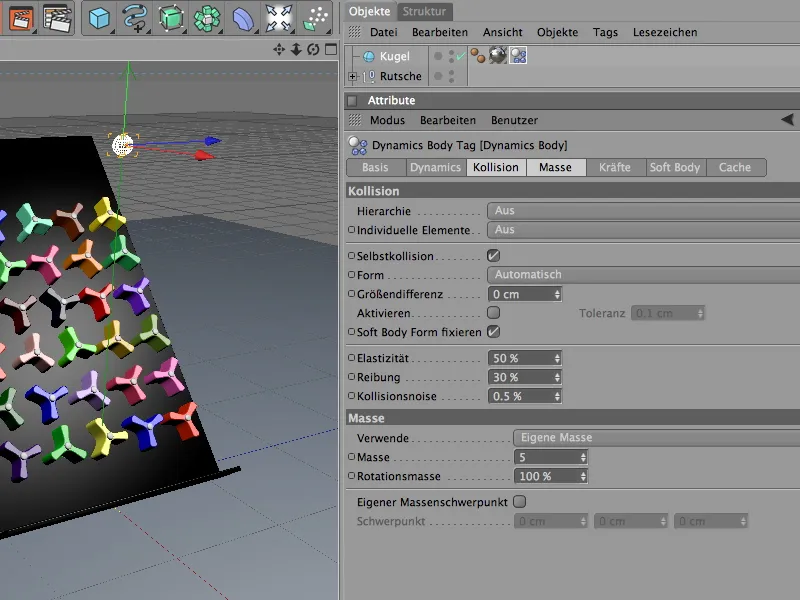
Pour que les billes (analogues aux roues) se reposent relativement rapidement après le passage, nous attribuons une Amortissement du côté des Forces. Pour l'amortissement linéaire ainsi que pour l'amortissement de rotation, une valeur de 20 % suffit, afin de ne pas rouler trop loin.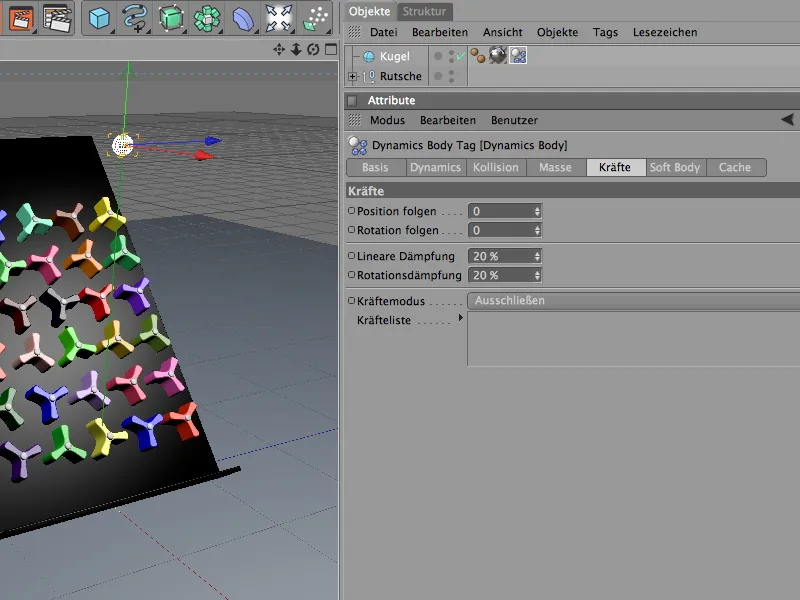
La bille possède désormais ses propriétés dynamiques, mais elle est toujours seule. Pour produire plus de billes de ce type, nous les utilisons en tant que particules dans un système de particules. Pour cela, nous avons besoin d'un objet émetteur qui génère et envoie les particules de bille. Nous le trouvons dans la palette des objets de système de particules.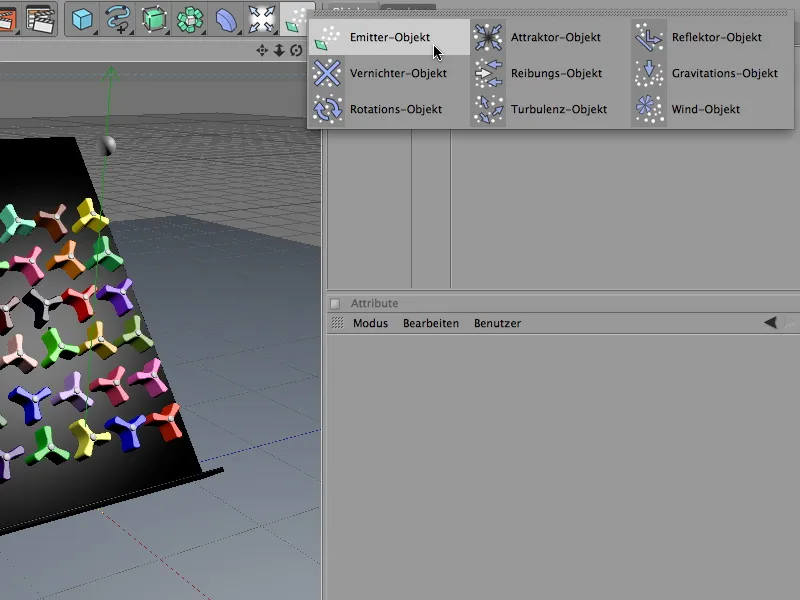
Dans la boîte de dialogue d'ajustement de l'émetteur de particules, nous pouvons préciser exactement combien de billes seront produites à quelle position et à quelle vitesse. Pour ne pas surcharger le jouet, j'ai opté pour un taux de naissance de deux particules (par seconde). L'émission des billes démarre immédiatement et se termine après huit secondes, soit à l'image 200. Une durée de vie suffisamment longue des particules est importante pour éviter qu'elles ne disparaissent prématurément de l'écran.
Dans la section Émetteur de la boîte de dialogue d'ajustement, nous définissons la forme et la taille de l'émetteur. Comme les billes émises doivent occuper presque toute la largeur du jouet, nous utilisons une longueur en X de 145 cm. Les 10 cm étroits en direction Y garantissent que les billes sont émises presque horizontalement et ne tombent pas de trop haut.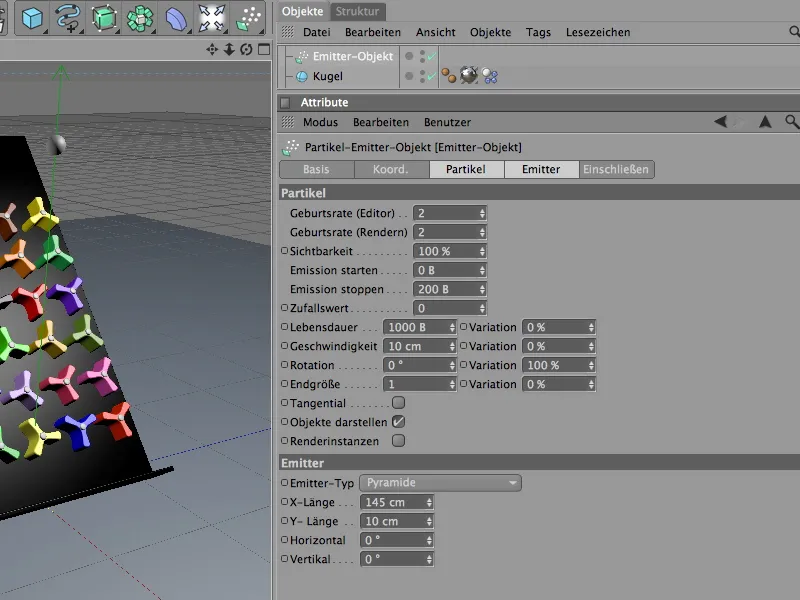
Nous positionnons maintenant l'émetteur de particules fini sur le bord supérieur du jouet à l'aide de la vue de l'éditeur ou du gestionnaire de coordonnées. Lors de l'orientation, veillez toujours à ce que les particules soient émises dans la direction de l'axe Z.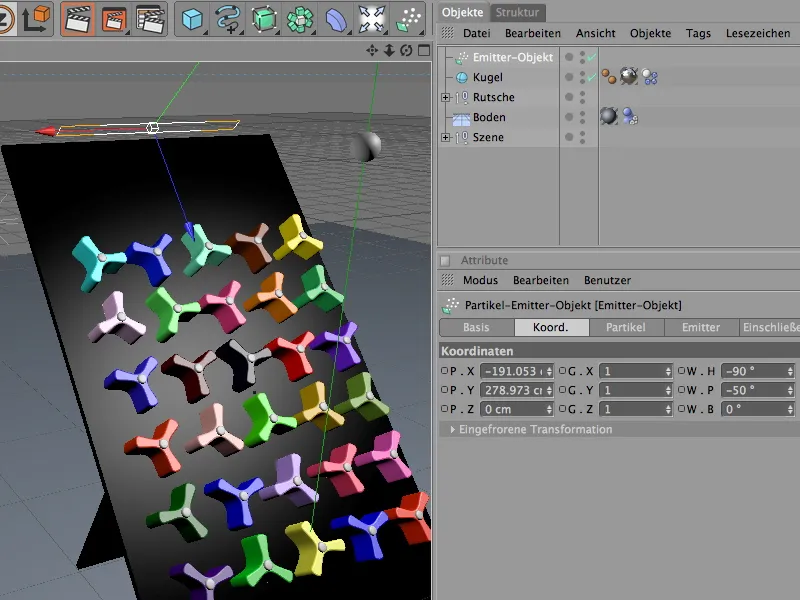
Pour attribuer à l'émetteur de particules la bille en tant que particule, nous les lui assignons simplement sous le gestionnaire d'objets. L'objet bille proprement dit a maintenant disparu de la vue de l'éditeur et n'apparaît plus que sous la forme des particules émises.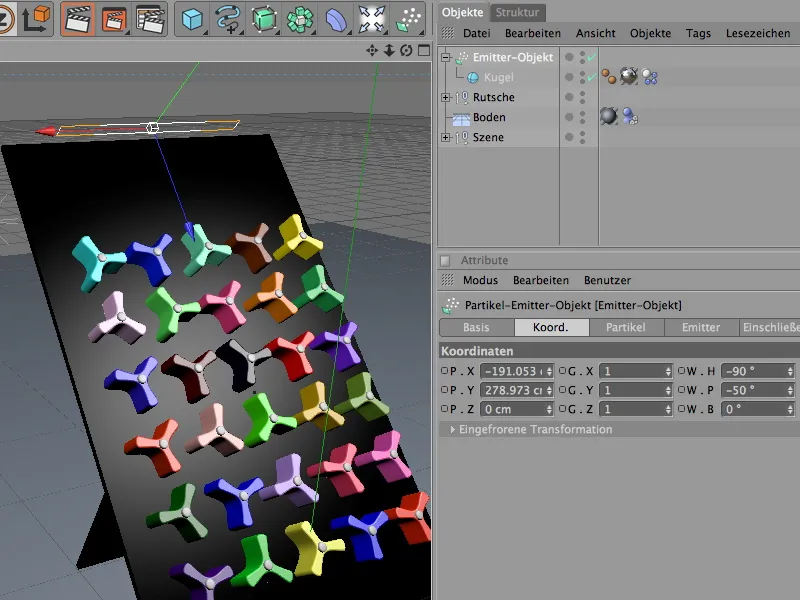
Paramètres globaux de Dynamics
Par défaut, CINEMA 4D est soumis à une force de gravité similaire à l'attraction terrestre. Celle-ci et d'autres paramètres peuvent être trouvés dans les préférences du document du côté Dynamics.
Dans la section Expert du dialogue de réglage, il est possible de modifier certains paramètres standard pour ajuster spécifiquement la détection de collision aux éléments impliqués dans la simulation. Dans notre cas, il est judicieux de réduire l'échelle à 10 cm et de maintenir la tolérance de collision aussi basse que possible.
Toutes les préparations et configurations ont été faites, de sorte que nous puissions démarrer la simulation Dynamics en cliquant sur le bouton de lecture.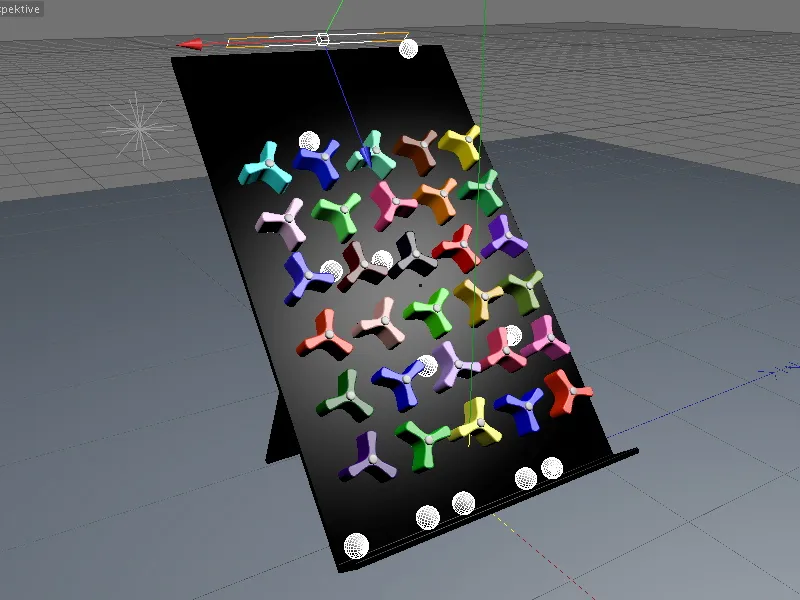
Avec cet exemple prêt, les effets des propriétés Dynamics peuvent être étudiés très bien. Avec d'autres valeurs de masse, de frottement ou même d'amortissement dans les balises Dynamics Body individuelles, les éléments acquièrent très rapidement des propriétés complètement différentes.
Amusez-vous à expérimenter!


