Dans ce tutoriel, je vais vous montrer comment créer un effet de retournement ou de coin. Ce n'est pas si difficile.
Étape 1
Tout d'abord, je crée un nouveau fichier et je dessine un rectangle. C'est la base principale.
Je copie également le modèle ici pour que nous l'ayons en vue et que nous puissions un peu observer. Ce coin doit donc être retourné.
.webp?tutkfid=87606)
Étape 2
Ensuite, je trace une ligne d'assistance avec contour dans une autre couleur …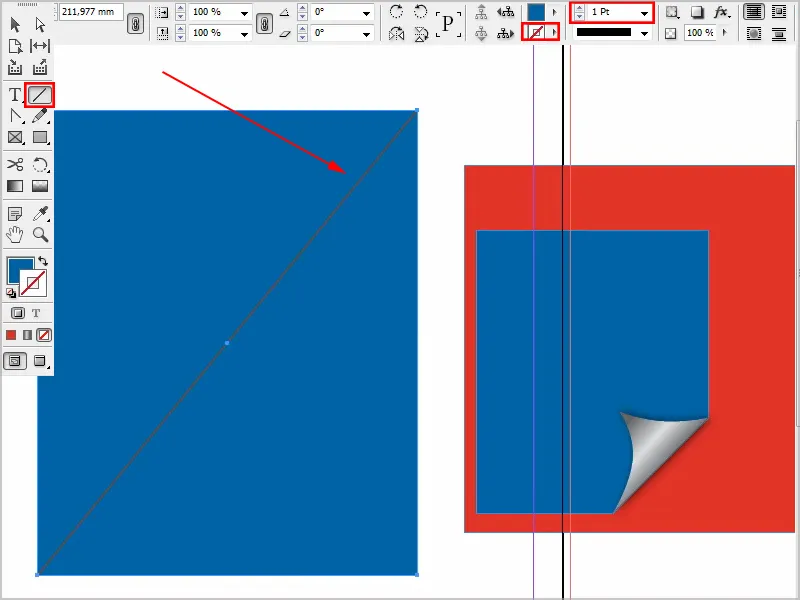
Étape 3
Avec l'outil Ajouter un point d'ancrage-, je crée deux nouveaux points d'ancrage.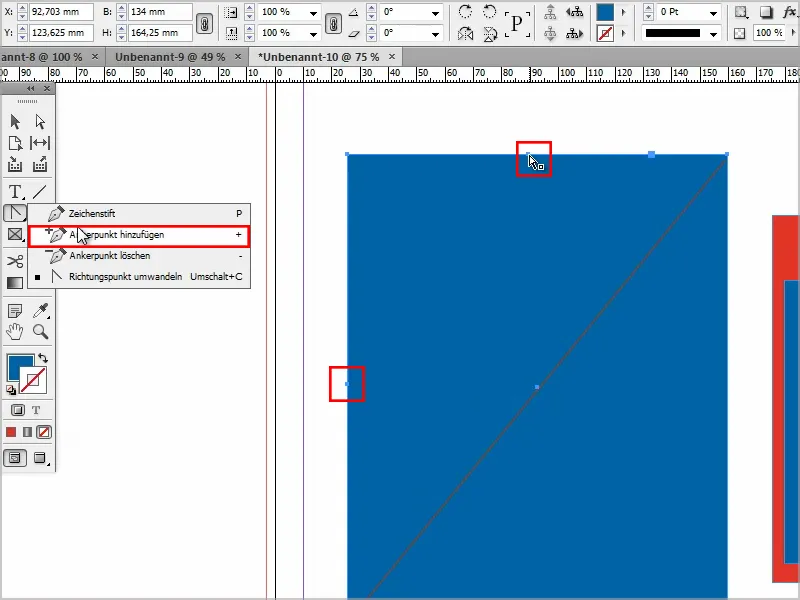
Étape 4
Ensuite, je prends l'outil Sélection directe et j'active le point en maintenant la touche Shift-.
Ainsi, je peux déplacer les points.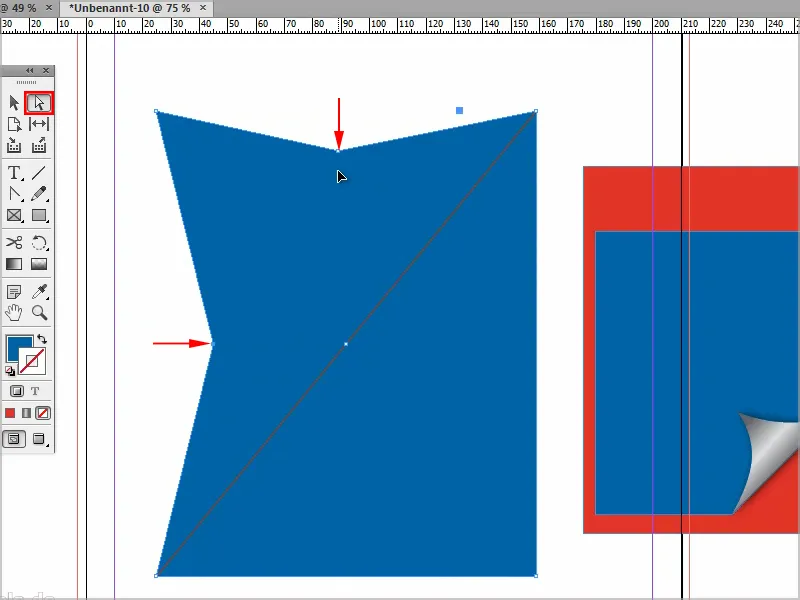
Étape 5
Pour arrondir, je prends l'outil Convertir le point d'ancrage-.
Je clique en maintenant la touche Shift- sur le point et je peux ainsi le déplacer jusqu'à ce que tout soit joliment arrondi.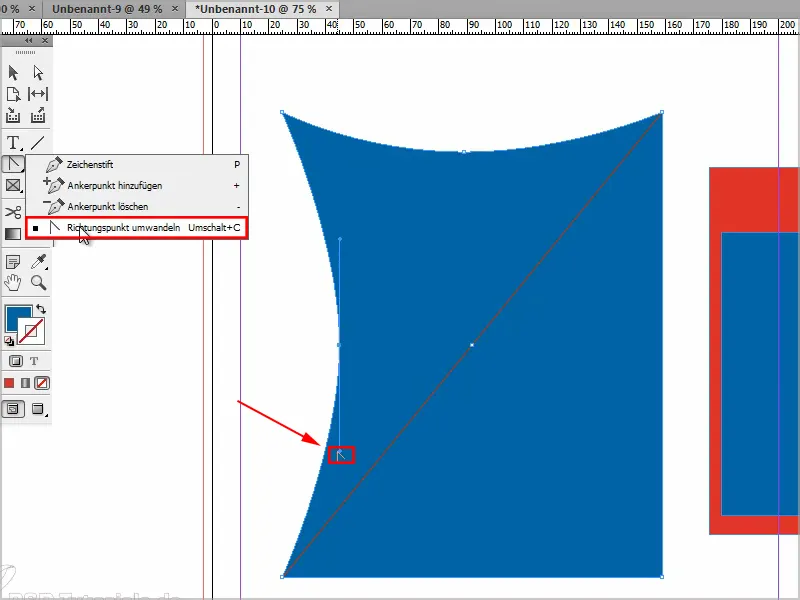
Étape 6
Je dois maintenant m'assurer que cette zone en bas à droite disparaît. Il existe plusieurs façons, mais la plus simple est de déplacer le point de coin au centre …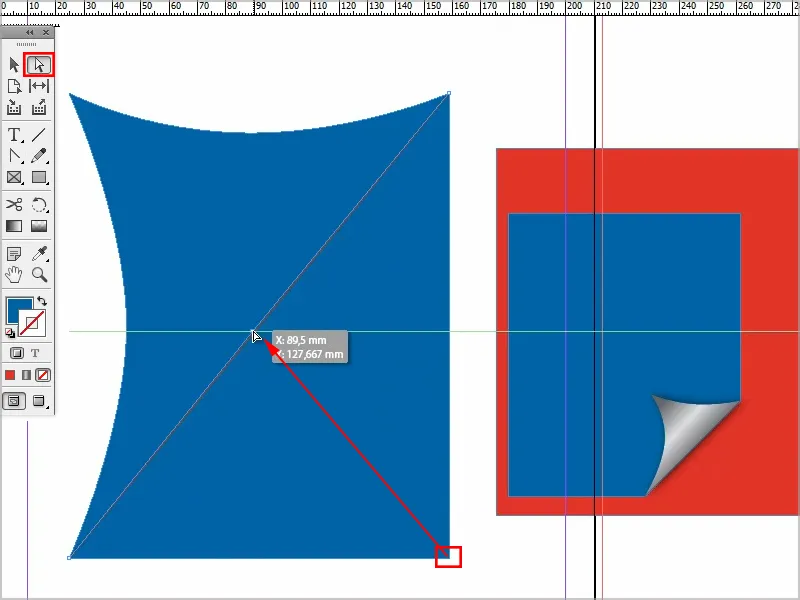
… et ensuite cela semble déjà représenter quelque chose.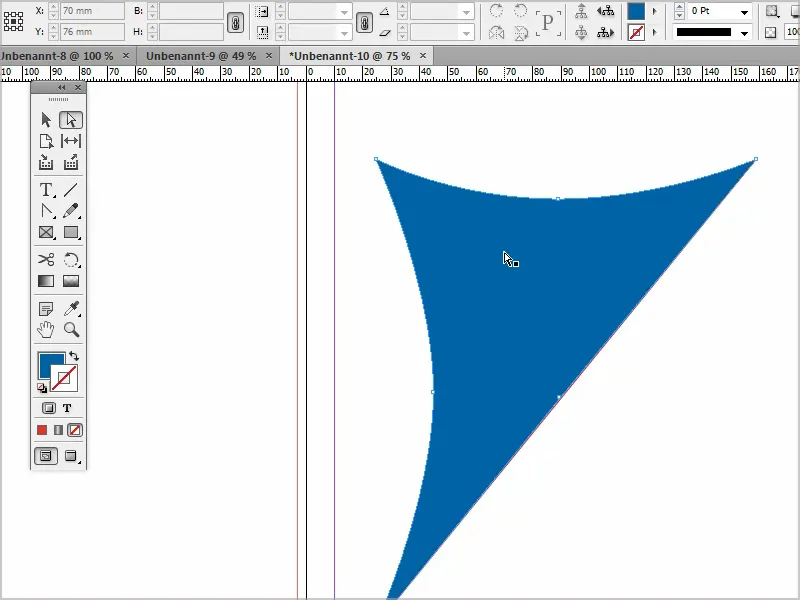
Étape 7
Je peux cliquer et déplacer les points à tout moment comme je le souhaite. Je supprime la ligne d'assistance car nous n'en avons plus besoin.
Donc je peux à nouveau créer un nouvel objet et le déplacer sous Organiser>À l'arrière-plan.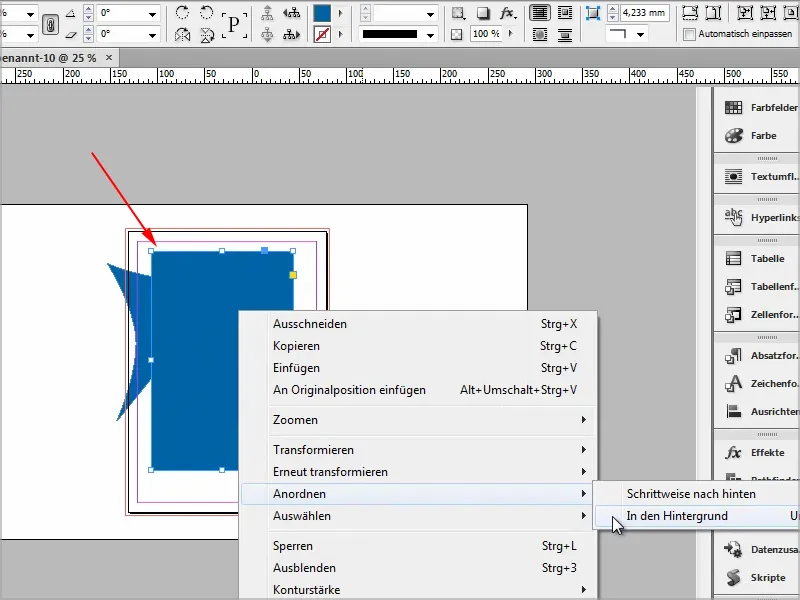
Étape 8
Et maintenant je vais appliquer un dégradé. Je vais dans couleurs et je crée un nouveau champ dégradé.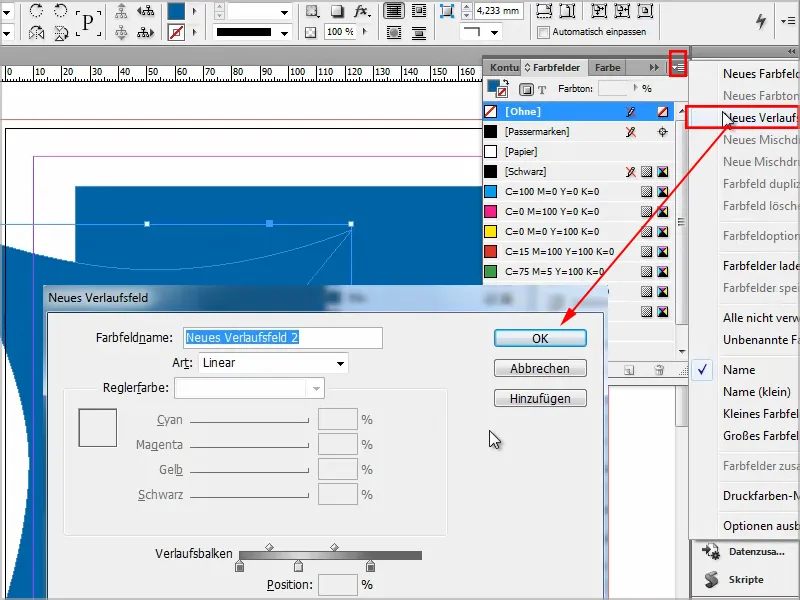
Étape 9
Avec l'outil Champ de dégradé, je peux créer le dégradé comme je le souhaite.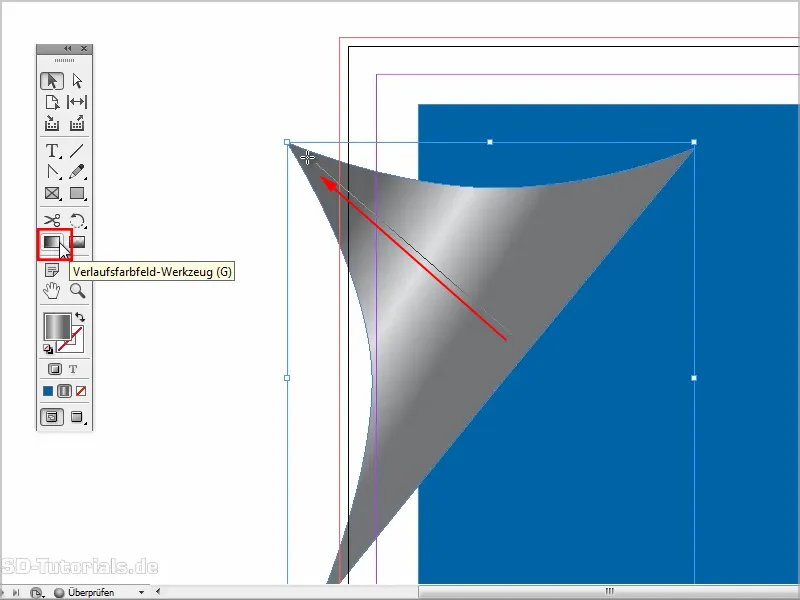
Étape 10
Alors je peux réduire cela en maintenant la touche Shift- et le placer approximativement.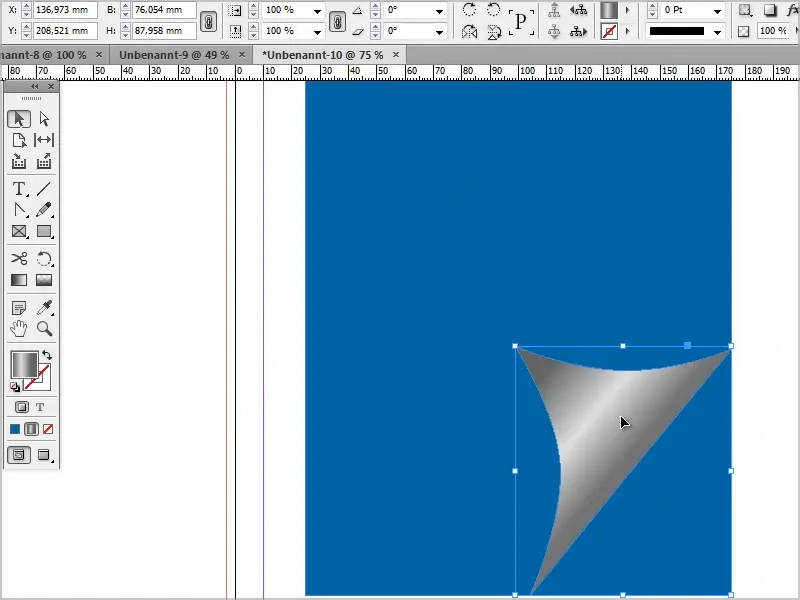
Étape 11
Il me suffit maintenant d'ajouter un effet comme par exemple une ombre portée.
Je réduis un peu l'opacité avec le contour et je rapproche un peu avec la distance.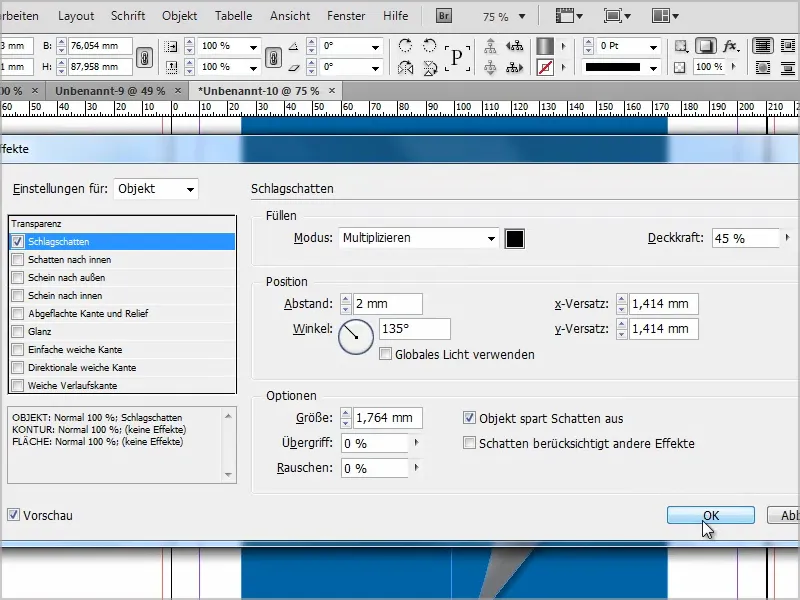
Étape 12
Et ensuite je peux également donner à cet objet un effet d'angle. Pour éditer les angles, je clique sur ce point et je peux ensuite tirer sur un point d'angle et modifier la forme.
Cependant, dans ce cas, tous les angles sont toujours modifiés en même temps..webp?tutkfid=87618)
Avec la touche Shift- enfoncée, seul cet angle est modifié.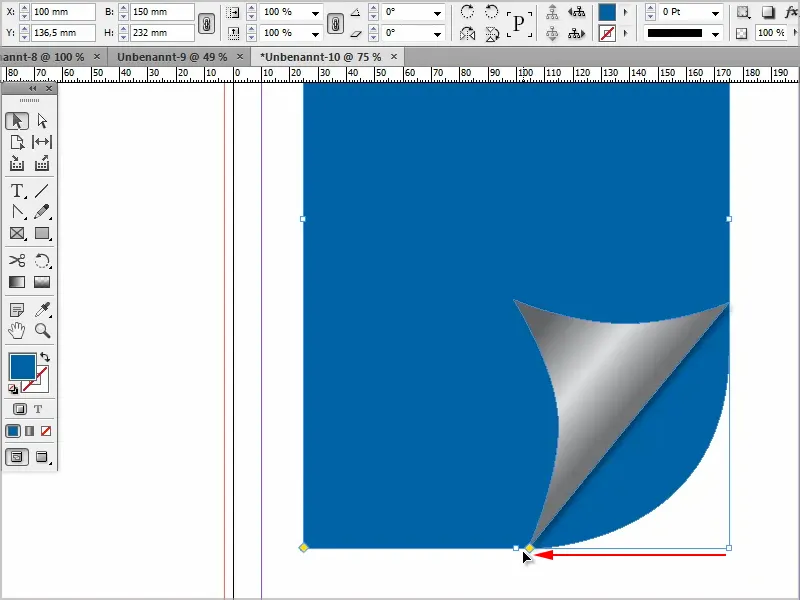
Cependant, je ne voulais pas un arc, …
… donc j'appuie sur la touche Alt-, puis je peux passer à travers tous les effets d'angle.
Avec cet effet, je peux laisser cela (1).
Ensuite, je peux modifier l'effet d'angle et tirer la forme jusqu'à ce qu'elle convienne (2), …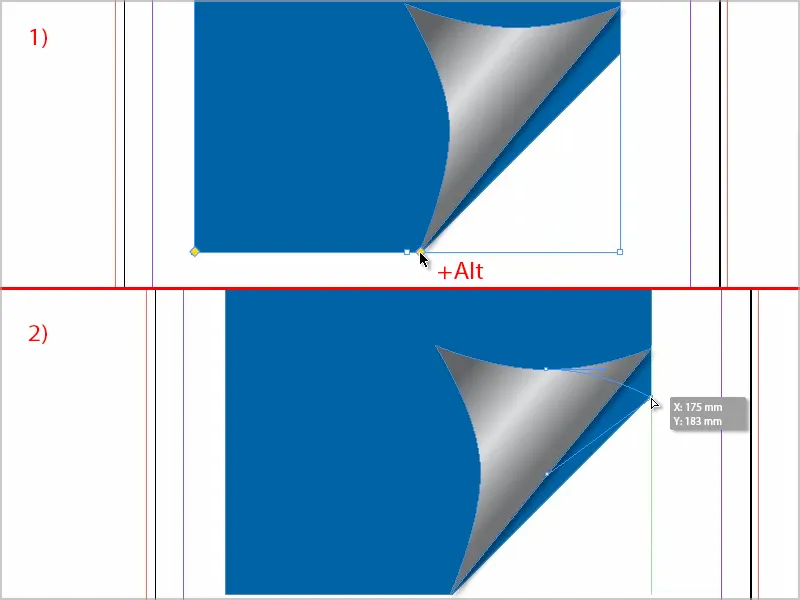
… jusqu'à ce que cela convienne. Environ c'est bien.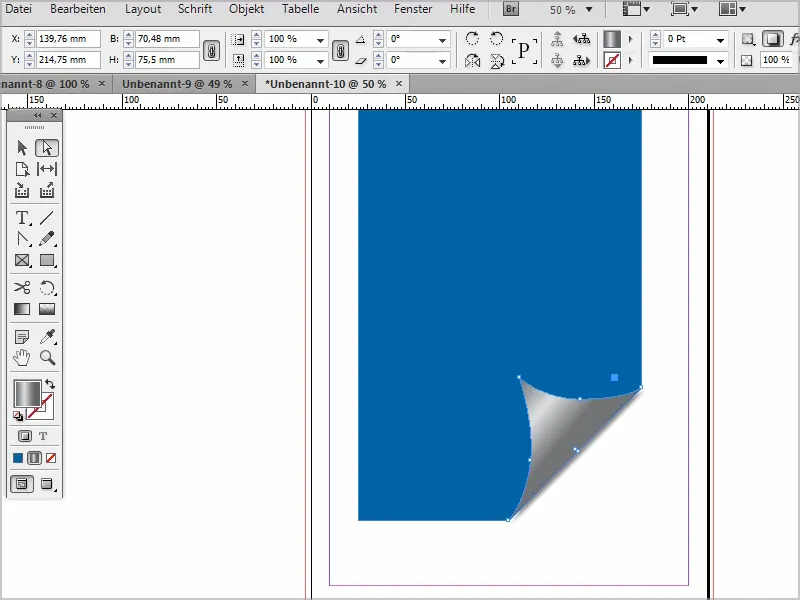
Étape 13
Je peux bien sûr corriger l'ombre à tout moment. Peut-être la rapprocher un peu plus, la rendre un peu plus grande pour un aspect plus doux. Et je vais aussi augmenter le débordement.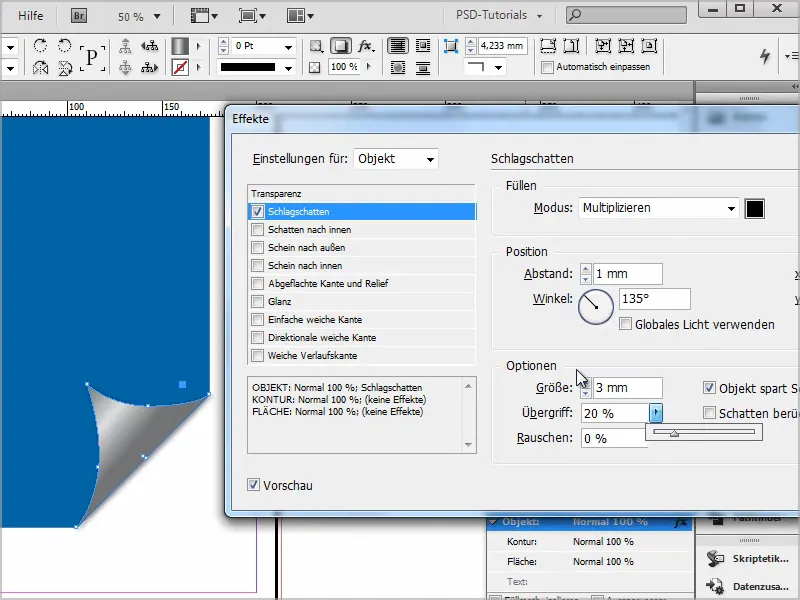
Étape 14
Ensuite, c'est pratiquement fini.
Si vous souhaitez un peu plus de transparence, je peux également sélectionner Effets et choisir Multiplier, cela donnera ceci.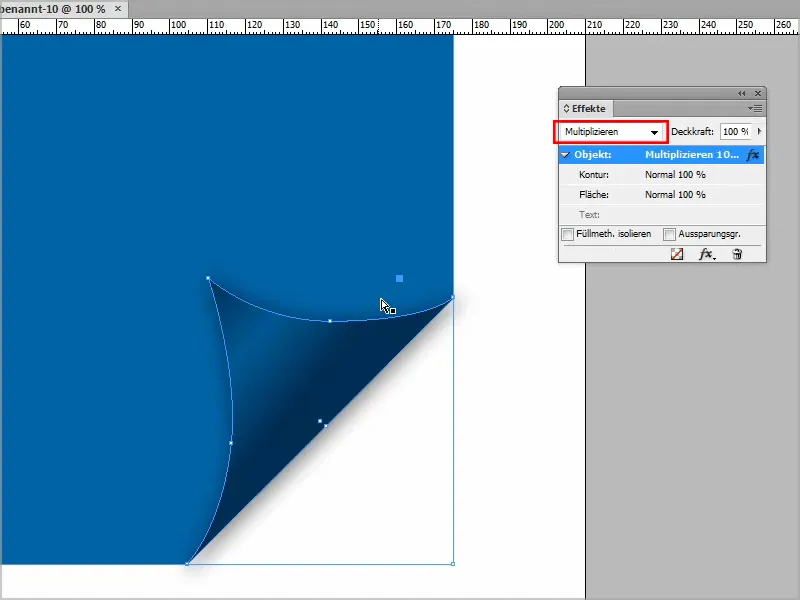
Ou choisir Assombrir.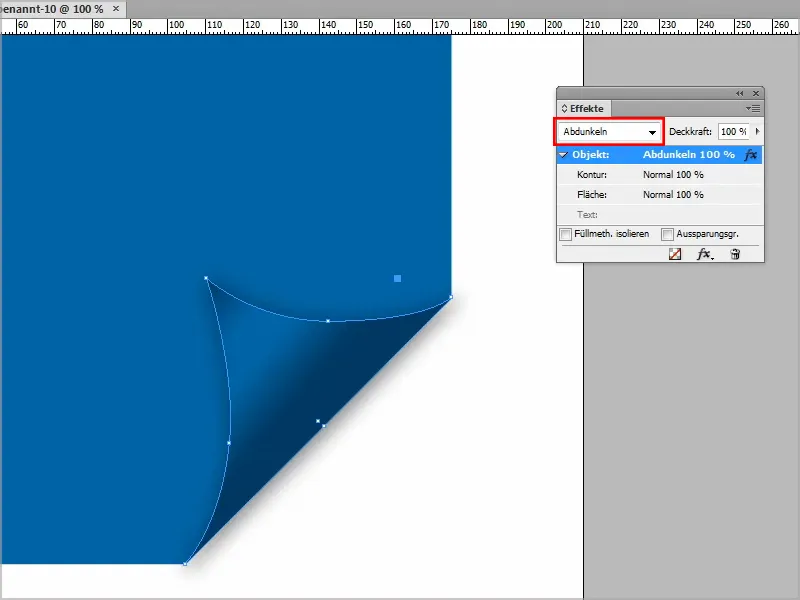
Vous pouvez régler cela comme bon vous semble. Vous pouvez également jouer un peu avec le degradé jusqu'à ce que vous obteniez le résultat souhaité.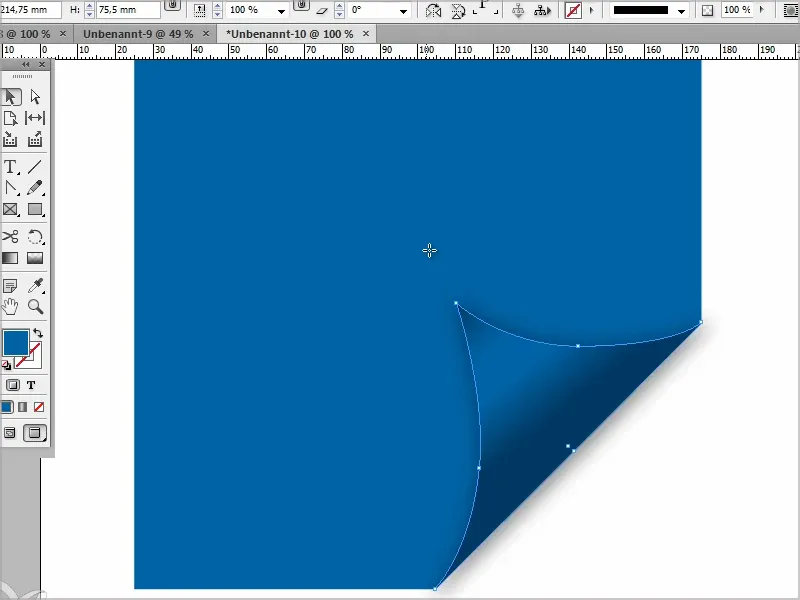
Ensuite, j'espère que ce ne sera plus un problème pour vous.


