Les modèles de mise en page dans Adobe InDesign sont un moyen efficace de concevoir des mises en page de manière cohérente et professionnelle. Ils vous permettent de définir de manière centralisée et d'appliquer dans différents projets des éléments récurrents tels que les formats de paragraphe, les formats de caractère, les couleurs, les pages modèles et les styles. Que ce soit pour des magazines, des brochures ou des présentations - avec les modèles, vous gagnez du temps et assurez des designs uniformes. Dans ce guide, je vous montre étape par étape comment créer, gérer et utiliser efficacement des modèles de mise en page dans vos projets. Commençons et optimisons votre flux de travail!
Formats d'objet
Pour pouvoir facilement transférer des caractéristiques d'objet souvent réutilisées dans un document vers d'autres, InDesign met à disposition l'outil des formats de caractère et des formats de paragraphe, de manière analogue aux Formats d'objet.
Les caractéristiques enregistrées peuvent ensuite être transférées sur d'autres objets en un clic. Le panneau de commande correspondant est appelé via le menu Fenêtre>Styles ou le raccourci clavier Ctrl+F7.

Les formats d'objet peuvent également être importés à partir de documents déjà existants. Pour ce faire, utilisez le menu palette en haut à droite du panneau de commande avec l'entrée Charger les formats d'objet. Ensuite, sélectionnez le document source. Après un double-clic, une boîte de dialogue d'importation s'ouvre, affichant les formats qu'elle contient.
Par défaut, tous les formats sont activés; si vous souhaitez en importer seulement certains, cliquez sur Désactiver tout puis cochez la case devant le format d'objet désiré. La colonne Conflits avec le format existant répertorie les formats portant le même nom. Ce sont principalement les formats standard tels que Cadre graphique simple et Cadre de texte simple, qui doivent être désactivés.
En cas de formats portant le même nom dans le document, vous devrez décider en cliquant sur la ligne correspondante si le format existant doit être écrasé (en cas de divergences de contenu, les objets concernés sont reformatés) ou inversement. Dans ce cas, InDesign permet une comparaison détaillée des attributs individuels entre les définitions de formats existantes et importées dans la partie inférieure. Si vous souhaitez continuer à utiliser les deux en parallèle, vous devriez d'abord renommer l'un d'eux de manière appropriée.
En règle générale, vous formatez d'abord un objet comme souhaité, puis vous créez un nouveau format d'objet en utilisant le bouton Créer un nouveau format en bas du panneau Formats d'objet.
Cela inclut déjà les caractéristiques de l'objet sélectionné. En double-cliquant sur la nouvelle entrée dans le panneau Formats d'objet, vous ouvrez les options de format d'objet.
Vous pouvez définir en détail les propriétés pour la surface, le contour, les options de coin, le guidage des contours ainsi que toutes les propriétés pertinentes des cadres de texte incluant l'attribution de formats de paragraphe dans les Attributs de base.
Dans la partie inférieure des Effets, vous devez d'abord définir l'association à un objet, contour, surface ou texte sur lequel l'effet doit être appliqué.
Ensuite, tout comme lors de l'appel d'un effet via le panneau d'effets, vous pouvez ajuster de manière différenciée les effets souhaités.
Tous les objets signalés par le format d'objet recevront désormais les mêmes propriétés. Les modifications apportées aux paramètres du format d'objet auront donc un impact sur tous les objets qui en sont pourvus.
Extraits
Lorsque vous avez créé certains objets dans votre document InDesign que vous pourriez vouloir utiliser ultérieurement dans d'autres documents, vous pouvez les enregistrer facilement sous forme de extraits.
Il vous suffit de sélectionner l'objet, de choisir la commande Exporter le fichier (Ctrl+E), de sélectionner le répertoire de destination, de donner un nom et de choisir le format Extrait InDesign (idms) dans le menu déroulant Type de fichier.
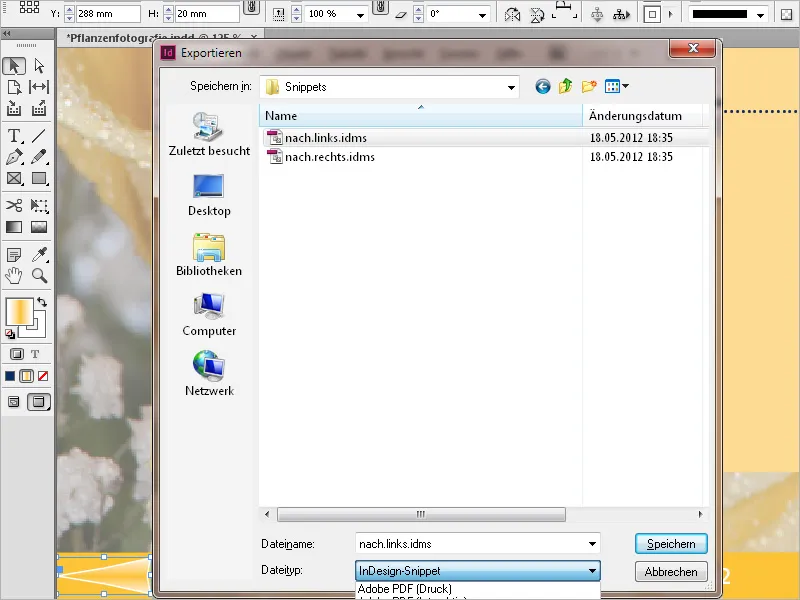
Toutes les caractéristiques de l'objet, leur position relative si vous en avez plusieurs, et même la position sur la feuille imprimée sont enregistrées dans le fichier. Pour utiliser un tel élément de design dans d'autres documents, vous pouvez le placer comme une image (Ctrl+D).
Les adeptes d'une méthode de travail intuitive peuvent également glisser et déposer un objet réduit en extraits depuis le document InDesign dans un dossier de la Minibridge, un gestionnaire de fichiers ou simplement sur le bureau. Cependant, l'inconvénient ici est qu'InDesign attribue un nom de fichier, et qui se souviendrait, après quelques semaines, de l'objet génial caché derrière l'appellation ennuyeuse Snippet_305BD541B.idms. Les personnes concernées devraient par conséquent renommer le fichier de façon plus significative.
De manière inverse, le placement des extraits fonctionne de la même manière qu'une image ou une illustration avec Ctrl+D ou par glisser-déposer depuis la Minibridge ou un dossier ouvert.
Bibliothèques d'objets
Lors du travail sur des magazines ou des catalogues, on utilise souvent des éléments de mise en page récurrents qui doivent être placés aux mêmes positions. Comme il est facile de perdre le fil avec un grand nombre de pages modèles, InDesign offre un autre outil ingénieux pour le travail de mise en page: les bibliothèques d'objets.
Cela permet d'organiser de manière systématique des graphiques, des textes et des pages fréquemment utilisés. En outre, vous pouvez ajouter à une bibliothèque des guides, des grilles, des formes dessinées et des images groupées. L'astuce réside dans le fait que les objets de la bibliothèque enregistrent non seulement leur forme et leurs propriétés, mais aussi leur position exacte sur la feuille d'impression et par rapport aux autres objets. Ils peuvent ensuite être facilement replacés sur d'autres pages du même document ou dans d'autres documents.
Lorsque vous ajoutez un élément de page à une bibliothèque d'objets, par exemple un graphique, toutes les attributs importés ou appliqués (tels que les effets, les styles de paragraphe, etc.) sont conservés. Pour un graphique, les informations de liaison sont également enregistrées. Si le fichier est modifié ultérieurement sur le disque dur, le graphique peut être mis à jour.
Une nouvelle bibliothèque peut être créée via le menu Fichier>Nouveau>Bibliothèque (et non avec le raccourci clavier Ctrl+N) et enregistrée dans le répertoire de votre choix. Le fichier reçoit l'extension indl pour bibliothèque InDesign.
Une fenêtre flottante s'ouvre, que vous pouvez ajuster en taille et en position sur votre écran selon vos besoins, puis intégrer à la barre de panneaux sur le côté droit de l'écran.
Pour ajouter des éléments à la bibliothèque, placez-les judicieusement à côté de la feuille d'impression actuelle. Il est maintenant temps de décider si les objets de la bibliothèque, tels que les cadres de texte ou les cadres d'image avec leur contenu, doivent être inclus dans la bibliothèque, ou seulement les conteneurs. Dans ce dernier cas (qui est probablement plus courant), il faut d'abord supprimer les contenus.
Puis, réfléchissez à savoir si un seul objet ou un groupe d'objets dans leur disposition actuelle doit être enregistré. Dans ce cas, regroupez d'abord les objets (c'est-à-dire, les sélectionner en maintenant Majuscule+Clic puis les regrouper en appuyant sur le raccourci clavier Ctrl+G).
Pour ajouter cet objet ou ce groupe à la bibliothèque, faites-le glisser en maintenant la touche Alt enfoncée dans la palette de bibliothèque. Après avoir relâché, une boîte de dialogue s'ouvre pour éditer le nom de l'objet ainsi que les informations sur l'objet.
Sous le champ du nom de l'objet, il y en a un pour le type d'objet. Celui-ci est détecté et sélectionné de manière contextuelle par InDesign, mais peut également être modifié via le menu déroulant si nécessaire.
Pour les bibliothèques complexes, une entrée dans la case Description facilite l'identification ultérieure.
En cliquant sur OK, l'objet est ajouté à la bibliothèque et apparaît sous forme de miniature. Selon vos préférences, vous pouvez afficher les miniatures en grand ou en mode Liste pour les puristes, via le menu de la palette.
Vous pouvez ainsi progressivement remplir votre bibliothèque.
Les éléments de la bibliothèque d'objets peuvent être recherchés et identifiés par mots-clés, titre ou date d'ajout à la bibliothèque. De plus, vous pouvez simplifier l'affichage d'une bibliothèque en triant les objets de la bibliothèque et en affichant des sous-groupes d'objets. Vous pouvez par exemple masquer tous les objets sauf les fichiers PDF. En cliquant sur le bouton Plus d'options, vous pouvez ajouter et combiner autant de paramètres que nécessaire.
Pour utiliser les éléments plus tard ailleurs, il suffit de faire un clic droit sur l'objet souhaité et de choisir l'option Placer l'objet(s).
Si vous souhaitez utiliser la bibliothèque dans un nouveau document ou un autre document, commencez par l'ouvrir via le dialogue Fichier>Ouvrir (Ctrl+O). En maintenant la touche Majuscule, vous pouvez également sélectionner plusieurs objets de la bibliothèque et les placer d'un simple clic.
Afin qu'InDesign puisse placer les objets exactement au même endroit sur la feuille d'impression dans d'autres documents, le nouveau document doit avoir les mêmes dimensions que le document source. La position sur le côté gauche ou droit d'un document à plusieurs pages est également importante. Dans certains cas, vous pouvez enregistrer des informations d'objet différentes pour les pages de gauche et de droite, sur lesquelles la bibliothèque d'objets pourra ensuite être filtrée.
Étant donné que les bibliothèques sont des fichiers indépendants du document source, vous pouvez les partager avec d'autres personnes, tout comme les extraits, par exemple en les envoyant par email. Cependant, il faut noter que le contenu des objets comme les images n'est pas enregistré dans la bibliothèque, seules les informations de liaison le sont. Il faudra donc fournir les images séparément si nécessaire.


