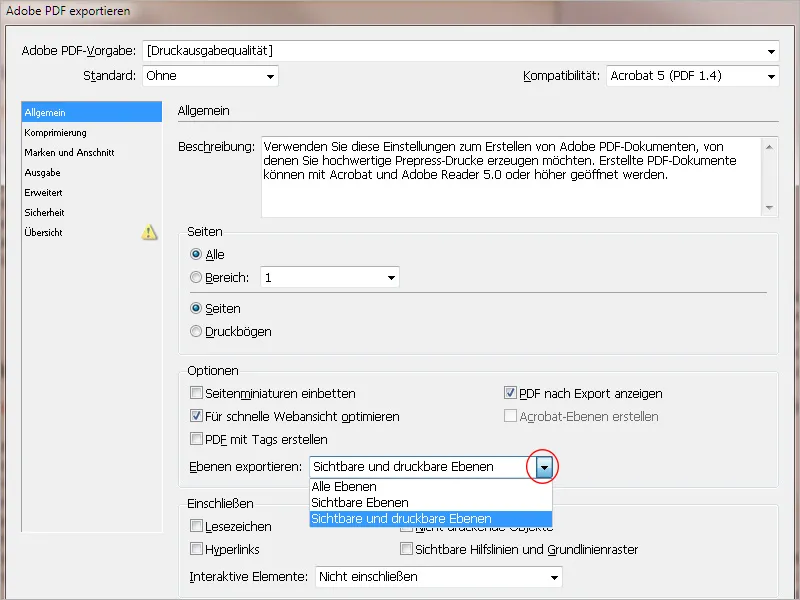Avec la fonctionnalité de calques dans InDesign, il est possible de structurer des documents de manière complexe, tout en les rendant plus clairs. Les calques peuvent être imaginés comme des feuilles transparentes superposées, dont le contenu peut être affiché ou masqué et exporté au choix.
Ce concept permet de structurer les éléments de mise en page et de les positionner de manière à regrouper différentes versions linguistiques dans un même document, à créer des propositions de mise en page alternatives ou encore - dans le cas le plus simple - à produire une feuille de papier à en-tête entièrement conçue une fois sous forme de document PDF en couleur pour l'écran et une autre fois en désactivant le calque de mise en page pour n'imprimer que le texte actuel sur du papier à en-tête préimprimé sur l'imprimante de bureau.
Le panneau central pour travailler avec les calques est le panneau des calques (accessible via le menu Fenêtre>Calques ou le raccourci clavier F7).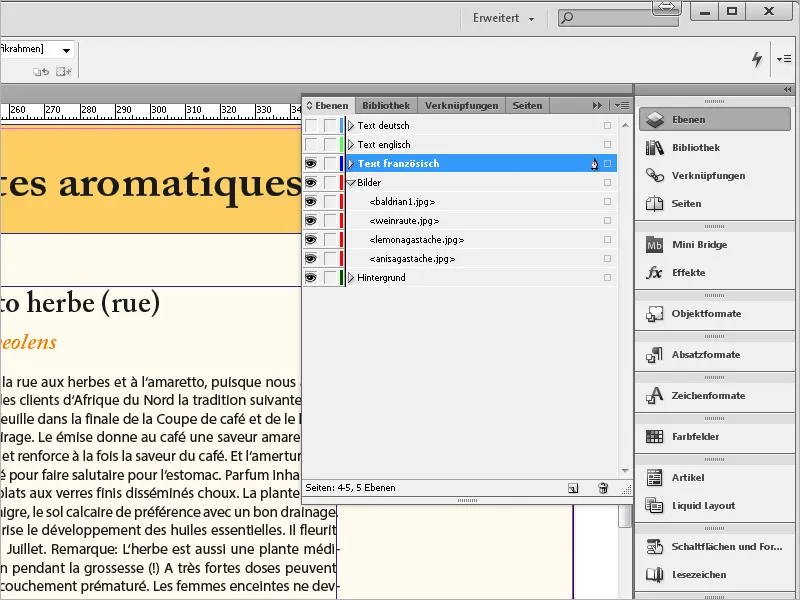
Chaque nouveau document contient initialement un calque (Calque 1). Pour faciliter l'orientation visuelle, les différents calques dans la palette et les objets qui s'y trouvent (ou leurs cadres de position sur la page) sont marqués de couleurs différentes (voir la capture d'écran précédente).
Le Calque 1 reçoit par défaut un marquage bleu. Deux cases à cocher précèdent le nom du calque dans le panneau, permettant de le rendre visible ou invisible et de le bloquer pour éviter des modifications accidentelles. En cliquant sur la petite flèche devant le nom du calque, une liste de tous les objets utilisés sur ce calque peut être dépliée.
Les objets peuvent être déplacés au sein du panneau du calque, par rapport aux autres objets, progressivement vers l'avant ou vers l'arrière, ou également déplacés ou supprimés sur un autre calque.
Tout comme les calques eux-mêmes, les objets peuvent également être désactivés ou verrouillés via les petites cases à cocher de la liste déroulante dans le panneau des calques.
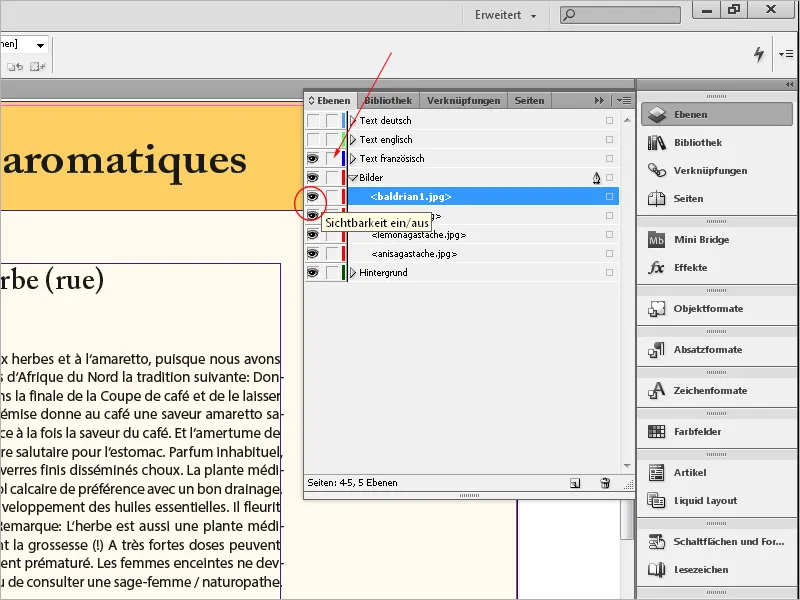
En double-cliquant sur le nom d'un calque, la boîte de dialogue Options de calque est ouverte. Ici, en plus du nom et de la couleur, divers réglages d'affichage, de verrouillage, d'impression et d'habillage peuvent être édités via des cases à cocher.
Pour ajouter un nouveau calque, cliquez sur le bouton en bas du panneau des calques. Pour travailler de manière logique avec les calques, il est conseillé de réfléchir préalablement aux éléments à placer sur des calques différents et pour quelles raisons. Déplacer ultérieurement sur un autre calque ne pose toutefois aucun problème. L'organisation des objets en avant-plan, en arrière-plan ou entre les deux ne nécessite pas de calques supplémentaires et peut être définie via le menu contextuel.
Les calques sont particulièrement utiles lorsque différentes combinaisons de premier plan et d'arrière-plan doivent être affichées ou produites. Un exemple simple est un papier à en-tête. Il contient des éléments fixes tels que le logo, l'en-tête, les marques de pli et le pied de page.
Pour donner une impression parfaite au client, les papiers à en-tête sont imprimés en grande quantité avec vos couleurs d'entreprise chez un imprimeur.
Les correspondances, les factures, etc. peuvent ensuite être imprimées en noir sur votre imprimante de bureau à l'aide d'un deuxième calque texte.
Cependant, étant donné qu'un grand nombre de ces documents doivent également être envoyés électroniquement (le fisc reconnaît depuis juillet 2011 également les factures électroniques sans signature qualifiée - c'est-à-dire des fichiers PDF simples), une sortie des éléments de mise en page en couleur avec le texte est souhaitée dans ces cas.
Cela peut être facilement réalisé grâce aux calques. Si le document doit être imprimé sur un papier à en-tête, le calque de mise en page est simplement masqué. Pour l'exportation en PDF, il reste visible. Et si vous souhaitez réimprimer les papiers à en-tête chez un imprimeur, seul le calque de mise en page est exporté.
L'utilisation des calques devient particulièrement intéressante lors de la création de brochures ou de catalogues devant être distribués dans différentes versions linguistiques. Sur un calque en arrière-plan avec des aplats de couleur, un logo, un numéro de page et d'autres éléments fixes, un calque pour les images est placé au-dessus, suivi d'un calque de texte.
Un calque de texte propre présente notamment l'avantage que pour les corrections, il ne soit pas nécessaire d'imprimer à chaque fois l'intégralité de la partie couleur et image, ce qui facilite les modifications.
Les calques de texte peuvent désormais être créés individuellement pour chaque version linguistique. Si le texte doit être imprimé en noir, l'imprimeur n'a qu'à changer les plaques noires pour les différentes versions linguistiques, ce qui peut considérablement réduire les coûts d'impression.
Pour n'exporter qu'un seul calque (linguistique), tous les autres calques doivent être masqués au préalable. Lors de la copie d'objets d'un document comportant plusieurs calques vers un document neuf ou différent, il convient de prêter une attention particulière à un paramètre dans le menu de la palette: il s'agit de l'option Conserver les calques lors de l'insertion: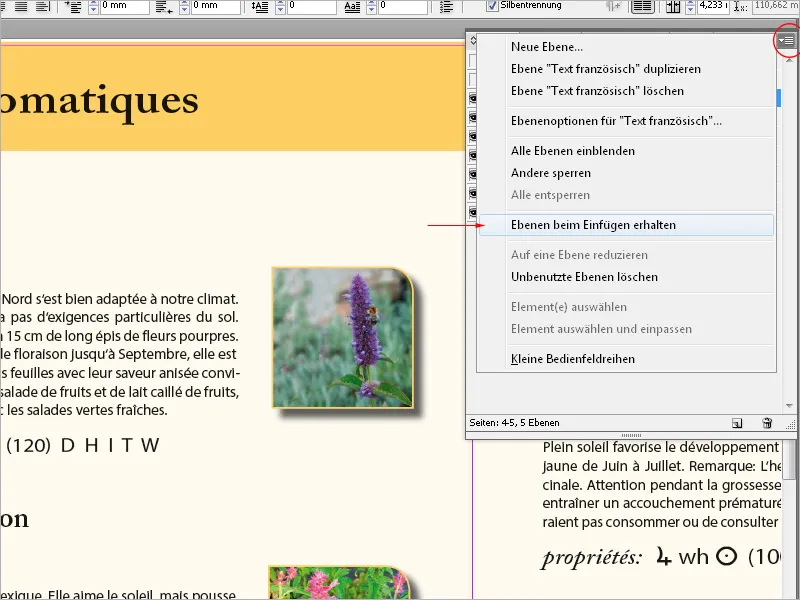
Si cette option est activée (elle est alors cochée dans le menu de la palette), le calque (avec son nom) du document source est ajouté au document cible. Si vous souhaitez copier uniquement l'objet sans le calque, l'option doit être désactivée dans le document source.
Les calques peuvent être déplacés vers le haut ou vers le bas dans la pile de calques en maintenant le clic de la souris enfoncé dans le panneau des calques.
Pour contrôler le contenu d'un calque, maintenez la touche Alt enfoncée tout en cliquant sur la case à cocher Visibilité. Cela rendra tous les autres calques invisibles, sauf celui actuellement sélectionné. Pour fusionner plusieurs ou tous les calques d'un document, ceux-ci sont sélectionnés dans le panneau des calques (sélection multiple avec la touche Ctrl ou Maj), puis la destination est choisie en cliquant dessus, obtenant ainsi un petit symbole de crayon, et ensuite la commande Réduire en un calque est sélectionnée dans le menu de la palette ou du menu contextuel.
Avec l'icône de la corbeille en bas du panneau de commande, vous pouvez supprimer un calque inutile. Veuillez toutefois toujours garder à l'esprit que la répartition des calques concerne l'ensemble du document et pas seulement le feuillet d'impression actuellement visible.
Dans la boîte de dialogue Exporter ou Imprimer, il est également possible de définir les paramètres de sortie des calques inclus.