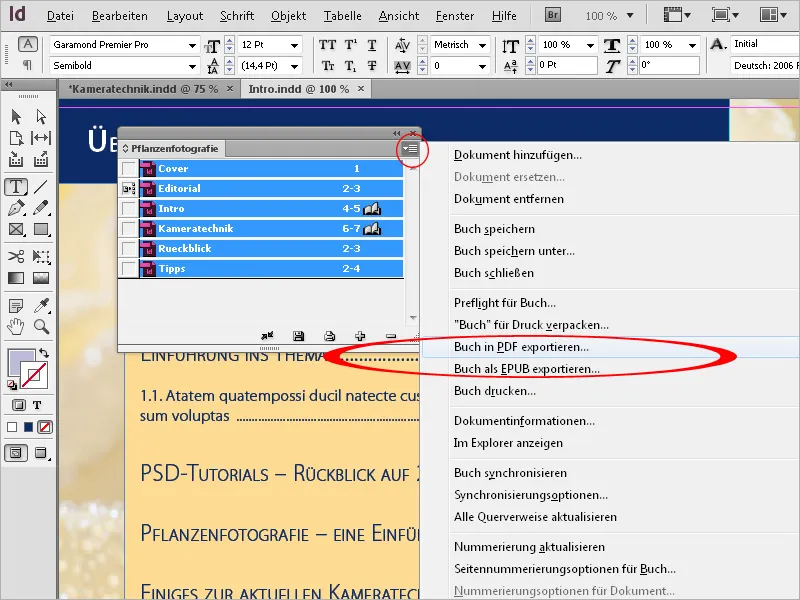Particulièrement dans le cas de documents volumineux, plusieurs personnes travaillent parfois sur différents chapitres et leur ordre se définit souvent au cours du travail.
Ainsi, au départ, différents documents individuels sont créés, qu'il convient ensuite de regrouper en un document global. C'est précisément dans ce but qu' InDesign met à disposition la fonction Livre. Pour y accéder, il suffit de cliquer sur le menu Fichier>Nouveau>Livre dans l'instance du programme qui est par ailleurs vide.
Après avoir nommé le livre comme d'habitude et choisi l'emplacement de stockage souhaité, un fichier avec l'extension "indb" (pour InDesign-Buch) est créé.
Vous serez alors accueilli par une palette de livre flottante et encore vierge.
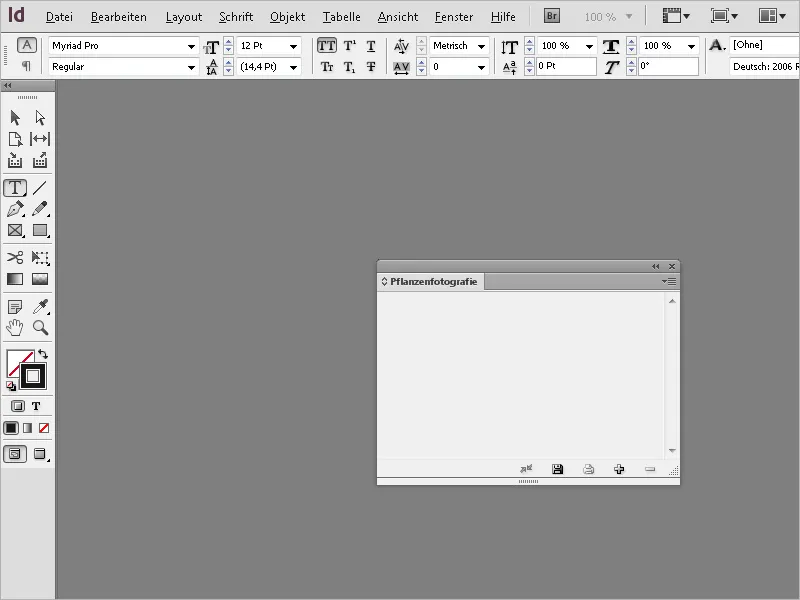
Vous pouvez déplacer cette palette librement ou l'ancrer dans la barre de palettes. Ensuite, les fichiers à importer afin de constituer le livre doivent être ajoutés. Pour ce faire, cliquez sur le petit symbole plus en bas de la palette de livre et sélectionnez les fichiers à partir du navigateur de fichiers.
Les fichiers apparaîtront alors dans la palette de livre.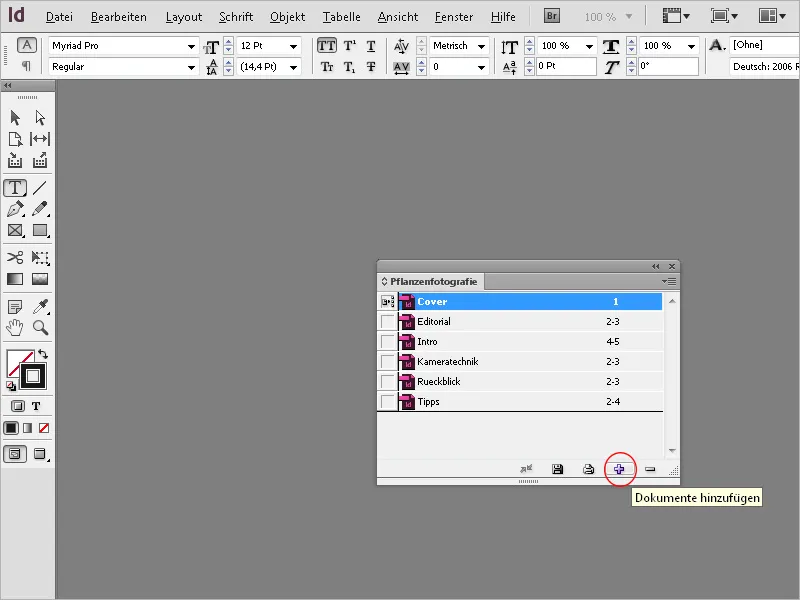
Il est à noter que la numérotation des pages n'est pas consécutive. Par conséquent, ouvrez le prochain document en double-cliquant sur l'entrée dans la palette de livre. Ensuite, depuis le menu Disposition, sélectionnez Options de numérotation et de section ou bien dans le menu du panneau de livre, l'option Options de numérotation pour le document.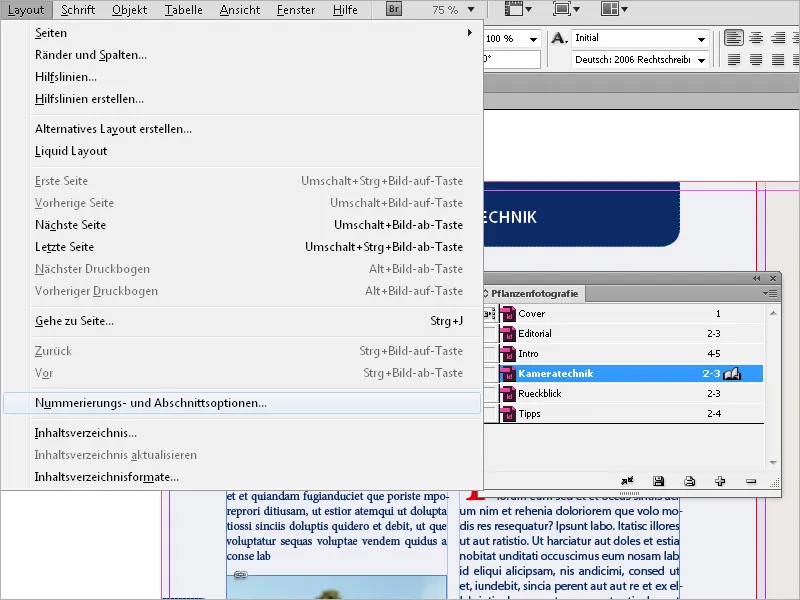
Il est désormais nécessaire de configurer la numérotation automatique des pages. Après avoir cliqué sur OK, InDesign numérotera le document en continu avec les documents précédents. Les numéros de page déjà présents dans le document seront automatiquement mis à jour. Cette configuration doit éventuellement être effectuée pour les autres documents également. Ainsi, tous les documents du fichier du livre seront numérotés de manière continue.
Pour les paragraphes numérotés, la numérotation dépend de la définition de format pour les listes numérotées dans le format de paragraphe.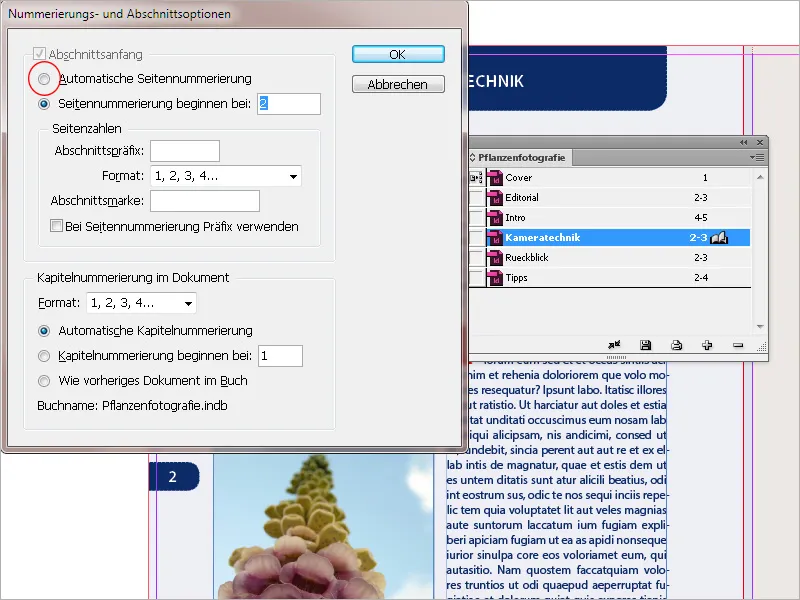
À côté du nom de chaque document dans le panneau de livre, la plage de pages correspondante est affichée. Si des pages sont ajoutées ou supprimées dans des chapitres de documents, InDesign met à jour la numérotation des pages dans la palette de livre.
Si vous souhaitez que la numérotation des pages ne commence pas dès le début, mais seulement au deuxième ou au troisième document (pour exclure par exemple la table des matières), sélectionnez dans la palette de livre le document à partir duquel la numérotation doit commencer. Dans le menu de la palette, choisissez l'option Options de numérotation pour le document.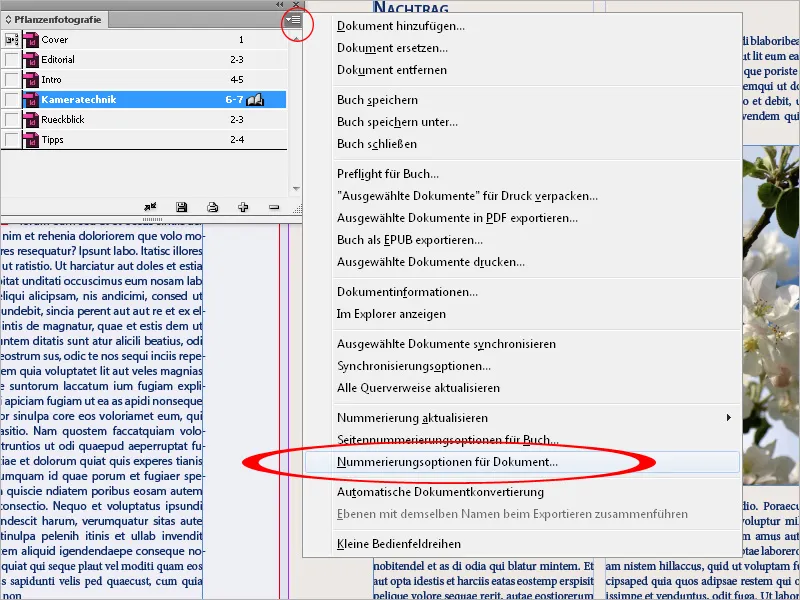
Entrez le chiffre "1" à la rubrique Commencer la numérotation à la page:.
Après avoir cliqué sur OK, InDesign fera exactement cela et numérotera à nouveau de manière continue les documents suivants.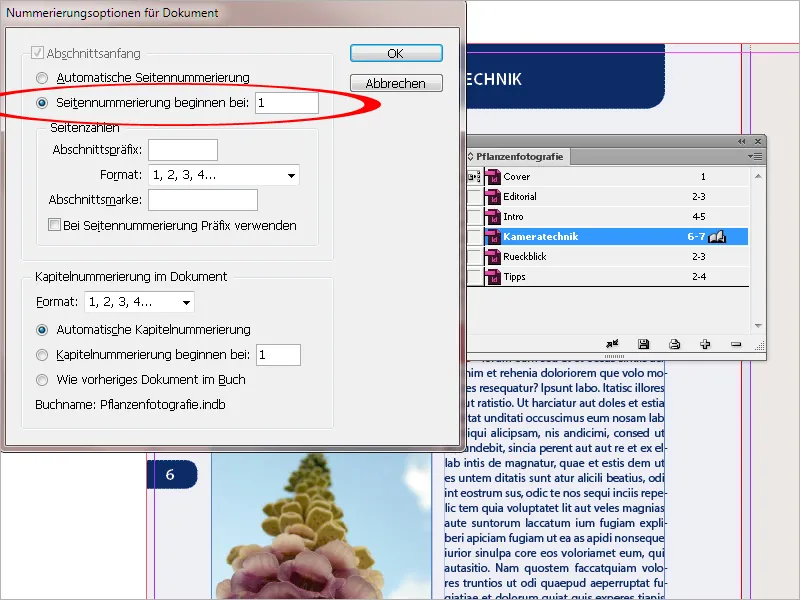
Dans les livres imprimés ou les brochures, les numéros de page des pages impaires se trouvent toujours du côté droit et ceux des pages paires du côté gauche. Il est souvent souhaitable que les nouveaux chapitres débutent toujours sur une page impaire, à droite. Cependant, cela nécessite que la dernière page des documents précédents ait un nombre pair de pages. Comme ce n'est pas toujours le cas, vous pouvez laisser InDesign faire le travail à votre place.
Sélectionnez dans le menu de la palette l'option Options de numérotation des pages du livre.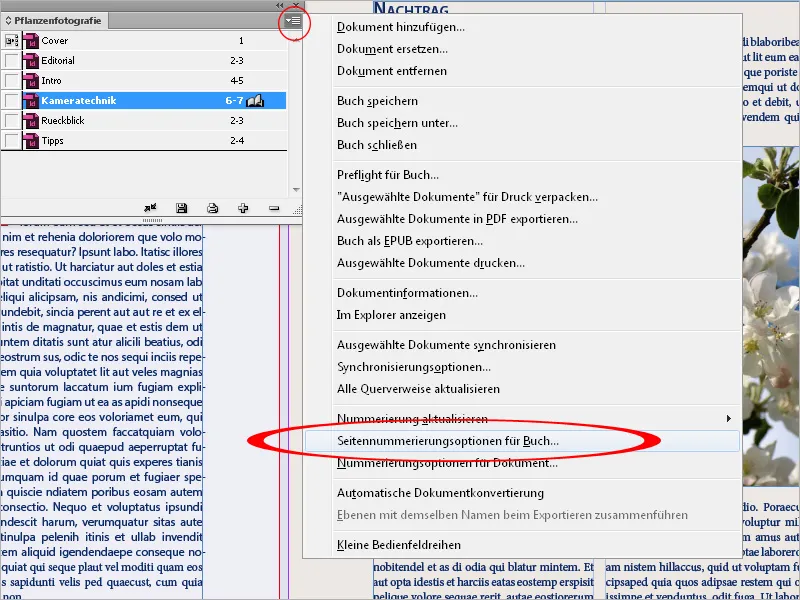
Là, vous pouvez ensuite activer Continuer sur la page impaire suivante. En insérant une page vide, à la fin de chaque document le nécessitant, une page vide sera ajoutée pour que le document suivant commence sur une page impaire.
Les numéros de page doivent bien entendu être également mis à jour automatiquement.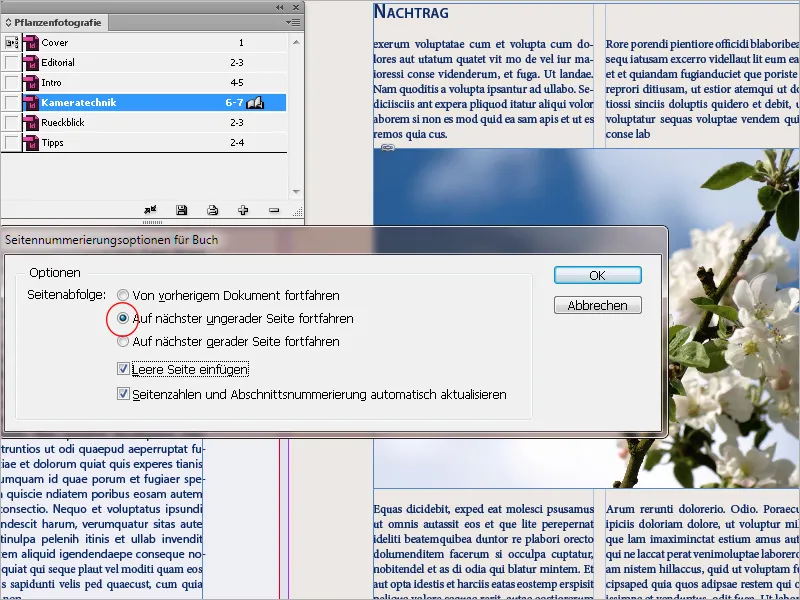
Vous pouvez également exclure un chapitre – par exemple une section d'images – de la numérotation continue. Pour ce faire, dans le menu du panneau de livre, sélectionnez l'option Options de numérotation des pages du livre et désactivez la case à cocher Mettre à jour automatiquement les numéros de page et de section.
Dans ce cas, il est peut-être nécessaire de définir manuellement le bon numéro de page dans le document suivant, dans les Options de numérotation pour le document.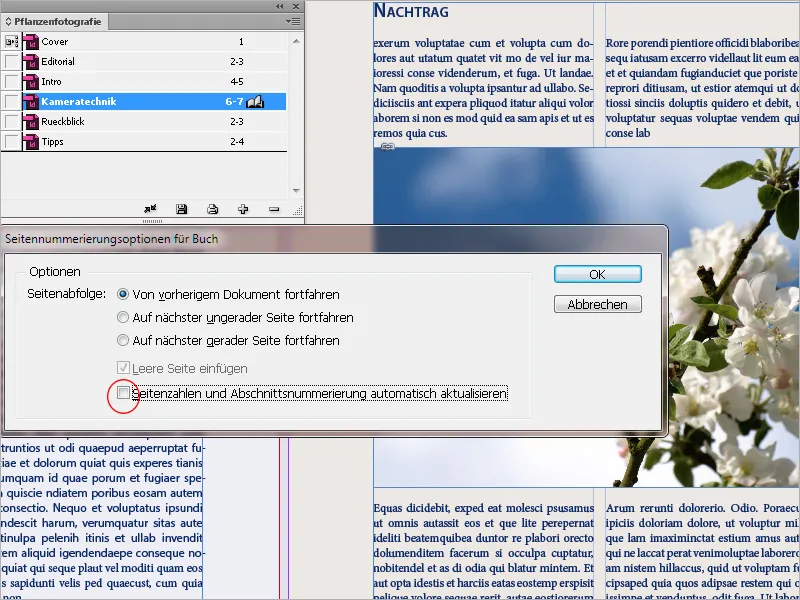
Les chapitres peuvent être déplacés dans la palette de livre en maintenant le bouton de la souris enfoncé; InDesign réorganisera automatiquement tous les numéros de page. Ainsi, l'ordre des chapitres peut être facilement modifié.
Pour retirer des documents du fichier du livre, vous devez d'abord les sélectionner, puis cliquer sur le symbole moins en bas du panneau de commande. Cela ne supprimera pas le document lui-même, mais simplement sa liaison avec le fichier du livre. Ce dernier est relativement petit, car il ne stocke que les informations de liaison.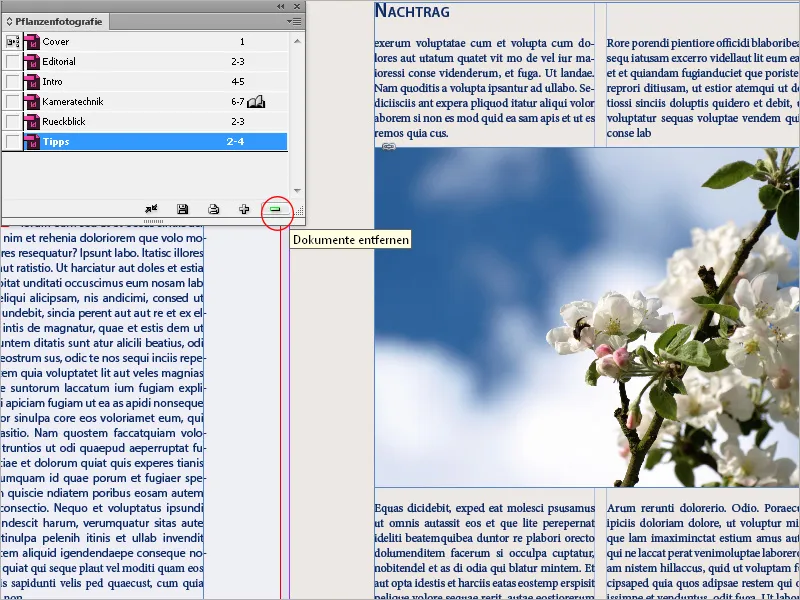
Une signification particulière est accordée à la petite case à cocher devant les entrées des documents de chapitre dans la palette de livre. Cela définit la source de format pour tous les documents contenus. Cela concerne tous les formats de caractères, paragraphes, tableaux, objets et couleurs créés dans le document.
Par défaut, le premier document ajouté reçoit cet honneur, mais cela peut être très facilement modifié en cliquant sur la case à cocher devant un autre document. Cette simple sélection n'entraîne aucun changement pour le moment. La synchronisation ne se fait qu'après avoir cliqué sur la petite double flèche en bas de la palette de livres. Le document à synchroniser (ou plusieurs) doit être préalablement marqué. Si aucun document n'est marqué, tous les chapitres du livre seront synchronisés avec la source de format.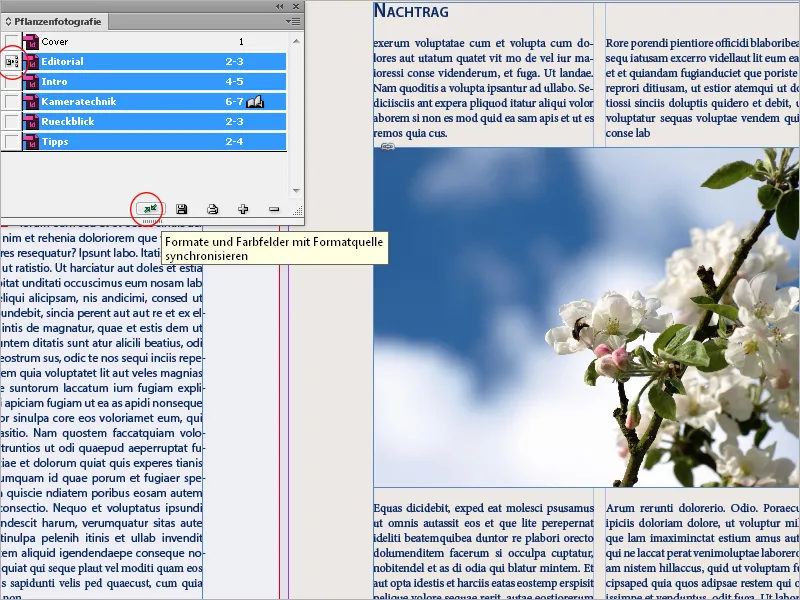
En cas de regret par la suite, sache que avec Modifier>Annuler seul les modifications apportées aux documents ouverts au moment de la synchronisation seront annulées.
Cette fonction est un outil puissant et doit donc être utilisée avec la plus grande prudence. En effet, des écarts entre des formats de même nom, tels que les paramètres de format de paragraphe des différents documents, entraîneront des sauts de ligne, et éventuellement même des sauts de page, etc.
Il est donc essentiel avant la synchronisation de s'assurer que le document servant de source de format contient tous les formats nécessaires avec les paramètres corrects, sinon un véritable chaos pourrait se produire.
L'avantage est bien sûr incontestable: si par exemple une couleur ou une police doit être modifiée ultérieurement, cette modification peut être appliquée à tous les autres documents en un clic depuis la source de format. Les formats modifiés seront alors enregistrés dans les documents, indépendamment du document du livre.
Pour récapituler: lors de la synchronisation de documents marqués avec la source de format, les actions suivantes se produisent:
• En cas de formats de même nom, ceux du document cible seront remplacés par ceux de la source de format.
• Si des éléments de la source de format ne sont pas présents dans les documents cibles, ils y seront ajoutés.
• Les éléments absents de la source de format seront conservés dans les documents cibles.
• Seules les pages maîtresses ne sont pas synchronisées.
C'est le paramètre par défaut. Vous pouvez cependant le modifier si nécessaire. Pour ce faire, ouvrez les options de synchronisation via le menu déroulant de la palette.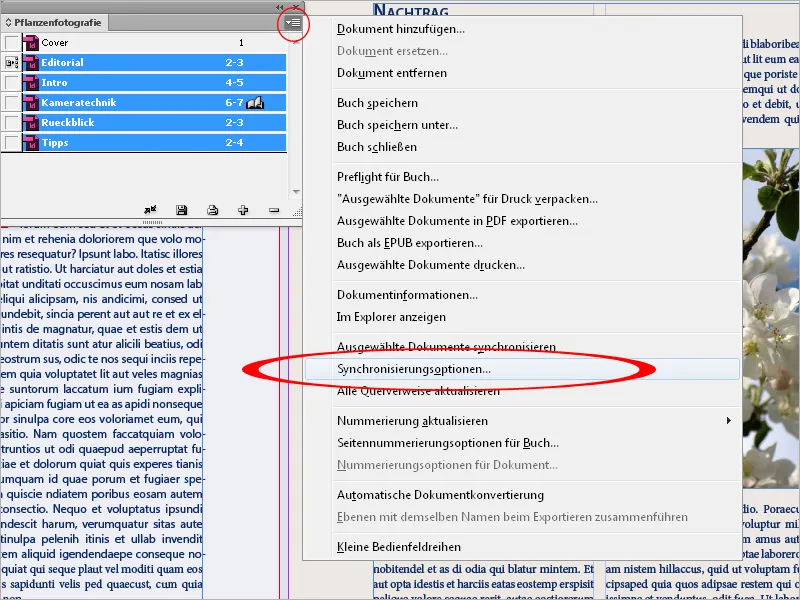
Vous pouvez alors exclure individuellement certains formats de la synchronisation. Notez que tous les formats présents dans la définition d'autres formats seront sélectionnés. Par exemple, un style d'objet peut contenir des formats de paragraphe et de caractère qui peuvent à leur tour inclure des champs de couleur.
Pour la synchronisation, les documents du livre n'ont pas besoin d'être ouverts. InDesign ouvre les documents fermés, effectue les modifications nécessaires, enregistre puis referme les documents. Les documents ouverts lors de la synchronisation seront modifiés mais non enregistrés.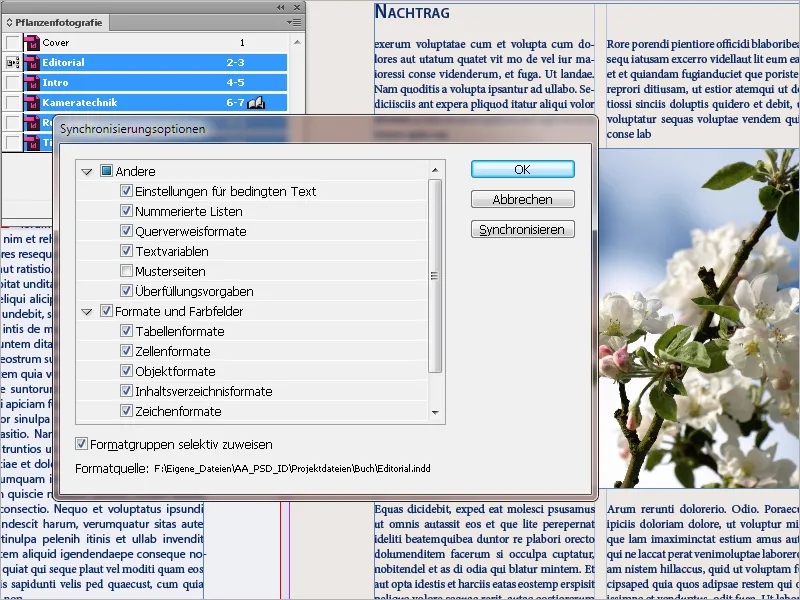
Les chapitres individuels (documents) du livre s'ouvrent en effectuant un double-clic sur l'entrée dans la palette de livres. Ils afficheront ensuite un livre ouvert en tant que symbole et seront présentés sous forme d'onglets avec leurs noms de fichier dans la fenêtre InDesign. Les modifications apportées aux documents ne seront pas enregistrées dans le fichier du livre.
Celui-ci contient uniquement l'agencement des documents, les options de numérotation et la source de format. Les changements de ces paramètres sont enregistrés dans le fichier du livre en cliquant sur l'icône de la disquette en bas de la palette de livres.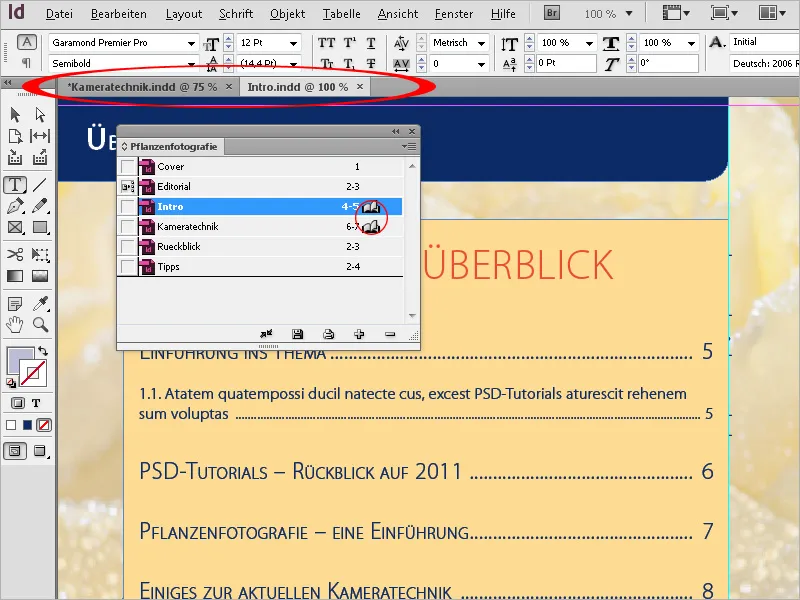
Pour finalement imprimer l'intégralité du livre sous forme de fichier imprimable, commencez par sélectionner tous les chapitres dans la palette de livres et choisissez dans le menu de la palette l'option Export. en PDF. Dans la boîte de dialogue d'exportation, il est possible d'ajuster les détails à l'aide des profils d'exportation PDF.
En plus de l'option d'exportation en PDF, vous pouvez également opter pour l'exportation en EPUB (pour affichage sur les liseuses d'e-books) ou emballer l'ensemble du document du livre comprenant tous les documents et graphiques sous forme de fichier InDesign pour l'impression, afin de le sauvegarder pour la post-production en imprimerie ou sur un autre ordinateur dans un nouveau dossier.