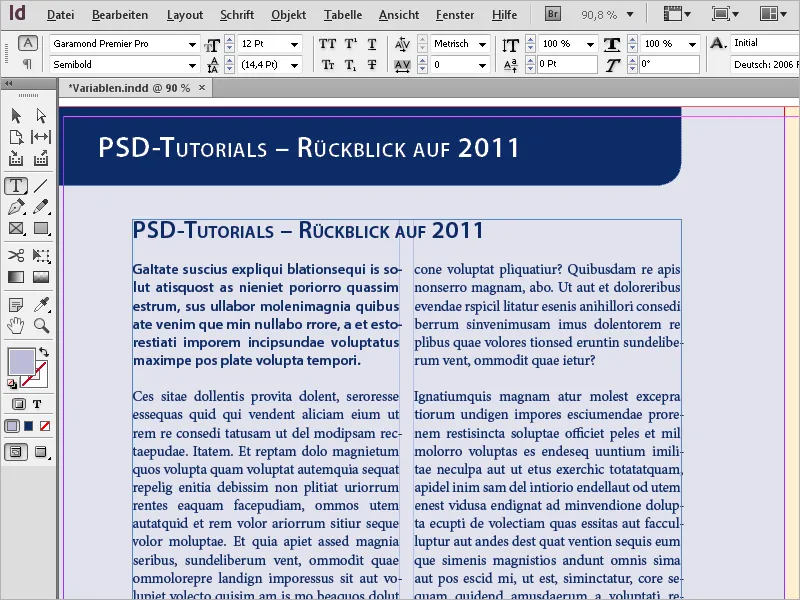Les variables et les titres de colonnes dynamiques dans Adobe InDesign sont des outils puissants pour créer des contenus dynamiques et automatisés dans votre mise en page. Les variables vous permettent d'insérer automatiquement des informations répétitives telles que les noms de fichier, les numéros de page ou les titres de chapitre. Les titres de colonnes dynamiques se mettent à jour automatiquement en fonction des formats de paragraphes, garantissant ainsi des conceptions uniformes et efficaces, notamment dans des documents volumineux tels que des livres ou des magazines. Dans ce guide, je vais vous montrer étape par étape comment travailler avec les variables et les titres de colonnes dynamiques pour rendre vos mises en page professionnelles et flexibles. Commençons!
Placer des fichiers InDesign
En plus des images, textes et graphiques, d'autres documents InDesign ou des pages individuelles de ces documents peuvent également être placés dans un document. Vous aurez peut-être besoin d'insérer une ou deux pages de différents fichiers pour créer un nouveau document.
Commencez par créer un nouveau document avec le nombre de pages requis. Via Fichier>Placer ou Ctrl+D, recherchez le fichier InDesign à placer. Activez la case à cocher Afficher les options d'importation et cliquez sur Ouvrir.
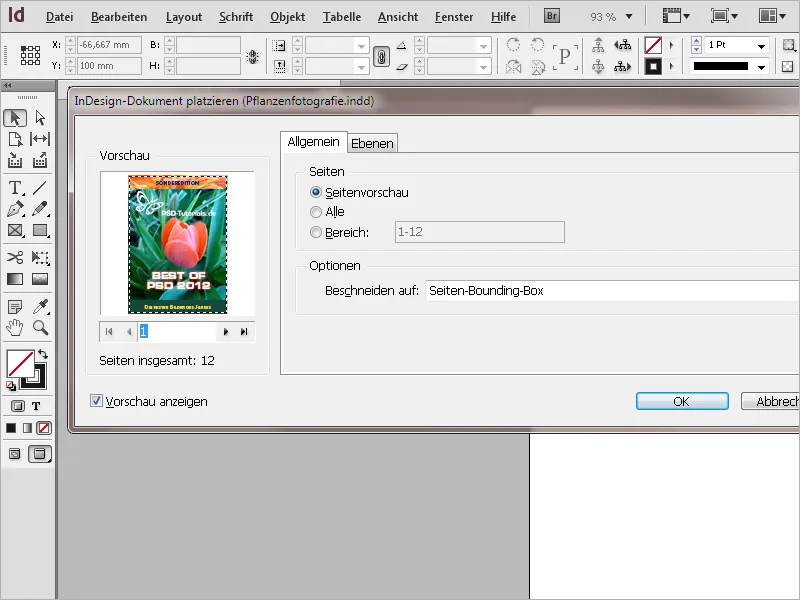
Dans la boîte de dialogue d'importation suivante, vous pouvez rechercher la page à placer du document en utilisant les petites flèches. Vous pouvez vous orienter sur le contenu de la page dans l'aperçu. Au lieu d'une page, vous pouvez également placer toutes les pages ou une plage de pages spécifique. Avec l'option Recadrer sur, vous pouvez choisir si la ou les pages doivent être placées avec ou sans fond perdu.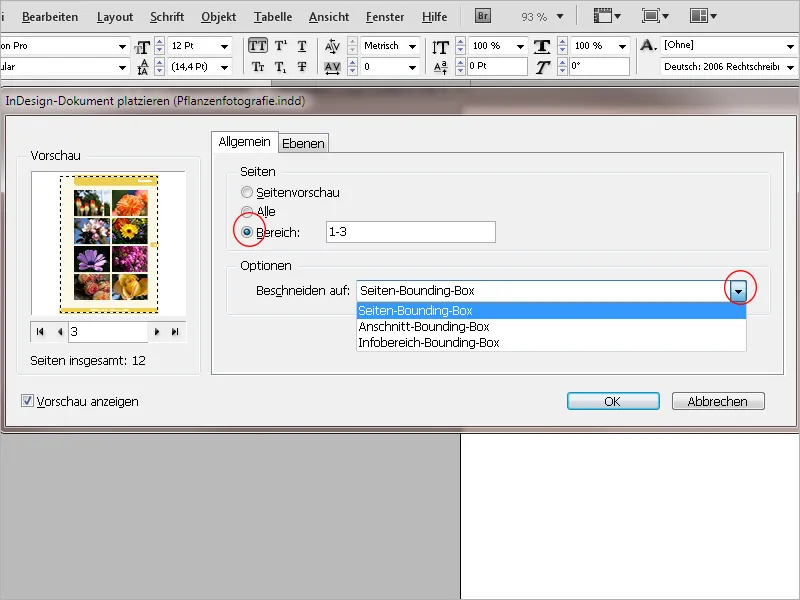
Sur l'onglet Calques, les calques du document à importer sont répertoriés et peuvent être désactivés, excluant ainsi leur importation si nécessaire. L'aperçu montre l'effet de cette action.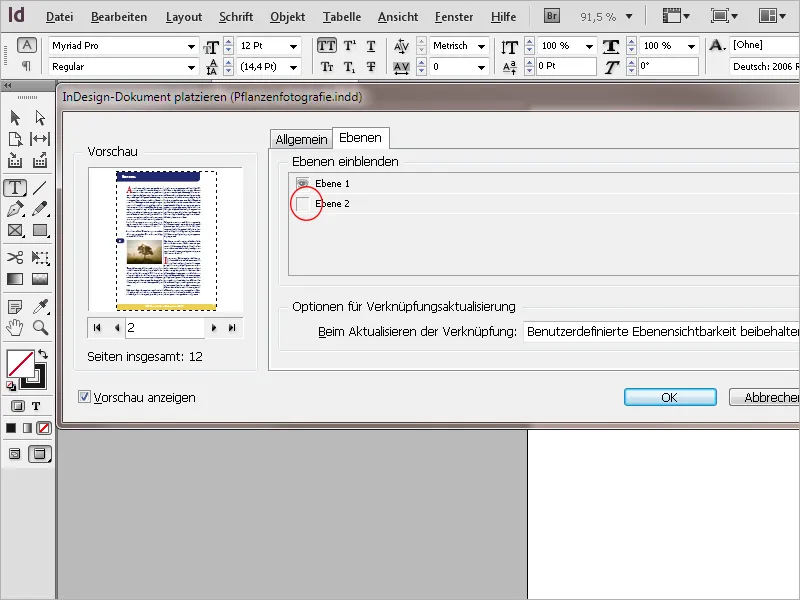
En cliquant sur OK, le fichier est chargé dans le curseur et peut être placé en plein écran en cliquant dans le coin supérieur gauche de la feuille d'impression actuelle. Vous pouvez également dessiner un cadre avec la souris, proportionnel aux dimensions de la page chargée, et placer la page ainsi. Si vous avez défini plusieurs pages à importer, la pointe du curseur affiche maintenant l'aperçu miniature de la page suivante, qui est également placée à un autre endroit.
L'affichage du fichier placé est initialement de qualité insatisfaisante. En activant l'option Affichage>Aperçu de surimpression, le fichier est affiché en pleine résolution, faisant disparaître les pixels et les marches d'escalier.
Les fichiers placés se comportent comme des objets et ne peuvent pas être édités. Ils sont répertoriés dans le Panneau Liens comme des images et des fichiers graphiques. Un changement dans le fichier source est signalé par un triangle d'avertissement jaune en haut de la page. De plus, les performances d'affichage sont réduites à Normal.
En cliquant sur le triangle d'avertissement avec l'outil Sélection, le lien est mis à jour et les performances d'affichage sont rétablies à une qualité élevée.
Le fichier lié peut être ouvert pour modification via le Panneau Liens. Cliquez sur l'entrée avec le bouton droit de la souris et sélectionnez Modifier l'original dans le menu contextuel. Les images utilisées dans le document source sont également répertoriées dans le Panneau Liens. Cliquez sur la petite flèche devant la page liée.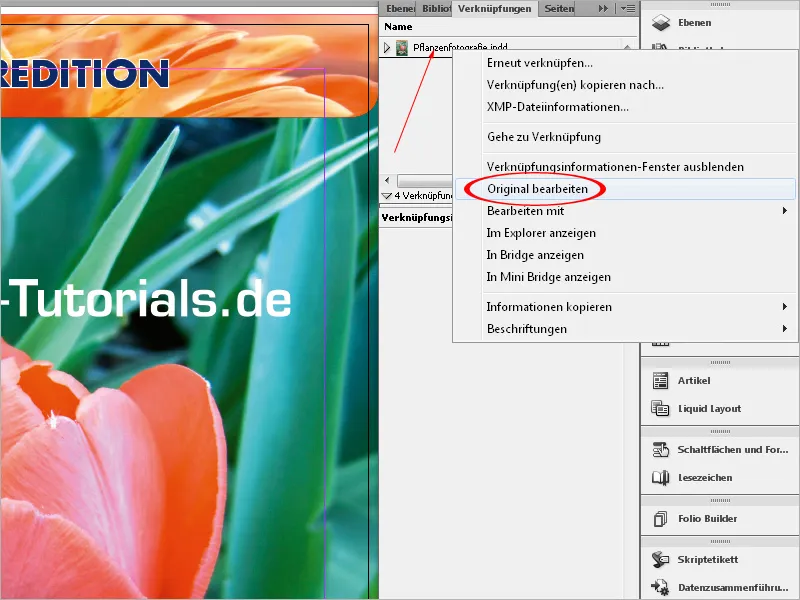
De cette manière, vous pouvez travailler sur différents documents à différents postes de travail, qui, connectés via un réseau, sont regroupés en un seul document. Vous pouvez également le faire via internet avec Dropbox. Cependant, les documents individuels doivent être stockés là-bas.
Lors de l'emballage du fichier pour l'impression, tous les fichiers InDesign liés, y compris les images et les graphiques inclus, sont enregistrés dans un dossier séparé. Tout comme les fichiers InDesign, il est également possible de placer des fichiers PDF.
Travail avec les variables
Pour insérer des éléments récurrents dans un document, vous pouvez utiliser des variables. Il peut s'agir d'une date, d'un numéro de page, ou même d'un texte personnalisé. Par exemple, si un nom spécifique est souvent utilisé, créez simplement une variable contenant ce texte et insérez-le plus tard dans le texte via le menu contextuel.
Pour commencer, pour créer une variable de texte personnalisée, cliquez sur le menu Texte>Variables de texte>Définir.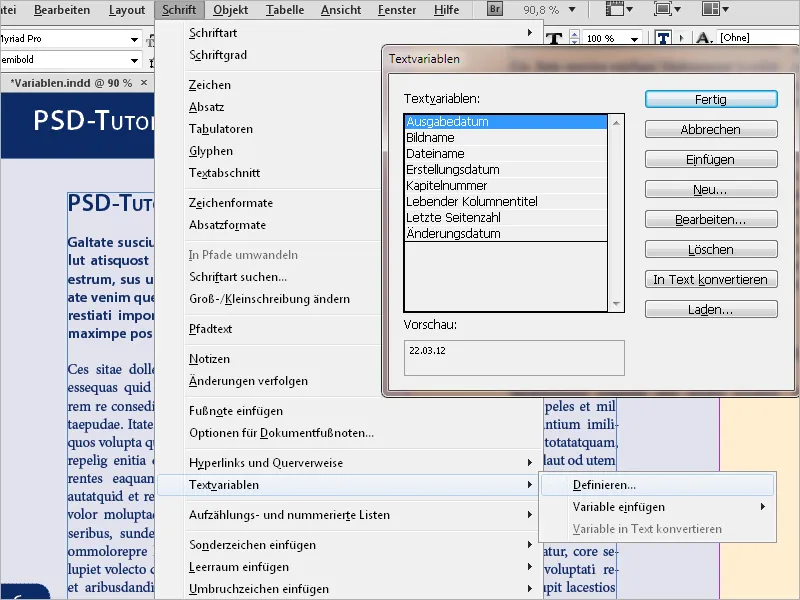
Ensuite, cliquez sur le bouton Nouveau.
Attribuez d'abord un nom et sélectionnez l'entrée Texte personnalisé dans le menu déroulant Type.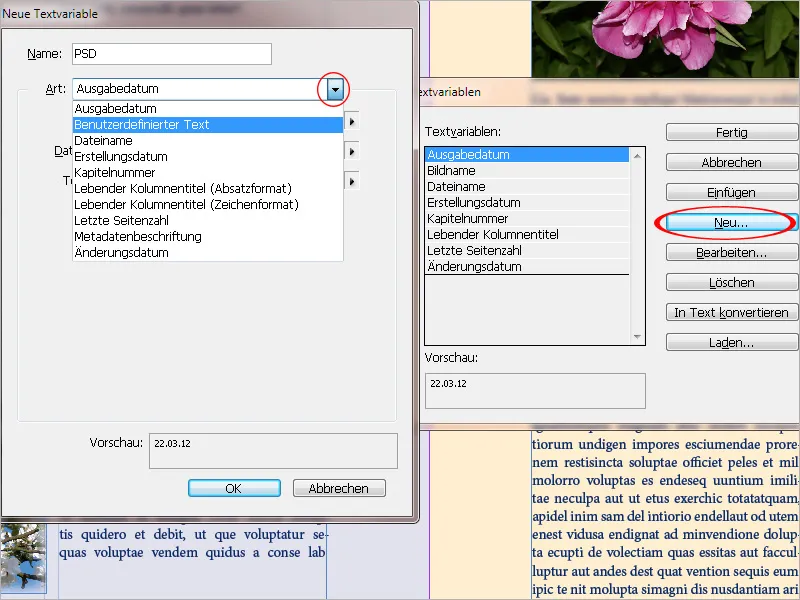
Dans le champ Texte, saisissez le nom ou le texte souhaité, ou quoi que ce soit d'autre. Si ce texte doit être inséré entre deux mots dans le texte en cours, vous pouvez également ajouter un espace à la fin; cela vous évitera de devoir l'insérer manuellement plus tard.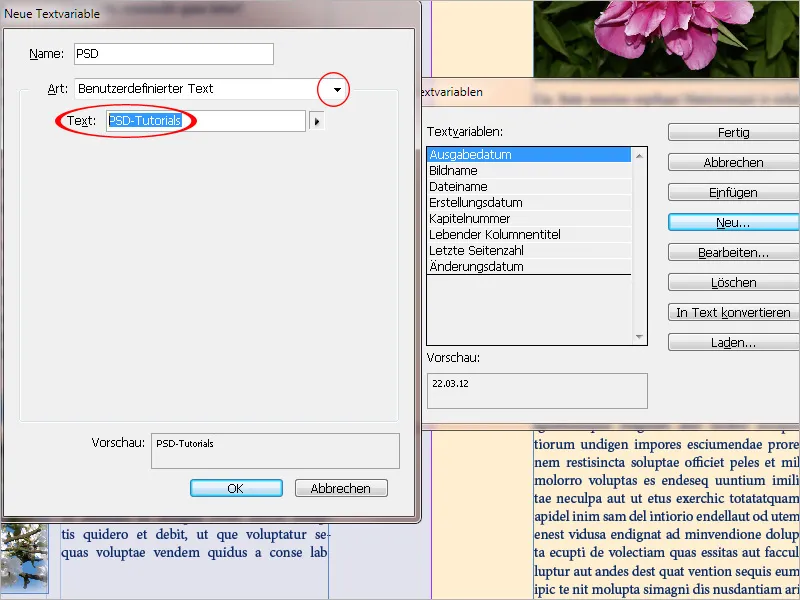
Avec OK et Terminer, les travaux préliminaires nécessaires sont terminés. Vous pouvez maintenant insérer la variable à n'importe quel endroit du texte via le menu contextuel (Insérer une variable>Ma variable). La mise en forme s'adapte au format de paragraphe actuel. Si vous souhaitez modifier la variable ultérieurement (toujours via le menu Texte>Variables de texte>Définir, sélectionnez l'entrée et cliquez sur Modifier), la modification sera appliquée à tous les emplacements dans le document.
Titre de colonne vivante
En particulier dans les magazines et les journaux, il est important de donner au lecteur une orientation sur le contenu d'une page dès le haut, dans une ligne de titre. Pour cela, une variante particulière des variables est parfaitement adaptée: le titre de colonne vivante.
Ici, le texte est extrait d'un format de paragraphe à définir et inséré dynamiquement dans l'en-tête ou le pied de page. En général, le format de paragraphe des titres est utilisé ici, mais il peut également s'agir de n'importe quel autre format.
Le moyen le plus simple est de définir les variables directement sur les pages modèles. Ensuite, le texte du premier (ou dernier) titre sur chaque page de contenu individuelle est automatiquement inséré dans chaque en-tête. La variable est créée à nouveau comme décrit ci-dessus via le menu Texte>Variables de texte>Définir. Cette fois, dans le menu déroulant du champ d'options, sélectionnez Titre de colonne vivante (format de paragraphe).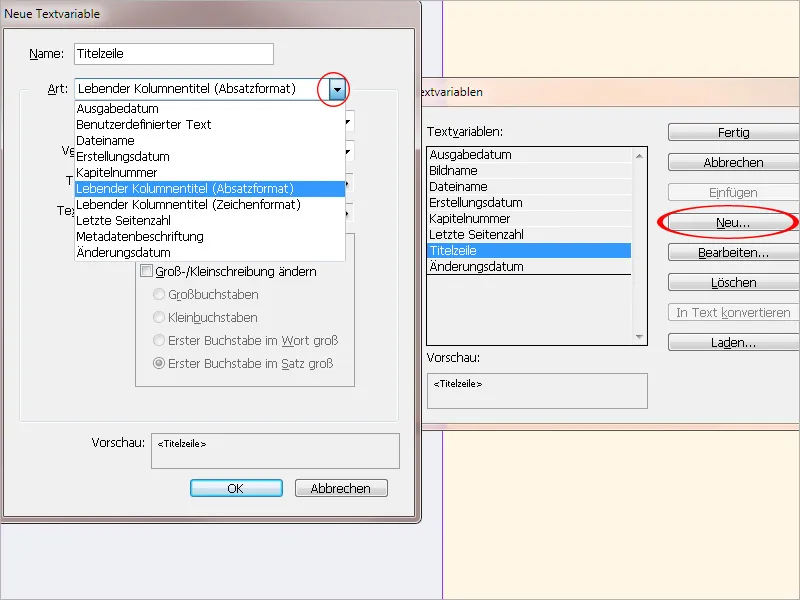
Dans le champ Format, le format de paragraphe du titre à extraire doit être sélectionné. Avec Utilisation, vous pouvez choisir entre le premier ou le dernier paragraphe formaté sur la page (généralement le premier).
Si nécessaire, vous pouvez également saisir du texte avant ou après.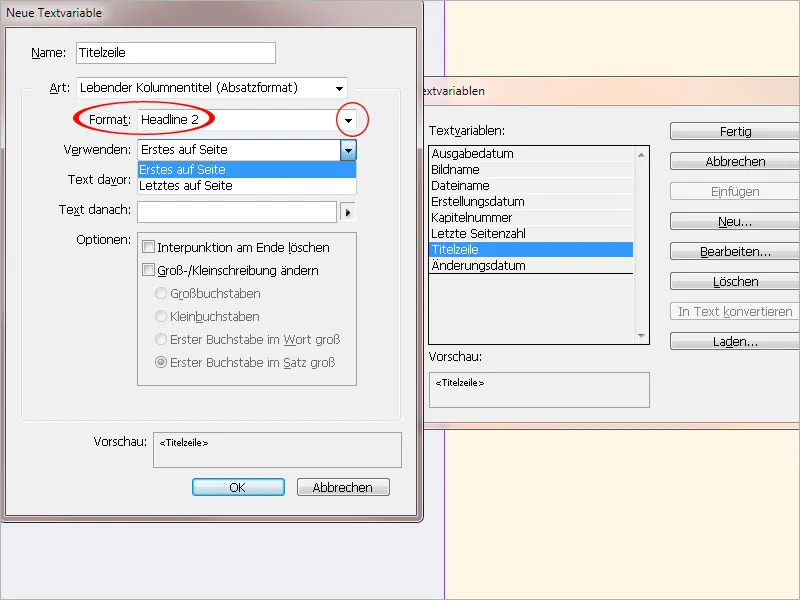
Avec OK et Terminé, les préparatifs nécessaires sont alors terminés. Vous pouvez maintenant insérer la variable à partir du menu contextuel (Insérer une variable>Mon titre de colonne) dans le cadre de texte de l'en-tête - de préférence directement sur les pages modèles - et mettre à l'échelle légèrement la vue pour que les modifications apportées au texte du titre sur la page entraînent automatiquement un changement dans la ligne de titre.