Dans le fichier de travail « PSD_C4D_R12_Dyn_Motor_Fliessband_Start.c4d », vous trouverez la structure de base de la scène pour que nous puissions nous plonger directement dans le travail avec MoGraph et Dynamics. Cela inclut, en plus du sol et du cadre du tapis roulant, également le premier rouleau pour la future bande.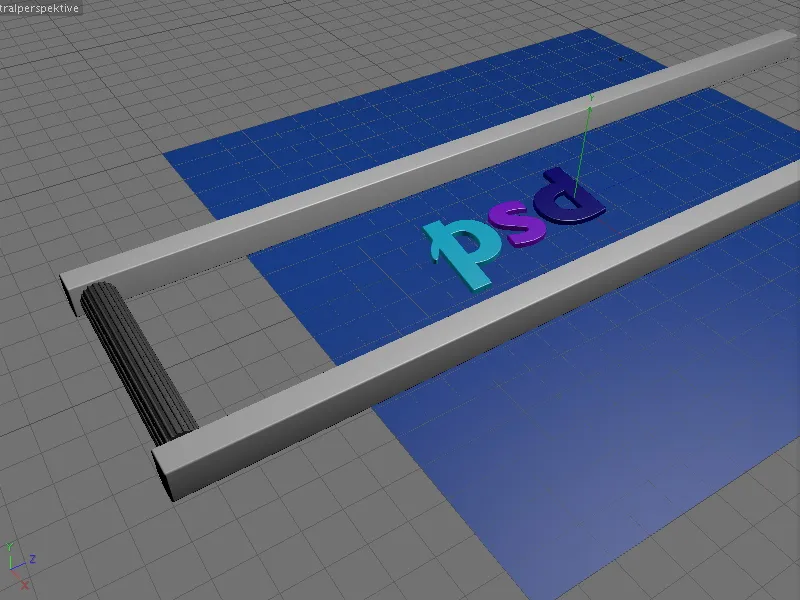
Comme matériau de transport pour le tapis roulant, dans mon exemple, les trois lettres p, s et d sont utilisées. Bien sûr, vous pouvez utiliser n'importe quel autre objet tant qu'il convient au tapis roulant…
De plus, vous trouverez une caméra déjà préinstallée dans la scène. Pendant notre travail sur la scène, cette caméra est désactivée (icône de viseur noir dans le Gestionnaire d'objet) et de plus, elle est rendue invisible pour ne pas gêner dans l'Éditeur.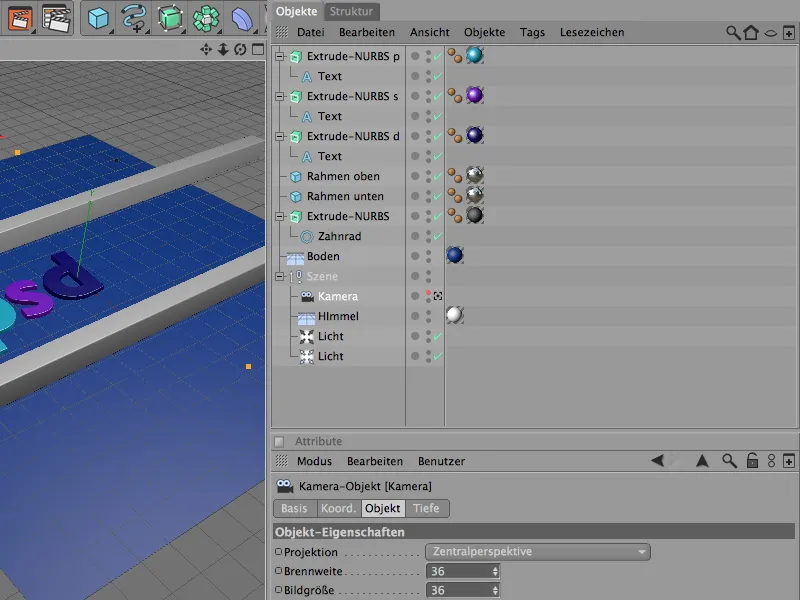
Les lettres ont été générées à partir de simples objets texte spline, qui sont inclus dans un objet Extrude NURBS. Ceux qui veulent d'autres lettres ou symboles peuvent facilement les modifier via la boîte de dialogue des réglages de l'objet texte ou en utilisant un autre objet spline.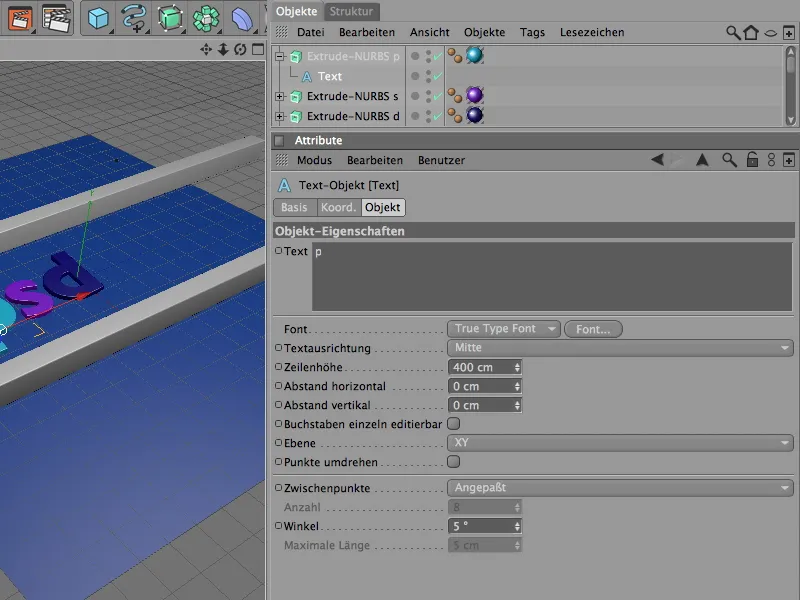
Dans la boîte de dialogue des paramètres de l'objet Extrude NURBS, il est assuré sur le côté des surfaces que, en plus des surfaces, il y a également une légère arrondi.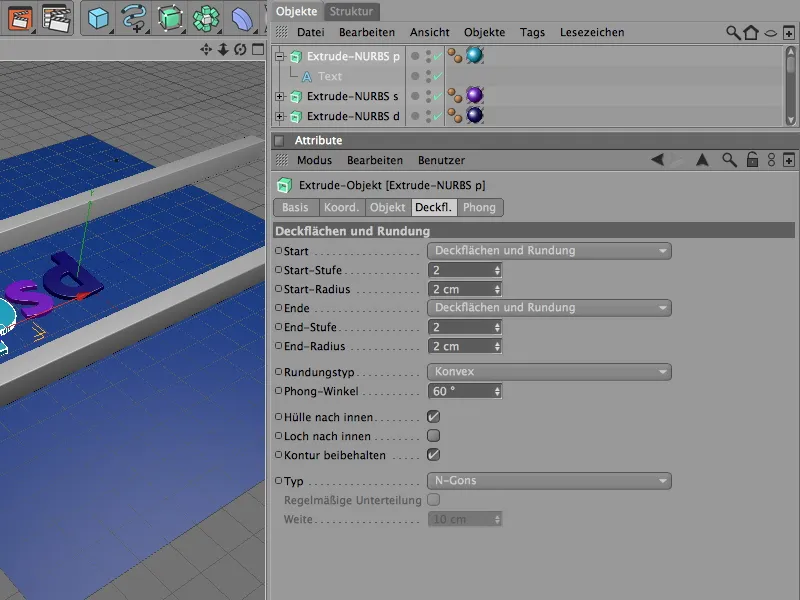
Pour encadrer le tapis roulant, il y a deux objets cube dans la scène. Ceux qui ont besoin d'un tapis roulant plus long n'ont qu'à augmenter la taille Z des objets cubes en conséquence.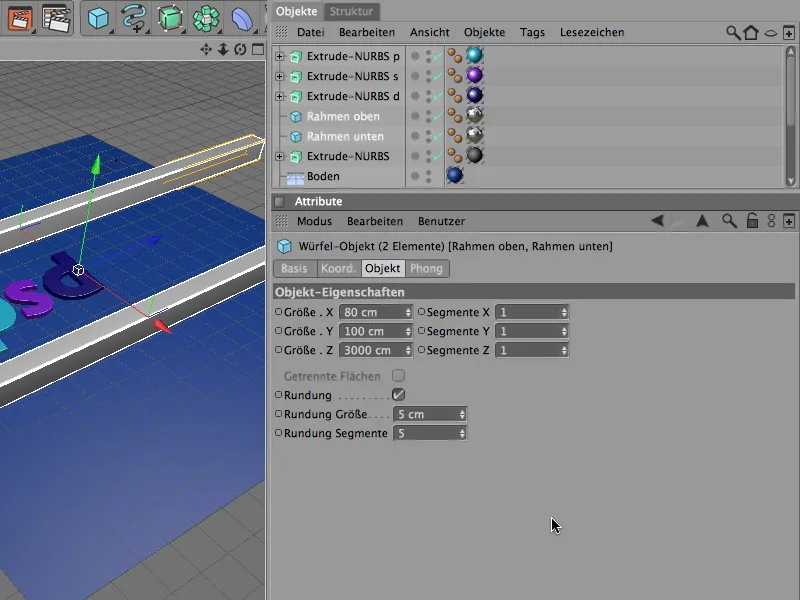
Pour les rouleaux de transport du tapis roulant, une seule roue nous suffit comme base, que nous clonerons ensuite facilement via MoGraph dans le nombre requis. Afin que les rouleaux de transport soient maniables, un spline d'engrenage avec une différence de rayon réduite correspondante et une chanfrein élevée sert de contour pour l'objet Extrude NURBS.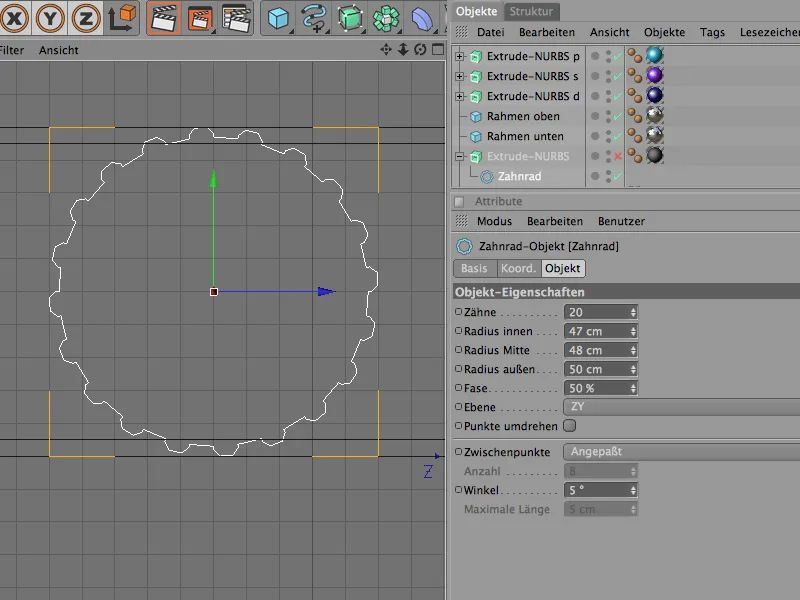
Avec le déplacement de 600 cm dans la direction X, l'objet Extrude NURBS génère un rouleau de transport adapté au tapis roulant. En raison du contour de l'engrenage délicat, le rayon d'arrondi est donc assez petit.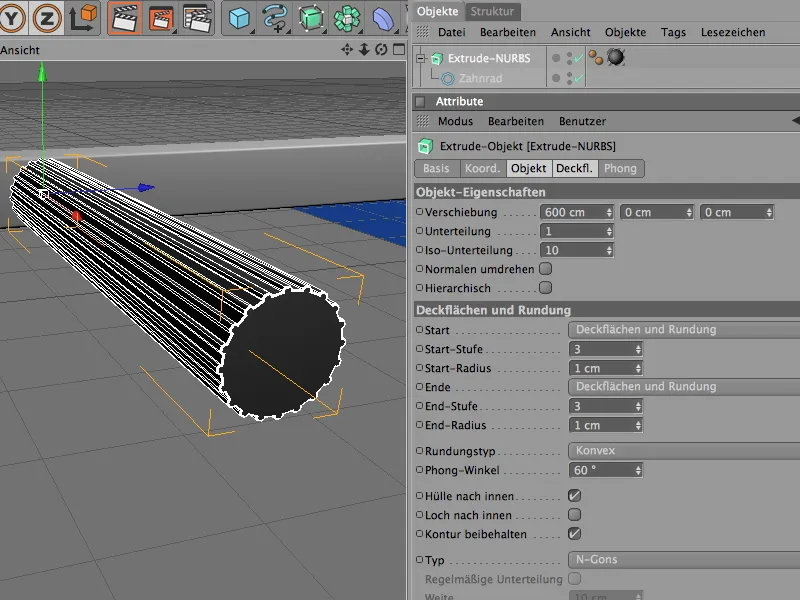
Entraînement du rouleau de transport avec moteur et connecteur
Avec le rouleau de transport, le travail avec Dynamics va enfin commencer. Pour une meilleure visibilité, nous rendons temporairement invisibles les trois lettres via le Gestionnaire d'objet.
Pour que le rouleau de transport modélisé soit accepté par Dynamics, nous devons l'intégrer en tant que corps dynamique. Comme il participe activement à l'action, nous lui attribuons via le menu Simulation> ; Dynamics une étiquette de corps dynamique en tant que corps rigide.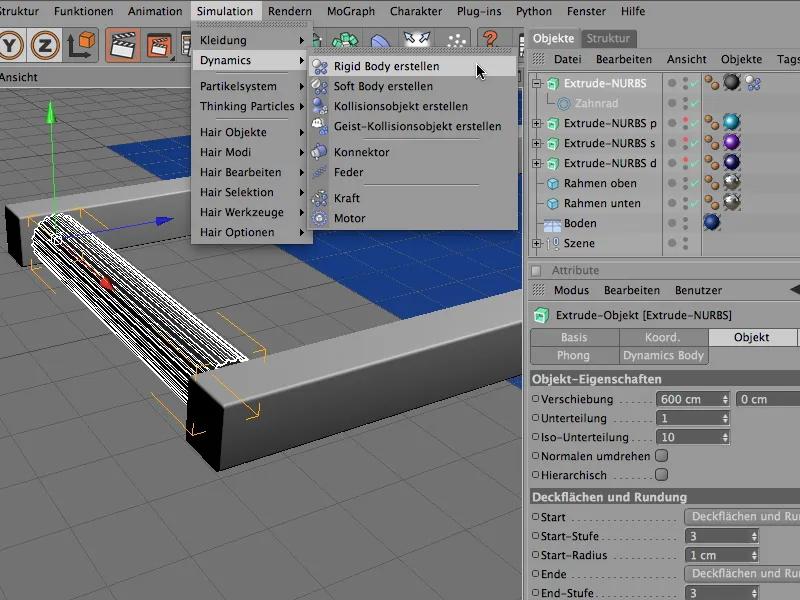
Dans la boîte de dialogue des paramètres du tag corps dynamique, nous ajustons également les paramètres dynamiques de la roue de transport. Comme les rouleaux doivent être déplacés immédiatement par la future propulsion, nous lançons l'activation immédiatement.
Le rouleau de transport est pratiquement cylindrique et ne pose aucun problème pour la détection de forme de collision automatique de Dynamics. La valeur d'élasticité de 50 % garantit que les clones qui heurtent ne rebondissent pas trop haut, la friction de 100 % garde également les clones antidérapants sur les rouleaux de transport.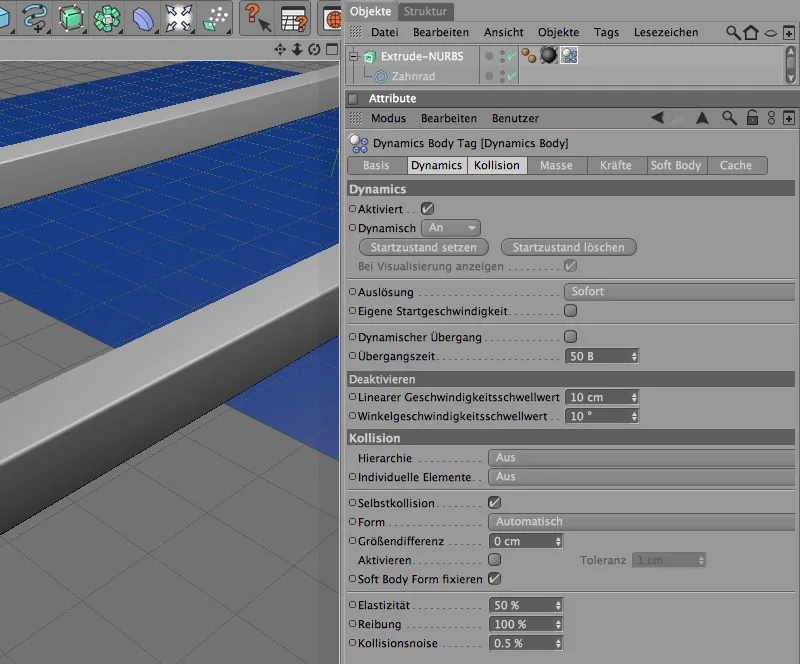
L'objet Extrude NURBS du rouleau de transport n'est qu'une partie de l'unité fonctionnelle que nous clonerons ensuite pour former un tapis roulant. Un connecteur et un moteur sont également nécessaires pour que l'entraînement du rouleau fonctionne comme prévu.
Ces trois éléments sont regroupés dans un objet nul, qui nous fournit simultanément son axe comme point de référence. Nous l'apportons donc depuis le menu Objets dans notre scène.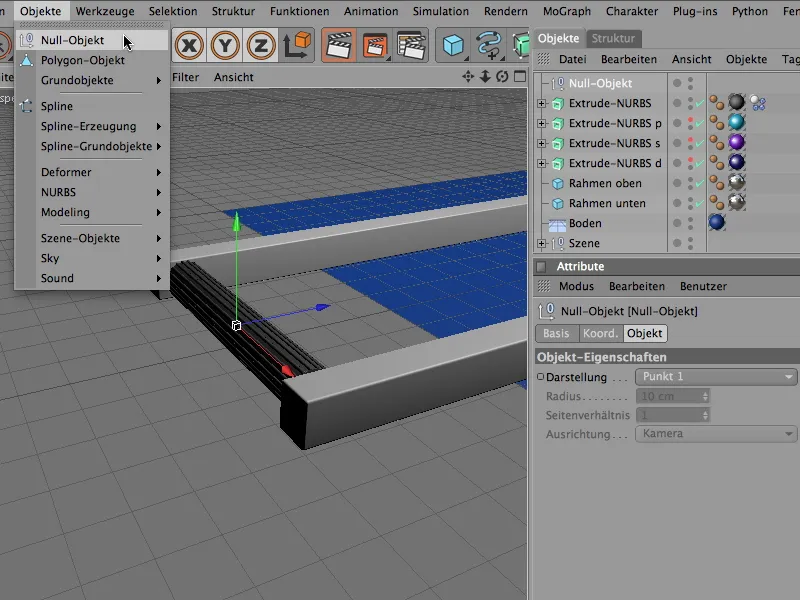
La position de l'objet nul se situe en Y- et en Z-direction au niveau du centre du rouleau ; en même temps, il repose directement sur l'axe X. Ces valeurs peuvent être appliquées à l'objet nul le plus rapidement via le Gestionnaire de coordonnées ou le Gestionnaire d'attributs.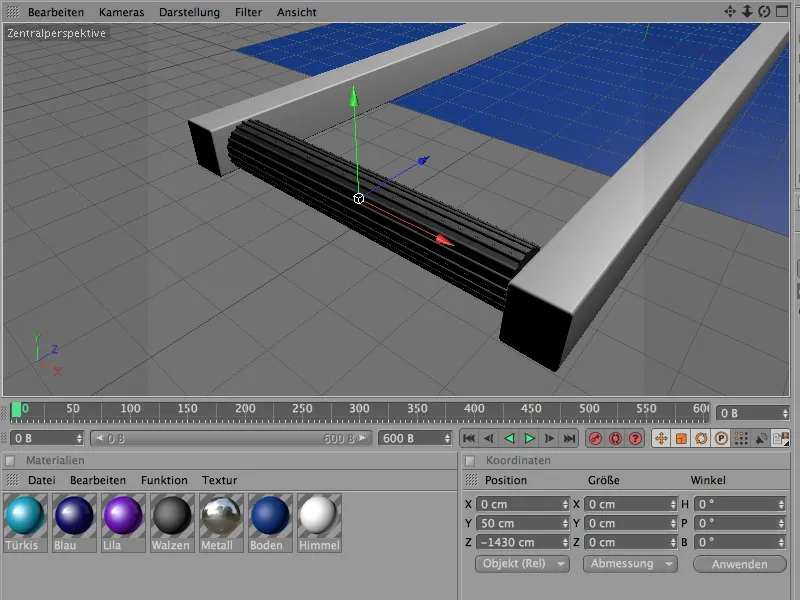
Après avoir inclus l'objet Extrude NURBS du rouleau de transport dans l'objet nul pour l'unité fonctionnelle via le Gestionnaire d'objets, nous créons un connecteur via le menu Simulation> ; Dynamics. Il sert à maintenir le rouleau à sa position et à autoriser uniquement une rotation sur son axe X.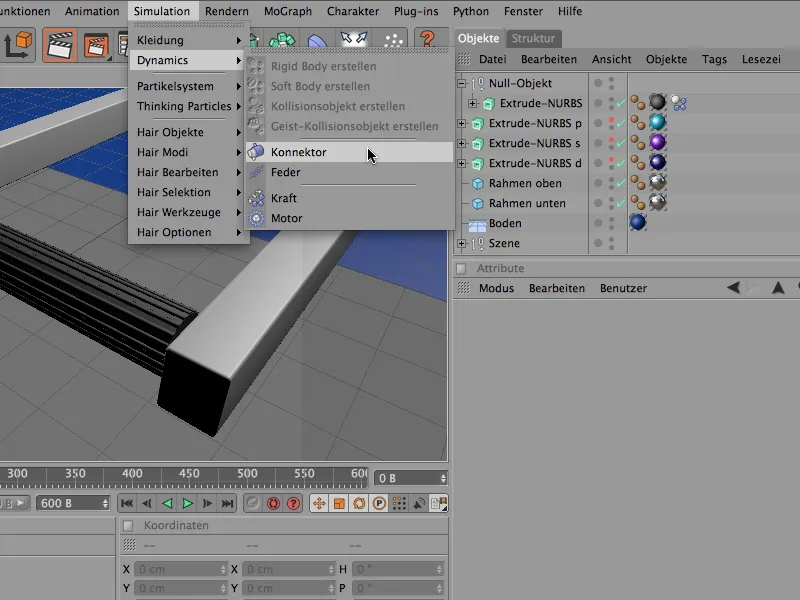
Parce que le connecteur fait partie de notre unité fonctionnelle, nous le plaçons également en tant que sous-objet dans l'objet nul avec le rouleau de transport. Positionner précisément le connecteur devient maintenant facile, car étant un sous-objet de l'objet nul, il suffit de mettre toutes les valeurs de position à 0 pour aligner la position sur l'objet nul.
Pour que le connecteur fonctionne dans la bonne direction, nous réglons son angle de rotation via le gestionnaire d'attributs- ou de coordonnées sur -90°. Sur la page de visualisation de la boîte de dialogue des paramètres, nous définissons la taille du connecteur à 50 cm, pour qu'il s'adapte mieux au rouleau de transport.
En tant que type standard pour le connecteur, CINEMA 4D utilise la charnière - nous n'avons donc pas besoin de la changer. Sur la page de l'objet de la boîte de dialogue des paramètres, nous établissons maintenant la connexion fixe entre l'objet nul et le rouleau de transport via les deux champs d'objet A et B. Pour ce faire, nous glissons les objets correspondants du gestionnaire d'objets dans les champs prévus de la boîte de dialogue des paramètres du connecteur.
La direction de référence est l'axe X pour l'objet nul, et l'axe Z pour le rouleau de transport en raison de l'orientation de l'objet Extrude-NURBS.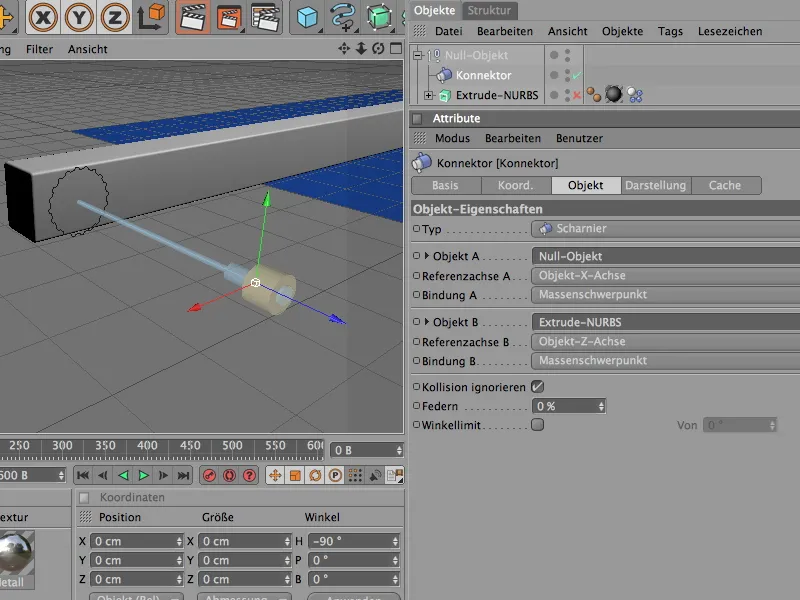
En tant que dernière élément du groupe fonctionnel, nous intégrons le véritable moteur qui fait tourner le rouleau de transport. Pour ce faire, nous prenons un objet moteur dans le menu Simulation> ; Dynamics.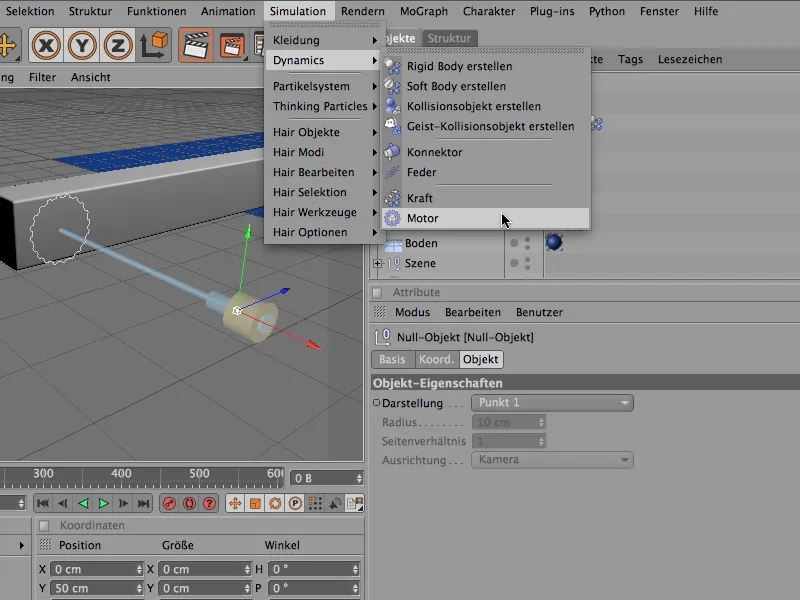
L'objet moteur fait également partie du groupe des éléments de rouleau de transport. Nous ajustons également ici la position en la définissant simplement à la coordonnée 0 et nous faisons tourner la direction du moteur via l'angle de rotation de 90° dans la bonne direction. Pour la direction de rotation du moteur, la direction de la flèche jaune est déterminante, tandis que la direction de la flèche bleue symbolise la force opposée.
Le type de moteur est déjà configuré correctement avec la fonction angle, et nous laissons sa force motrice passer par le champ objet A jusqu'à l'objet Extrude-NURBS du rouleau de transport.
Avec les deux paramètres vitesse angulaire cible et couple de rotation, nous régulons la force motrice et, par conséquent, la vitesse du rouleau de transport. Le couple de rotation est la force disponible pour atteindre la vitesse cible spécifiée.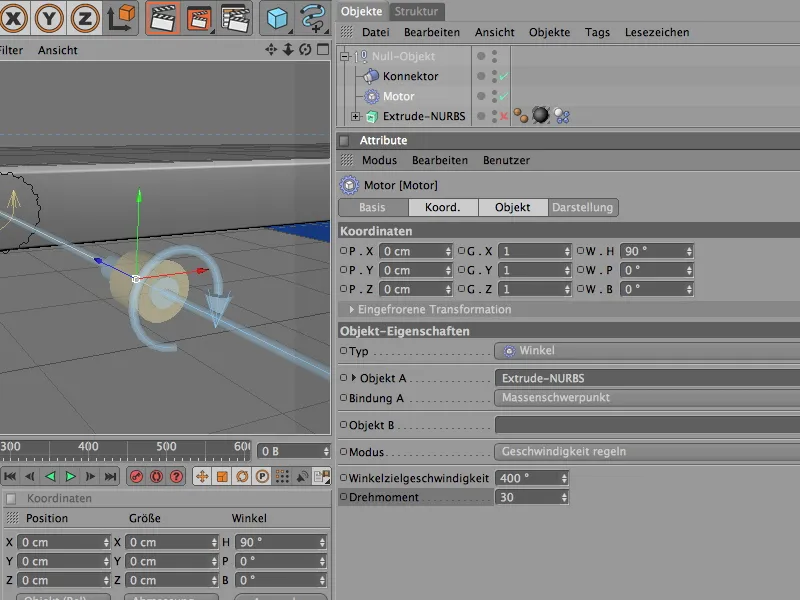
Ainsi, le rouleau de transport individuel est entièrement terminé. En cliquant sur le bouton de lecture, le rouleau peut être testé pour un fonctionnement parfait. Cette unité complète doit maintenant être dupliquée sur toute la zone du rouleau de transport à l'aide de clones.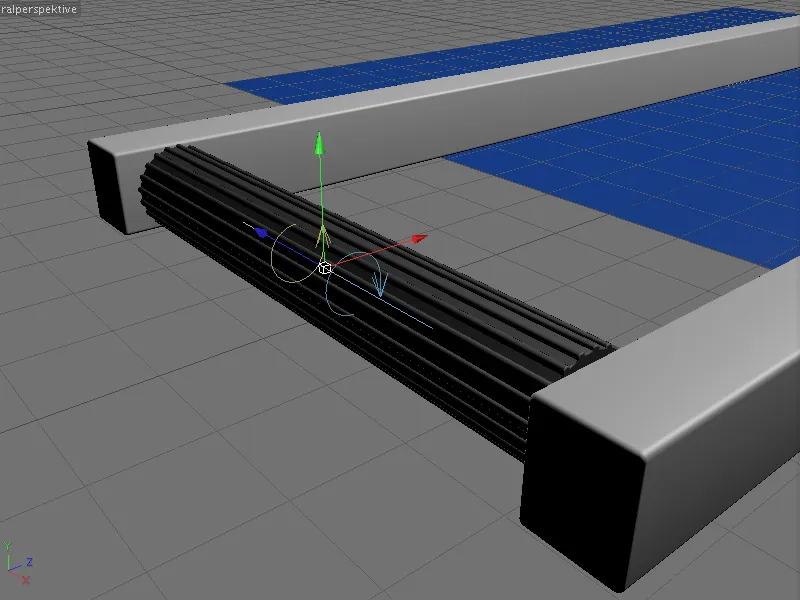
Création des clones pour la bande transporteuse
Lorsqu'il s'agit de clonage, MoGraph n'est jamais loin. Plutôt que de créer laborieusement de nombreuses copies du premier rouleau de transport, laissons simplement l'objet de clonage s'occuper de ce travail de manière entièrement automatique. Nous le trouvons dans le menu MoGraph.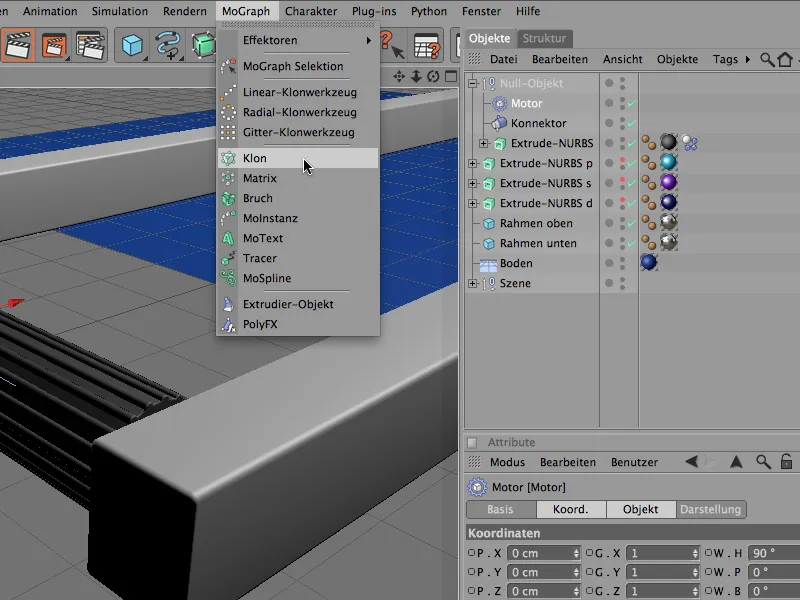
Dans la boîte de dialogue des paramètres de l'objet de clonage, nous nous occupons d'abord du positionnement correct du générateur de clones. Pour ce faire, sur la page des coordonnées, nous insérons simplement les données de position connues du premier rouleau de transport.
Sur la page de l'objet, il s'agit maintenant de créer effectivement les clones. Nous avons besoin de la duplication linéaire ici. Un total de 27 clones espacés de 110 cm à chaque étape rempliront notre cadre de bande transporteuse de suffisamment de rouleaux de transport.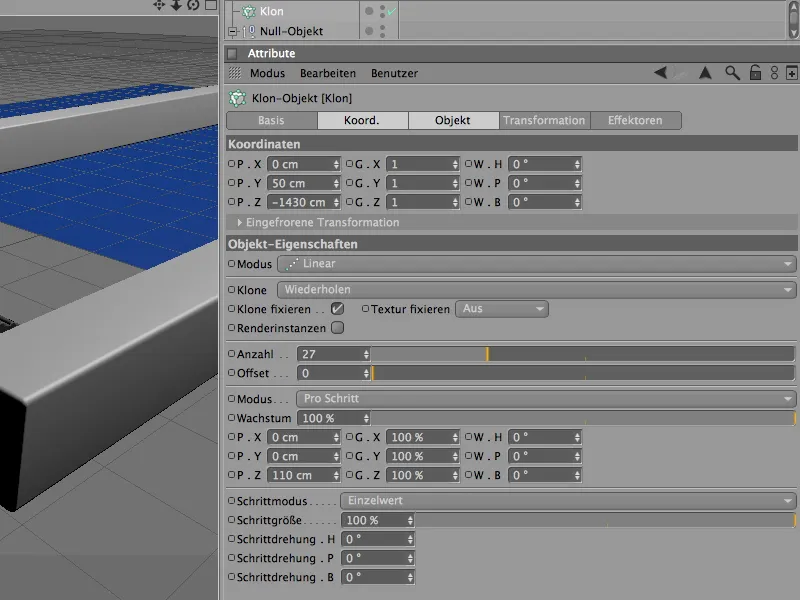
Une fois que l'objet de clonage connaît maintenant tous les paramètres nécessaires, nous créons le groupe fonctionnel du rouleau de transport en tant que sous-objet de clonage via le gestionnaire d'objets. Et voilà, nous avons produit la bande transporteuse souhaitée dans toute sa longueur.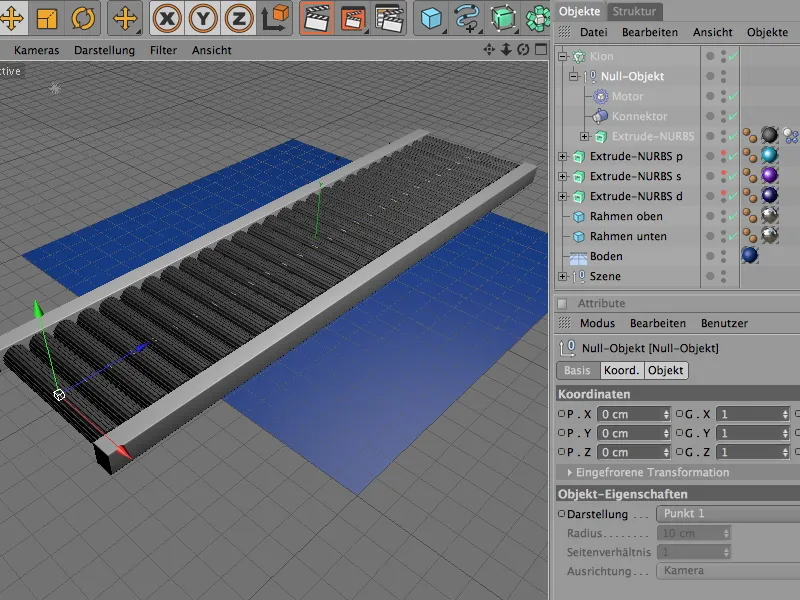
Création des autres éléments Dynamics
Chacun des rouleaux de transport clonés est déjà intégré dans notre simulation Dynamics. Il reste maintenant à attribuer les propriétés Dynamics adéquates au sol, aux éléments de cadre et aux lettres.
Nous commençons par l'objet sol, qui ne sert qu'à être le sol ou pour les collisions. Nous lui assignons une étiquette Dynamics Body en tant qu'objet de collision via le menu Simulation> ; Dynamics.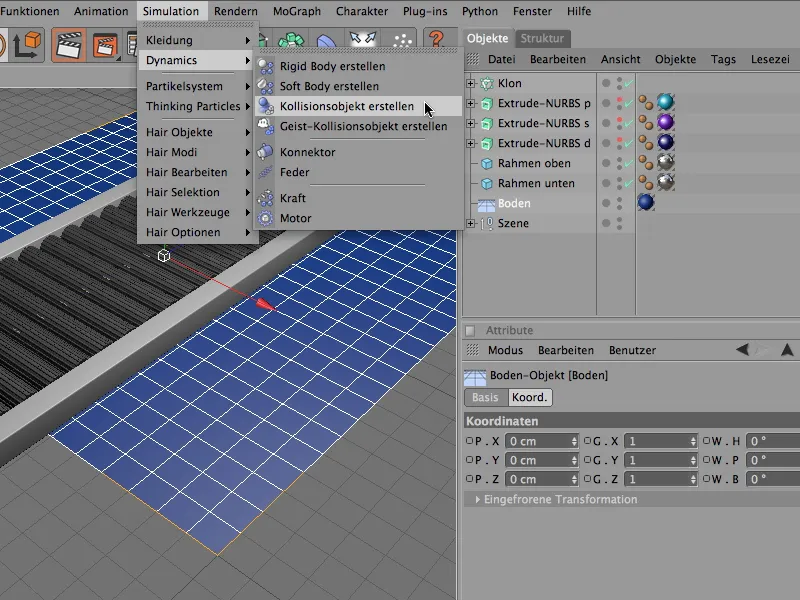
La boîte de dialogue de l'étiquette Dynamics Body de l'objet sol est ainsi réduite. Sur la page de collision, nous pouvons ralentir un peu les lettres tombant du convoyeur en ajustant les valeurs d'élasticité et de friction provenant du convoyeur. En principe, les valeurs par défaut suffisent amplement ici.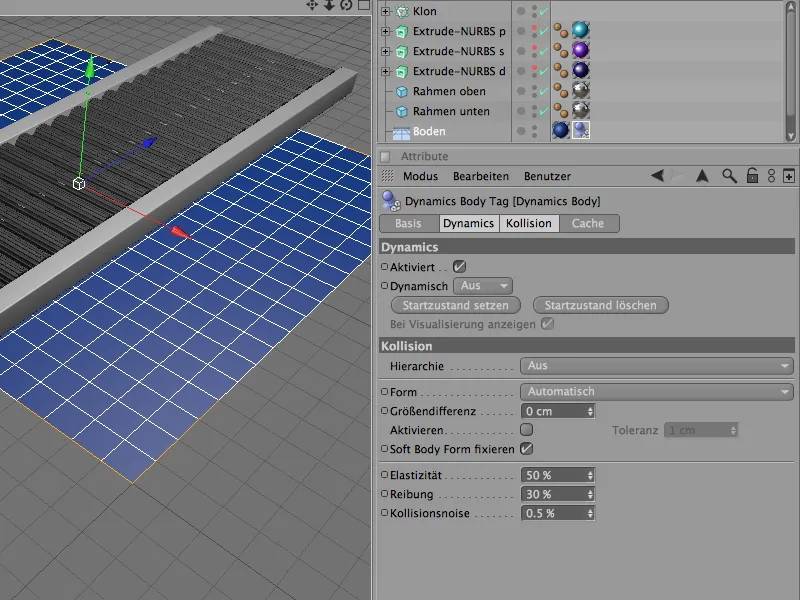
Aussi les deux objets de cube du cadre du tapis roulant reçoivent via la commande Créer objet de collision du menu Simulation> ; Dynamics respectivement une balise Corps dynamique afin de fonctionner en tant qu'objet de collision.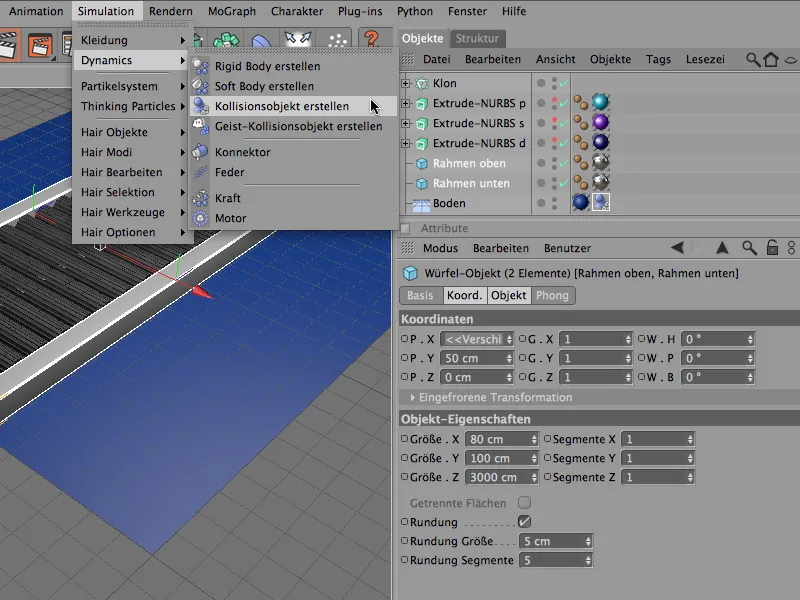
De manière semblable à la balise Corps dynamique de l'objet Sol, nous pouvons directement adopter les paramètres automatiquement générés pour l'objet cadre sans autre modification en tant qu'objet de collision.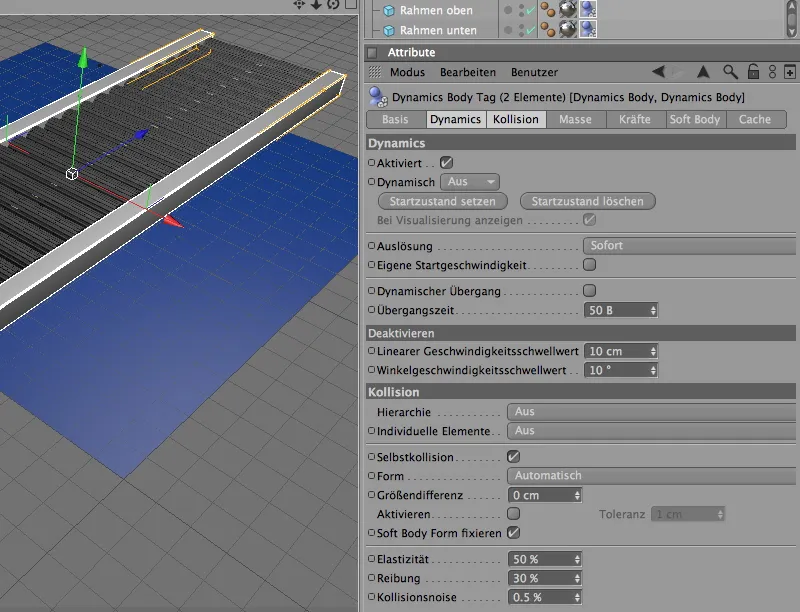
Maintenant, il ne nous manque que les lettres qui se trouvent actuellement au milieu du tapis roulant, mais qui devraient en fait être utilisées comme particules dans un émetteur. Pour une meilleure visualisation, nous désactivons la production des clones de rouleaux de transport via le Gestionnaire d'objets.
Avant de définir les trois lettres comme particules, nous leur assignons encore les propriétés nécessaires pour la simulation dynamique.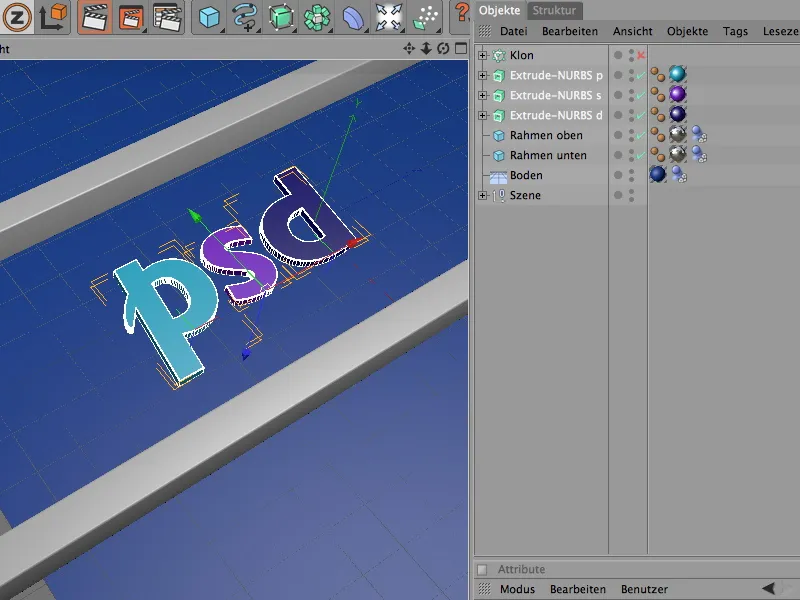
Afin de pouvoir éditer les trois lettres simultanément, nous sélectionnons les trois objets NURBS Extrude dans le Gestionnaire d'objets et les définissons comme Corps rigide via la commande Créer corps rigide dans le menu Simulation> ; Dynamics, donc comme corps rigide dynamique.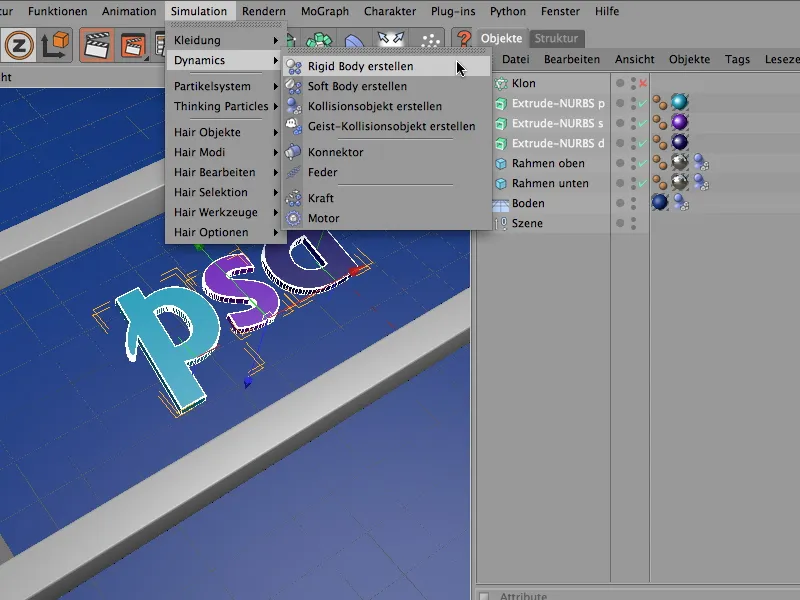
Dans la boîte de dialogue des trois balises Corps dynamique des lettres, nous pouvons adopter les valeurs standard pour la dynamique sauf pour les paramètres de collision. Ici aussi, la détection automatique de la forme de collision suffit.
La valeur d'élasticité de 50 % assure comme d'habitude une faible rebond des lettres, la friction augmentée de 80 % associée à la haute valeur de frottement des rouleaux de transport assure un freinage rapide sur le tapis roulant.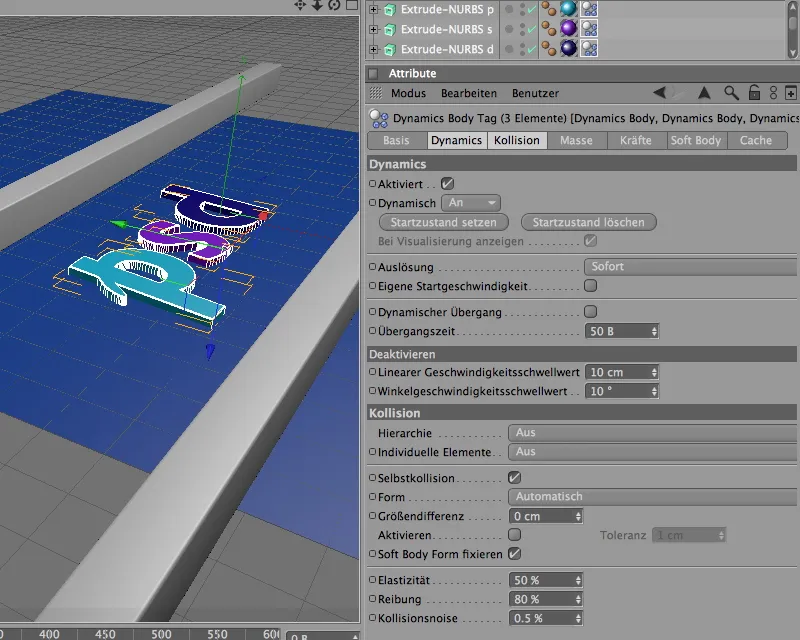
Configuration des lettres en tant que particules
Après avoir équipé les lettres de propriétés dynamiques et les avoir incluses dans la simulation, nous les intégrons en tant que particules dans un système de particules. Après tout, les trois lettres sur le tapis roulant ne devraient pas rester telles quelles - plus il y a de lettres transportées sur le rouleau de transport, mieux c'est.
Pour ce faire, nous obtenons un objet émetteur dans la Palette des objets de système de particules dans la scène.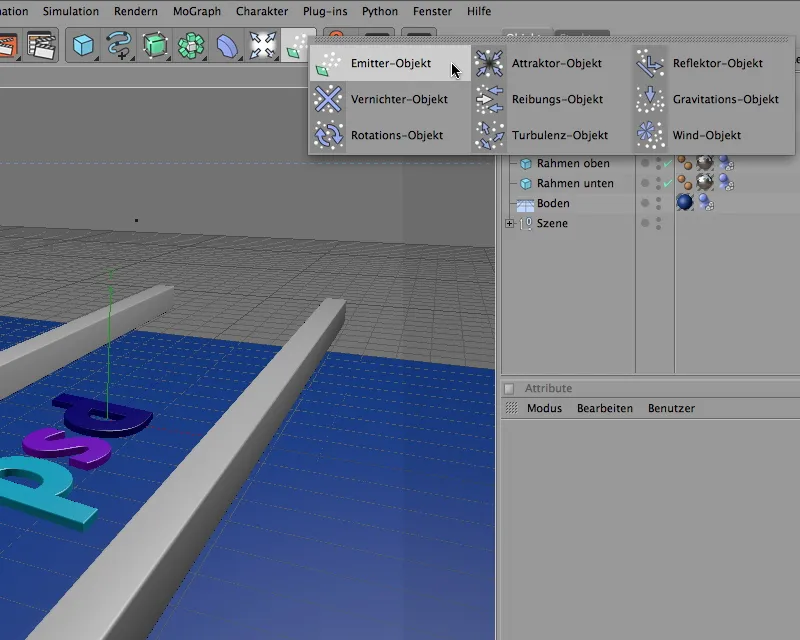
À travers la boîte de dialogue de l'objet émetteur, nous ajustons d'abord la position et la taille de l'émetteur à nos besoins. Comme indiqué par les coordonnées, l'émetteur est légèrement en dessous dans la direction X. Il faut expérimenter un peu ici - selon l'endroit où l'émetteur va émettre les particules de lettres, elles tomberont sur les rouleaux de transport.
En même temps, nous tournons l'émetteur sur l'angle de roulis de -90°, afin que les particules soient émises vers le bas dans la direction Y. La taille de l'émetteur est définie sur la face émettrice de la boîte de dialogue des paramètres via les longueurs X- et Y.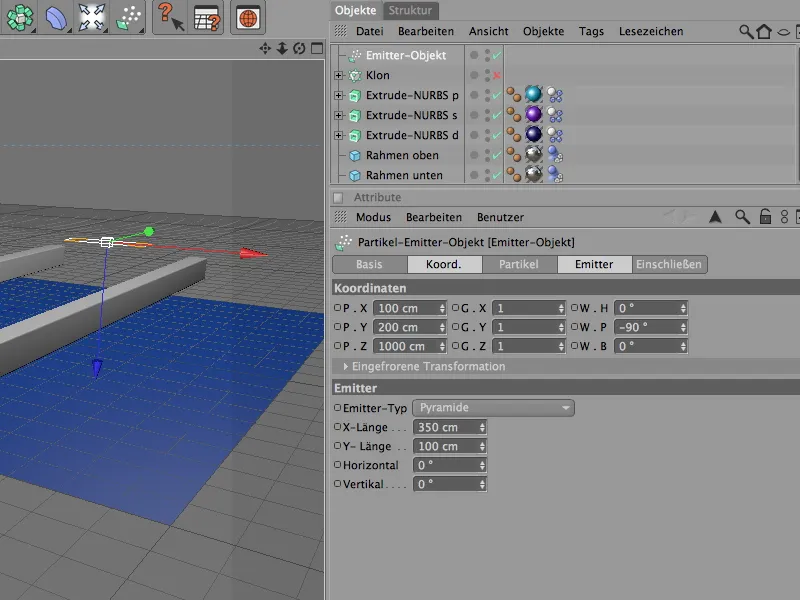
Passons au point le plus important de l'émetteur, à l'émission de particules, qui doit être défini du côté des particules de l'émetteur. Selon la vitesse du tapis roulant, un taux de naissance trop élevé de particules entraîne rapidement un empilement de lettres. Mes réglages prévoient une production d'une lettre par seconde. L'émission de particules commence à l'image 0 et se termine à l'image 500.
Le facteur aléatoire permet également d'influencer légèrement l'émission de particules - ici aussi, un peu d'expérimentation est nécessaire pour trouver une production de particules convenant parfaitement à la largeur du tapis roulant.
Afin de garantir que toutes les particules émises restent visibles sur toute la longueur du tapis roulant, nous définissons la durée de vie à 150 images.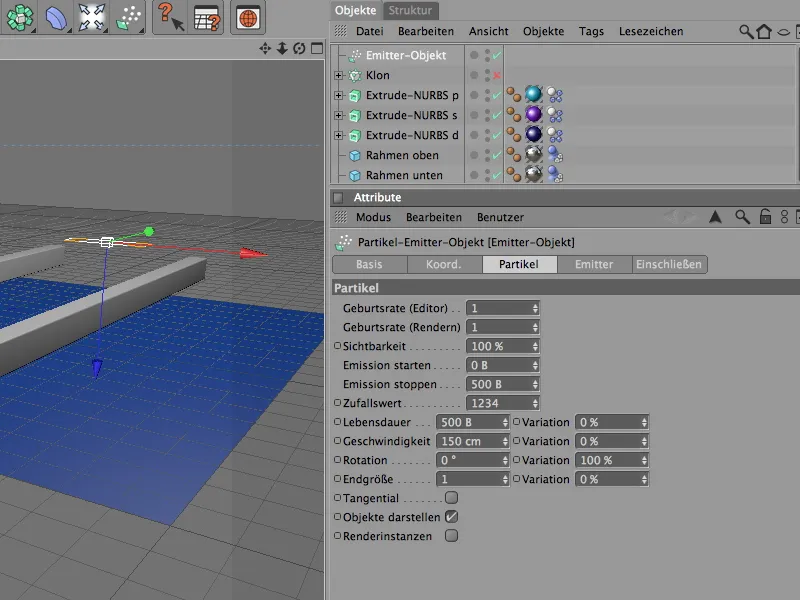
L'image suivante montre à nouveau la position de l'émetteur au-dessus du tapis roulant. Si vous utilisez d'autres objets que des particules, vous devriez tester l'émission de particules pour vous assurer que l'émetteur atteint correctement le tapis roulant.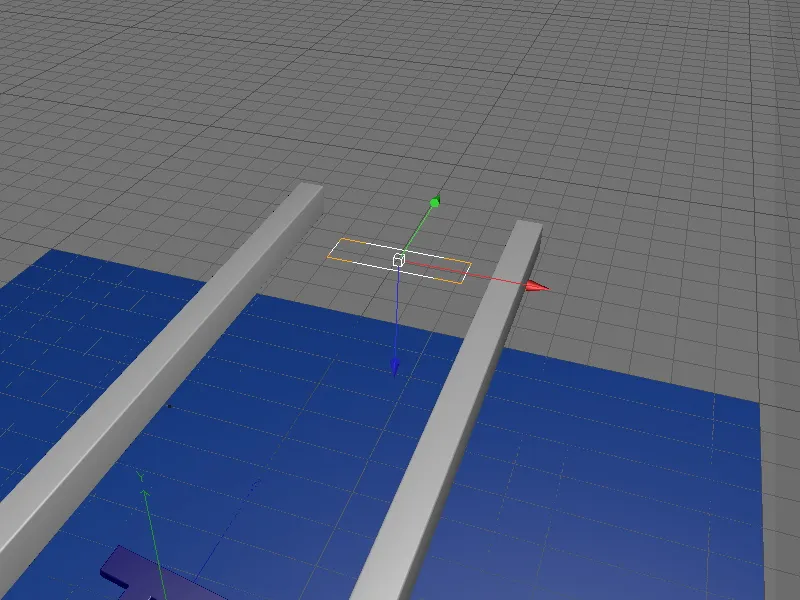
Afin que l'émetteur utilise les trois lettres en tant que particules, nous devons les subordonner aux trois objets NURBS Extrude via le Gestionnaire d'objets.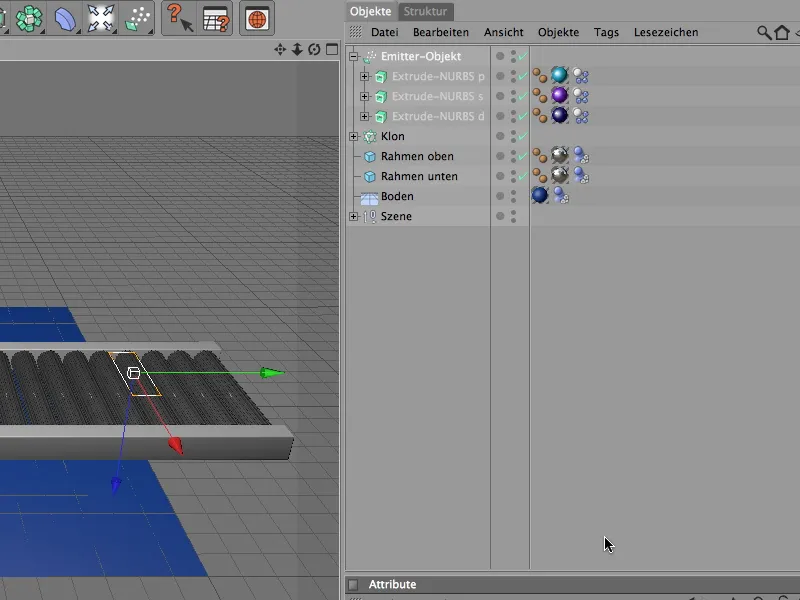
Maintenant, les trois lettres ont également disparu de la vue de l'éditeur et réapparaissent ensuite en tant que particules dans la scène.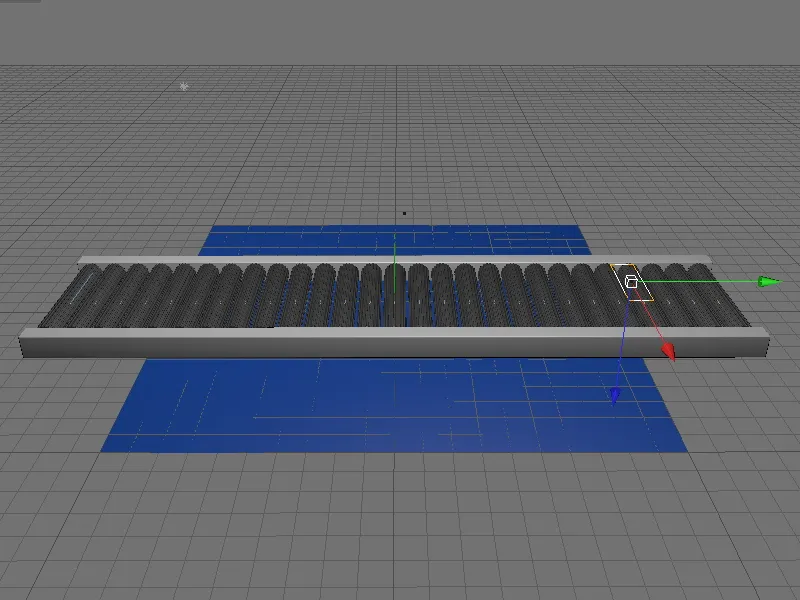
Contrôle de la vitesse des rouleaux de transport
Si vous avez déjà testé l'animation, vous remarquerez que les rouleaux du convoyeur commencent à tourner immédiatement sans période de préchauffage. Cependant, pour que les rouleaux de transport se mettent en mouvement après un court laps de temps, il suffit de contrôler la vitesse des rouleaux - plus précisément, la vitesse du moteur des rouleaux. Grâce à l'objet cloné, nous n'avons pas besoin de contrôler 27 moteurs, mais simplement l'objet moteur inclus dans le groupe fonctionnel du rouleau de transport.
Comme mentionné précédemment, le paramètre de couple est responsable du transfert de puissance ; il doit donc être animé. Pour cela, nous définissons d'abord le moment actuel sur l'image 0, nous mettons la valeur 0 pour le couple et ajoutons un repère en cliquant avec le bouton droit de la souris sur le paramètre dans le menu contextuel.
À partir de l'image 25, un moment de 30 devrait être appliqué. Pour ce faire, nous réglons le moment actuel sur l'image 25, mettons la valeur de 30 pour le moment et, comme précédemment pour l'image 0, ajoutons un repère en cliquant avec le bouton droit de la souris sur le paramètre.
Peu avant la fin de notre simulation, les rouleaux du convoyeur devraient ralentir à nouveau et finalement s'arrêter. Pour cela, nous devons d'abord écrire le moment en vigueur pendant le fonctionnement dans une trame clé. Pour ce faire, nous réglons le moment actuel sur l'image 565 et écrivons une trame clé pour le moment actuel de 30.
25 images plus tard, donc à l'image 590, nous mettons le moment à 0 pour arrêter le convoyeur. Avec une autre trame clé, nous désactivons complètement le moment à ce moment. Nous laissons les particules de lettres situées sur le tapis roulant se balancer un peu pour les dix dernières images de la simulation.
Les paramètres de base importants pour la simulation dynamique se trouvent dans les paramètres de document dans la section Dynamique. Dans mon exemple, nous nous en sortons avec les paramètres par défaut ; si vous devez lancer beaucoup moins ou beaucoup plus de particules de corps rigide sur le tapis roulant, il peut être nécessaire de réduire l'échelle ou d'augmenter légèrement le nombre d'intervalles d'échantillonnage.
Passer à la caméra de rendu
Si vous êtes satisfait du résultat de la simulation, nous pouvons passer à la caméra de rendu mentionnée au début en dernier. Pour cela, cliquez sur l'icône du viseur de la caméra dans le gestionnaire d'objets pour la mettre en blanc et activer la caméra, ou sélectionnez la caméra souhaitée dans la vue d'éditeur dans le menu Caméras> ; Caméras de scène.
Nous avons maintenant la bonne perspective pour notre simulation dynamique. Amusez-vous à expérimenter !

