Vous voulez mettre en avant votre titre avec un effet vraiment cool ? Alors vous êtes au bon endroit avec cet atelier, car je vais vous montrer comment formater votre titre de la manière que vous voyez ici.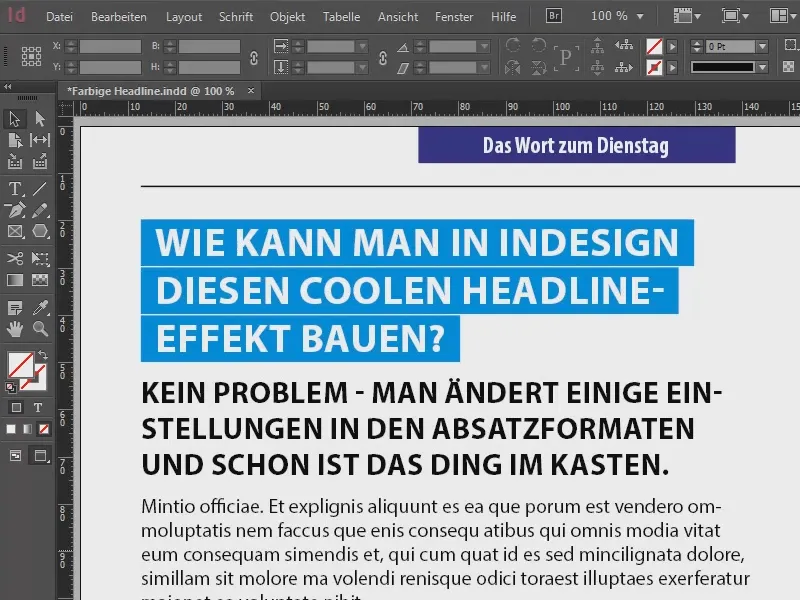
Le meilleur dans tout ça : si je continue à écrire ici, vous verrez que le formatage se poursuit automatiquement.
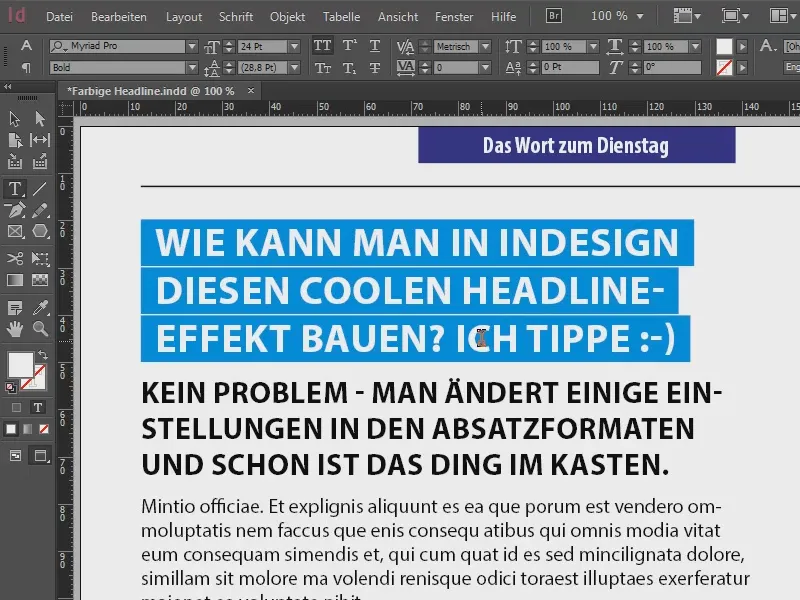
Pour commencer, jetons un œil aux styles de paragraphe (1), car c'est là que tout se passe. Il y a trois styles de paragraphe distincts ici : "Titre", le texte en surbrillance bleue, notre sujet principal avec lequel nous allons travailler. Ensuite vient le "Lead", le texte d'introduction. Ensuite, il y a un faux texte, formaté comme "Flux de texte".
Les deux derniers ne sont pas sorciers, vous pouvez probablement les créer vous-mêmes, mais le titre sera notre chantier, sur lequel nous allons bricoler un peu.
Jetons un œil de plus près au format de paragraphe "Titre" (2) : nous avons cinq lignes remplies de mises en forme (3), comme vous pouvez le voir, et ce sont les paramètres qui définissent que ce titre sera souligné en bleu et se poursuivra automatiquement. Nous allons donc mettre en place ces paramètres maintenant.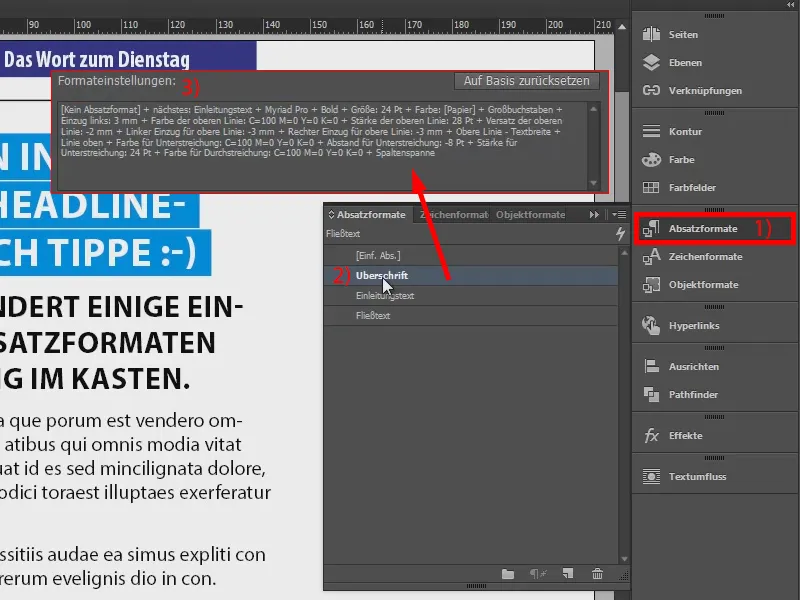
Pour cela, je crée maintenant un nouveau cadre de texte avec l'outil Texte (1). Voici un titre fictif. Pour le style de paragraphe, commençons par le style de paragraphe simple [Einf. Abs.] (3).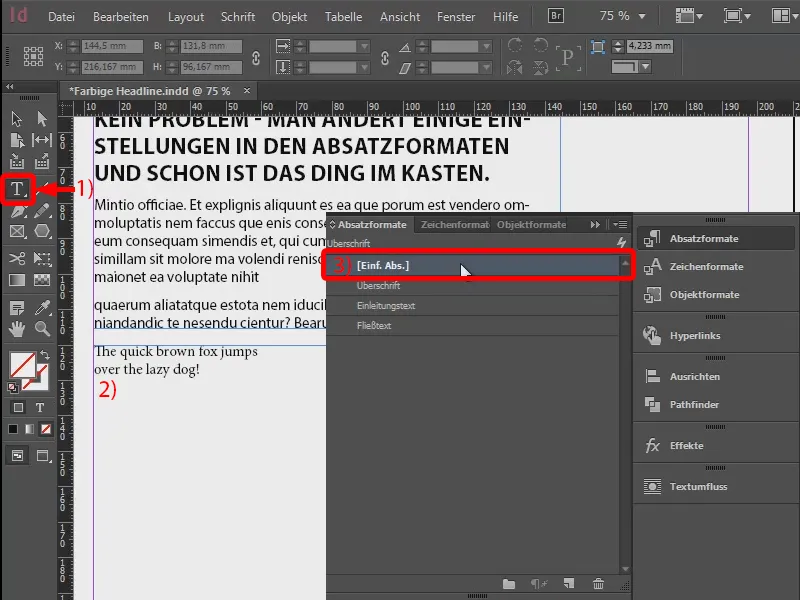
Maintenant, je crée un nouveau style de paragraphe (1) : "Notre Titre" (2). Pour l'instant, je valide cela.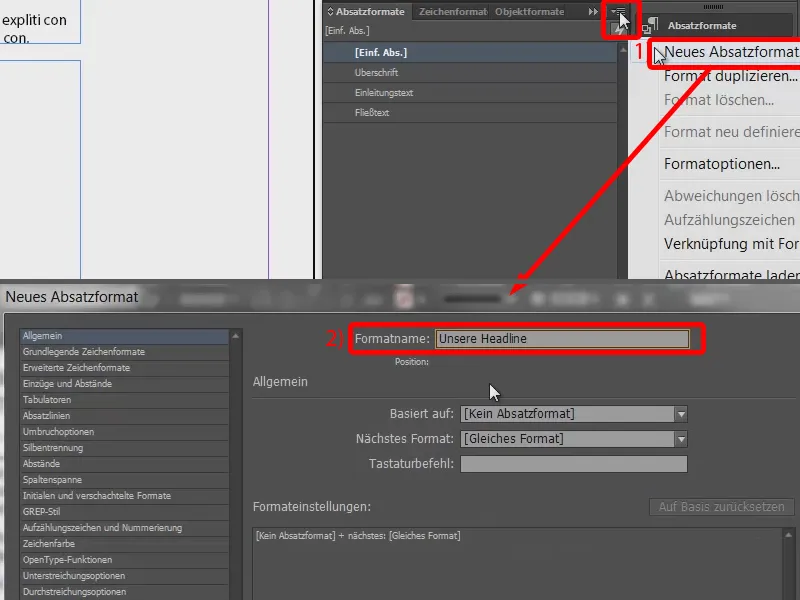
Je vais maintenant appliquer ce style de paragraphe à notre cadre de texte (1, sélectionnez, puis cliquez sur 2) et retourne aux options de paragraphe (double-cliquez sur 2).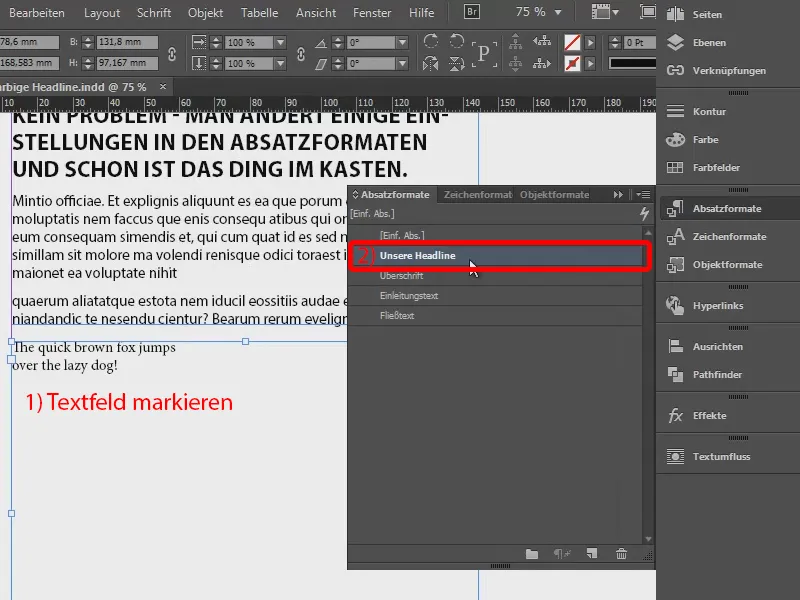
Les formats de caractères de base doivent être ajustés. J'ai choisi mon favori, Myriad Pro. J'ai mis le style en Gras, la taille en 24 pt. Pour le type de lettres, nous sélectionnons également les majuscules, pour que ce soient vraiment de belles grandes lettres.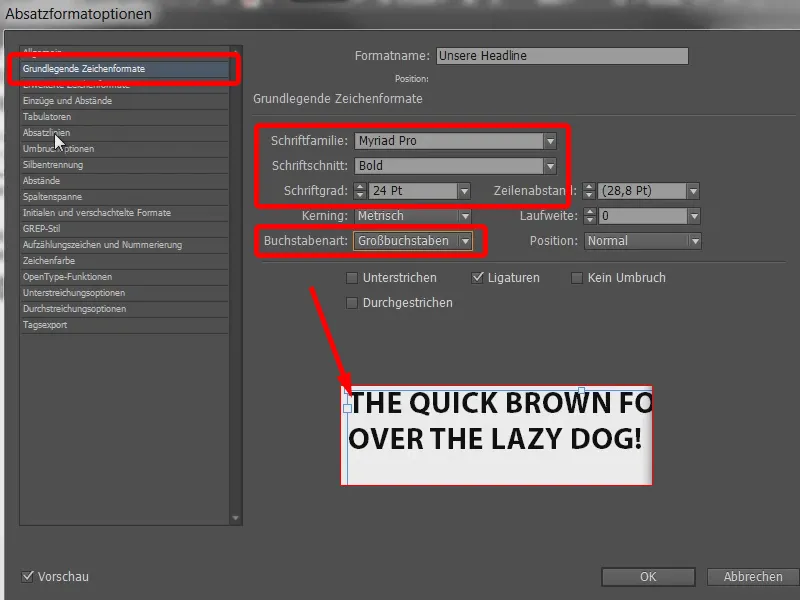
Et maintenant, passons à la partie vraiment excitante, à savoir les lignes de paragraphe (1) : Ce sont des lignes qui sont en quelque sorte tirées horizontalement à travers le paragraphe. Vous pouvez définir des lignes au-dessus ou en dessous. J'ai activé la ligne au-dessus via cette case à cocher (2) et j'ai défini une épaisseur de 28 pt (3). Comme c'est tout en noir maintenant, je vais rapidement changer la couleur en rouge.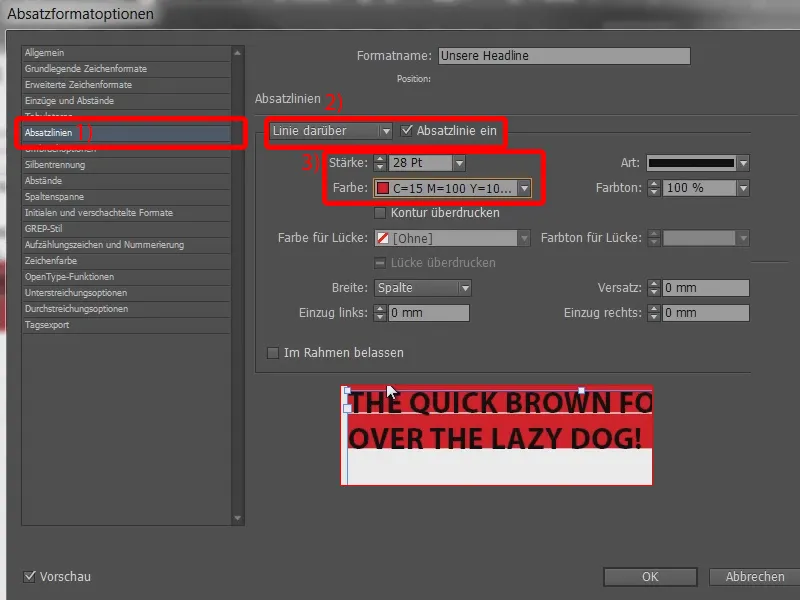
Et maintenant, voyons ce qui s'est passé : En principe, nous nous approchons déjà assez bien du résultat souhaité, mais nous avons bien sûr besoin d'un peu d'ajustement fin. Par exemple, la ligne supérieure de la zone rouge monte beaucoup trop haut, tandis que nous sommes bloqués en bas. Ce n'est pas idéal.
Alors, configurons un décalage. Vous pouvez le faire ici (1). À 7 mm, la zone monte plus haut (2). La valeur de -2 mm est assez bonne (3). Cela dépend toujours bien sûr de la taille de police que vous utilisez.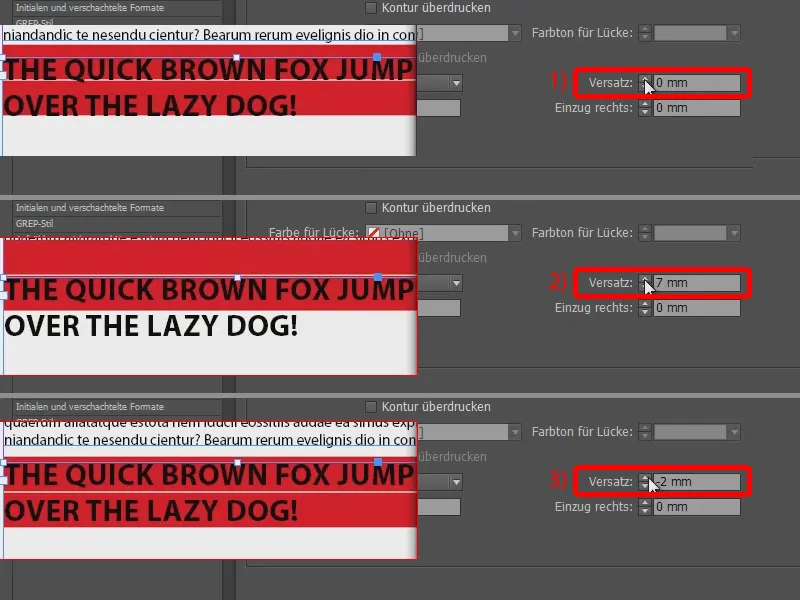
Maintenant, nous voulons bien sûr avoir une petite indentation ici (1), car le but est de voir un peu de chair autour des lettres. Nous ajoutons donc simplement une indentation de -3 mm à gauche (2) et également à droite (3). Et puis je valide tout ça, pour que vous puissiez voir à quoi cela ressemble dans l'ensemble.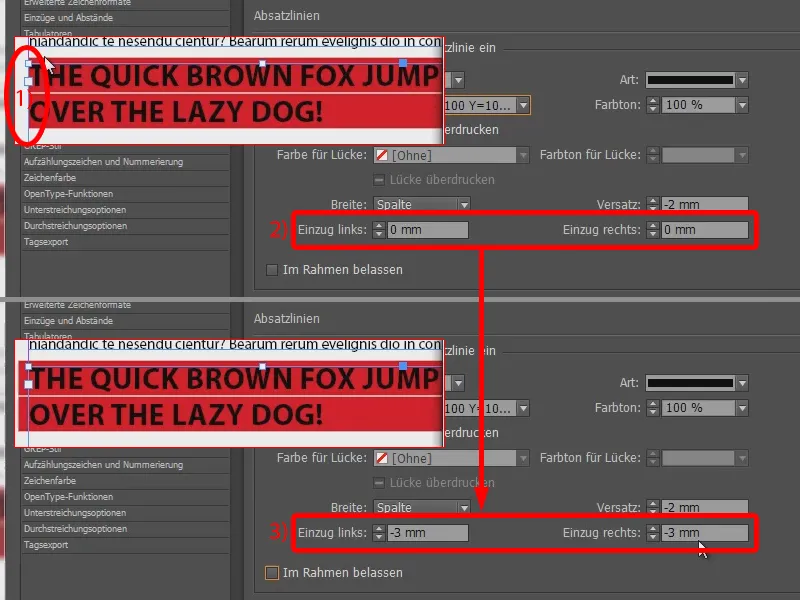
Comparons-le avec notre titre ci-dessus : Ça a l'air un peu mieux, car nous voyons que la ligne bleue s'adapte automatiquement au texte. Cela signifie que si le texte est un peu plus court, les lignes sont également plus courtes. Nous avons poussé le tout à fond et même un peu plus loin.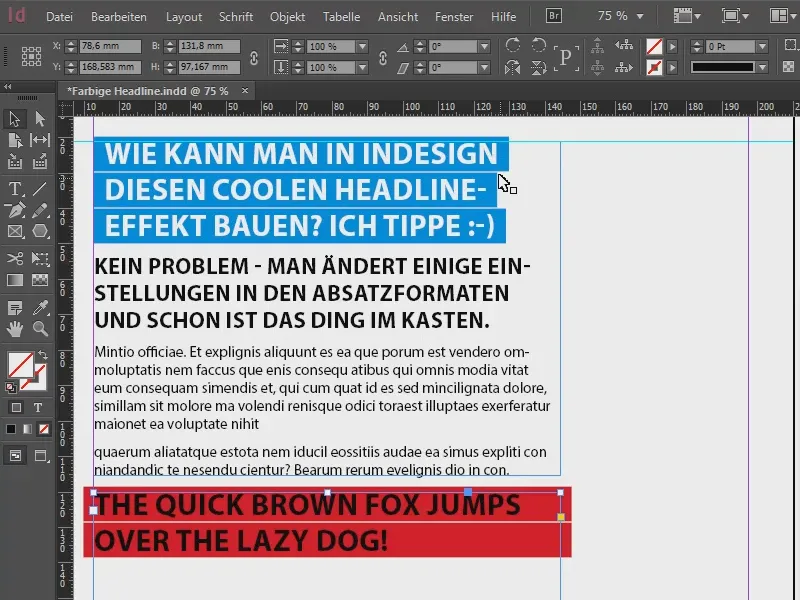
Quel réglage devons-nous donc apporter ? Tout simplement : Vous ne choisissez pas la colonne pour la largeur de la ligne au-dessus, mais le texte (1). Et maintenant, nous avons exactement ce résultat : La ligne rouge s'adapte en longueur au texte écrit.
Si nous n'avions pas notre indentation à droite, ce serait trop proche (2). Je vais donc rapidement la rétablir à -3 mm.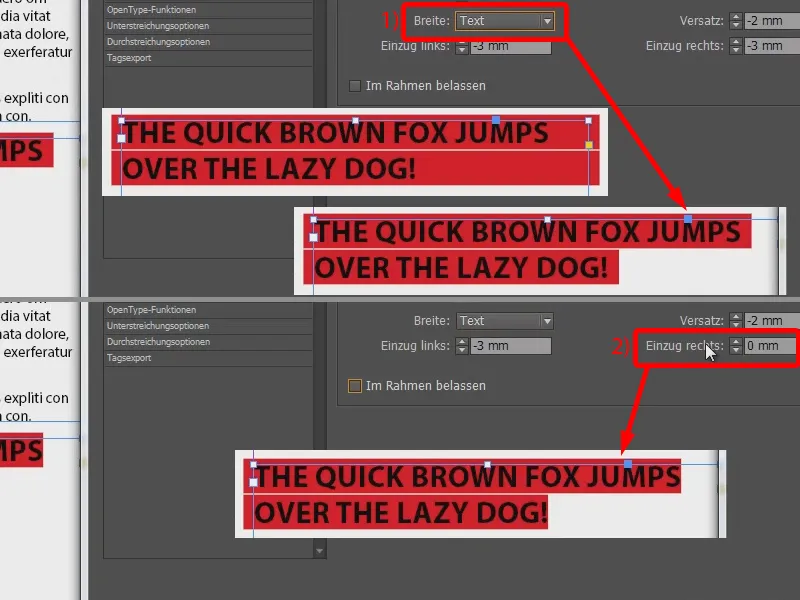
Et pour soulager un peu vos yeux, il serait maintenant peut-être judicieux de changer la couleur du texte en blanc. Dans la couleur des caractères, donc choisir [Papier]. C'est mieux ainsi.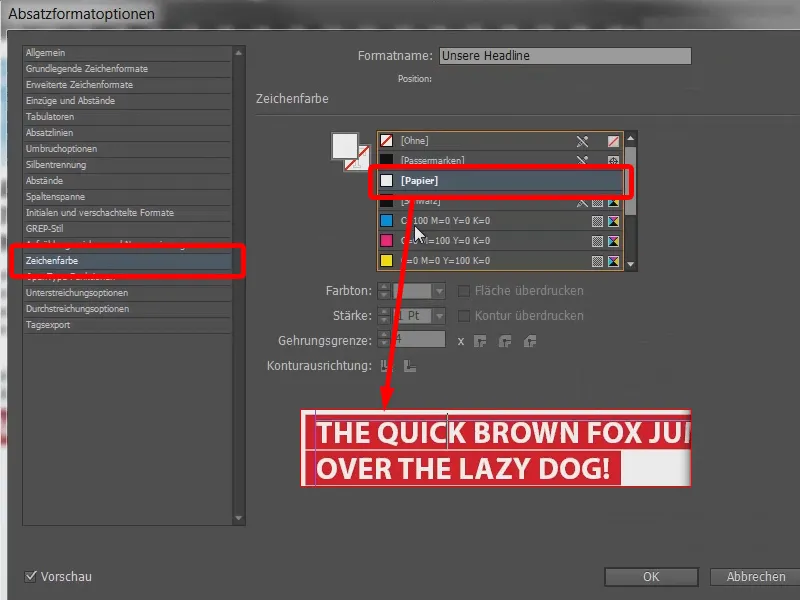
Enfin, passons rapidement sur cela et retirons ce morceau qui dépasse (1) en utilisant les retraits et espacements (2), en spécifiant un retrait à gauche de 3 mm (3).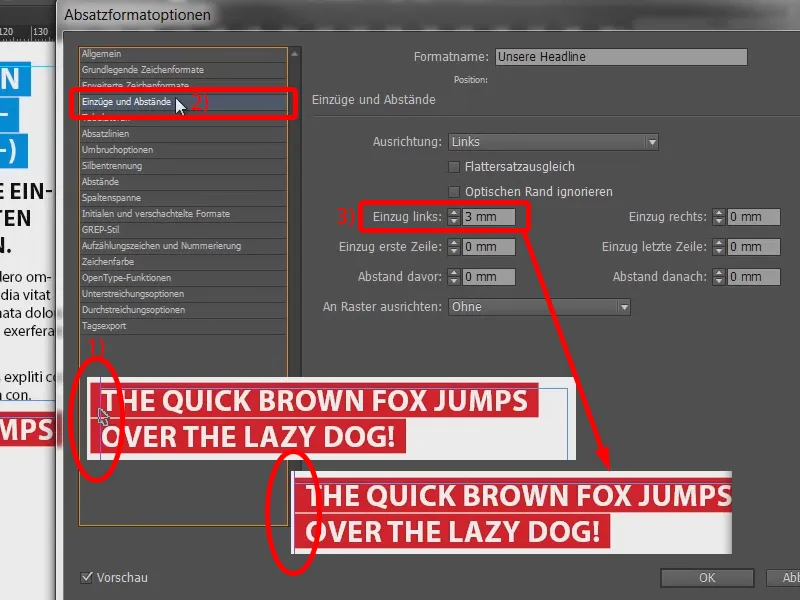
Le reste n'est maintenant que des fioritures : Vous pourriez par exemple facilement modifier le type de soulignement ou de barré dans les lignes de paragraphe. Ce n'est pas très productif ici.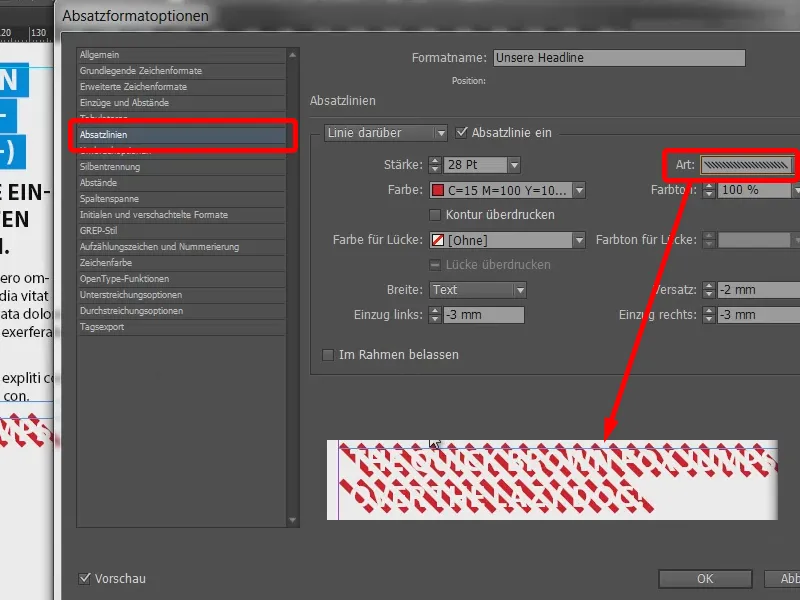
Si nous revenons à la couleur des caractères noire, nous voyons que le type de ligne de paragraphe influence énormément l'effet global.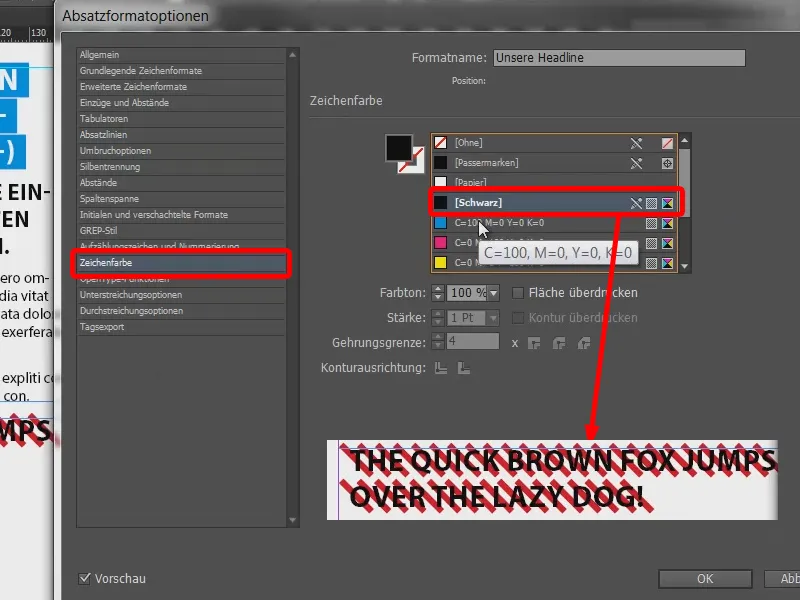
Par exemple.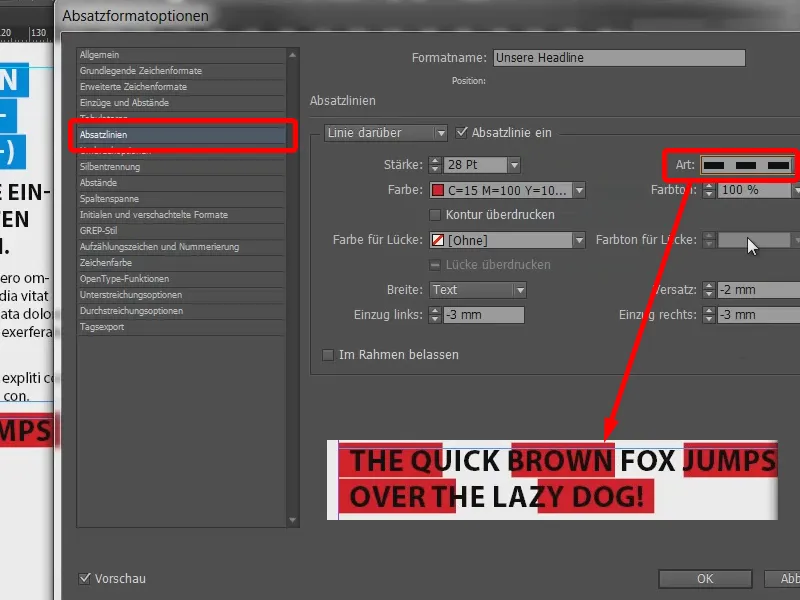
Ou pointillé.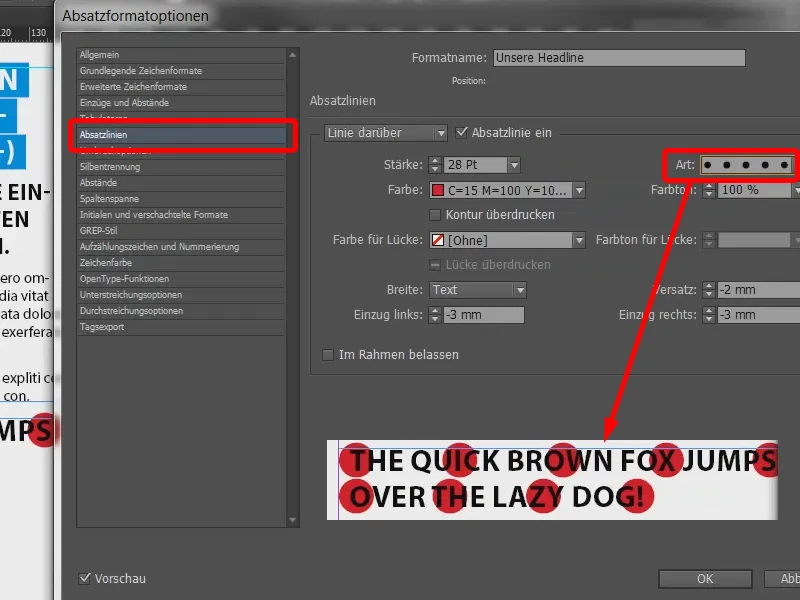
Et maintenant je teste à nouveau la continuation de l'écriture : "J'adore cet effet! C'est super!" Cela s'adapte donc de manière très variable.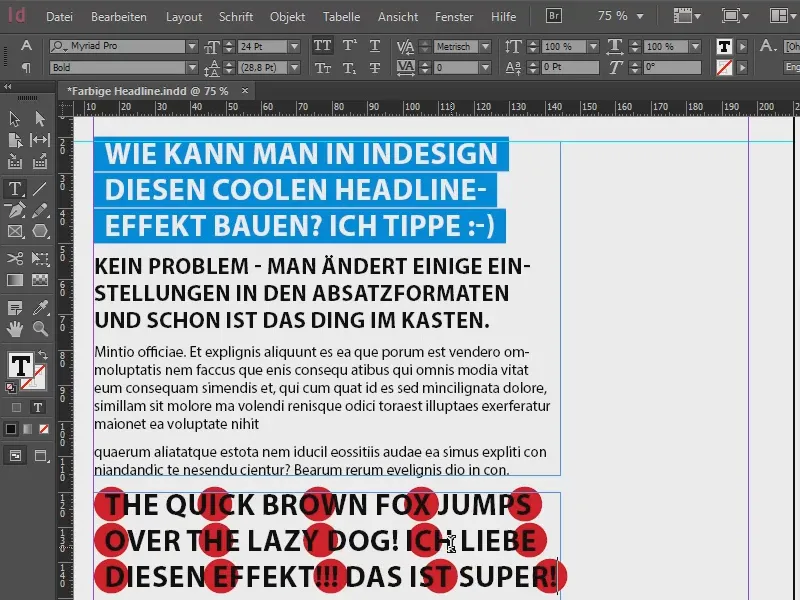
Et vous pouvez vous amuser avec cela à volonté. Vous pouvez changer les couleurs, vous pouvez prendre du jaune, ...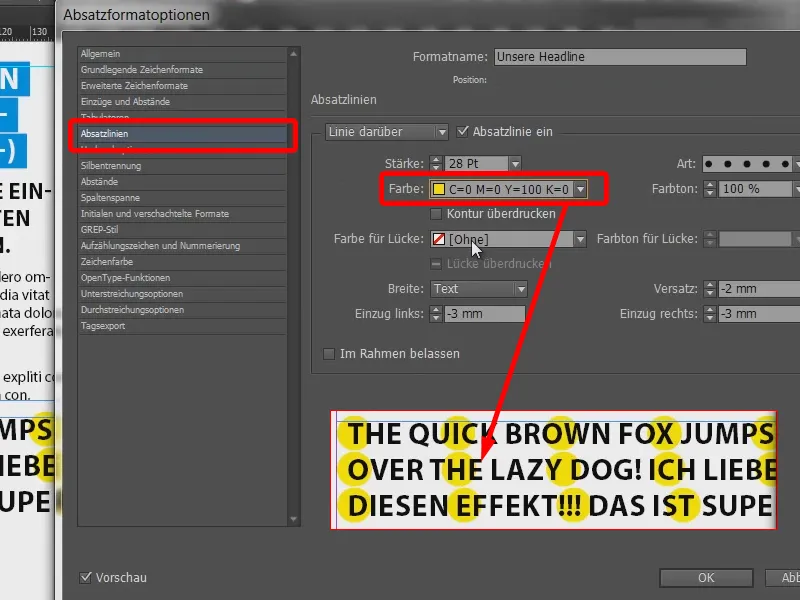
... Utilisez des losanges, et, et, et.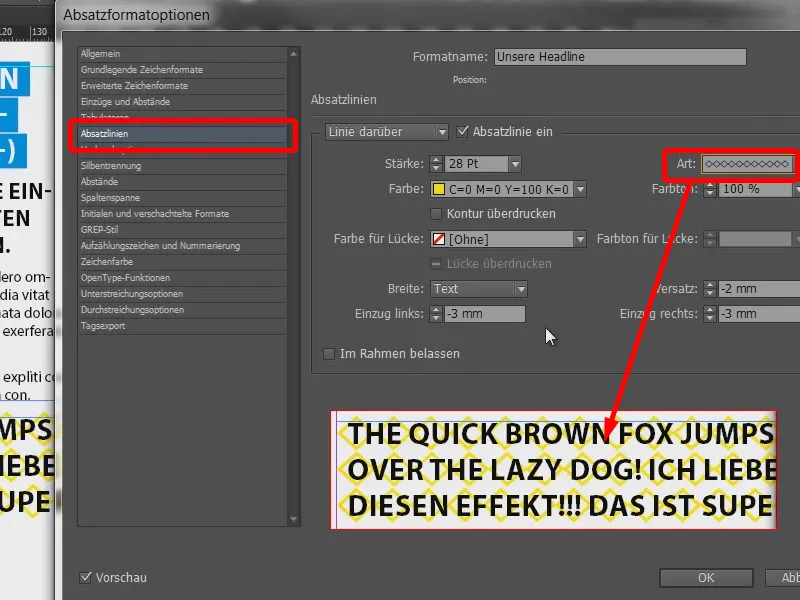
En principe, c'était donc prévu ainsi : texte épais et blanc avec des lignes continues en arrière-plan.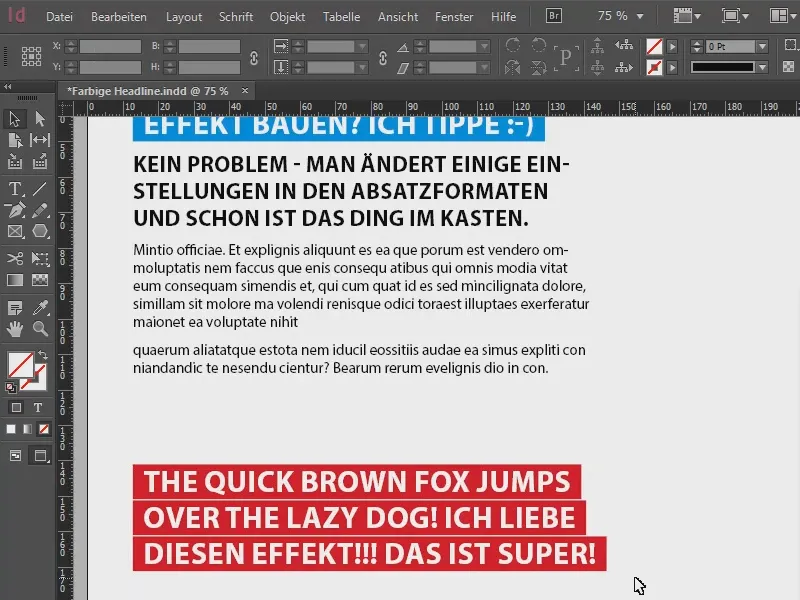
Vous pouvez donc créer des titres accrocheurs qui sont toujours en mouvement.
Votre Stefan


