Hey ho communauté Pixel,
aujourd'hui je veux vous montrer comment créer un emploi du temps personnalisé pour vous-même ou pour vos enfants dans Illustrator.
Enfin, les jours des emplois du temps gratuits avec un design prédéfini sont révolus ! Enfin, vous avez la possibilité de briller dans votre cercle d'amis ou à l'école avec votre propre emploi du temps !
Et l'emploi du temps est très simple - je vais vous montrer comment vous rapprocher de votre emploi du temps personnalisé :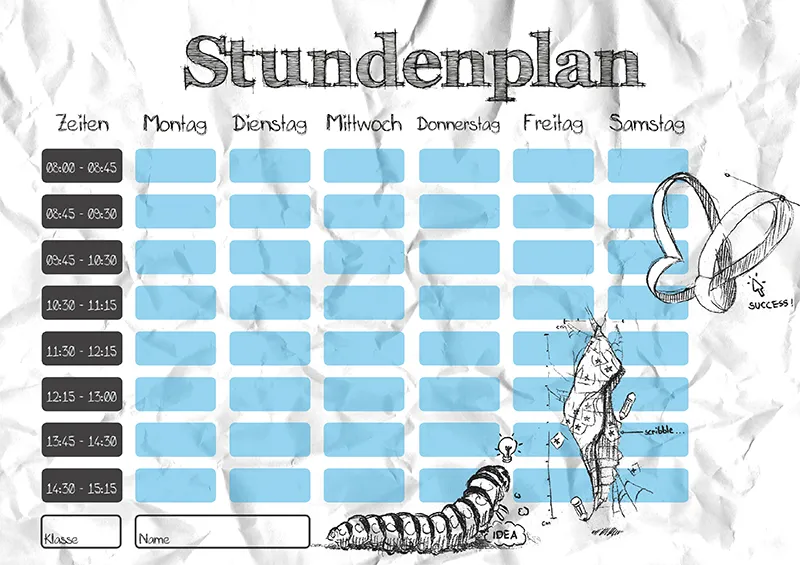
Étape 1 - Les préparatifs
Avant de commencer, nous devons d'abord configurer le document ! Dans cet exemple, je choisis un document au format A4 en paysage.
Ensuite, j'affiche les règles avec le raccourci clavier Ctrl+R.
Il est maintenant temps de réfléchir à la répartition des colonnes.
Combien de jours de la semaine veux-je afficher sur mon emploi du temps ? Combien de colonnes ai-je besoin en tout ? Dans mon exemple, je choisis 6 jours de la semaine incluant une colonne horaire et une colonne de place. Cela fait au total 8 colonnes.
Afin de ne pas avoir de problèmes de positionnement des champs plus tard, créons maintenant beaucoup de règles d'assistance !
Il y a deux façons de créer au mieux des règles d'assistance : d'une part, nous pouvons simplement faire glisser une règle d'assistance avec le bouton de la souris sur la règle dans le document (horizontalement et verticalement) ….webp?tutkfid=90024)
… ou nous créons avec l'outil Ligne (Maj+ : ) en maintenant enfoncée la touche Maj une ligne verticale droite que nous convertissons ensuite - après un clic droit - avec l'outil Déplacement (V) en règle d'assistance..webp?tutkfid=90025)
Pour positionner la règle d'assistance avec précision, nous devons fournir des informations précises sur son axe X et Y.
Pour ce faire, cliquez sur la règle d'assistance et indiquez la valeur en mm en haut du menu pour la déplacement horizontal de la règle d'assistance.
Les valeurs de l'axe X dans cet exemple sont :
10mm 40mm 45mm 75mm 80mm 110mm 115mm 145mm 150mm 180mm 185mm 215mm 220mm 250mm 255mm 285mm
Étape 2 - Le titre et les jours de la semaine
Je crée maintenant une zone de texte avec l'outil Texte (T) et je fais glisser le cadre de texte jusqu'au bord de la page de chaque côté.
Pour le titre, j'utilise la police d'écriture FFF Tusj en gras et la taille de police 76 pt - le texte est centré.
Ensuite, je crée à nouveau une zone de texte et j'écris « Lundi ».
Les zones de texte des jours de la semaine sont dimensionnées en fonction des colonnes, donc nous tirons le cadre de texte jusqu'aux règles d'assistance correspondantes.
Pour les jours de la semaine, j'utilise la police d'écriture Mia's Scribblings ~ et la taille de police de 20 pt - le texte est également centré ici.
Je duplique les boîtes de texte des jours de la semaine en les copiant et les collant plusieurs fois (une règle d'assistance horizontale aide à maintenir le texte aligné). Enfin, ils sont attribués à leur colonne respective.
Il ne reste plus qu'à renommer les jours de la semaine …
Avoir « Lundi » chaque jour pourrait plaire à Stefan - mais pas à moi.
Pour « Jeudi », j'ai dû tricher un peu et réduire la taille de police à 17 pt.
Enfin, je crée une autre règle d'assistance horizontale et je la place à 5 mm sous la règle d'assistance pour le texte.
Pour travailler plus facilement sans risquer de sélectionner accidentellement une règle d'assistance, nous les verrouillons en cliquant sur Vue> ; Règles> ; Verrouiller les règles..webp?tutkfid=90029)
Étape 3 - Les champs pour entrer les heures
Je prends l'outil Rectangle (M) et je dessine un rectangle à l'intérieur de la colonne (dans l'exemple, le rectangle mesure 3 cm x 1,3 cm).
Pour des coins arrondis, dans Illustrator CC, nous pouvons simplement cliquer sur l'un des cercles à l'intérieur de la forme et les tirer vers l'intérieur tout en maintenant le clic de la souris. Alternativement, l'outil Rectangle arrondi fonctionne aussi. Lorsque nous sommes satisfaits de la forme, nous pouvons la dupliquer plusieurs fois (dans l'exemple, il y a au total 8 champs) et les disposer les uns en dessous des autres.
Illustrator nous aide ici en partie avec des règles d'intelligence pour les positionner correctement. Si nécessaire, des règles d'assistance horizontales à 5 mm des champs peuvent également aider.
Ensuite, je sélectionne simplement les 8 champs en maintenant la touche Shift enfoncée et je les regroupe en allant dans Objet> ; Grouper.
Nous dupliquons ce groupe avec la méthode Copier-Coller et les plaçons dans leur colonne respective.
C'est fini !
Étape 4 - Nous décorons!
La structure de base de l'emploi du temps est maintenant théoriquement prête, mais comme elle a l'air très négligée, je vais embellir l'emploi du temps avec un dessin ! Cette écriture en gribouillis s'harmonise le mieux avec un croquis en tant qu'accroche-regard - c'est pourquoi nous allons sur Fichier> ; Placer... et insérons mon dessin.
Le dessin a été détouré au préalable dans Photoshop et enregistré comme un fichier PNG en 3 parties.
Comme je n'aime pas les zones grises visibles sous le dessin, je crée un tracé autour des contours du dessin avec l'Outil Plume (P) et le remplis de blanc.
Pour finir, je place les espaces blancs derrière le dessin en cliquant sur Objet> ; Placer en arrière-plan (éventuellement répéter cette étape plusieurs fois).
Les espaces blancs sont maintenant regroupés avec la partie correspondante du dessin - ainsi, nous pouvons déplacer facilement les dessins avec les espaces blancs si nécessaire.
Étape 5 - Nom, classe et horaires
Nous avons maintenant besoin de quelques champs pour le nom du propriétaire, la classe ainsi que des champs avec les horaires correspondants.
Pour cela, nous copions simplement l'un des champs des jours de la semaine (simplement en faisant un double-clic dans le groupe).
Ces champs peuvent être prolongés sans problème - sans perdre les coins arrondis :
Tout simplement, avec l'Outil Sélection Directe (A), dessinez un cadre autour de la partie à prolonger en maintenant le bouton de la souris enfoncé, puis en maintenant la touche Maj enfoncée, tirez dans la direction souhaitée..webp?tutkfid=90035)
Dans l'exemple, la colonne « Horaires » a été insérée ainsi qu'un champ pour le nom et la classe.
Il ne nous reste plus qu'à titrer et remplir les champs.
Nous créons tout simplement à nouveau quelques champs de texte (nous pouvons également dupliquer des champs de texte déjà existants) et les adaptons en conséquence.
Dans l'exemple, j'utilise à nouveau les gribouillages de Mia avec une taille de police de 12pt - et comme toujours, centrée.
Étape 6 - Dernières finitions
Enfin, j'ai apporté quelques modifications.
Par exemple, j'ai coloré en bleu les zones grises des jours de la semaine et réduit un peu la transparence (Fenêtre> ; Transparence).
De plus, j'ai remplacé le grand champ « Horaires » par plusieurs petits champs gris foncé et j'ai coloré la police en blanc.
Les champs de classe et de nom ont reçu un contour et le dessin a été légèrement déplacé pour mieux s'adapter.
Comme petit point culminant, j'ai froissé une feuille de papier, numérisée et via Fichier> ; Placer... j'ai défini la feuille comme fond d'écran.
Il suffit de redimensionner l'image à la bonne taille (format A4) et de la déplacer sous l'option Objet> ; Disposition> ; Au fond.
Cela s'accorde parfaitement avec les styles d'écriture en gribouillis !
Vous pouvez maintenant imprimer votre emploi du temps (en tenant compte de la zone de rognage) et l'enregistrer en PDF.


