Ici, je vais rapidement montrer comment créer un contour double pour des textes qui doivent rester éditables. C'est en fait assez simple.
Sur la capture d'écran, on voit l'exemple en haut et c'est exactement ce que je veux faire maintenant.
Étape 1
Je crée une nouvelle zone de texte, j'écris "PSD-Tutorials.de", je peux sélectionner le tout avec Ctrl+A et donne d'abord au texte une police en gras. J'agrandis la police et je saute de dix en dix en maintenant la touche Shift-.
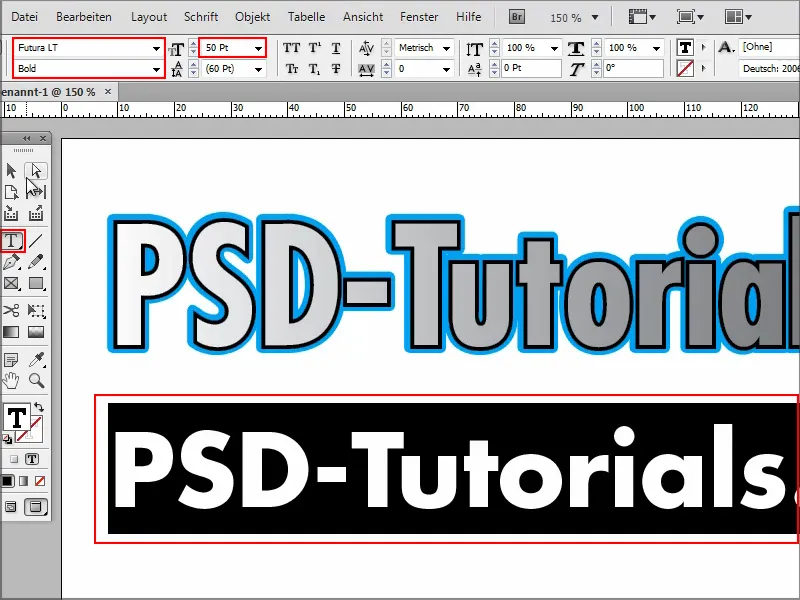
Étape 2
Ensuite, ça commence déjà : Pour créer un double contour, je dois d'abord créer un contour normal.
Je sélectionne le texte et lui donne une couleur, disons rose.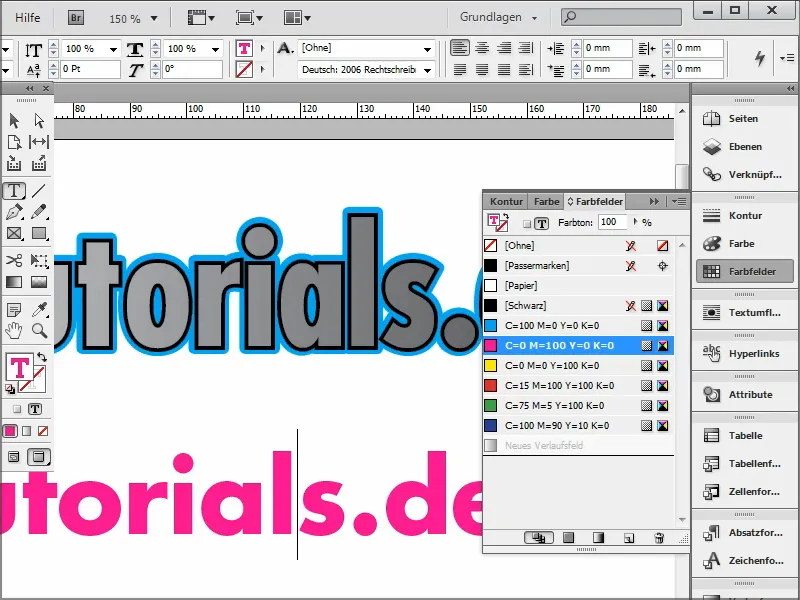
Étape 3
Si je veux avoir un contour, je dois à nouveau tout sélectionner et cliquer sur Contour en haut.
Je choisis par exemple Noir et j'ai déjà un contour.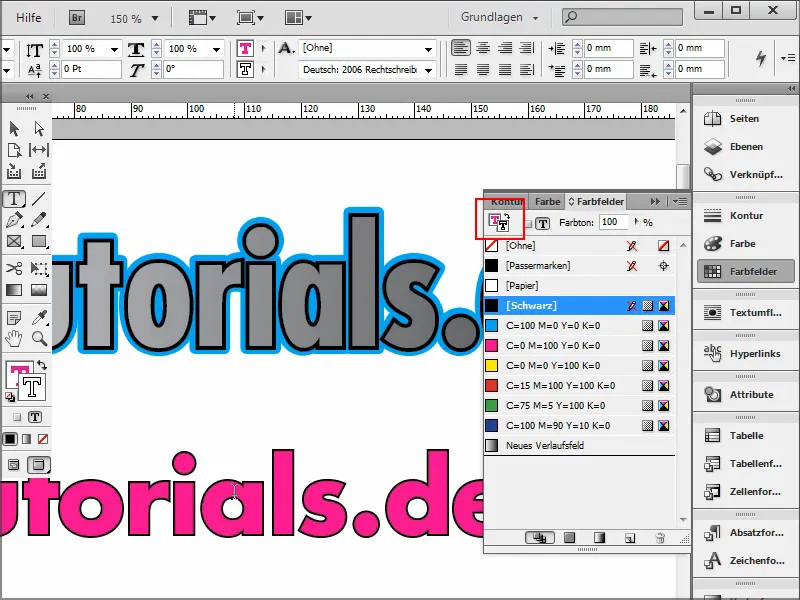
Étape 4
Je peux définir dans le panneau de Contour combien de pixels de contour je veux.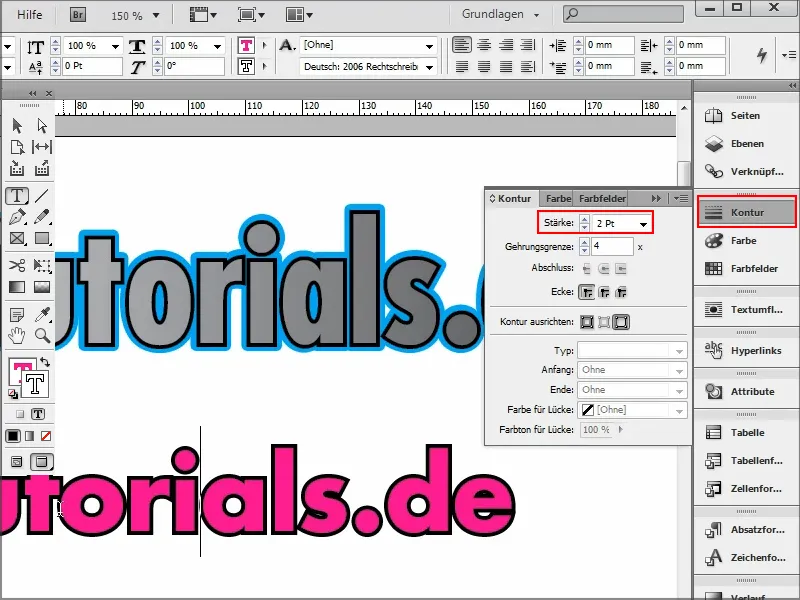
Étape 5
Comment ça se passe si, comme dans l'exemple ci-dessus, j'ai besoin d'un autre contour?
Pour cela, je vais simplement dans le menu des effets en cliquant sur fx en haut. Je choisis Incidence vers l'extérieur ....webp?tutkfid=90090)
Étape 6
... et la fenêtre des paramètres s'ouvre. Il est important que je choisisse Réglages pour : Objet et que je définisse le Mode sur Normal.
Je peux directement choisir la Couleur et confirmer avec OK.
Je règle l'Opacité à 100%.
Maintenant, tout est encore très doux comme une ombre portée ou un léger éclat normal. C'est pourquoi je passe la Technique de douce à Précise et je mets la valeur à 100% pour Dépassement.
Et j'ai déjà mon contour. Il est encore un peu trop gros pour moi, alors je règle la Taille comme nécessaire. Par exemple, 1 cm ou, si je veux quelque chose de plus petit, je peux aussi saisir manuellement 0,5 mm.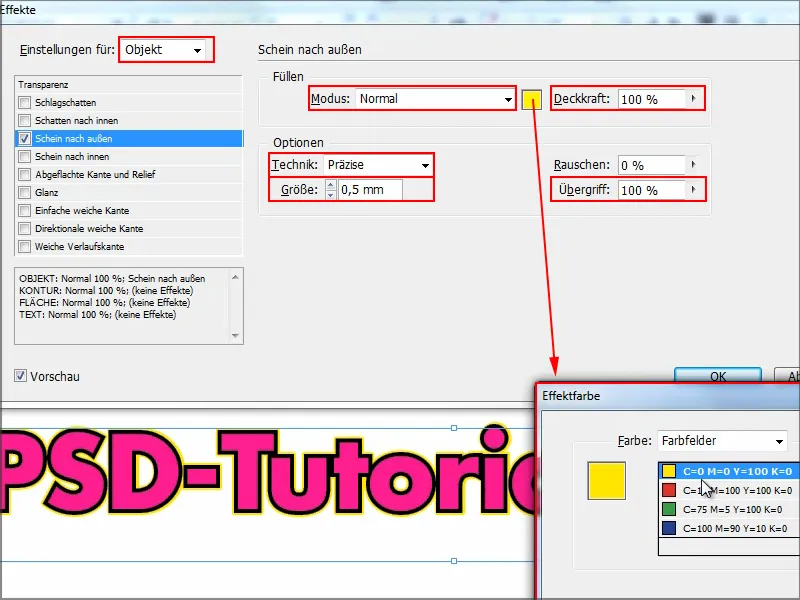
Étape 7
Ainsi, j'ai le double contour et tout cela est toujours modifiable. Je peux tout modifier dans le texte, par exemple supprimer le ".de", aucun problème.
Ou je pourrais, comme on le voit dans l'exemple ci-dessus, ajouter un Dégradé. Pour cela, je sélectionne le texte (ici : "PSD"), je vais dans Panneaux de couleurs et je clique sur Nouveau champ de dégradé. J'ai alors un petit dégradé à l'intérieur.
Si le dégradé apparaît dans le contour, vous devez revenir en arrière et d'abord dans la fenêtre des paramètres en haut échanger Surface et Contour.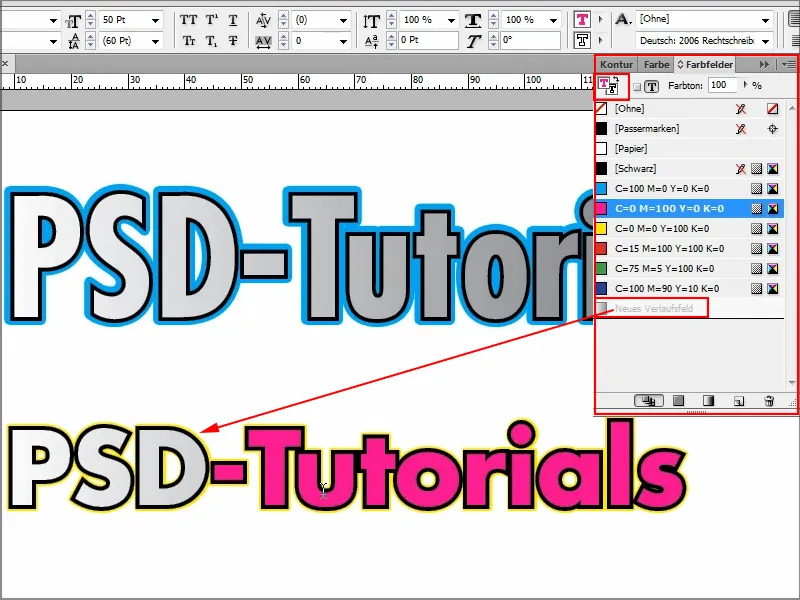
Tout cela peut être combiné et c'est bien sûr amusant.
Je peux apporter des modifications à tout moment. Pour cela, je vais simplement dans les Effets et en cliquant deux fois sur l'Objet dans le panneau de commande. Là, je veux maintenant plutôt du bleu que du jaune et un peu plus épais. Je confirme avec OK et c'est fini. C'est vite fait.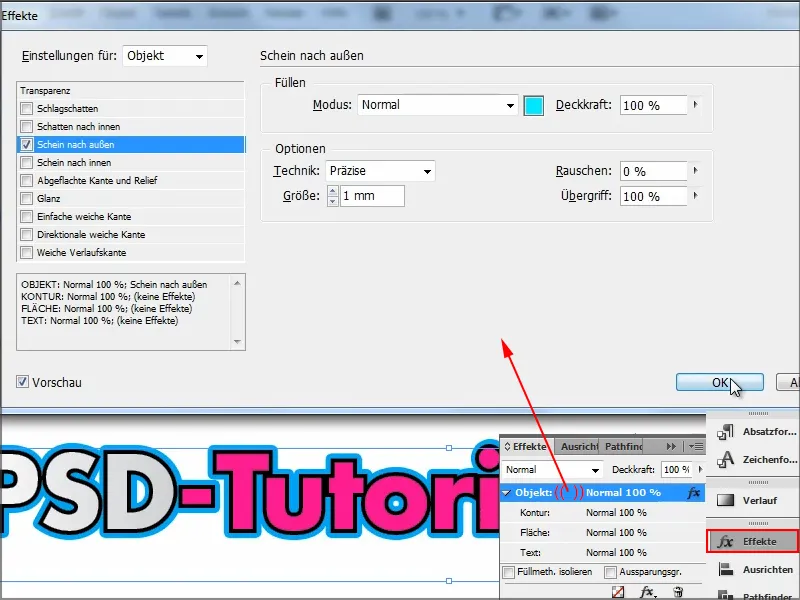
C'était le petit conseil sur la façon de créer un double contour. Celui qui en a besoin sait maintenant comment faire.


