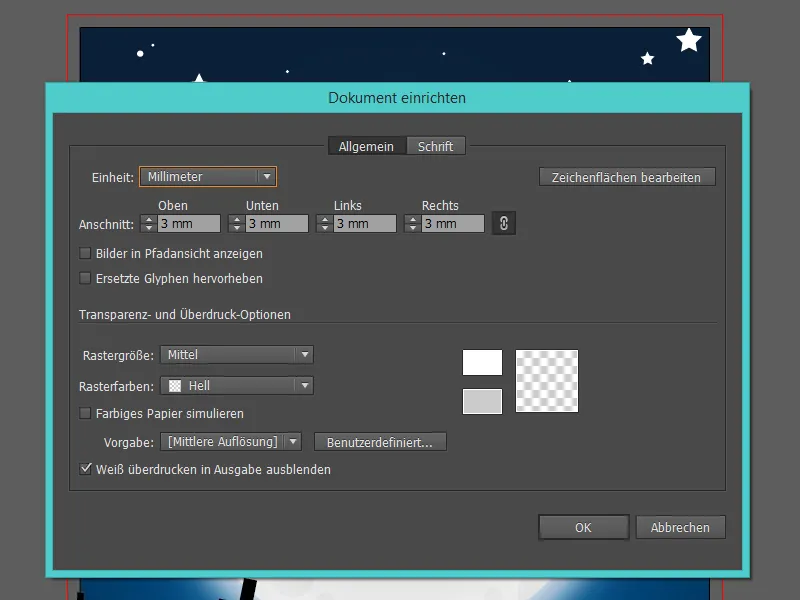Je vais vous montrer comment créer une carte d'invitation effrayante sur le thème d'Halloween avec peu d'efforts et des formes simples.
Avant de commencer officiellement le tutoriel, configurons notre fichier.
Pour l'exemple, j'utilise un format DIN A5, soit 148 mm x 210 mm, et je nomme le fichier "Invitation Halloween".
Comme il sera imprimé plus tard, nous utilisons le mode de couleur CMJN.
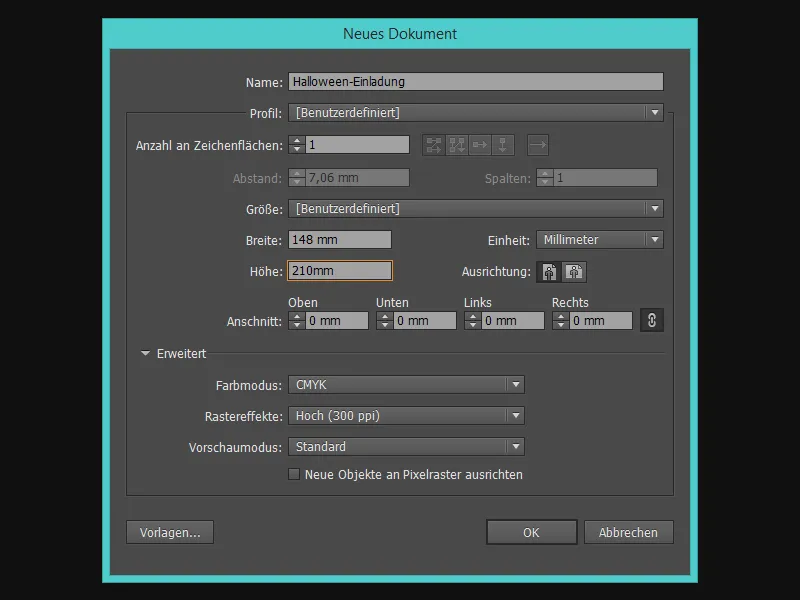
Étape 1 - L'arrière-plan sombre
Pour une ambiance effrayante parfaite, nous avons besoin d'un ciel nocturne étoilé - ou bien célébrez-vous en plein jour?
Je choisis une belle teinte de bleu foncé dans le nuancier et je crée un rectangle de la taille de la carte d'invitation à l'aide de l'outil Rectangle (M).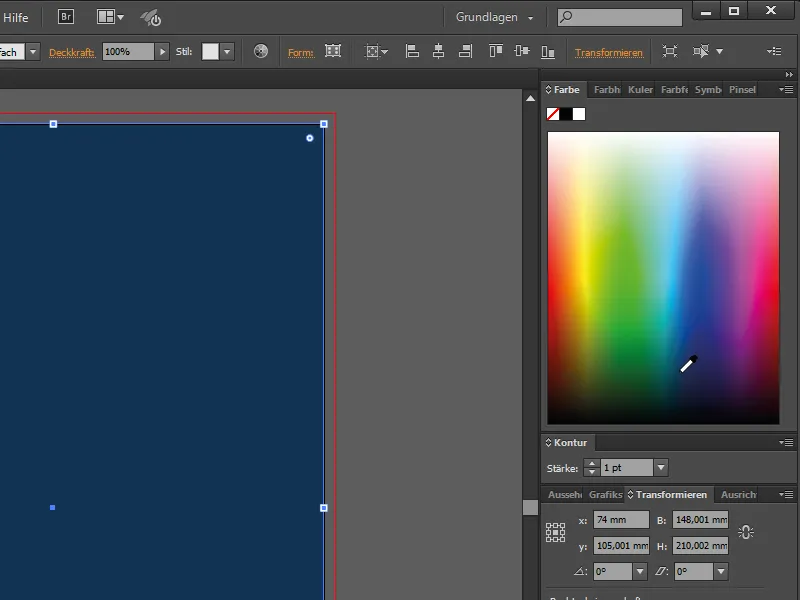
Ensuite, nous créons un autre rectangle que nous remplissons avec un dégradé.
Le dégradé va du noir (sur les bords) au blanc (au centre).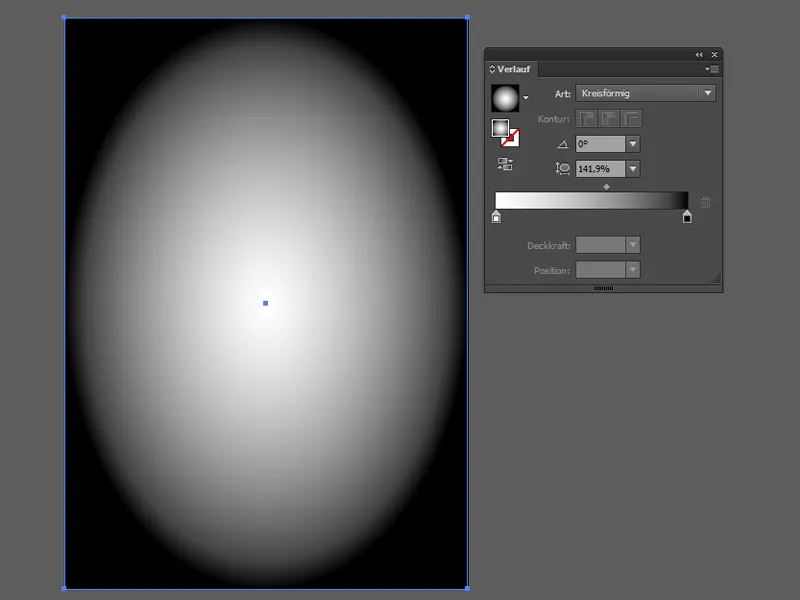
Pour le ciel nocturne, nous avons besoin de quelques rectangles de la taille de la carte avec différentes méthodes de remplissage pour obtenir ces belles couleurs.
Les méthodes de remplissage dans Illustrator se trouvent sous Fenêtre>Transparence.
Nous changeons maintenant la méthode de remplissage du rectangle avec le dégradé circulaire en Multiplication et réduisons l'opacité à 50%. Afin de ne pas sélectionner le ciel par erreur tout le temps, nous verrouillons tous les objets de l'arrière-plan en allant sur Objet>Verrouiller>Sélection.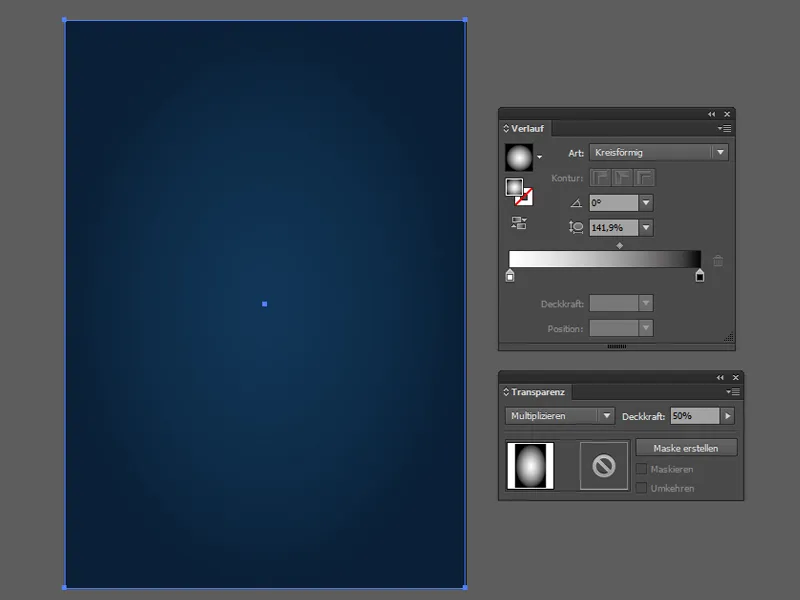
Qu'est-ce qui ne doit absolument pas manquer maintenant? Exactement, la lune!
Pour cela, nous prenons l'outil Ellipse (L) et créons un cercle uniforme en maintenant la touche Majuscule enfoncée.
Je remplis le cercle avec un dégradé - il s'agit du même dégradé qu'auparavant, seulement avec un gris clair au lieu du noir.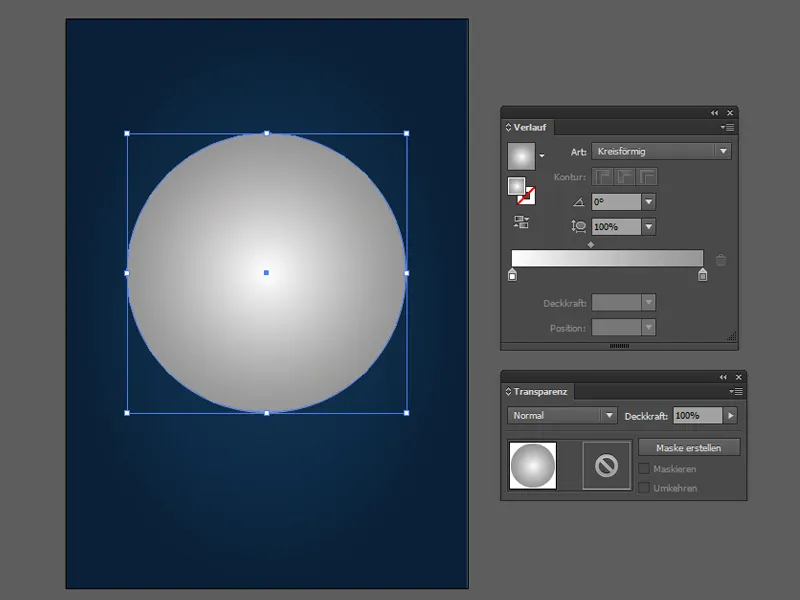
Passons maintenant à la formation du cratère sur la lune: pour cela, nous créons simplement avec l'outil Ellipse quelques cercles de différentes tailles.
Pour les prochaines étapes, nous avons besoin du Fusionneur (sous Fenêtre>Fusionneur) pour combiner tous les cercles de cratère ensemble (1). Ensuite, nous copions le cercle lunaire et le plaçons sous les cercles de cratère, sélectionnons les deux objets et en maintenant la touche Alt, cliquons sur l'icône Créer un masque d'écrêtage (2). Maintenant, nous avons seulement les cratères en forme de lune. Enfin, nous réduisons simplement l'opacité à 30%.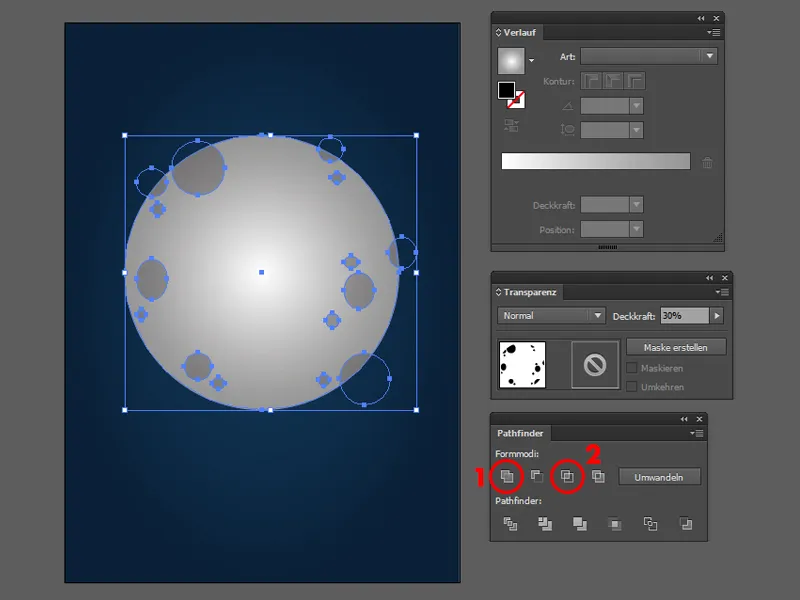
Pour une lune brillante, je crée d'une part une copie du cercle lunaire, je change en un clic sur un nuancier blanc la couleur, et je la place derrière la lune avec Objet>Agencer>Placer vers l'arrière.
Ensuite, je vais sur Effet>Effets Photoshop: Filtre de fluidité>Flou gaussien…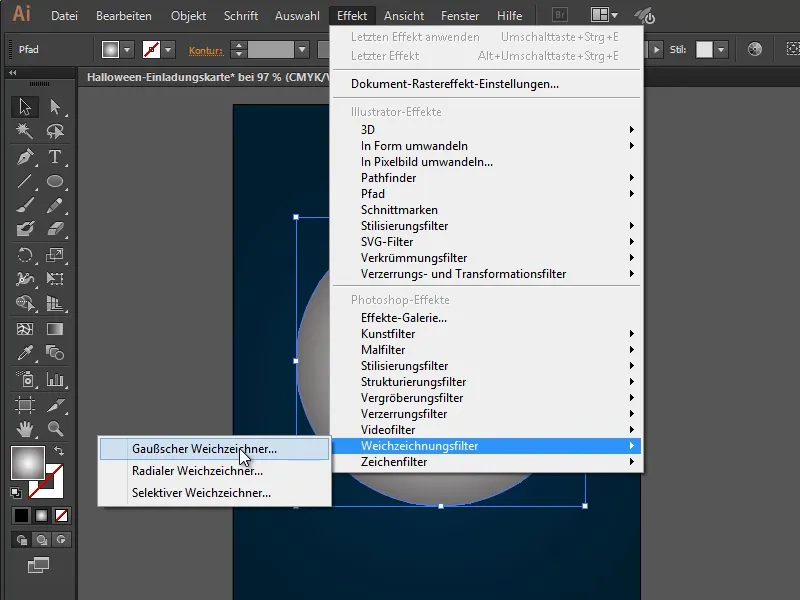
… avec un Rayon de 70 px.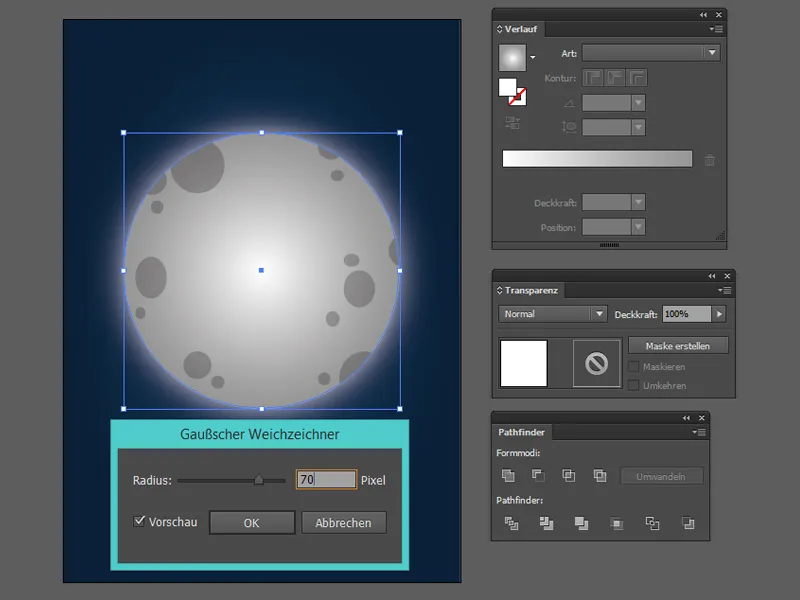
En ajoutant une lueur devant la lune, nous terminons notre lune.
Pour cela, nous copions à nouveau le cercle lunaire et le colorons en blanc comme dans la dernière étape. Ensuite, nous créons un autre cercle légèrement plus petit en maintenant la touche Shift enfoncée, nous sélectionnons les deux cercles et les centrons en cliquant sur Centrer horizontalement (1) et sur Centrer verticalement (2) dans la barre d'outils. Enfin, nous allons dans Fusionneur sur l'icône Supprimer les intersections (3).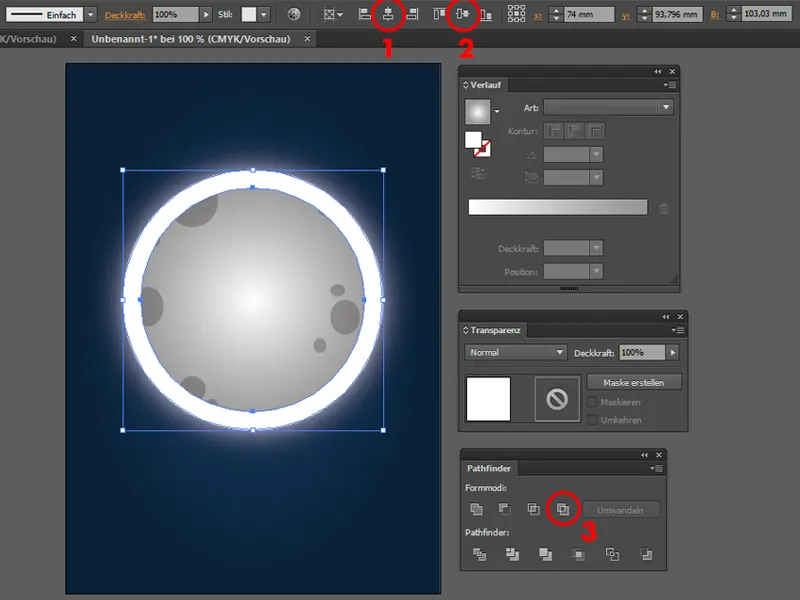
Nous répétons l'effet de lueur comme pour le clair de lune (d'arrière-plan) avec le Filtre de fluidité gaussien et un Rayon de 70px.
Il suffit de cliquer sur Appliquer le filtre de fluidité gaussien dans le menu Effet. Ainsi, la lune est terminée!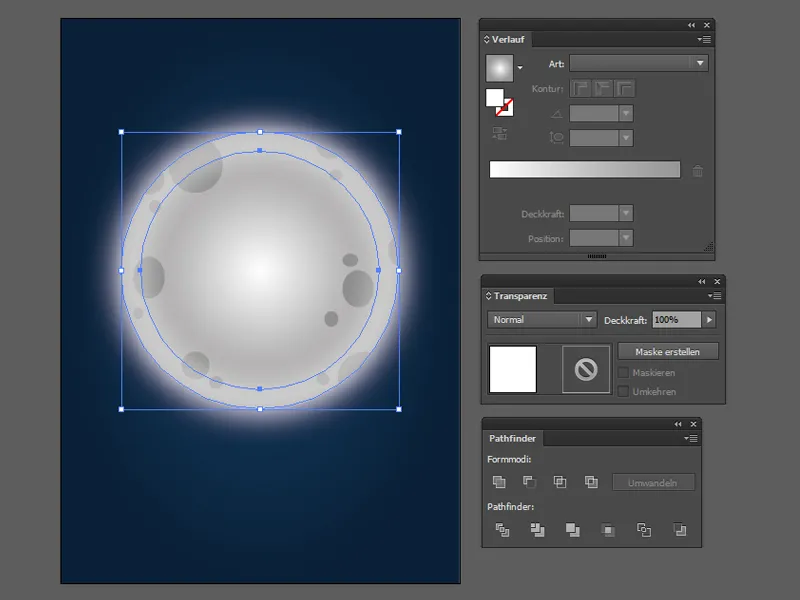
Pour un ciel étoilé, nous avons besoin d'étoiles - qui sont rapidement créées! Heureusement, Illustrator propose en plus de l'outil Ellipse (L) l'outil Étoile.
Ici, nous devons simplement créer quelques cercles et étoiles blancs de tailles différentes et les répartir dans le ciel.
Il serait également utile de regrouper tous les objets de la voûte étoilée en sélectionnant Objet>Grouper (Ctrl + G).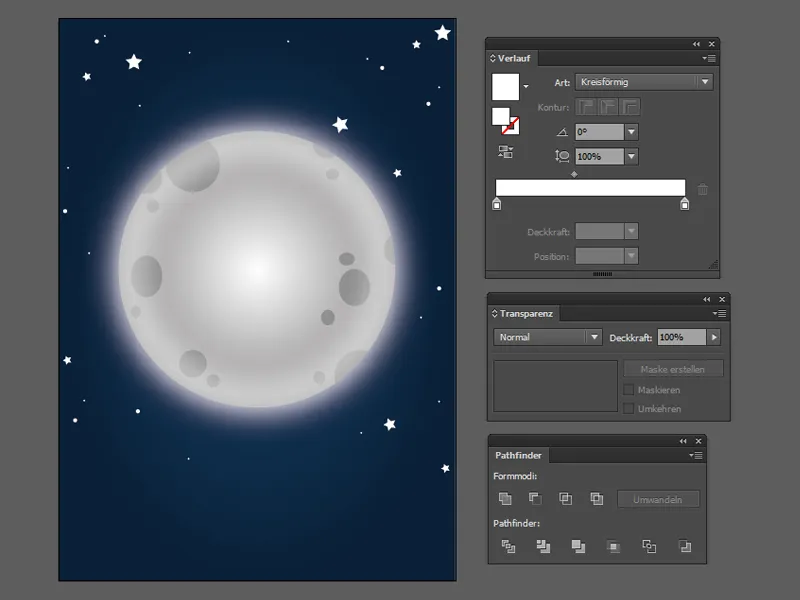
Enfin, la partie inférieure de l'arrière-plan doit briller en bleu clair.
Je crée à nouveau un rectangle de taille carte et je fais un dégradé du bleu clair au transparent en réglant le mode de remplissage sur Incrustation.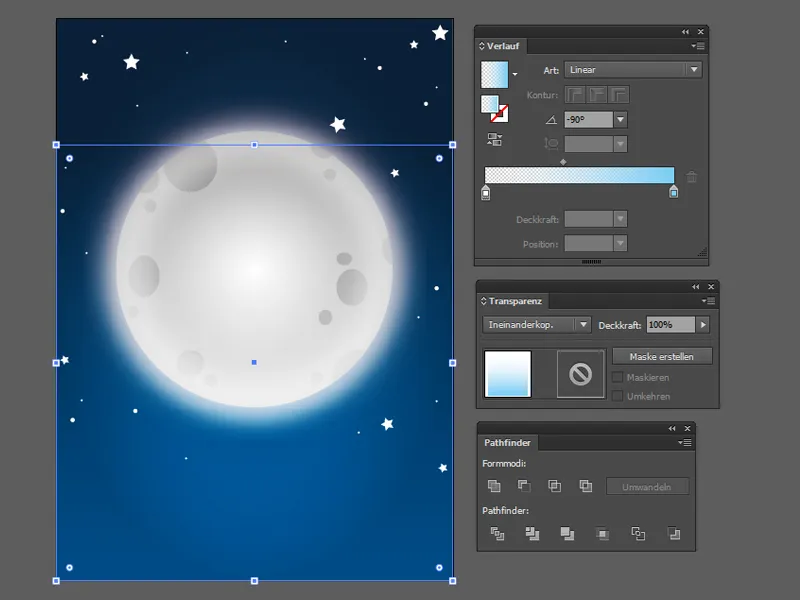
Un dégradé blanc vers transparent arrondit la scène nocturne en mode de fusion Incrustration.
Enfin, nous pouvons tout sélectionner en dessinant un cadre autour du fichier entier en maintenant enfoncé le bouton de la souris avec l'outil de sélection (V) pour verrouiller tout, afin que l'arrière-plan ne nous gêne pas lorsque nous travaillons sur le premier plan.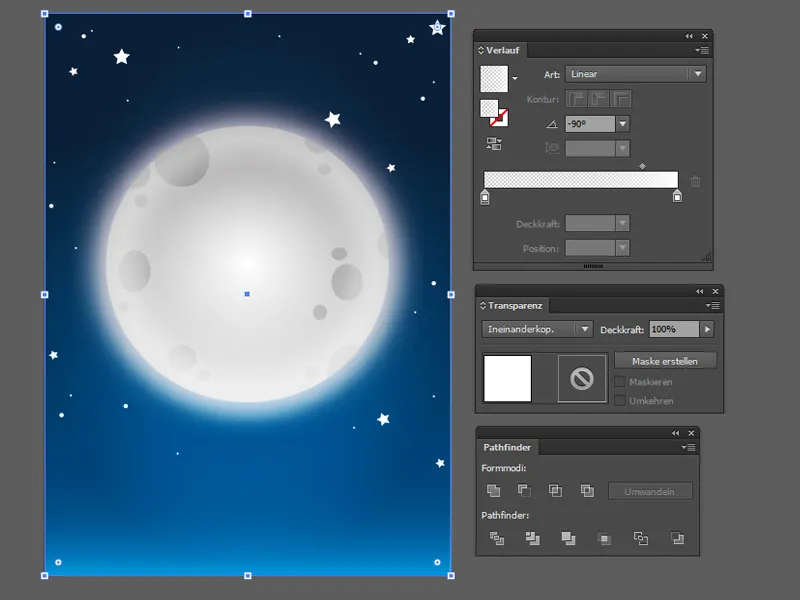
Étape 2 - Le cimetière hanté
Il est temps maintenant de donner un lieu à notre carte d'invitation d'Halloween - un cimetière est parfait pour ça!
Ici, nous aurons principalement besoin de l'outil plume (P) pour dessiner les pierres tombales, les croix et la colline.
En maintenant la touche Maj, nous pouvons même travailler avec des lignes droites.
Nous divisons maintenant le cimetière en 3 couches: La première couche est la plus proche et donc complètement noire.
Nous regroupons cette couche et réglons le mode de fusion sur Multiplier.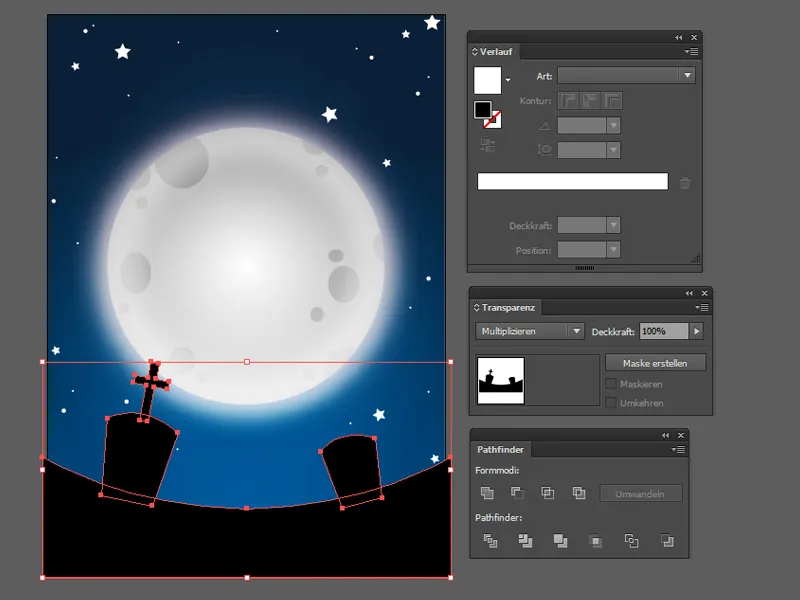
Comme toutes les pierres tombales se ressemblent majoritairement, nous les copions simplement et les plaçons décalées sur la colline dans la 2e couche.
Enfin, nous sélectionnons tous les objets de la 2e couche, cliquons sur l'icône de Unir dans le Pathfinder (1) et réglons le mode de fusion sur Multiplier à 90% d'opacité.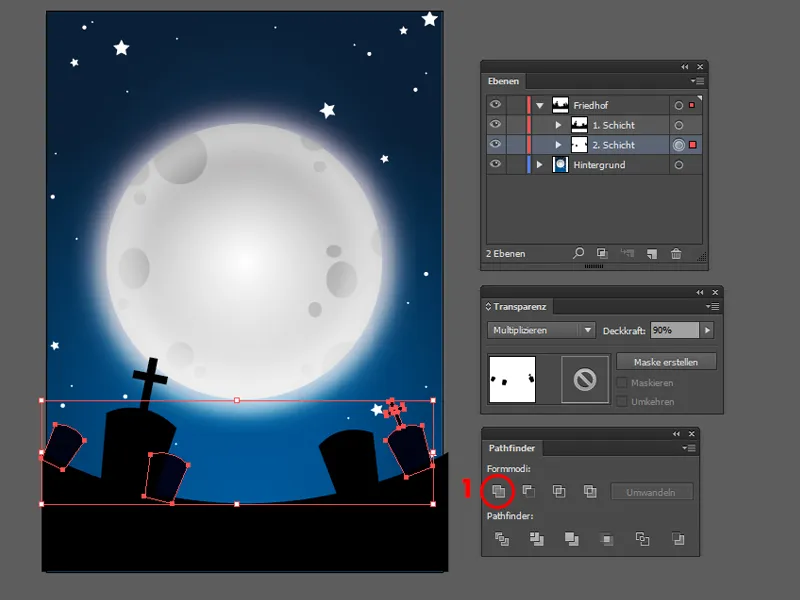
Nous répétons le processus avec la dernière couche: copier, décaler, tout sélectionner, unir et régler le mode de fusion sur Multiplier avec une opacité réduite. Maintenant, notre cimetière a beaucoup plus de profondeur.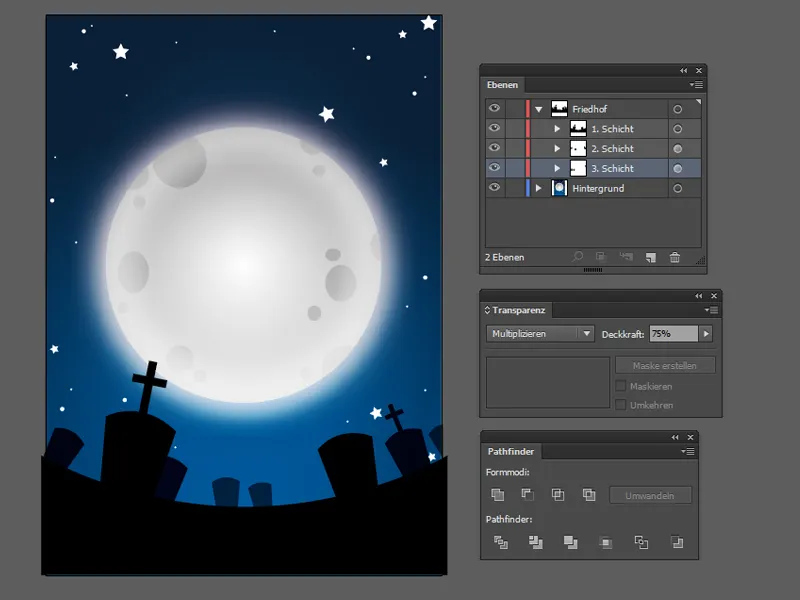
Vous savez ce qui manque encore? Une vieille clôture très abîmée serait le point culminant parfait pour votre cimetière!
Vous pouvez rapidement la fabriquer avec l'outil rectangle (M). En créant simplement plusieurs rectangles étroits de tailles différentes, les transformer et les positionner correctement. Pour gagner du temps, vous pouvez également en créer seulement une moitié, la regrouper, la miroir (via Objet>Transformer>Miroir…) et la placer de l'autre côté de la carte.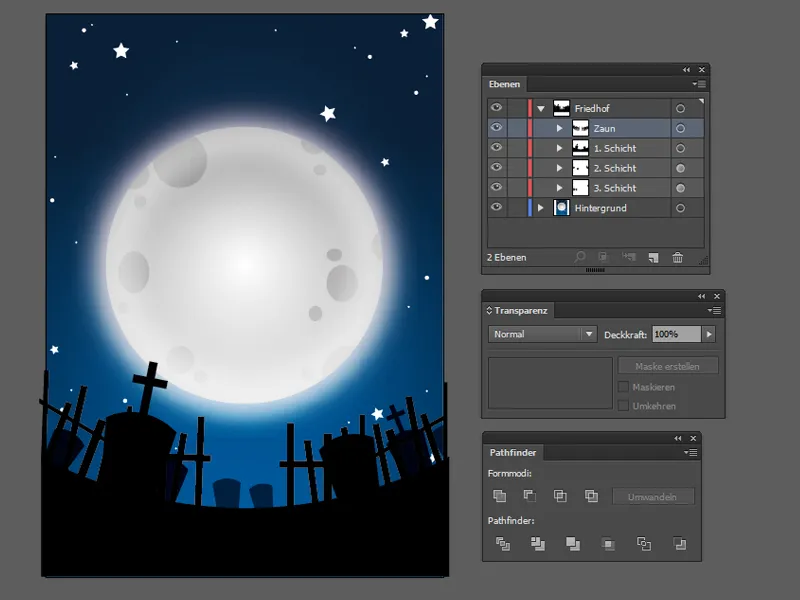
Vous savez quoi? La scène du cimetière est un peu trop claire... Un peu de brume et quelques nuages devant la lune seraient géniaux maintenant!
Vous pouvez créer des formes nuageuses avec l'outil ellipse (L) en combinaison avec l'outil plume (P). Il vous suffit de créer plusieurs cercles blancs de tailles différentes en maintenant la touche Maj, puis de remplir les espaces intermédiaires avec l'outil plume. Ensuite, il suffit de fusionner les chemins dans le Pathfinder et de réduire légèrement l'opacité.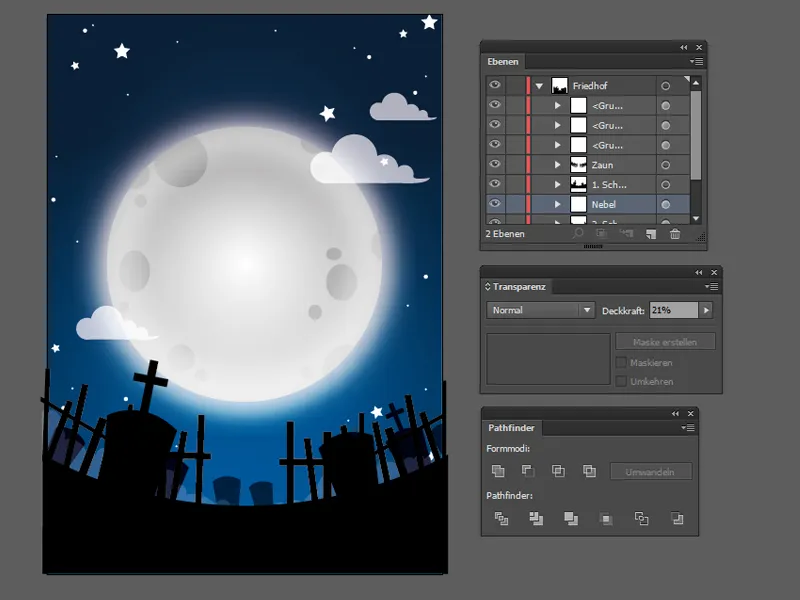
Étape 3 - Pas d'invitation sans texte
Il est maintenant temps d'ajouter du texte à la carte d'invitation! La lune est parfaite pour le titre - c'est pourquoi nous écrivons maintenant "Happy Halloween Party" sur la lune.
Pour cela, nous utilisons l'outil texte (T) et dessinons un cadre au-dessus de la lune dans un nouvel calque.
Pour le titre, j'utilise la police LunacyMore avec une taille de police de 65 pt, où les initiales ont une taille de police de 75 pt.
Les autres informations (lieu, date, heure et adresse) se trouvent en bas de la colline.
Pour cela, j'ai tracé un arc avec l'outil plume et suis ensuite allé sur l'arc avec l'outil texte; l'icône change et le texte peut être écrit sur l'arc.
Pour ce champ de texte, j'ai utilisé la police Futura LT Pro avec une taille de police de 18 pt.
Vous pouvez bien sûr également utiliser vos polices préférées pour cela.
Il ne manque plus qu'une chauve-souris noire typique au-dessus du titre en tant que petit accroche-regard.
Et voilà, votre carte d'invitation pour la prochaine fête d'Halloween est prête!
Enfin, il suffit de définir un débord de 3mm pour l'impression via Fichier>Document setup.
Idéalement, nous aurions dû faire cette étape dès le début, mais comme il s'agit d'un fichier vectoriel, nous pouvons facilement ajuster l'arrière-plan au débord.