Tables à coins arrondis - toujours demandées, jamais vraiment simple. Ou du moins, c'est ce qu'on pourrait croire. En réalité, c'est plutôt facile. Je vais vous montrer comment faire.
Tout d'abord, j'utilise l'outil Texte (1) pour créer un cadre de texte (2) que je dimensionne à 100 x 100 mm (3, puis 4). Je le centre (1, puis 5, puis 6).
Ensuite, je vais sur Tableau> ; Insérer tableau... (7). J'y mets cinq lignes de corps de tableau et quatre colonnes (8).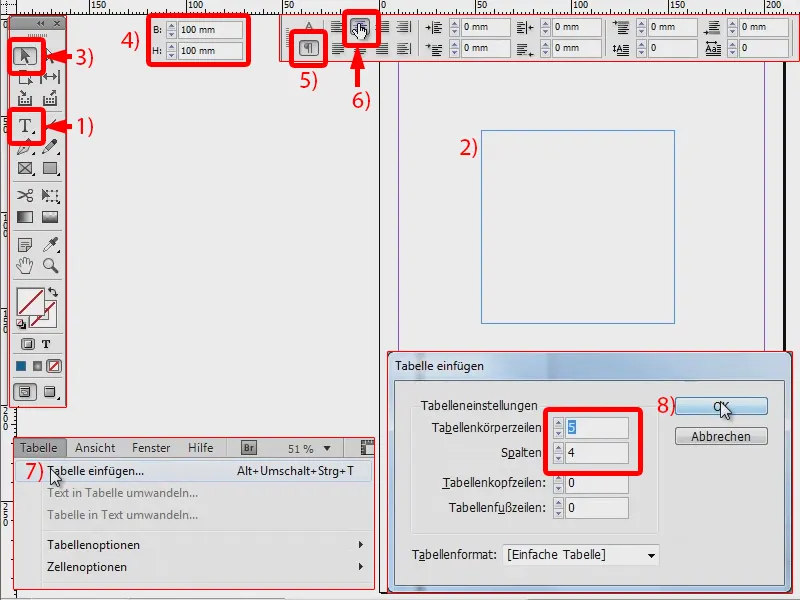
Je sélectionne le tableau (1). Et je veux seulement modifier les lignes extérieures, celles qui sont en bleu ici (3), en les mettant à 0 pt (4). Ce qui donne cela (5).
En sélectionnant tout à nouveau (6), je peux modifier la taille, par exemple en réglant à 20 x 25 mm (7).
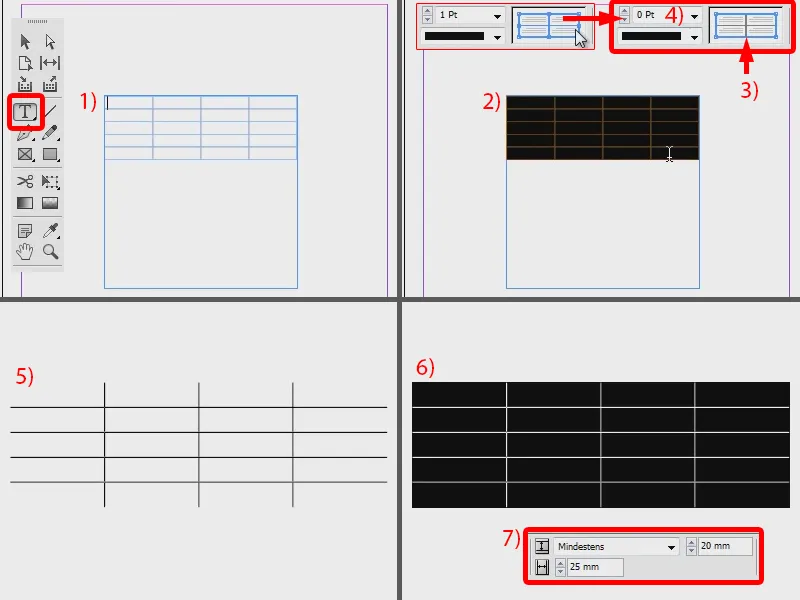
Il a désormais la même taille que mon cadre de texte. Je change ensuite la couleur, par exemple en un joli bleu (1, 2, 3).
Cela reste encore carré, mais je veux qu'il soit arrondi. Je vais donc sur Objet> ; Options d'angle... (4). Je choisis arrondi (5) et je mets 6 mm (6). Le symbole de chaînage est activé pour appliquer cela à tous les angles (7). Confirmation avec OK (8).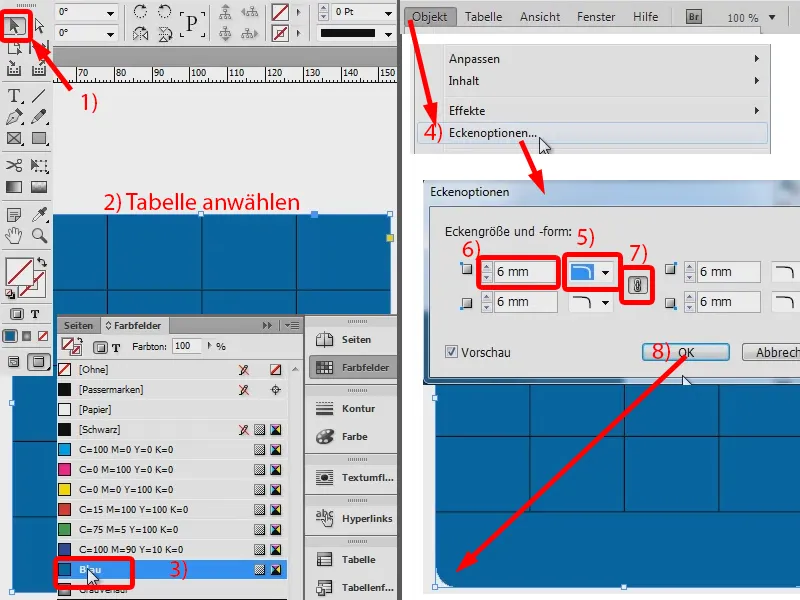
Ici (1), on voit que cela déborde encore un peu, je peux le tirer un peu plus vers le bas (2, jusqu'à ce que toutes les lignes soient visibles).
Et ensuite je veux aussi ajouter un contour de 1 pt en noir (3). Voilà, j'ai maintenant un tableau arrondi.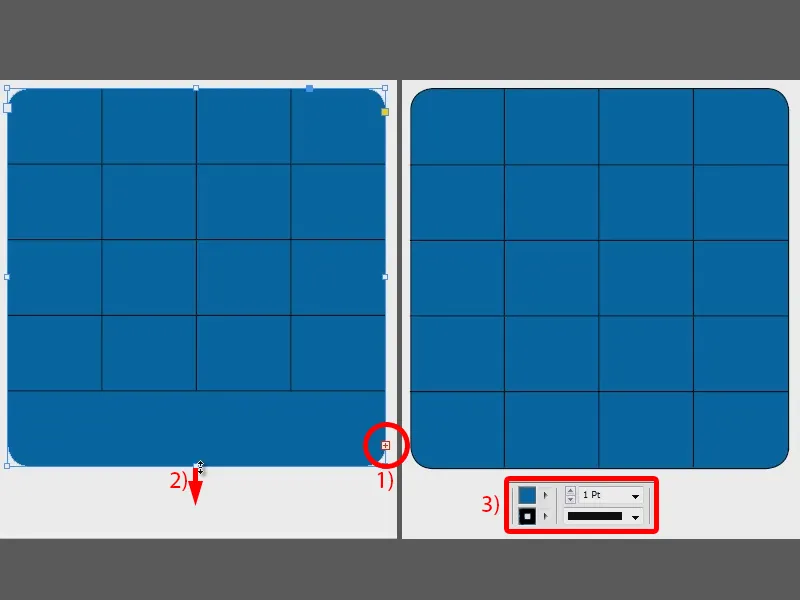
Je pourrais maintenant changer les couleurs de ces lignes et colonnes, par exemple en un bleu clair (1). Et insérer les valeurs que je veux (ici, de manière exemplaire, les chiffres de 1 à 12). Les centrer (2), changer la couleur du texte en blanc (3), et voilà un résultat vraiment sympa. La création d'un tableau arrondi est aussi simple que cela.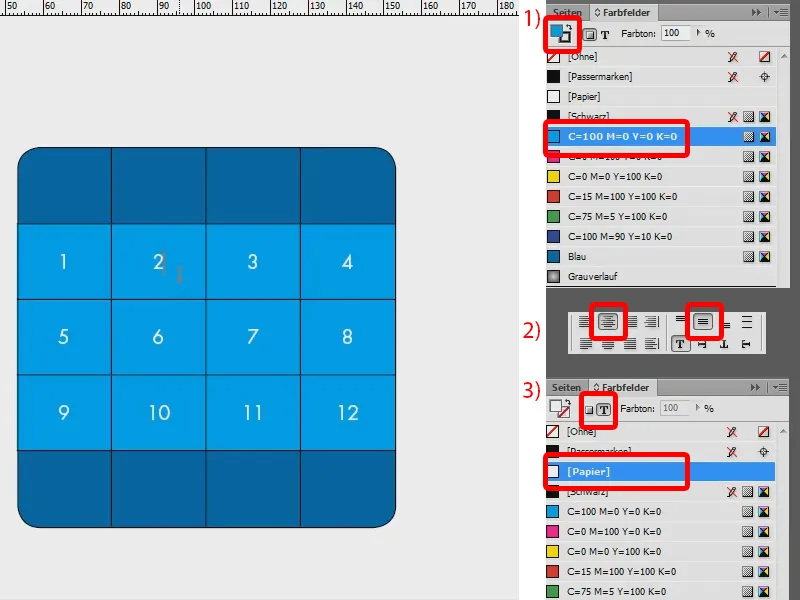
Autre approche
C'est la première méthode. Mais il y a une autre façon de faire, qui n'est pas mal non plus : Je crée un nouveau tableau (1, créer un cadre de texte, puis Tableau> ; Insérer tableau…). Je sélectionne à nouveau le tableau (2). Cette fois-ci, je retire complètement les contours (3 : tous les contours en bleu et à 0 pt) et voilà mon tableau (4).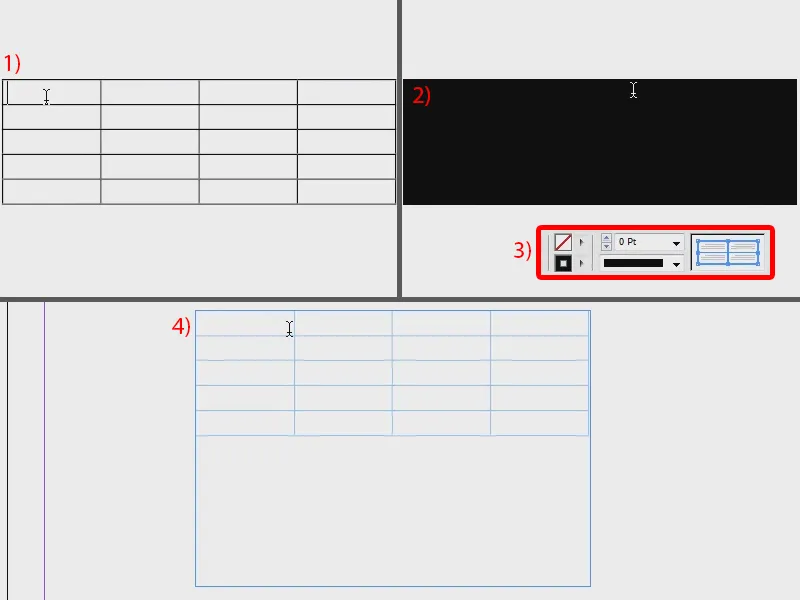
Je réinsère les valeurs centrées (1), je colore la surface en rouge (2) et je mets la couleur de texte en blanc (3). En haut et en bas, je peux également utiliser une autre couleur, par exemple du vert (4)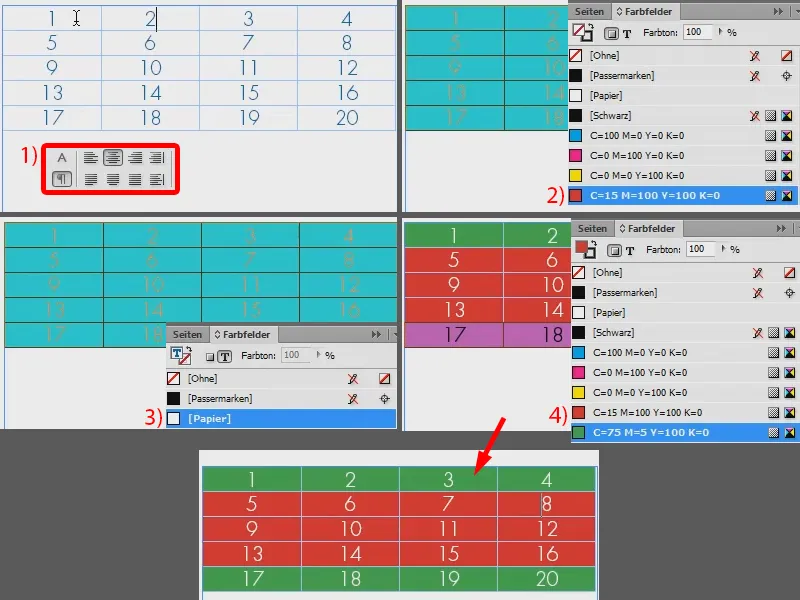
Il ne reste plus qu'à insérer tout cela dans un cadre déjà arrondi. Je le crée (1), je vais sur Objets> ; Options d'angle… et je choisis arrondi à 14 mm (2).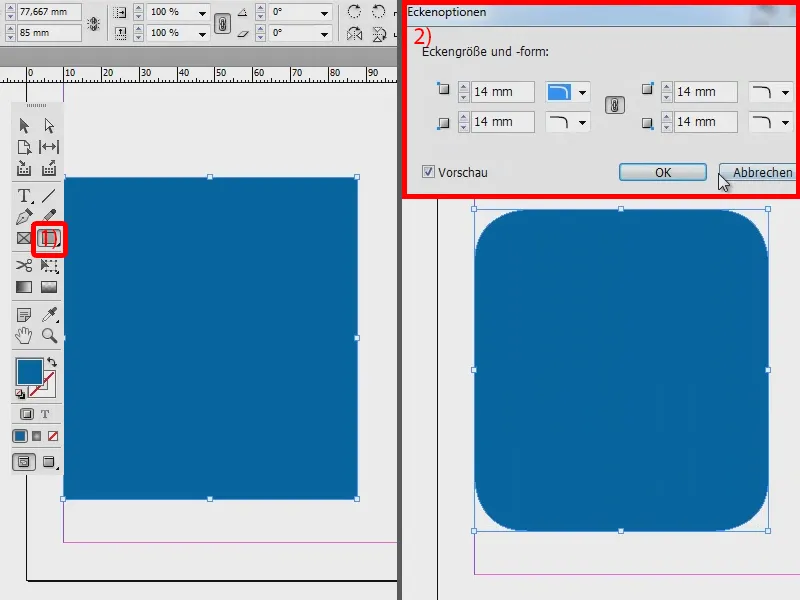
Il suffit ensuite de découper le tableau avec Ctrl + X (1). Puis, je clique sur le cadre bleu avec le bouton droit de la souris et je choisis Coller dans la sélection (2).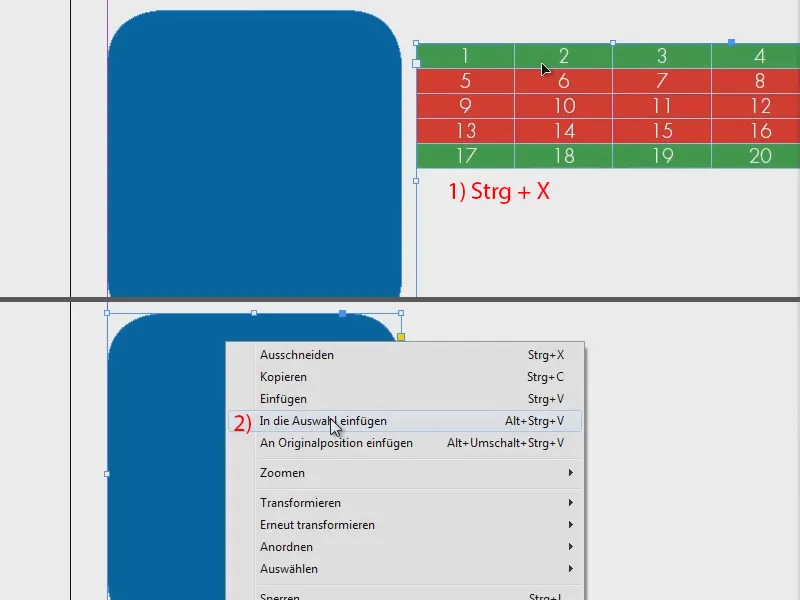
Avec l'outil Sélection directe, je peux maintenant déplacer le tableau comme je veux (1). J'agrandis un peu la largeur du cadre pour qu'il s'adapte, et je réduis la hauteur (2). Si je remplis maintenant la surface de vert, voilà ce que ça donne (3).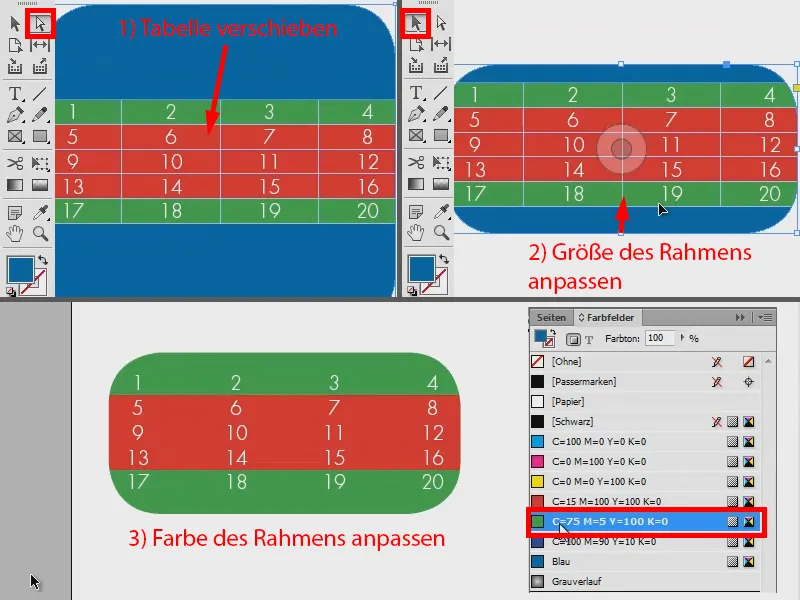
Voilà : Deux façons rapides de créer un tableau avec des coins arrondis. Essayez par vous-même.


