L'exportation en PDF dans Adobe InDesign est la dernière étape pour enregistrer votre mise en page prête pour l'impression ou pour une utilisation numérique. Que ce soit pour l'impression professionnelle, des PDF interactifs ou du contenu web, InDesign vous offre une variété d'options d'exportation pour optimiser la sortie de votre projet. Dans ce guide, je vais vous montrer étape par étape comment exporter votre document en PDF, choisir les bons réglages et éviter les erreurs fréquentes. Commençons et exportons parfaitement vos projets!
Avant de générer votre document InDesign en un fichier PDF prêt pour l'exposition, assurez-vous une fois de plus que les paramètres de gestion des couleurs sont corrects (cela aurait dû être fait dès le début, mais - il vaut mieux être prudent).
Pour cela, ouvrez via le menu Édition les Paramètres de couleur et vérifiez si les bons Profils pour les espaces colorimétriques de visualisation à l'écran (eciRGB v2) et de sortie d'impression (ISO Coated v2 ECI pour une impression sur papier couché) sont définis.
Vérifiez également via le menu Édition que les paramètres de transparence d'aplatissement sont configurés en CMJN. Cela garantit que les transparences superposées ou se chevauchant (par exemple, l'ombre portée d'un objet se trouve sur une surface transparente) ainsi que les objets eux-mêmes se trouvent dans le même espace colorimétrique.

Vous lancez maintenant l'exportation via le menu Fichier ou plus rapidement avec le raccourci clavier Ctrl+E. En plus du nom et du dossier de destination, assurez-vous que le Type de fichier est défini sur PDF pour l'impression, car les éléments des documents PDF interactifs ne peuvent pas être interprétés par la photocomposeuse d'une imprimerie, sans parler de la résolution uniquement pertinente pour l'écran.
Après avoir cliqué sur Enregistrer, la boîte de dialogue d'exportation PDF s'ouvre. Les paramètres à définir ici sont cruciaux pour le résultat de sortie. Différents réglages sont nécessaires pour différents usages.
Profils. Vous les trouverez dans le menu déroulant de la ligne Préconfigurations PDF-. Heureusement, il y en a aussi deux pour l'impression.
Le choix de l'un de ces profils d'exportation est un bon début, mais cela ne répond pas entièrement à nos exigences, c'est pourquoi les paramètres doivent être ajustés davantage puis sauvegardés sous un nouveau nom en tant que profil personnalisé pour l'impression offset afin d'une utilisation ultérieure.
Modifiez d'abord dans le champ Compatibilité le réglage sur Acrobat 4 (PDF 1.3). Ceci est dû au fait que cette version d'Acrobat ne prend pas en charge les transparences.
Et même le logiciel de la photocomposeuse de l'imprimerie, qui convertit le fichier en données raster grâce au langage de description de page PostScript, ne prend pas en charge les transparences. C'est pourquoi elles doivent être réduites lors de la sortie. Cela ne changera que lorsque le successeur du PostScript, le moteur d'impression Adobe PDF (APPE), se sera généralisé dans les imprimeries. Et aussi belle que puisse paraître la conception à l'écran, l'heure de vérité ne sonne qu'à la photocomposeuse.
Dans le champ Description, vous pouvez indiquer quelques mots-clés importants pour une attribution ultérieure des paramètres choisis.
Dans les Options de l'onglet Général, vous affichez le fichier après l'exportation et veillez à ce que les calques visibles et imprimables soient inclus.
Dans la section Inclusion, rien ne doit être activé, pas même des éléments interactifs.
Dans l'onglet Compression, les paramètres du profil de qualité d'impression pour une sortie en trame de 70 (standard en impression offset) peuvent être adoptés avec un léger ajustement, c'est-à-dire, une compression à 300 ppp pour les images avec une résolution supérieure à 350 ppp (pas besoin de plus et cela ne fait qu'augmenter la taille du fichier) ou de 1200 ppp pour les dessins de lignes avec une résolution supérieure à 1800 ppp.
Cela peut découler très rapidement, comme le montre la palette des liens, juste en ajustant les images dans un cadre plus petit dans la mise en page. La résolution est multipliée en conséquence, tout comme la taille du fichier et les temps de calcul à la photocomposeuse. C'est pourquoi les données d'image doivent également être recadrées en cochant la case sur le cadre.
La compression doit se faire automatiquement via JPEG avec une qualité d'image maximale.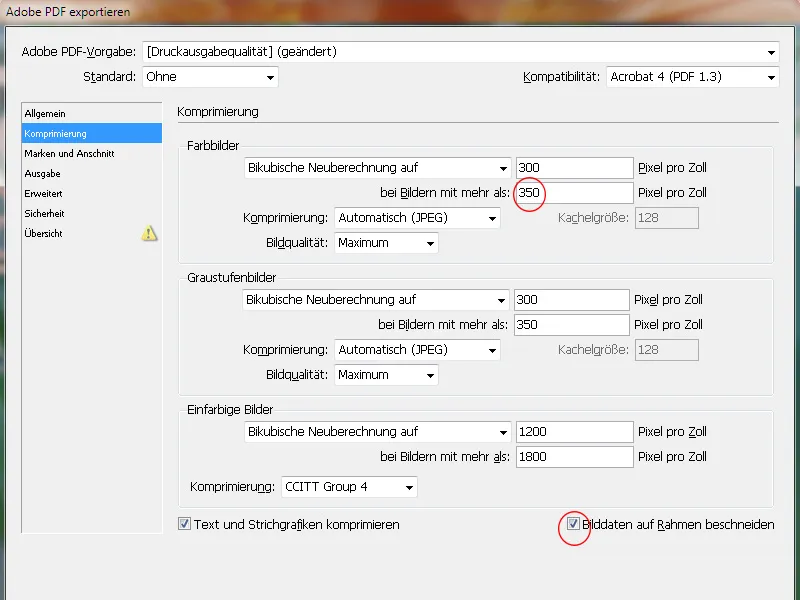
Dans l'onglet Repères et fond perdu, seuls les paramètres de fond perdu du document (généralement 3 mm) devraient être utilisés.
Les pages du document seront positionnées sur la feuille d'impression par un logiciel de répartition des pages de l'imprimerie selon la logique de la séquence des pages en tenant compte d'un débord éventuel pour les brochures et y seront pourvues des marques de coupe et d'impression nécessaires. Les marques intégrées dans le PDF irritent et perturbent plus tard.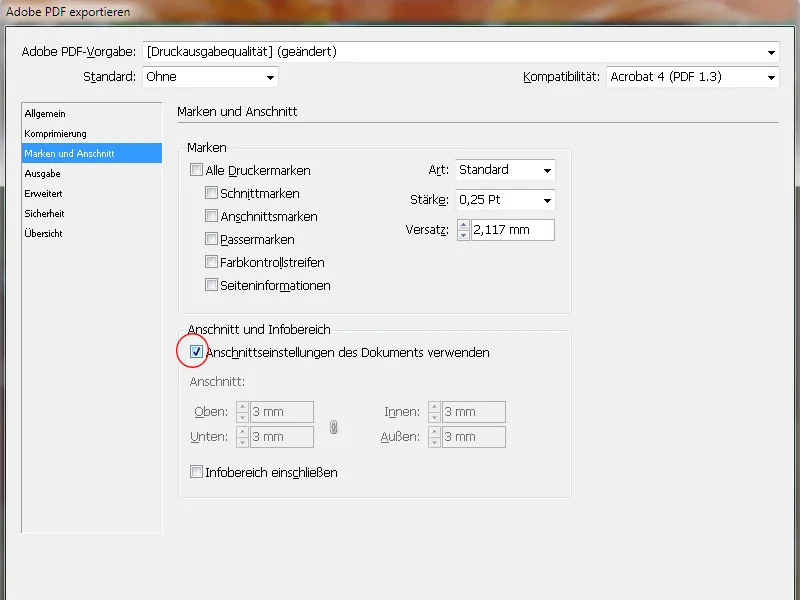
Sous l'onglet Sortie, l'option Convertir dans le profil de sortie (maintenir les valeurs) doit être sélectionnée sous Conversion de couleur. Cela signifie que les images RGB seront converties dans l'espace colorimétrique cible (CMJN), mais pas les images CMJN qui conservent leurs valeurs natives.
La cible est initialement bien sûr l'espace colorimétrique CMJN, mais le profil exact dépend du support d'impression. Pour du papier couché (impression photo), il s'agira du profil ISO Coated v2 (ECI) - pour une impression en journal, ce sera tout à fait autre chose.
En cas de doute, il est préférable de consulter l'imprimerie au préalable.
L'inclusion des profils n'est pas nécessaire. Cela pourrait entraîner dans certaines imprimeries des conversions colorimétriques non désirées, il est donc préférable de ne pas en tenir compte.
Un dernier coup d'œil au Gestionnaire des couleurs d'impression devrait te convaincre que seuls les canaux colorimétriques destinés à l'impression sont effectivement sortis.
Depuis InDesign CS6, il est également possible d'exporter un fichier pour une impression en noir et blanc. Pour cela, sélectionne par exemple le profil cible Gain de point 15%. Le fichier PDF ne nécessitera plus de subtils tours de passe-passe pour être converti en une PDF en niveaux de gris.
Sous l'onglet Avancé, la réduction de transparence est d'abord réglée sur Haute résolution. Cela permet de convertir les objets autrefois transparents en une combinaison de données vectorielles et d'images de qualité suffisante.
Une coche dans la case ci-dessous garantit que les paramètres différents sur les feuilles d'impression du document InDesign (pouvant être configurés différemment pour les feuilles d'impression dans la Palette de pages InDesign) seront ignorés.
Il est également essentiel d'intégrer les polices de caractères dans le document PDF. La valeur standard de 100 % suggère un message erroné: en effet, cela n'intègre pas 100 % des polices utilisées, mais seulement si 100 % de tous les caractères disponibles dans les polices utilisées ont été réellement utilisés dans le document. Comme cela arrive rarement, cela signifie donc que seuls les caractères utilisés dans le document seront intégrés.
Cela peut compliquer d'éventuelles corrections mineures du texte dans le fichier PDF si le caractère nécessaire n'est pas présent dans le document.
Modifie donc la valeur à 20 %. Ainsi, pour les petits documents simples, seuls les caractères utilisés seront intégrés, tandis que pour les documents plus complexes, la police complète sera intégrée.
Sous l'onglet Sécurité, aucun mot de passe ne doit être attribué, car sinon le flux de travail serait interrompu à cette étape lors de l'exposition.
Enregistre finalement ces paramètres pour une utilisation ultérieure sous un nom de profil facile à retenir et clique sur Exporter.
InDesign commence maintenant la conversion, ce qui te donne le temps de jeter un œil par la fenêtre, de faire un tour à la machine à café ou d'appeler maman en fonction de l'envergure du document, de la résolution des images et de la capacité de l'ordinateur.
Le seul petit signe que InDesign fait ce qu'il faut est un petit symbole dans la barre de menus, qui n'apparaît que pendant cette exportation:
Mais ensuite (bien sûr, seulement si la bonne case a été cochée au bon endroit), le résultat de tous ces efforts précédents s'ouvre - le fichier PDF.
Dans un environnement de travail mature, la version complète d'Adobe Acrobat est disponible, avec toute une série de profils pour l'analyse du document généré quant à sa pertinence pour l'exposition sur la plaquette à clichés d'impression.
Cependant, une vérification préalable du fond perdu est recommandée. Pour voir exactement la progression du fond perdu, tu dois l'afficher. Pour cela, ouvre les Préférences dans Acrobat (Ctrl+K) et coche dans la section Affichage des pages de l'onglet Affichage des pages, la case Afficher les cadres objets, format final et fond perdu.
Maintenant, tu peux voir exactement si les éléments de fond perdu débordent suffisamment dans le fond perdu.


