Travailler avec des tableaux est amusant dans InDesign, n'est-ce pas ?
Seulement, quand il s'agit de créer des contours transparents dans les tableaux, cela devient un peu plus compliqué : lorsqu'il suffit simplement de remplir les cases, mais que les contours doivent rester transparents entre elles.
La astuce que je vous présente ici, je l'ai vue à la PUBKON et en même temps également sur PSD-Tutorials.de dans le forum.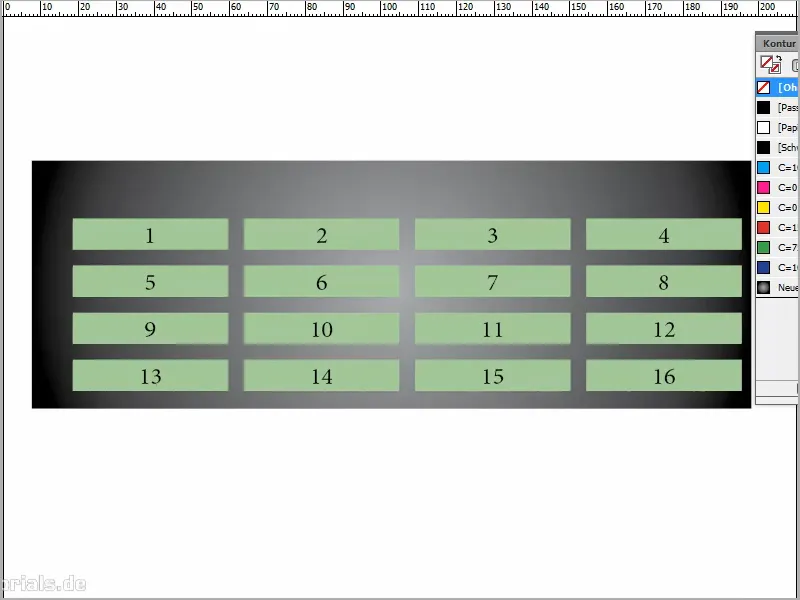
Étape 1
Je dessine un cadre de texte et je dis Tableau>Insérer un tableau. Je crée quatre colonnes et j'insère simplement des valeurs au hasard.
Pour que cela paraisse un peu plus joli, je sélectionne le texte et je clique sur Centrer. Avec une taille de police de 18 pt, c'est également plus lisible.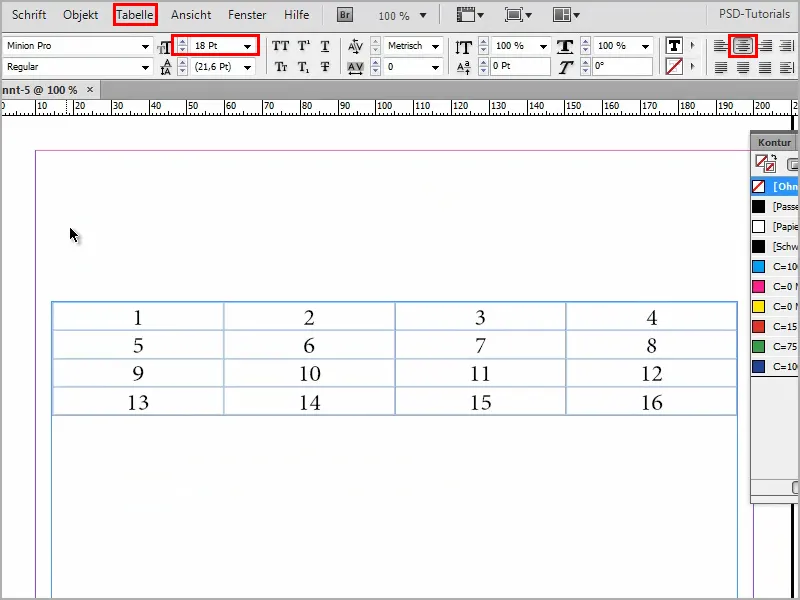
Étape 2
Je zoome un peu. Bien sûr, ce n'est pas très spectaculaire, c'est juste un tableau très simple.
Je vais le rendre un peu plus attrayant en dessinant un rectangle et en l'améliorant avec un joli dégradé. J'ouvre un Nouveau champ de dégradé.
Je trouve que l'Art Radial est toujours très beau.
Ensuite, un double clic ou un clic sur le curseur en bas et je peux régler la couleur du curseur. Je déplace le curseur du noir vers le gris.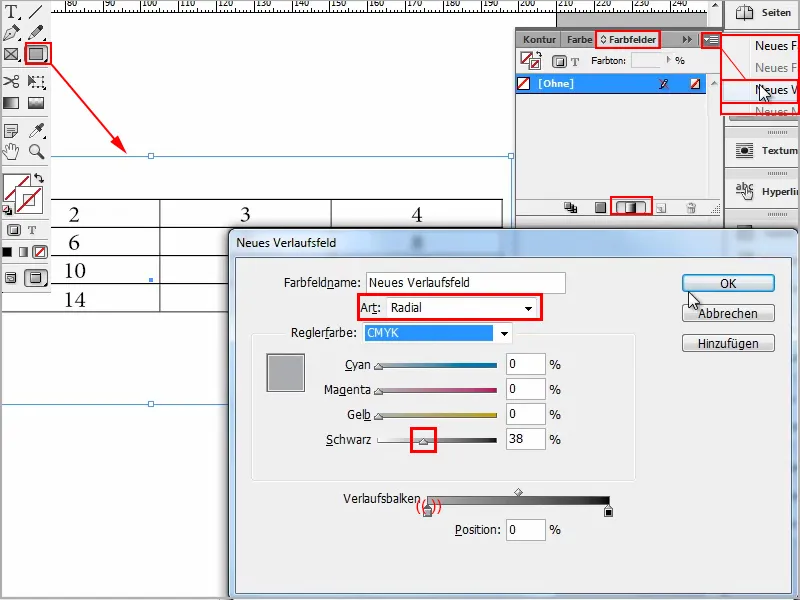
Étape 3
Et tout cela va en arrière-plan avec Ctrl+Ô.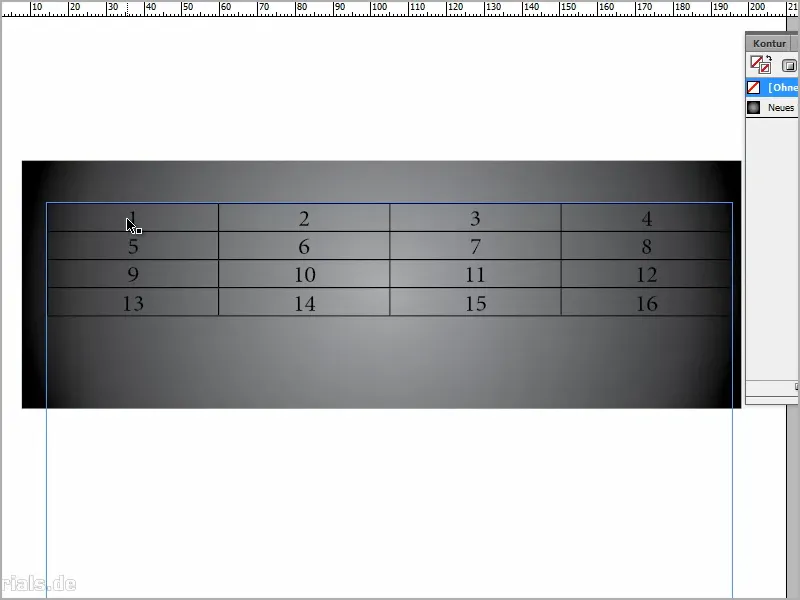
J'aimerais maintenant que le contour actuellement noir devienne transparent, et le reste doit devenir blanc.
On penserait, je sélectionne tout dans le tableau, je choisis simplement Blanc comme couleur de surface, et là où le contour noir est, je clique sur Contour et je dis Aucun. Mais ça ne fonctionne pas.
Peut-être avec le clic droit dans Options de cellule>Contours et surfaces et d'abord régler Couleur : Papier et Épaisseur : 6 pt? Et Art : Aucun? Mais cela ne fonctionne pas non plus.
Comment faire alors ?
Étape 4
Je sélectionne le tout et je supprime d'abord la couleur. Je n'ai besoin ni de couleur …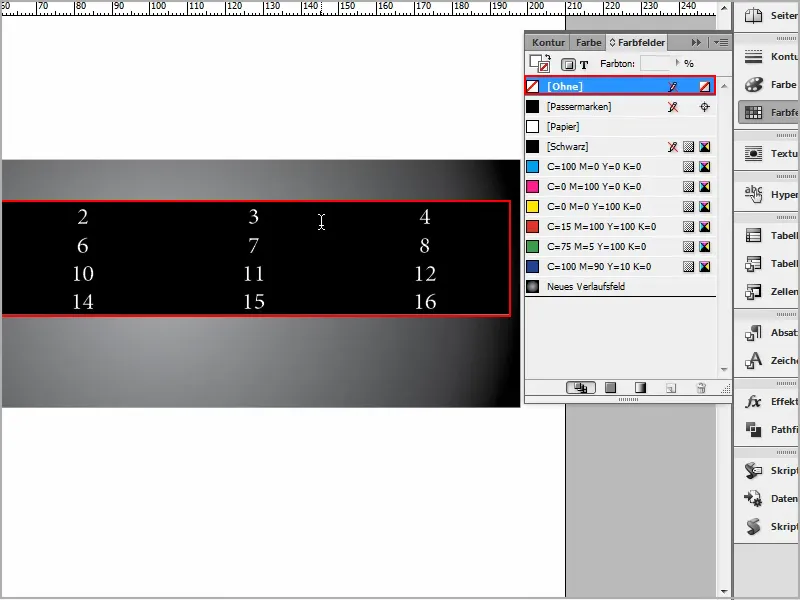
Étape 5
… ni de contour. Un tableau tout nu.
Et puis je vais avec le clic droit dans les Options de cellule>Contours et surfaces …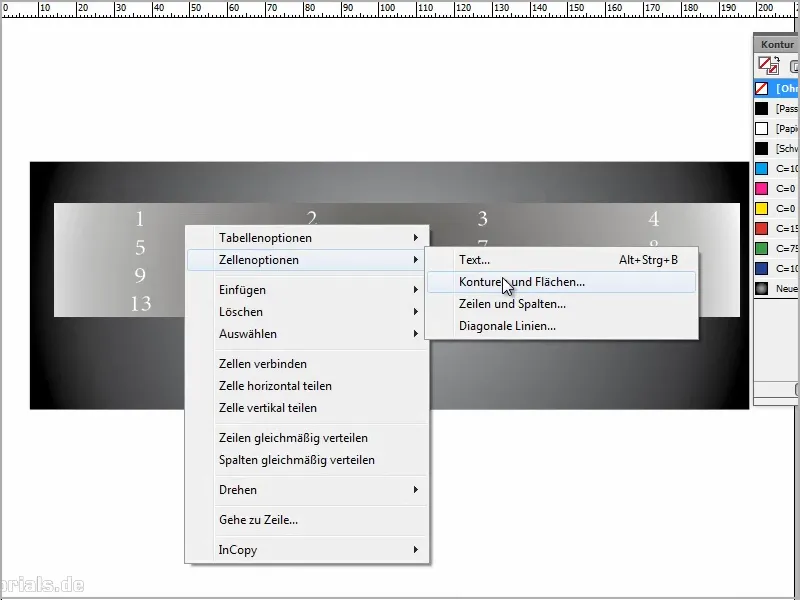
Étape 6
… et je sélectionne Continu dans Art :. Car c'est seulement ainsi que je peux attribuer la couleur. Je peux choisir du vert ou autre chose.
J'ajuste l'Épaisseur à 6 pt. On peut le varier, en fonction de l'épaisseur souhaitée pour le contour plus tard..webp?tutkfid=90818)
Étape 7
Et finalement, je reviens à Art : Aucun.
C'est un peu fou, mais c'est la seule manière d'avoir la possibilité d'entrer les 6 pt.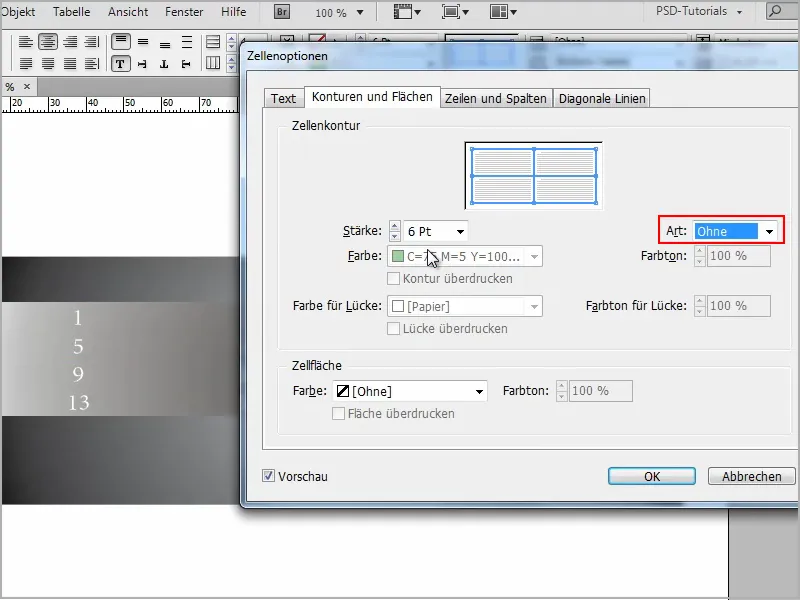
Étape 8
Ensuite, je vais dans l'onglet Lignes diagonales et je choisis le deuxième symbole de gauche en haut. C'est comme cela que j'obtiens ces lignes diagonales dans les cases.
Et puis je règle l'Épaisseur sur une valeur très élevée, par exemple 200. Et maintenant, on voit déjà : C'est ce que je voulais.
Cependant, pas en noir, mais en blanc. Je clique sur OK et j'ai déjà un contour transparent et ma couleur de surface est blanche. N'est-ce pas génial ?
Très simple, n'est-ce pas ?.webp?tutkfid=90820)
Étape 9
Vous pouvez maintenant à tout moment sélectionner le tableau, faire un clic droit pour ouvrir la fenêtre de paramètres via Options de cellule>Contours et surfaces et y régler l'Épaisseur, alors vous verrez l'impact que cela a..webp?tutkfid=90821)
Et dans l'onglet Lignes diagonales, vous pouvez choisir la couleur. Si vous ne voulez pas de blanc, mais par exemple du vert, c'est aussi possible.
Ici, vous pouvez également travailler avec des transparences avec Teinte.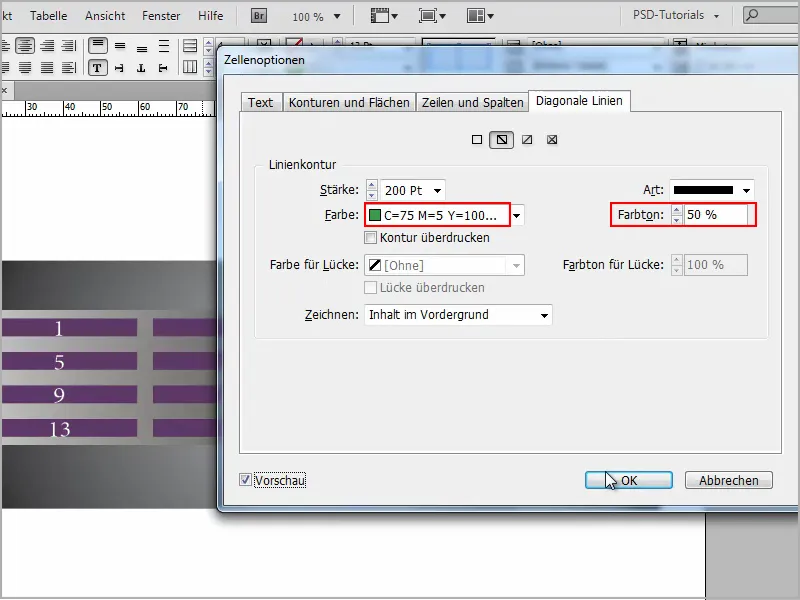
Alors, la couleur de surface est seulement semi-transparente, mais ce n'est pas si important pour l'instant.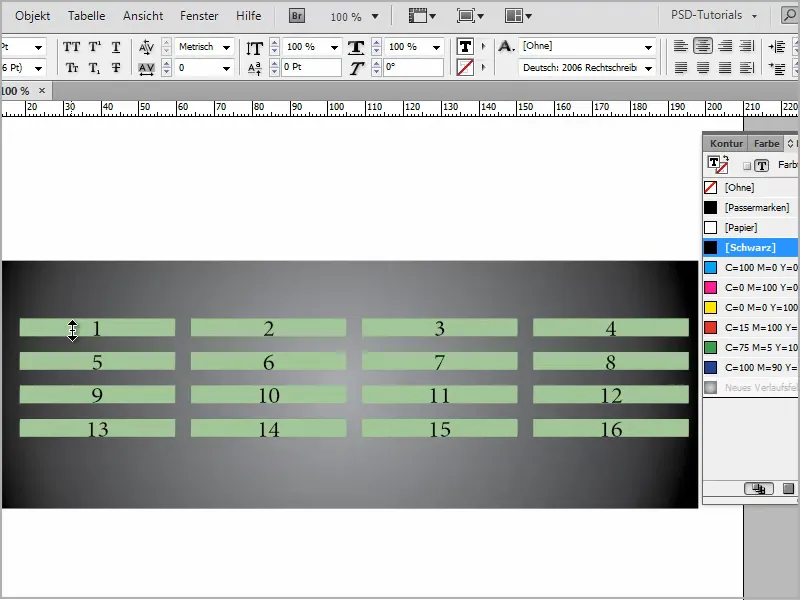
Étape 10
Je pense que c'est un bon résultat.
On peut également agrandir le tableau - en maintenant la touche Shift-, cela se fera de manière uniforme.
Et pour rendre le tout un peu plus attrayant, je peux centrer le texte et ainsi obtenir un joli tableau avec des contours transparents.
C'est aussi simple que ça..webp?tutkfid=90824)


