Dans ce tutoriel un peu plus long, je vais vous montrer comment le Commag a été créé et mis en page dans Adobe InDesign. Je vais également créer des sections individuelles complètes, du couverture jusqu'à la table des matières. De plus, je vais vous montrer, à travers un exemple d'interview, comment je mets en page du début à la fin pour vous montrer que mettre en page un magazine n'est pas si difficile. Ce tutoriel vise simplement à vous montrer comment nous créons le Commag.
Étape 1
Le Commag est le magazine en ligne de PSD-Tutorials.de. Vous le trouverez en bas à droite dans le bloc de pages, où vous pourrez voir toutes les éditions disponibles. Le Commag existe depuis 7 ans maintenant, et si vous regardez la plus ancienne édition par rapport à la plus récente, vous verrez qu'il y a eu des changements.
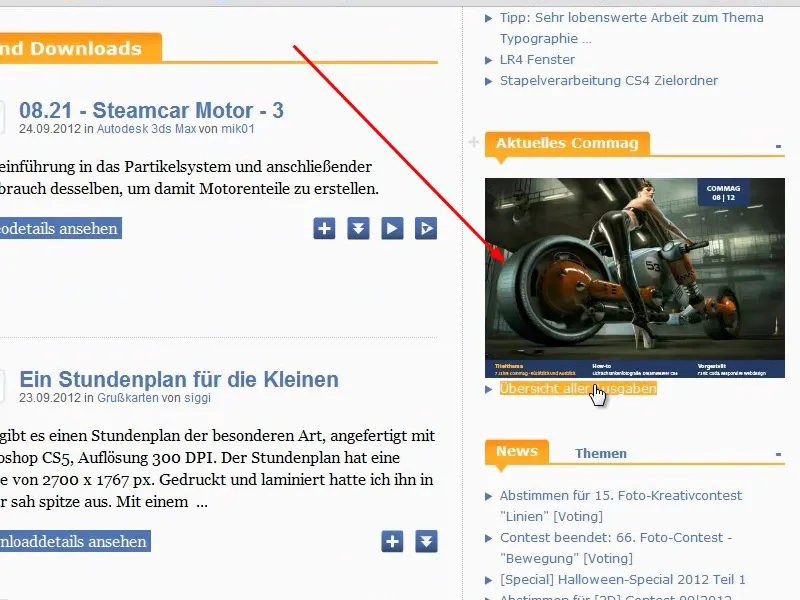
Étape 2
Lors de la première édition en août 2005, le Commag était encore créé au format papier classique DIN A4, comme on pourrait l'imprimer. La couverture était alors réalisée par MultimediaArts. À l'époque, nous avions 13 000 utilisateurs, maintenant nous en avons dépassé un quart de million; une augmentation assez remarquable.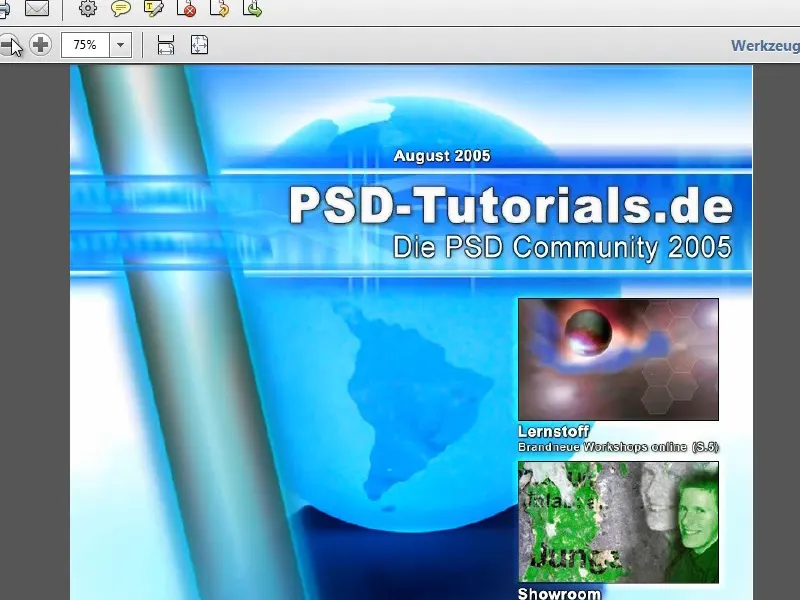
Étape 3
Comme vous pouvez le voir sur le logo, à ce moment-là nous étions encore une communauté pure de Photoshop. Actuellement, il y a des tutoriels et des formations vidéos sur de nombreux autres programmes et domaines comme Adobe InDesign, CINEMA 4D, la photographie, etc.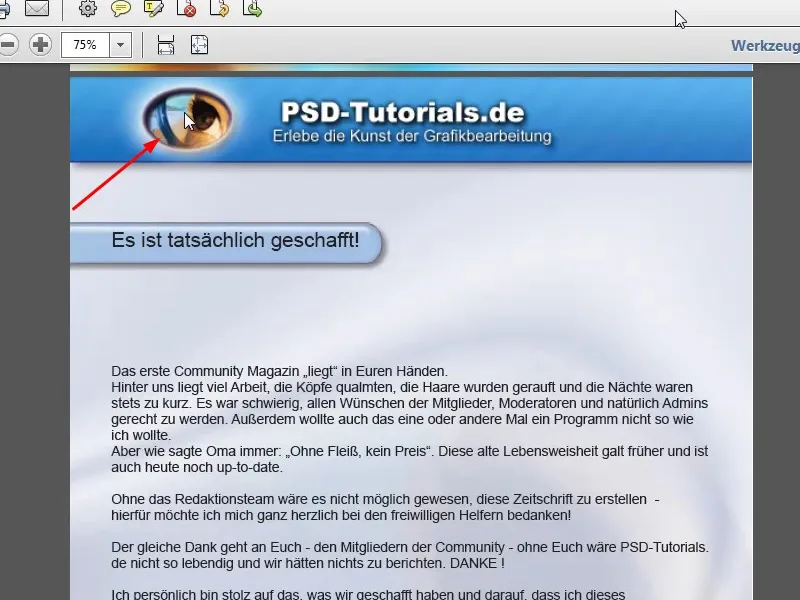
Étape 4
La table des matières était déjà bien organisée en liens, vous permettant de sauter directement à la page correspondante. Je montrerai également dans un petit atelier comment le faire le plus facilement possible dans Adobe InDesign.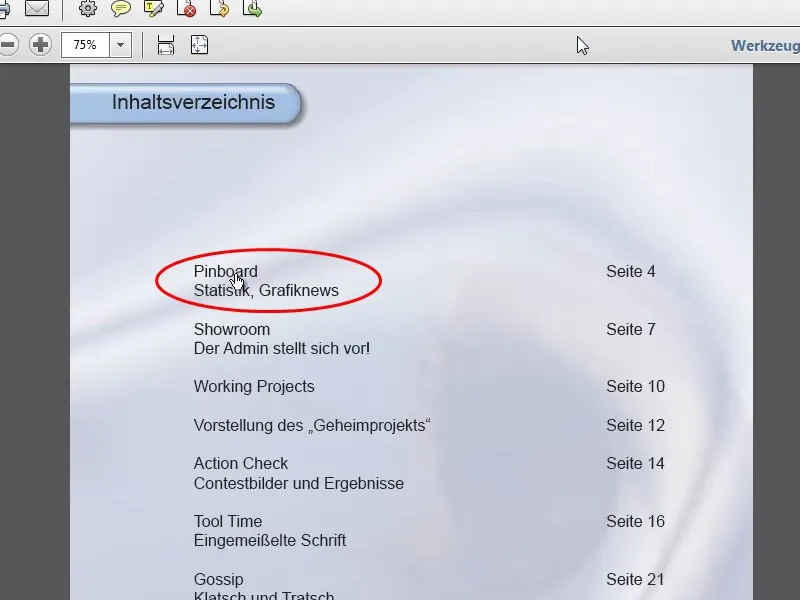
Étape 5
Aussi, le numéro de page actuel à la fin de la page est facile à insérer dans Adobe InDesign. Je vous montrerai plus tard dans cette série de tutoriels comment le faire exactement.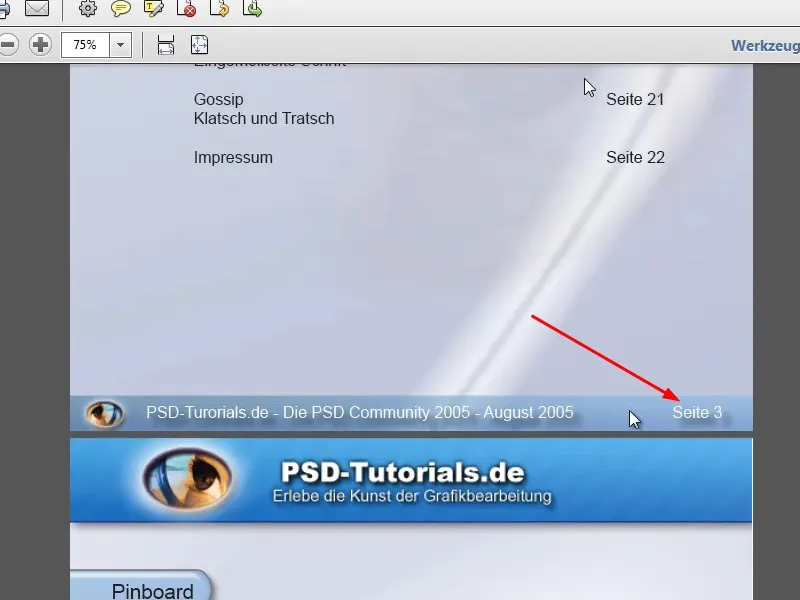
Étape 6
Le Commag comprenait alors une liste de tous les nouveaux téléchargements et tutoriels ainsi que des actualités et une interview.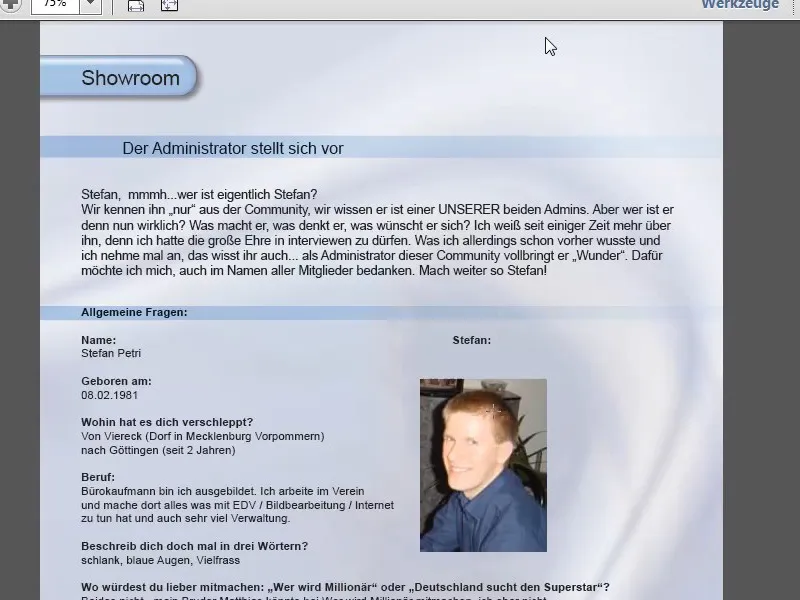
Étape 7
La mise en page n'était pas top, mais c'est souvent le cas, que ce que l'on a fait ne nous plaît plus tellement plus tard. Et pour finir, les mentions légales.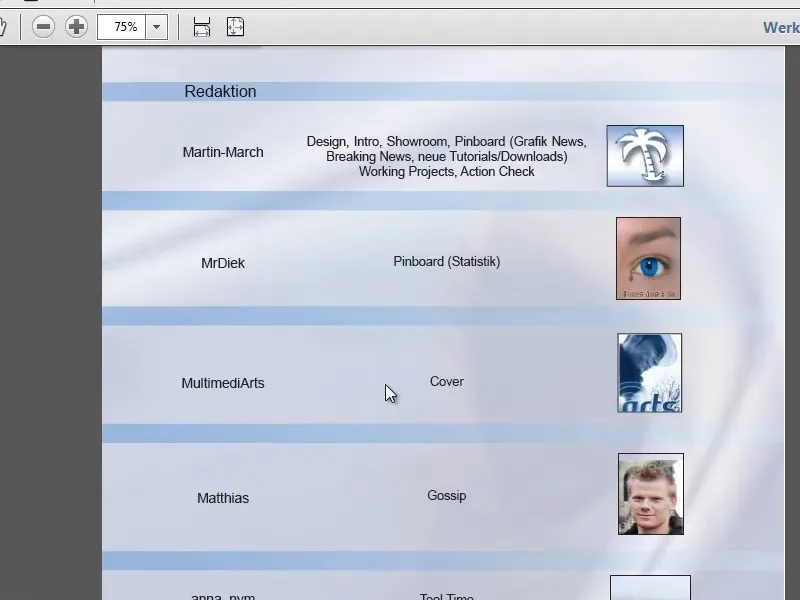
Étape 8
Comparons maintenant le Commag 08/12, disponible au format PDF et en version Flash. Pour ce tutoriel, nous prendrons la version PDF. Ce qui frappe en premier: le magazine est désormais créé en format paysage.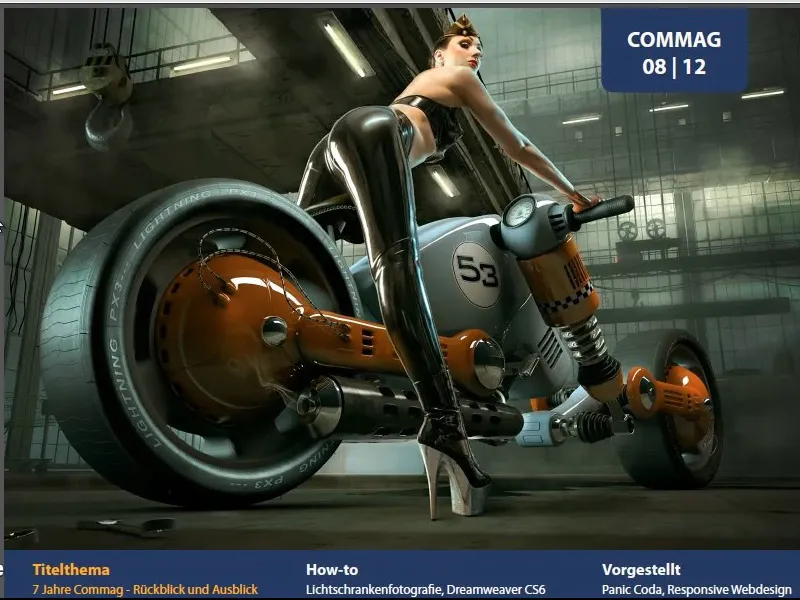
Étape 9
La typographie à l'intérieur du magazine est assez différente. Nous utilisons différents mises en page à plusieurs colonnes. Pour l'éditorial, c'est une mise en page à quatre colonnes, avec la police Myriad Pro Light, fournie avec Adobe Photoshop ou CorelDRAW.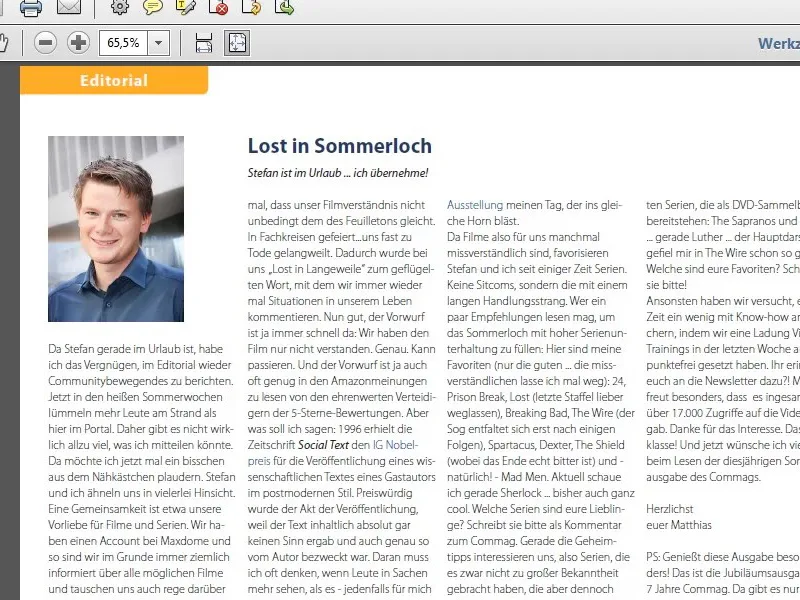
Étape 10
L'index lié est toujours là, mais visuellement beaucoup plus moderne, en deux colonnes. Comme mentionné précédemment, je vous montrerai plus tard comment créer ces liens directement dans InDesign. Bien sûr, vous pouvez le faire aussi dans Adobe Acrobat.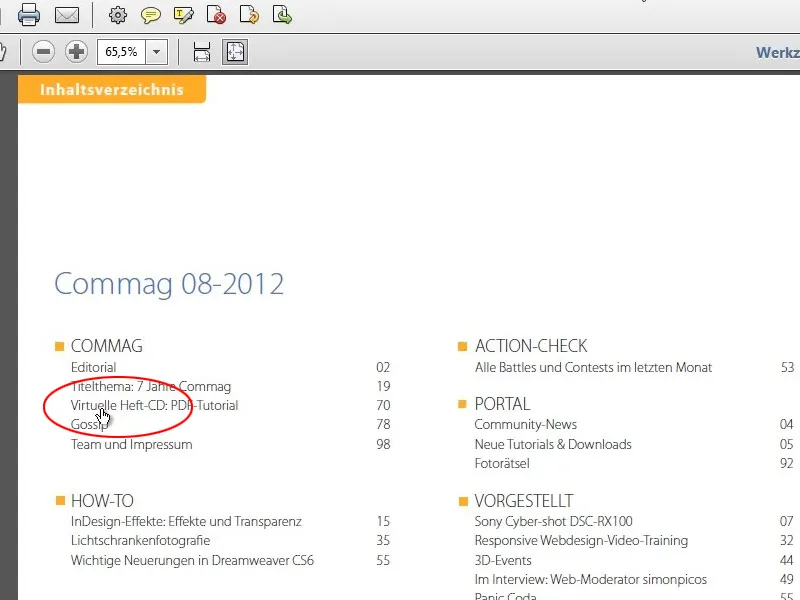
Étape 11
Il y a également des actualités avec présentation du dernier DVD et des liens mis en évidence par couleur, les quatre tutoriels les plus récents du mois passé ainsi que les quatre téléchargements les mieux notés.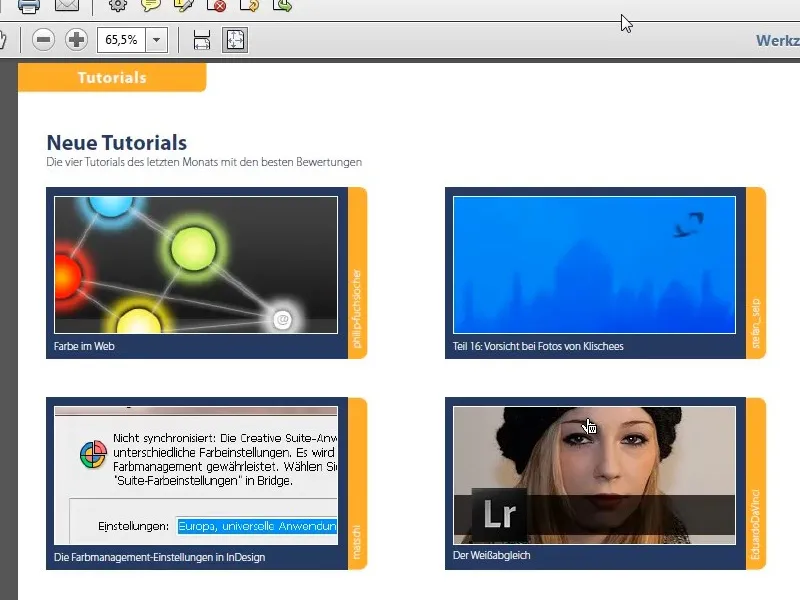
Étape 12
On continue avec une revue, mise en page sur trois colonnes, suivie d'une explication de base - dans ce cas concernant Adobe InDesign - disposée de façon plus fluide avec une colonne de texte à gauche et des images à droite.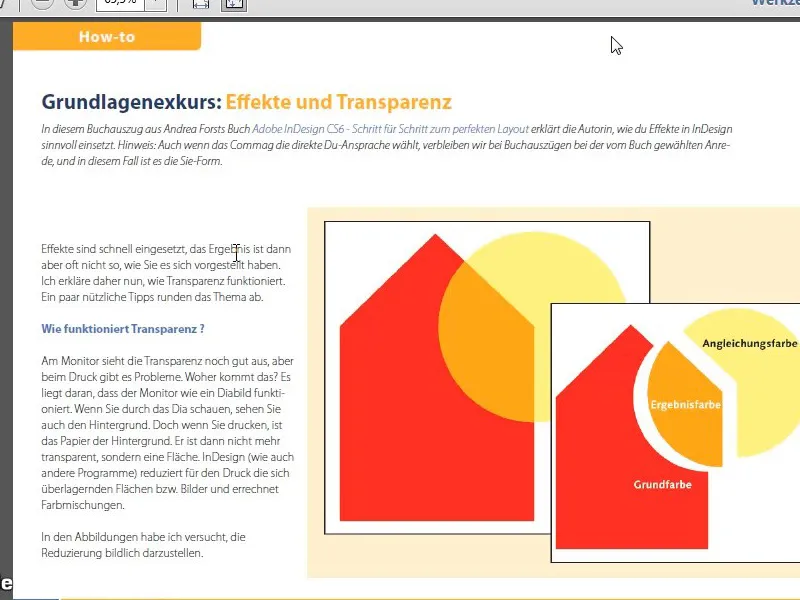
Étape 13
Pour fêter l'anniversaire, il y a un aperçu des éditions précédentes du Commag. Ensuite vient une mention sur une nouvelle formation pour les développeurs Web, une annonce des deux DVD PSD.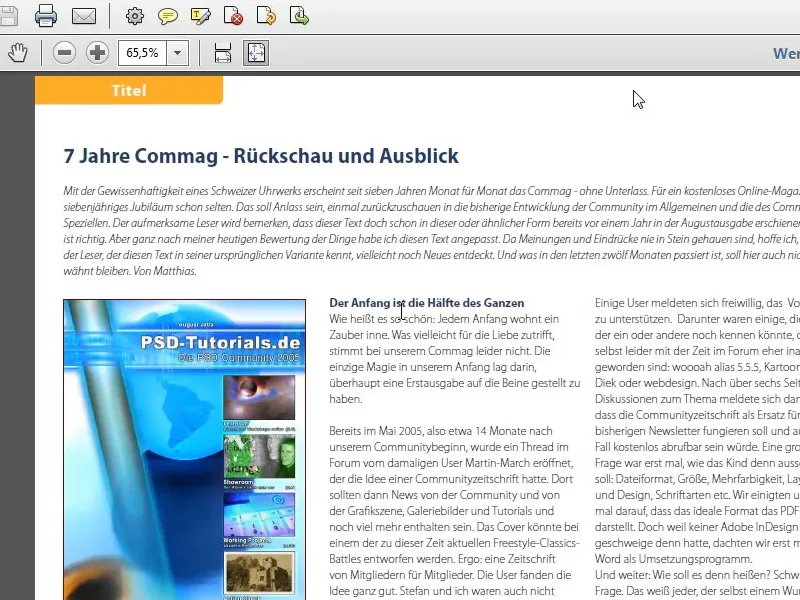
Étape 14
Sur la page suivante, une image plein page servira d'introduction à l'article suivant. Pour cela, nous avons simplement pris une photo appropriée avec une ligne de texte superposée.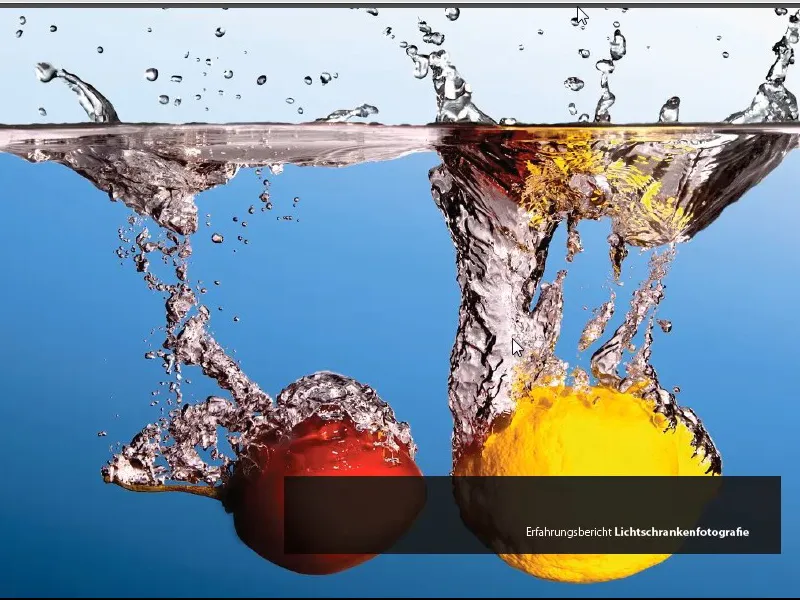
Étape 15
L'article correspondant suivra en trois colonnes, qui peuvent également être agrémentées de grandes images. Les images peuvent s'étendre sur plusieurs colonnes.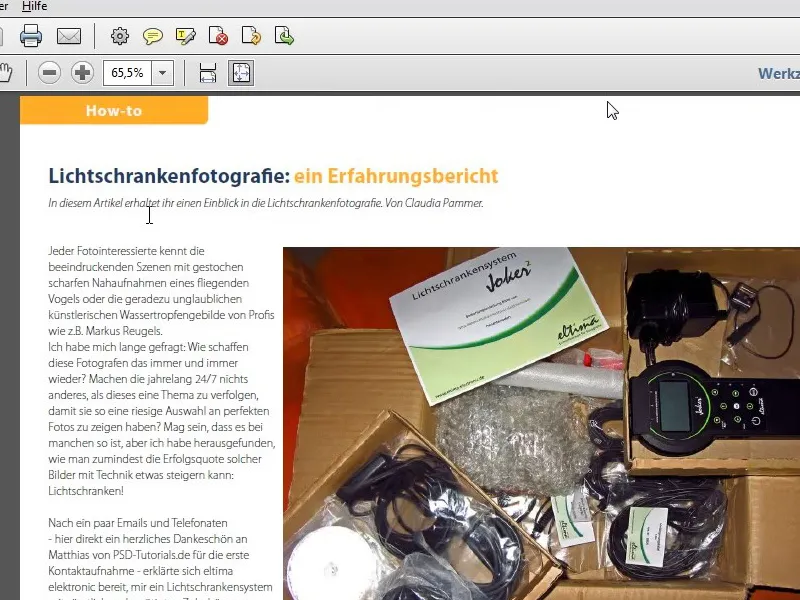
Étape 16
Après un peu de publicité intermédiaire, nous avons un conseil d'événement pour un spectacle suivi de l'interview avec un nouvel animateur. Dans la deuxième partie de l'atelier, je vous montrerai comment cette interview a été mise en page, quels éléments il faut prendre en compte et comment par exemple les points carrés avant chaque question ont été créés. Ce n'est pas si difficile, cela concerne surtout le sujet des formats de paragraphe.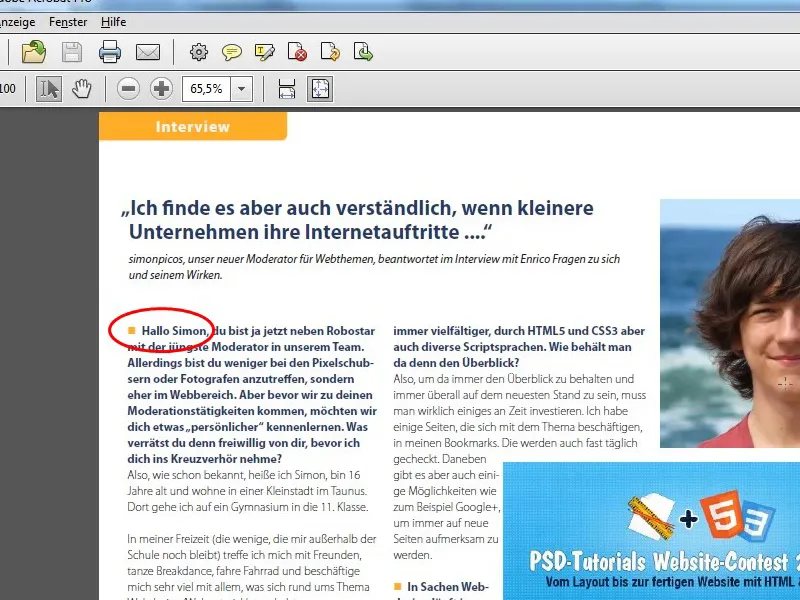
Étape 17
Suit une présentation de programme ainsi qu'un aperçu des dernières fonctionnalités de Dreamweaver 6. Dans le Actioncheck, nous exploitons pleinement le format paysage et montrons les dernières images gagnantes des concours ainsi que des pages avec des commentaires, des énigmes et similaires. À la fin de Commag, il y a l'impressum, une page de statistiques ainsi que finalement de la publicité.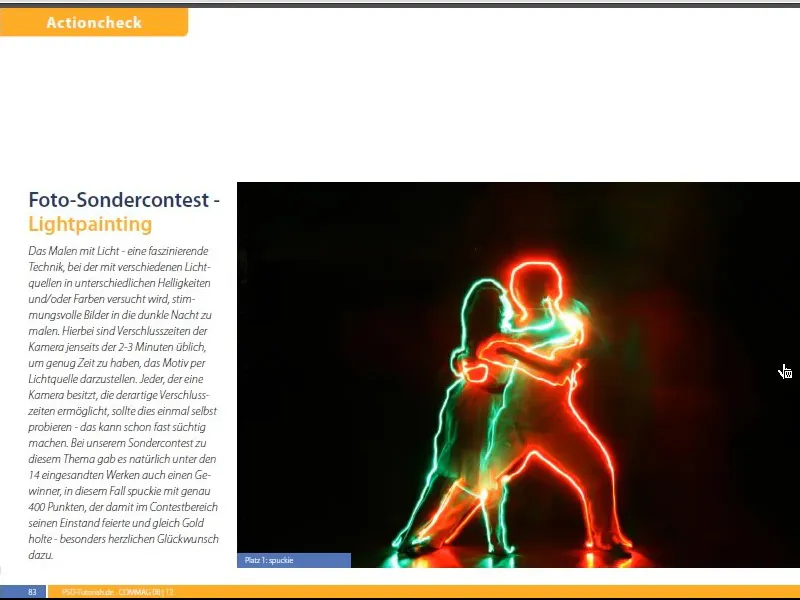
Étape 18
Après ce long préambule, regardons comment le Commag est structuré. Tout d'abord, examinons les fichiers qui composent le Commag. Comme vous pouvez le voir, chaque sujet a son propre fichier, qui peut ensuite être exporté comme un livre. Le fichier le plus important est celui qui se termine par indb. C'est le fichier de livre InDesign.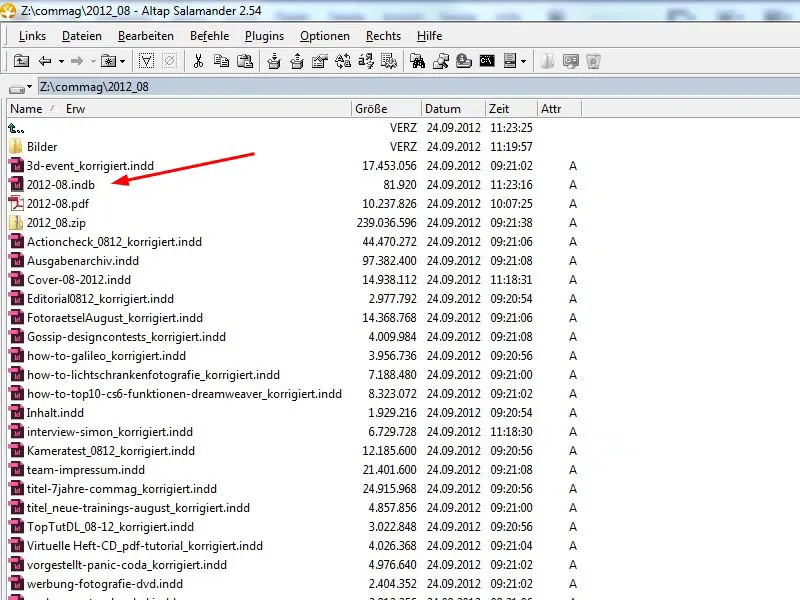
Étape 19
Lorsque vous ouvrez le fichier de livre, vous verrez le livre complet avec tous les fichiers incorporés. Vous pouvez simplement créer ce fichier en allant dans Fichier>Nouveau>Livre puis ajouter les fichiers individuels soit par le symbole plus soit par glisser-déposer.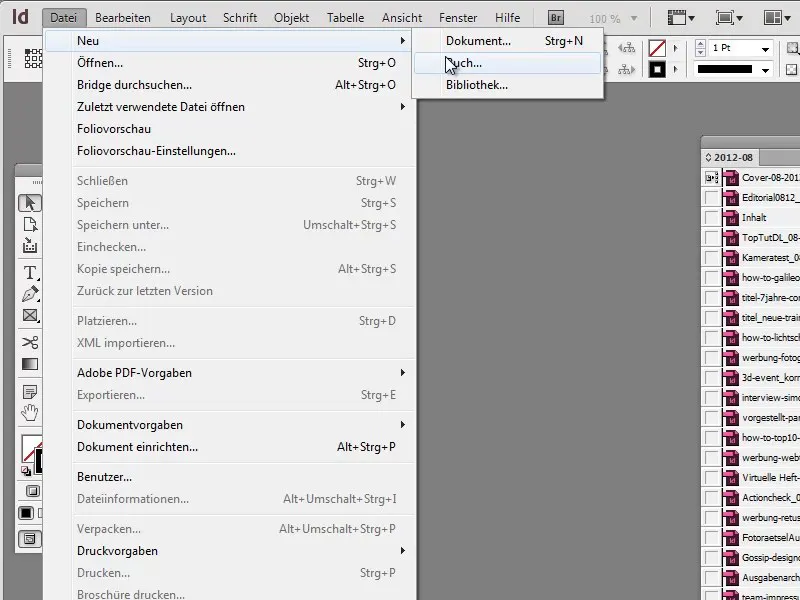
Étape 20
Pour finalement exporter le livre complet, sélectionnez tous les éléments du livre et choisissez Exporter le livre en PDF dans le menu.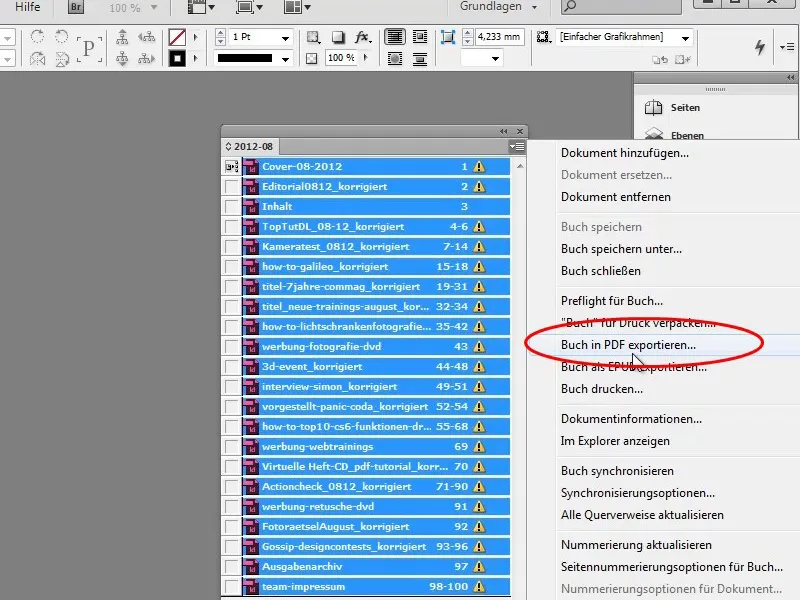
Étape 21
Dans cette vue, vous pouvez également modifier l'ordre des chapitres en déplaçant certains d'entre eux et Adobe InDesign corrigera automatiquement les numéros de page.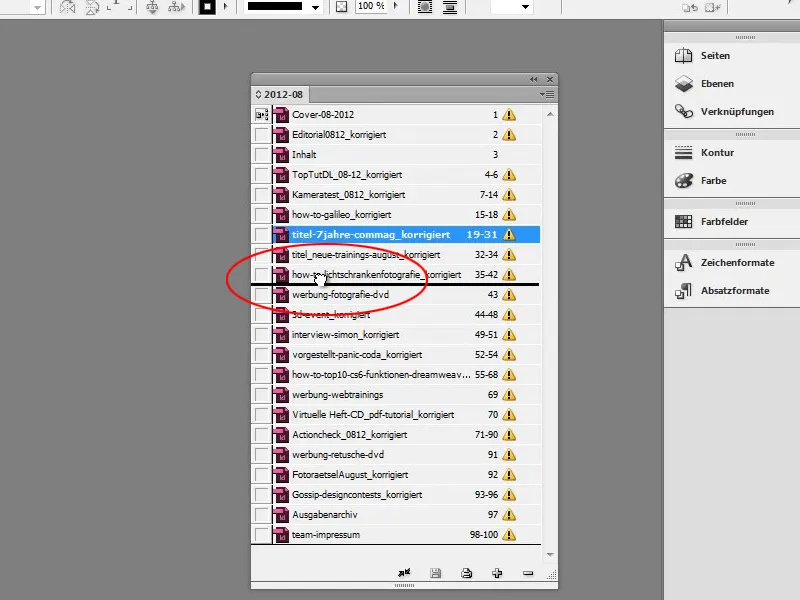
Étape 22
Nous allons d'abord dans le fichier de couverture et recevons immédiatement un message d'erreur indiquant que les fichiers liés sont manquants. Je vais vous montrer comment corriger cela tout de suite.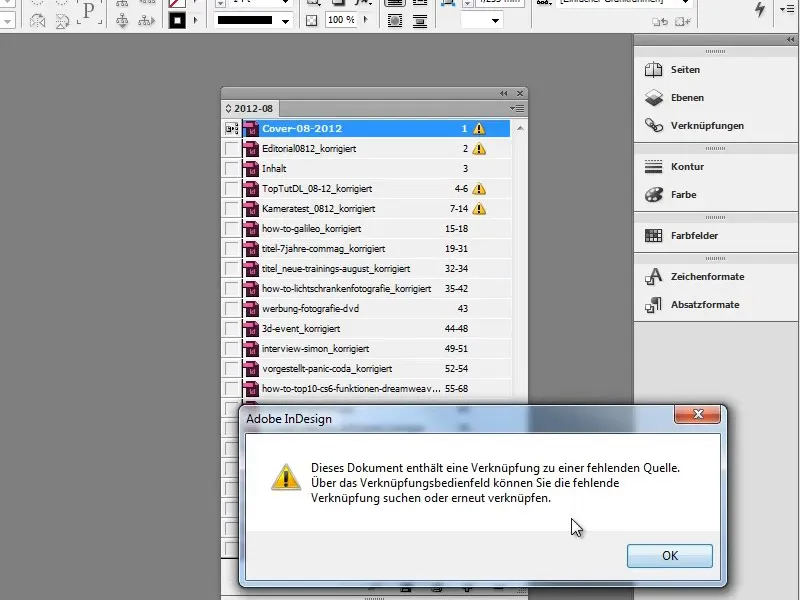
Étape 23
À travers le bouton Affichage-, vous pouvez passer de la vue Standard- à la Prévisualisation et vice versa. Sur la couverture, vous verrez un point d'interrogation qui indique un lien cassé, c'est-à-dire que le fichier image n'a pas été trouvé.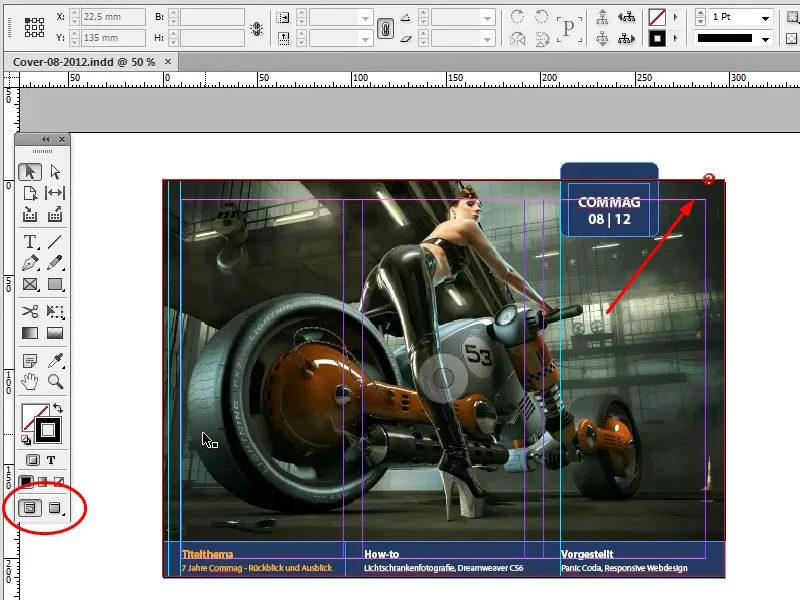
Étape 24
Si vous passez directement sur le point d'interrogation avec la souris, vous obtiendrez une petite infobulle qui vous indiquera quelle est l'erreur et comment la corriger.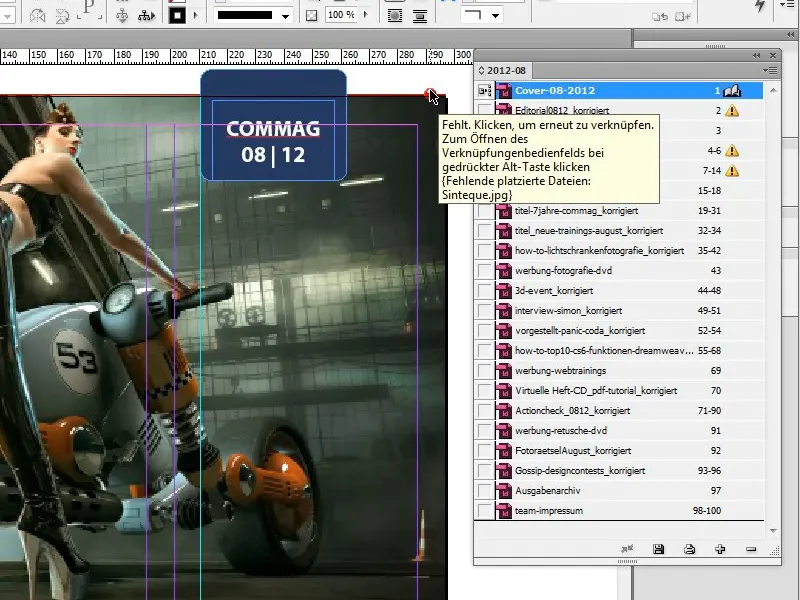
Étape 25
Avec un Clic+Alt, vous ouvrez la boîte de dialogue Liaisons- et pouvez alors corriger le chemin du fichier.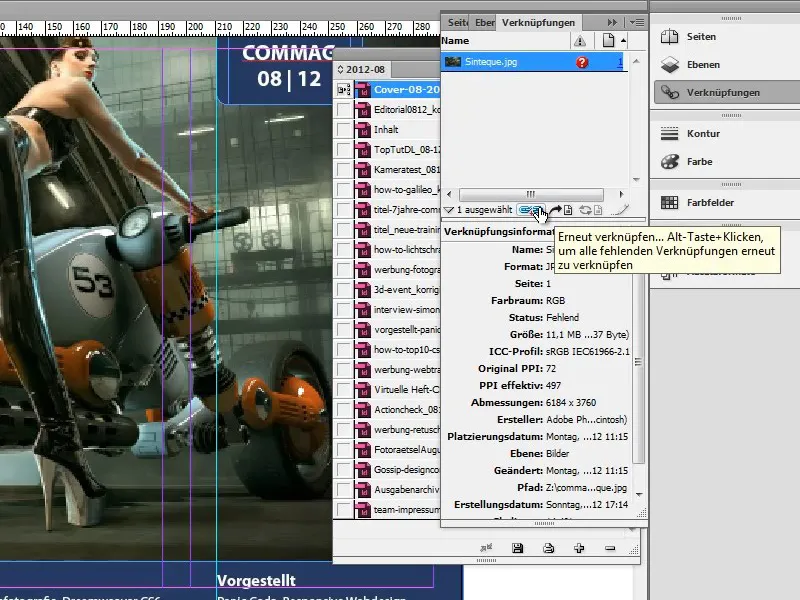
Étape 26
Dans le coin inférieur gauche de l'espace de travail InDesign, vous verrez le point vert, symbole de la pré-presse, qui indique l'absence d'erreurs.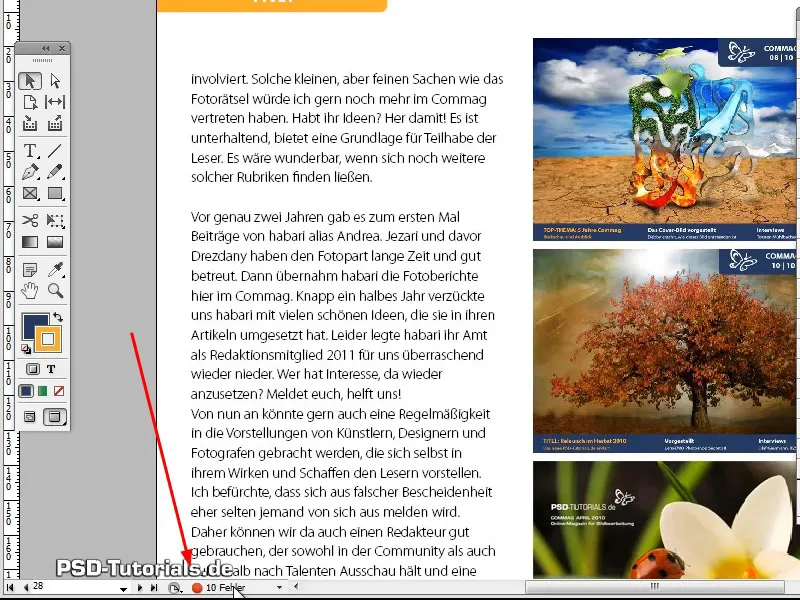
Étape 27
Si le point est vert, tout va bien, s'il est rouge, InDesign a trouvé un certain nombre d'erreurs dans le document, que vous pouvez visualiser en double-cliquant simplement sur le point.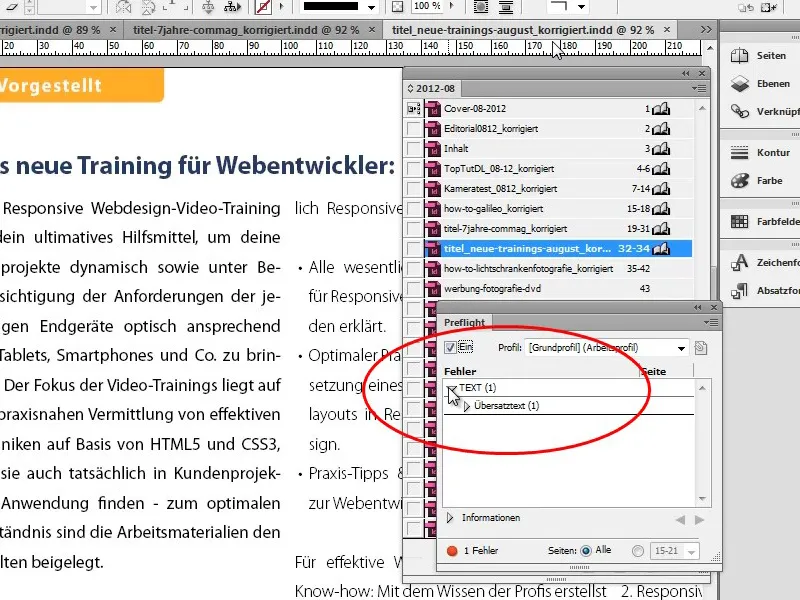
Étape 28
Un Double-clic sur l'erreur vous emmènera directement à la zone erronée. Si, par exemple, lors de la publication sur le nouvel entraînement, un surplus de texte est détecté, vous pouvez corriger cela en double-cliquant sur l'erreur pour accéder directement au cadre de texte et en ajustant le cadre ou en raccourcissant le texte en conséquence.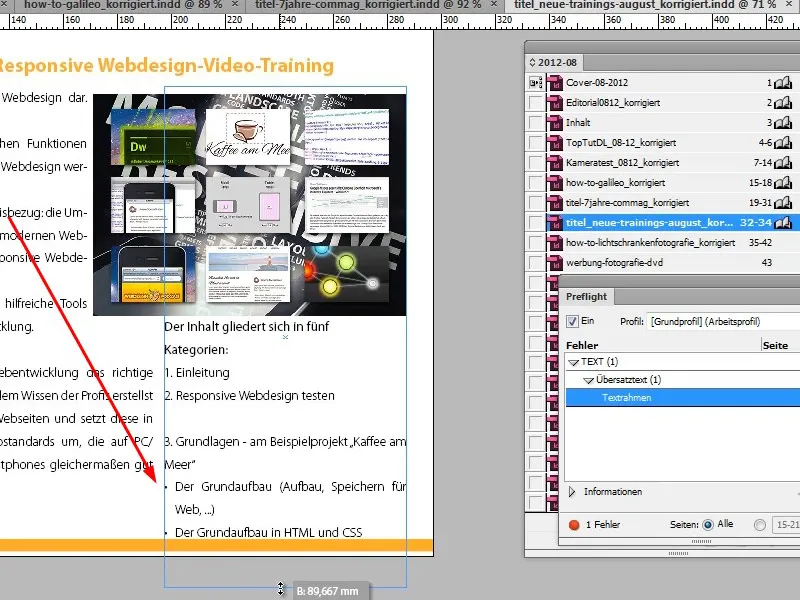
Étape 29
Adobe InDesign est également intelligent au point de détecter lorsque plusieurs images ont été déplacées dans le même dossier. Lorsque vous corrigez le premier lien, Adobe InDesign ajuste automatiquement tous les autres liens.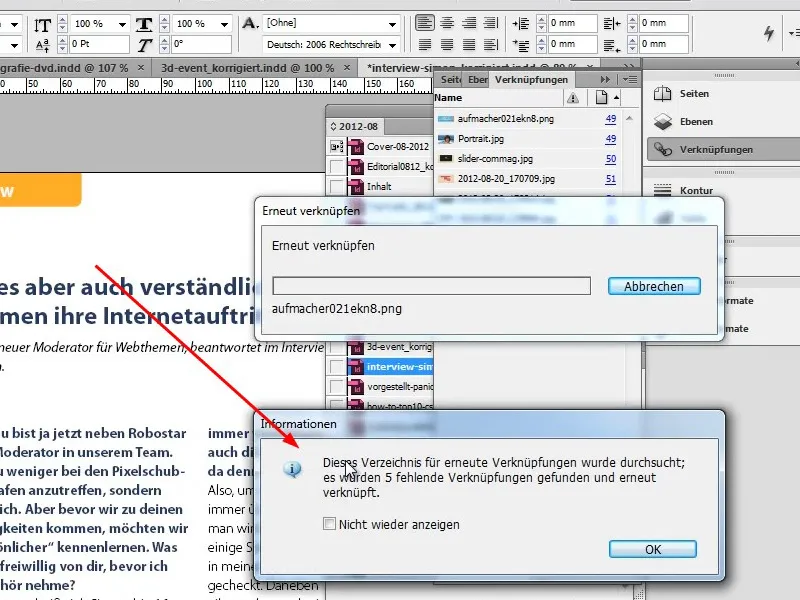
Étape 30
Les polices manquantes sont également signalées et vous pouvez afficher à l'aide de Rechercher ou Continuer la recherche où cette police est utilisée dans le document, et la remplacer directement via Remplacer tout.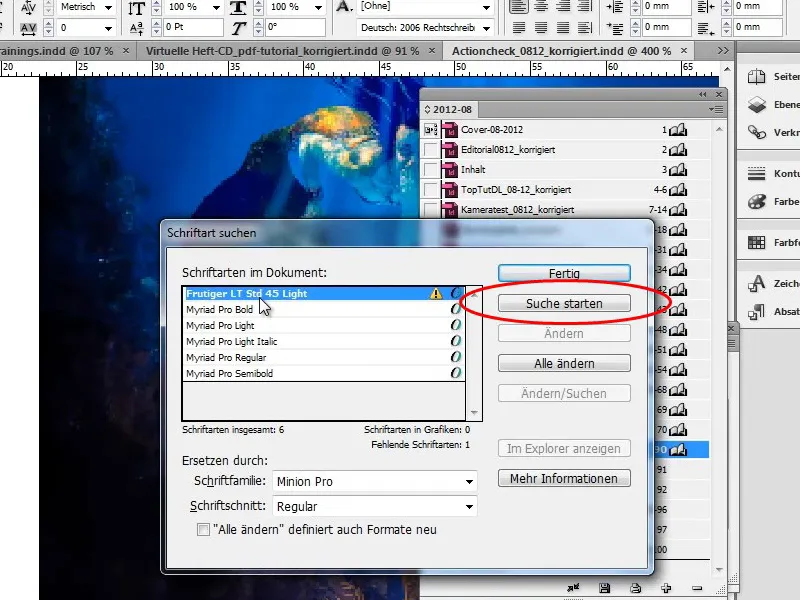
Étape 31
Il est particulièrement important que l'image originale soit disponible lorsqu'il s'agit d'images, car seules les images de qualité originale sont incorporées dans l'exportation PDF. Sinon, seule la résolution inférieure de l'aperçu est exportée. Assurez-vous donc que toutes les images sont présentes.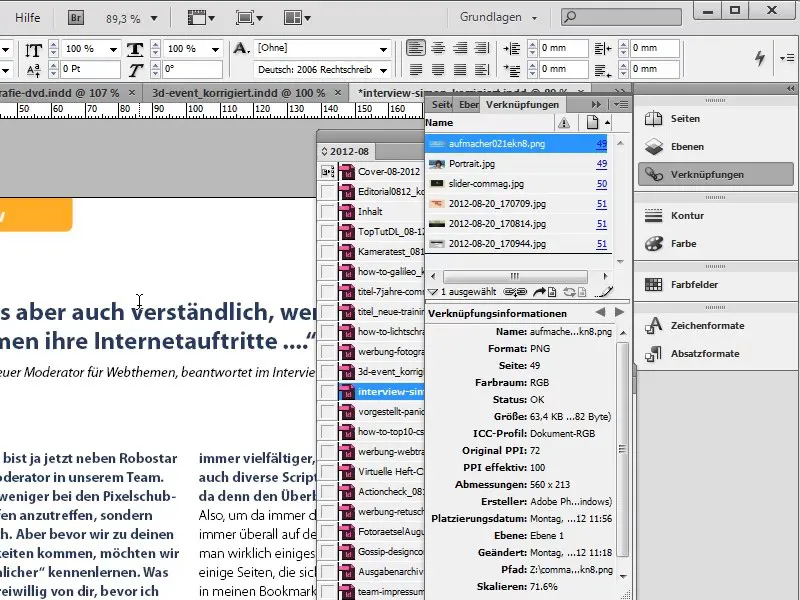
Étape 32
Alternativement, vous pouvez également incorporer les images dans le document. Pour cela, rendez-vous sur Liens et via le Menu contextuel (clic droit), intégrez les liens, c'est-à-dire les images liées, dans le document. Cela rendra cependant le fichier final considérablement plus volumineux.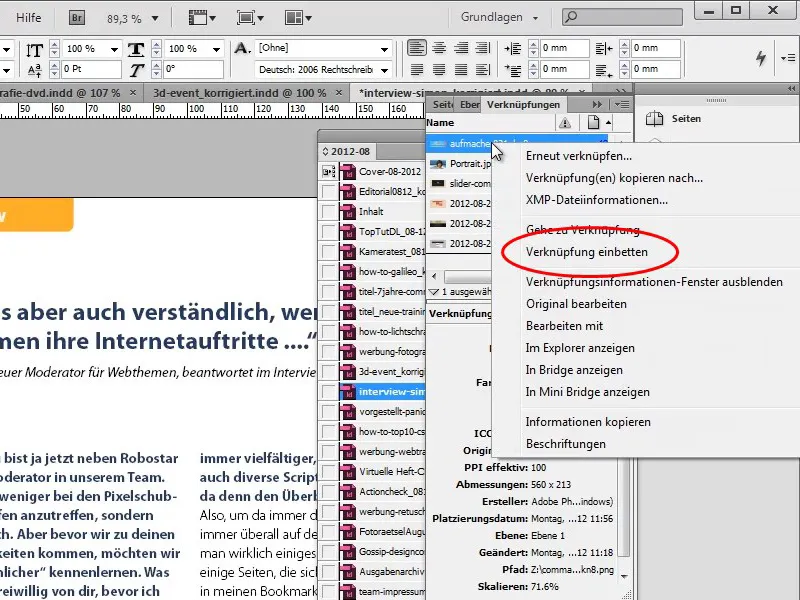
Étape 33
Vous pouvez annuler cette opération à tout moment via Liens<Désengager les liens si vous souhaitez par exemple reprendre la retouche d'une image.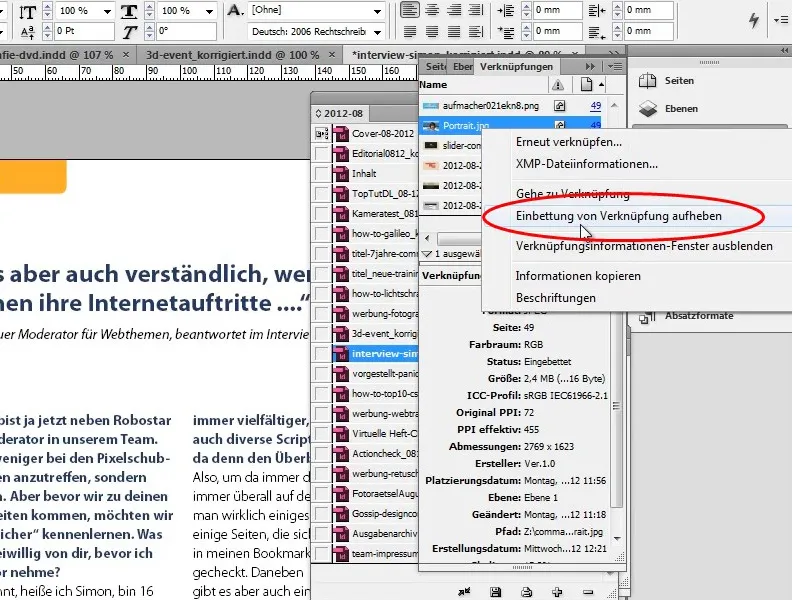
Dans la deuxième partie de la série de tutoriels, nous aborderons des sujets plus techniques. Nous allons créer entièrement la couverture, recréer la table des matières et retravailler l'interview.

