Je dis juste : scripts.
Mais maintenant, s'il vous plaît, ne partez pas ! Ça ne sera pas trop théorique. Je veux simplement vous montrer brièvement et de manière percutante pourquoi les scripts peuvent vraiment être cools. Avec ces petits bouts de code, on peut accomplir beaucoup de choses sans avoir à tout savoir soi-même. Il suffit de savoir où les trouver ou comment les adapter un peu.
Je vais simplement vous le montrer.
Étape 1
Tout d'abord, il faut appeler les scripts. J'ouvre un nouveau document, je laisse les valeurs par défaut et je vais ensuite sous Fenêtre> ; Utilitaires> ; Scripts.
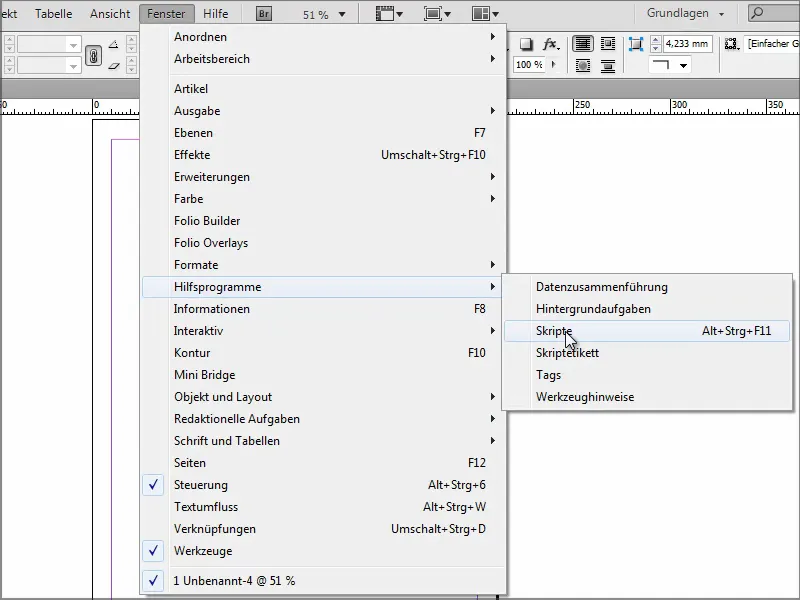
Étape 2
C'est là que se trouvent tous mes scripts. InDesign en fournit quelques exemples que l'on peut essayer. Il y en a de très simples, par exemple un effet néon.
Pour que cela fonctionne, je dois d'abord créer un objet sur lequel je peux appliquer le script. Je dessine rapidement une ellipse, je retourne dans Scripts et je fais un double-clic sur Néon.
Je reçois immédiatement une fenêtre où je peux faire des réglages. Je clique sur OK et j'obtiens l'effet voulu par l'auteur.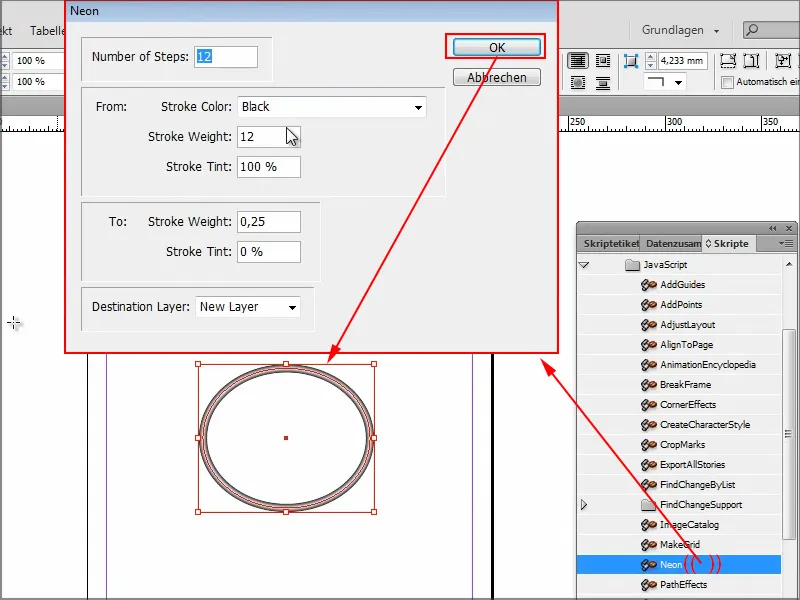
Mais ce n'est pas encore vraiment cool.
Étape 4
J'ai fait quelques recherches et rassemblé mon top 3 des scripts les plus pratiques. Il y en a bien sûr des milliers d'autres, mais pour ce tutoriel, c'est suffisant.
Ici vous pouvez voir l'utilisateur. J'ai placé mes scripts personnalisés ici.
Vous pouvez les créer vous-même dans votre gestionnaire de fichiers ou simplement les copier ici. Chez moi, c'est sous le lecteur C de Windows avec un chemin interminable dans le dossier « Panneau de Scripts ». C'est là que se trouvent mes trois scripts.
Si j'en ouvre un par un double-clic, parfois ce n'est qu'une seule ligne.
Cette seule ligne me permet de fermer tous mes documents ouverts sans enregistrer. C'est parfois très pratique lorsque j'ai beaucoup de documents ouverts en même temps car je voulais juste vérifier quelque chose rapidement. Ensuite, j'ai peut-être déplacé quelque chose quelque part et InDesign veut déjà enregistrer. C'est ennuyeux quand j'ai ouvert 20 ou 30 documents.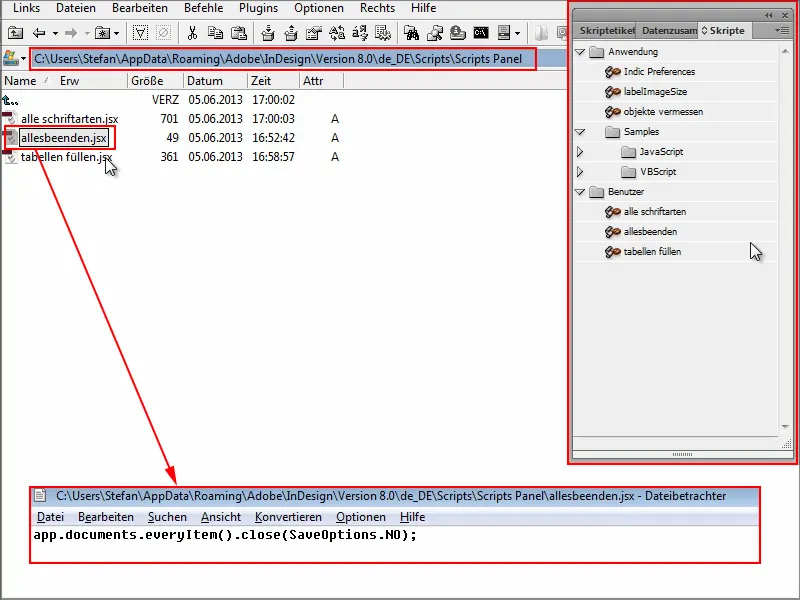
Étape 5
Maintenant, j'ouvre quelques documents pour vous montrer. Je mets quelque chose dedans et je n'ai pas envie de sauvegarder.
Plutôt que de cliquer sur le x pour chaque document individuellement, j'utilise le script tout fermer avec un double-clic - et comme vous pouvez le voir, tous les documents sont fermés. Sans demander si je veux enregistrer. Parfait. C'est exactement ce que je voulais.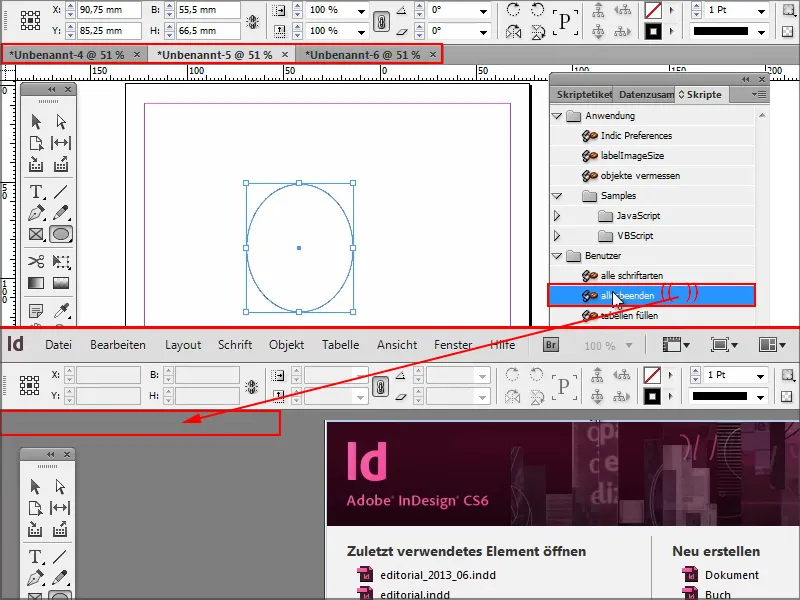
Étape 6
Un autre script que je trouve très utile me permet de remplir automatiquement les cellules de tableau.
J'ouvre un document et j'insère un tableau à titre d'exemple. Supposons que je veuille avoir la même valeur dans chaque cellule, je devrais l'écrire une fois, le copier et le coller dans chaque cellule ou ligne individuelle.
C'est beaucoup plus rapide avec ce petit script remplir tableau.
Je double-clique dessus et je saisis ce que je veux dans les cellules. Dans ce cas, je veux y mettre mon nom.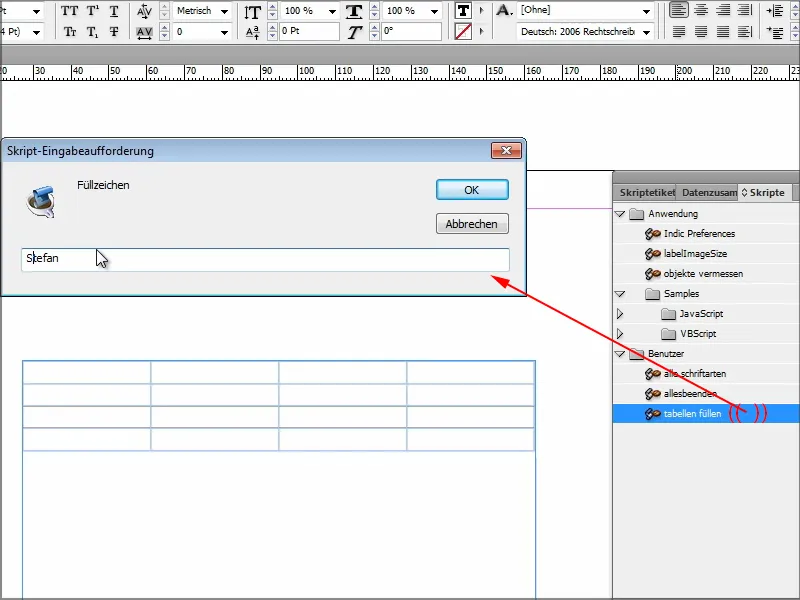
Dès que je confirme avec OK, les cellules sont remplies comme je le souhaite. Ici avec mon nom, ou avec n'importe quel autre texte, selon ce que vous tapez.
Examinons également le script associé : juste quelques lignes de code, ce n'est pas plus compliqué que ça. Ça peut être aussi simple que ça.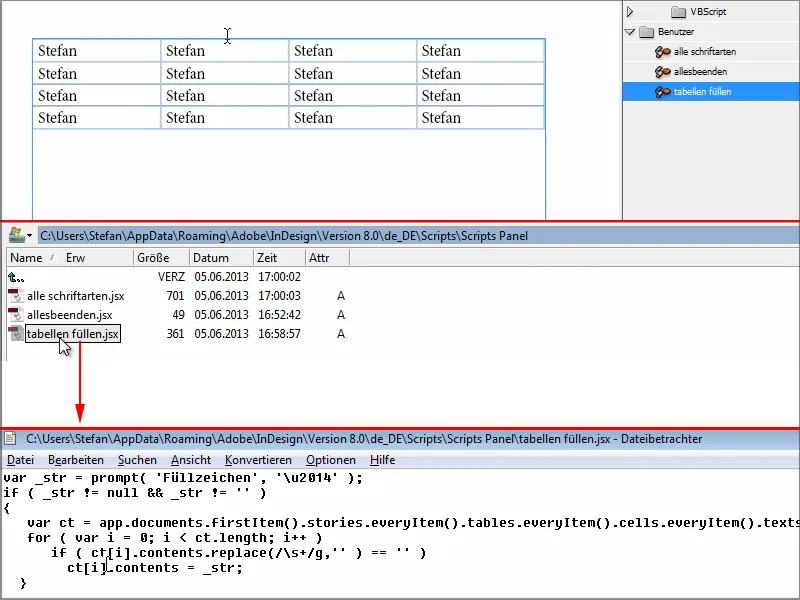
Étape 7
Le script numéro 3 me montre toutes les polices de caractères que j'ai utilisées dans un document.
Je vais le faire ici en exemple et utiliser Arial pour une cellule, Cambria pour une autre, etc. Et ensuite, je veux savoir quelles polices de caractères j'ai utilisées dans le document.
Double-cliquez sur le script toutes les polices de caractères et un document s'ouvre avec le détail des polices utilisées.
Et je vais aussi examiner ce script. Ce sont les morceaux de code responsables de cela. Pas grand-chose, n'est-ce pas ? En se plongeant un peu dedans, on pourrait même y apporter des modifications ou comprendre ce que font les scripts et quelles lignes de code sont responsables de quoi.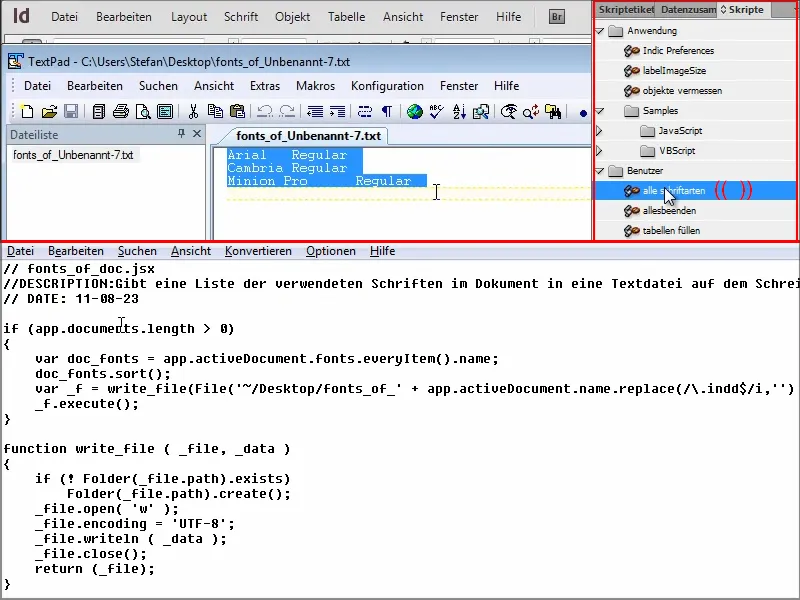
Vous pourriez bien sûr exporter ou empaqueter tout le document, cela copierait toutes les polices de caractères dans le dossier et vous pourriez les lire ensuite. Mais cela prendrait beaucoup de temps. Avec le script, c'est beaucoup plus rapide.
Étape 8
Si vous voulez d'autres scripts, je vous recommande le site indesign.hilfdirselbst.ch.
Là-bas, vous trouverez des informations sur la façon d'installer des scripts. Et sur la droite, vous trouverez les catégories de scripts.
Si je clique par exemple sur Texte dans les catégories, …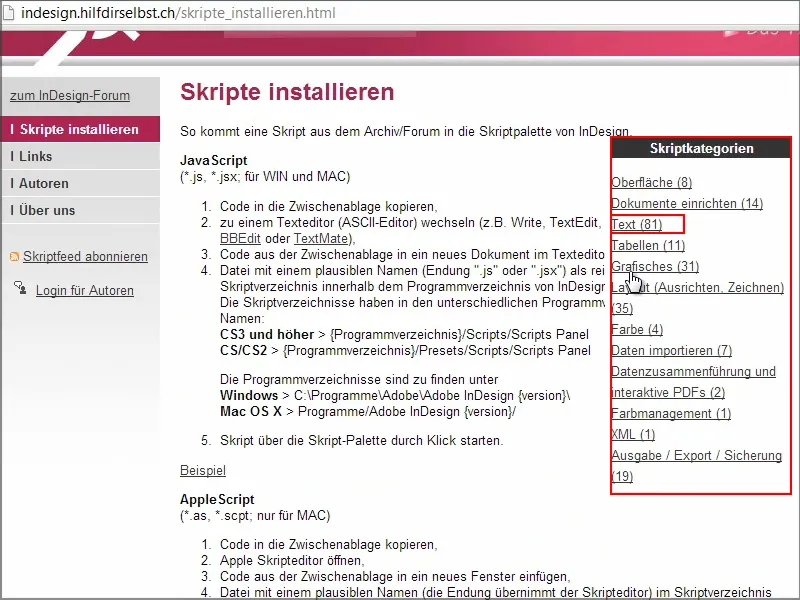
… de nombreux scripts sont répertoriés et le code est souvent inclus.
Si je sélectionne et clique par exemple sur « Rechercher le texte sélectionné par raccourci clavier », j'obtiens directement le code dont j'ai besoin.
Je le copie et veille à ne pas oublier la dernière boucle.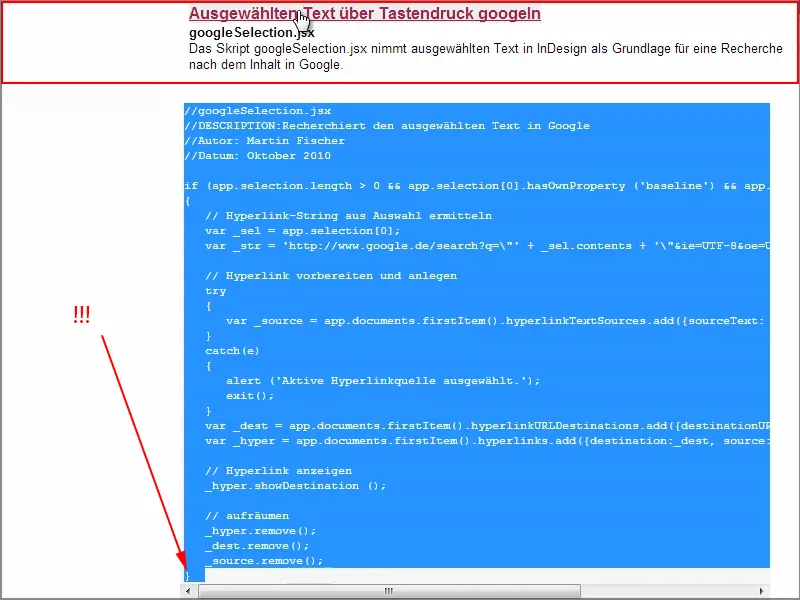
Ensuite, je crée un nouveau document texte dans le panneau Scripts …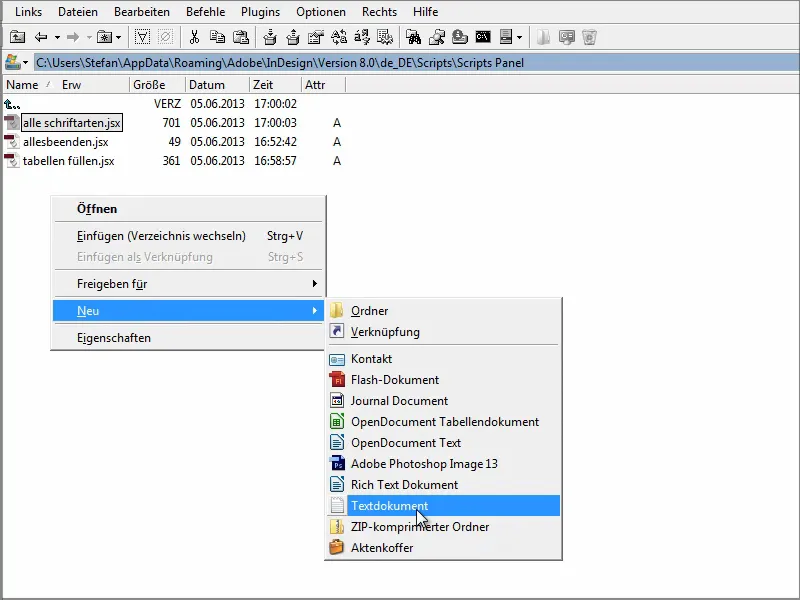
… et j'insère le code ici. Ensuite, je ferme le document et le renomme en « google.jsx ».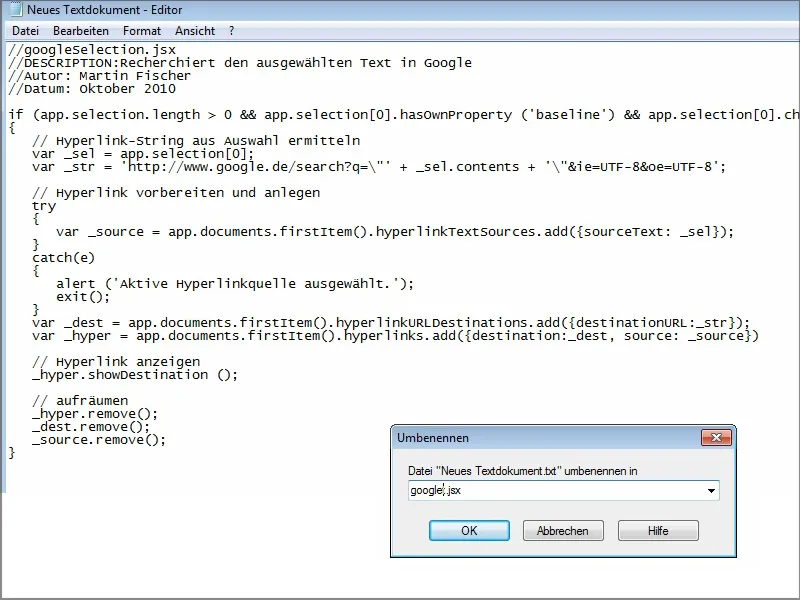
Ainsi, le script est automatiquement intégré ici.
Si j'écris maintenant « PSD-Tutorials.de » dans un champ de texte et double-clique sur le script « google », les résultats de la recherche correspondants sur Google sont immédiatement ouverts.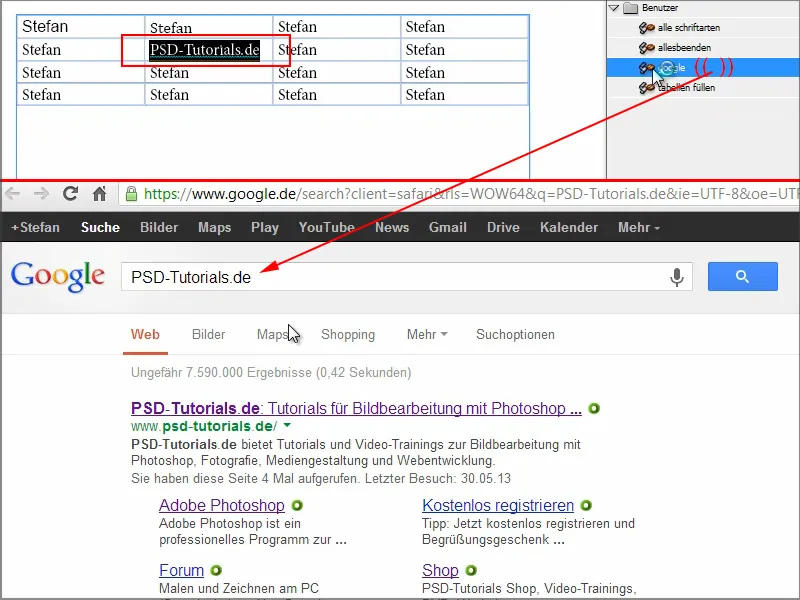
Parfois, mon texte contient des mots dont je ne suis plus sûr de la signification. Dans ces cas, je peux rapidement faire une recherche sur Google avec ce script.
Je recommande vraiment le site Hilfdirselbst.ch. Certains scripts ne sont accessibles qu'aux membres Premium, mais certains sont également disponibles gratuitement. Vous pouvez également rechercher des scripts sur Google. Ils n'ont pas besoin d'être ennuyeux et compliqués, car il existe vraiment de nombreux scripts prêts à l'emploi que vous pouvez soit ajuster légèrement, soit installer et exécuter directement.
Et ensuite, vous apprécierez d'avoir de nouvelles fonctionnalités que InDesign ne propose pas autrement.
J'espère avoir rendu l'utilisation des scripts un peu plus attrayante pour vous, et je vous souhaite beaucoup de plaisir avec les scripts !


