Lorsqu'une photo a été déchirée et recollée, elle acquiert déjà une signification. Si la bordure déchirée se trouve à un endroit spécifique, la signification de l'image augmente. De plus, si la coloration et la lumière soulignent le message principal, alors nous approchons d'une image avec un contexte, une situation.
Étape 1: L'image d'origine
Cette image a été photographiée avec une lumière continue. Le modèle était allongé sur le sol, et un projecteur éclairait la scène depuis le coin supérieur droit. Une feuille bleue plongeait légèrement la scène dans une lumière plus froide. En tant que photographe, j'étais perché sur un escabeau à environ 1,50 mètre de hauteur. La zone de travail a également été étendue d'environ 5 cm avec une bordure blanche tout autour de l'image>la zone de travail.

Étape 2: Image cohérente?
Pour déterminer si l'image d'origine est appropriée, il y a un petit truc: repérer dans l'image des diagonales marquantes et les dessiner sur des calques séparés. Ce processus doit être rapide et spontané.
Ensuite, masquez le calque d'image et examinez les diagonales. Elles devraient converger vers une zone importante de l'image ou la mettre en valeur, selon le cas. Dans le cas présent, il s'agit du haut du corps de la femme.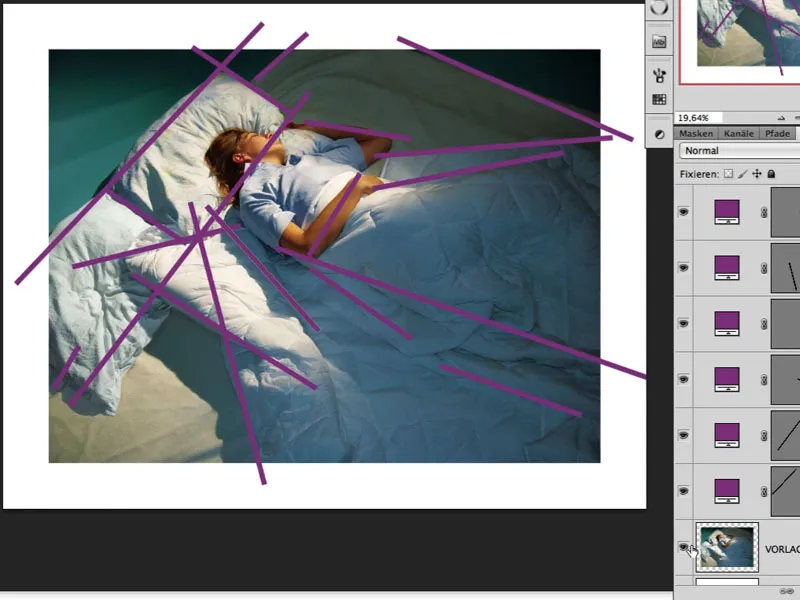
Corrections d'image
Étape 3: Éclaircir les cheveux
Après une observation minutieuse de l'image, je note que, entre autres, les cheveux dans la zone ombragée sont un peu trop foncés. Une bonne façon d'éclaircir est d'optimiser dans la boîte de dialogue Image>Corrections>Hautes lumières/Ombres.
Le calque est d'abord modifié en Filtre>Convertir pour les Smart Filters afin que nous puissions toujours avoir la possibilité d'accéder à cette boîte de dialogue plus tard et idéalement ajuster les valeurs. Les valeurs actuelles sont disponibles sur l'image. Le masque automatiquement créé du smart filter est maintenant rempli en noir et l'effet est peint en blanc.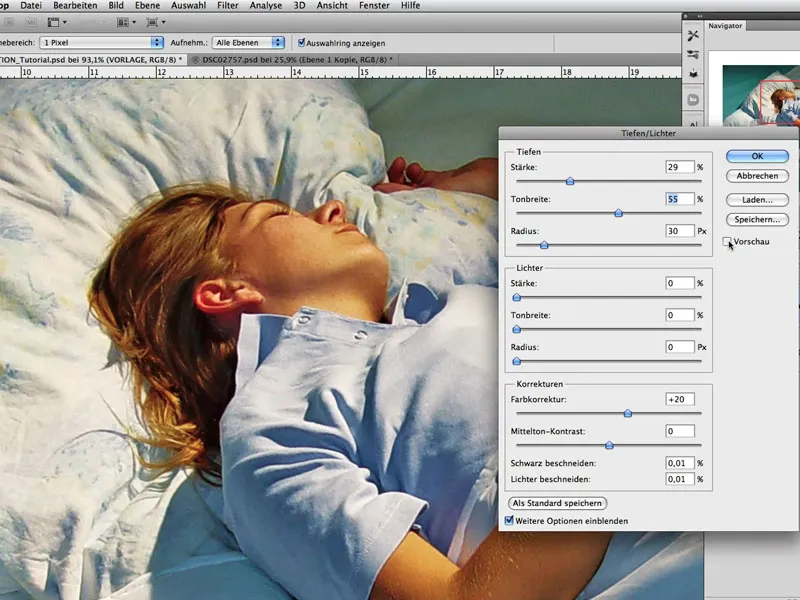
Étape 4: Plonger dans la lumière de la lune
L'objectif est de baigner la scène dans la lumière de la lune. Pour ce faire, les couleurs doivent d'abord être légèrement désaturées et déplacées, et les contrastes augmentés.
Une bonne méthode consiste à créer un calque d'ajustement Teinte/Saturation en mode de remplissage Lumière douce. La saturation peut être réduite et la case Colorer doit être activée; voir l'image. En déplaçant la teinte (curseur supérieur), l'effet souhaité peut maintenant être sélectionné: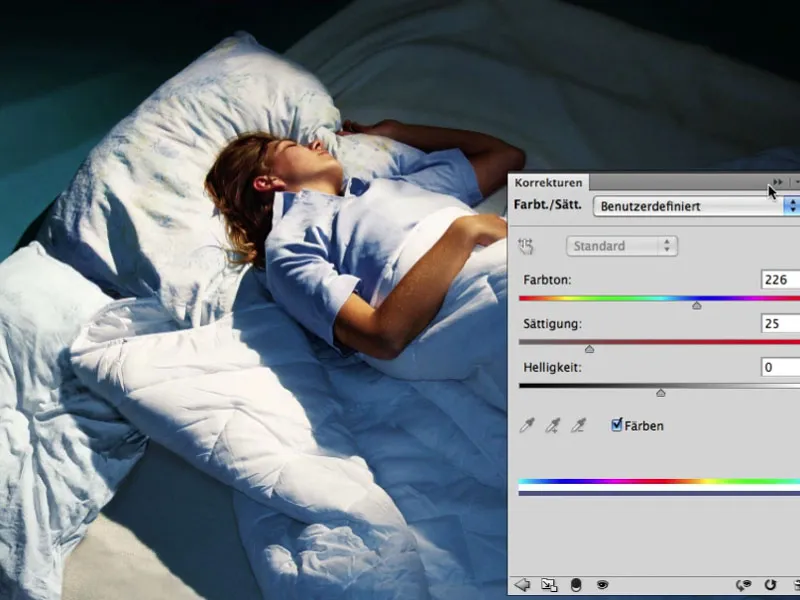
Étape 5: Lumière éteinte - Projecteur allumé
Le calque d'ajustement que nous venons de créer est dupliqué et placé en mode de remplissage Multiplication. L'opacité de la couche est d'environ 67%. Dans le masque associé, la zone à ne pas assombrir est exclue: la zone du haut du corps.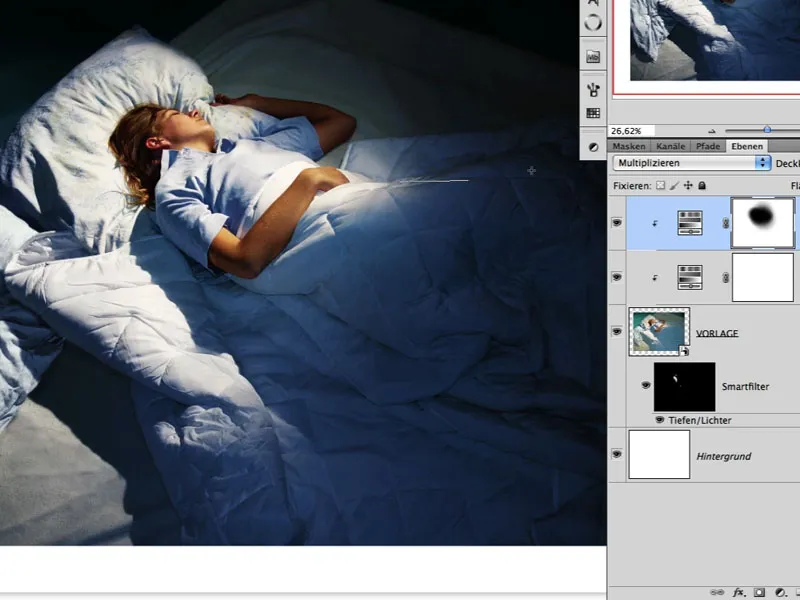
Étape 6: Lueur
La lumière peut également être accentuée en assombrissant certaines zones. Le calque "BASE" contenant les deux calques d'ajustement créés est dupliqué et fusionné en un seul calque.
Le mode de remplissage de ce nouveau calque est défini sur Multiplication, et dans le masque blanc associé, l'effet peut maintenant être repris avec le noir et l'outil Dégradé>Répartition du dégradé (4ème type de dégradé). Cela crée l'illusion de lumière dirigée, et la couleur générale de l'image suggère déjà très bien l'impression de nuit et de clarté lunaire: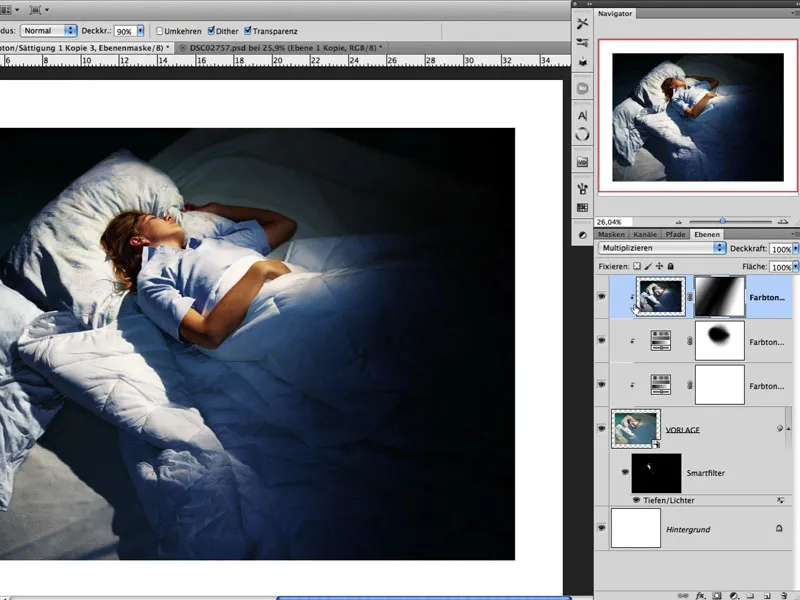
Étape 7: Ajuster les effets
Comme nous travaillons avec un Objet intelligent (voir étape 03), des ajustements légers doivent être effectués dans la boîte de dialogue Hautes lumières/Ombres. Sur l'image, vous pouvez voir le masque du smart filter et bien distinguer les zones où les luminosités (blanc) sont mises en évidence. L'intérêt est de rehausser certaines rides dans les zones plus sombres de l'image pour éviter que celle-ci ne bascule uniformément dans l'obscurité.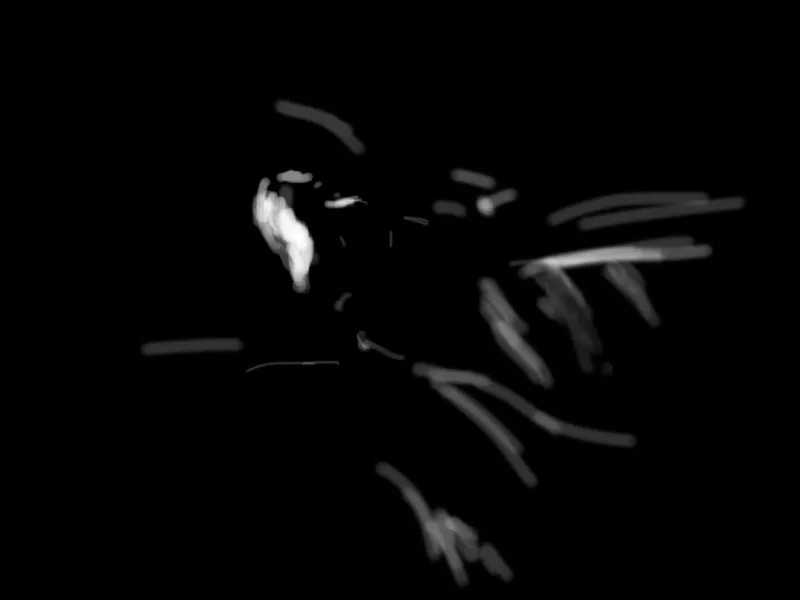
Étape 8: Ombre portée manuelle
Il est toujours judicieux de laisser une image « reposer » un certain temps. Une petite pause suffit pour la regarder à nouveau et la percevoir. Après une courte pause, j'ai décidé qu'une ombre portée projetée par la femme avec sa couverture serait bénéfique pour la scène. Pour ce faire, j'ouvre un calque d'ajustement Correction des tons et je réduis les parties blanches. Ensuite, avec un pinceau dans un masque rempli de noir, je peins l'ombre: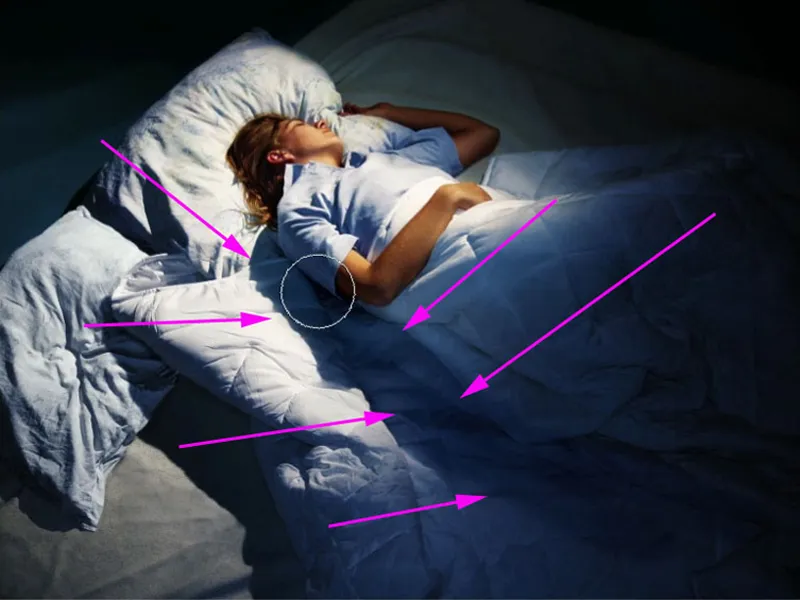
Étape 9: Le look de rêve
Pour donner à l'image une touche de monde onirique et adoucir légèrement la situation lumineuse, activez la couche supérieure, désactivez la couche d'arrière-plan et appuyez sur la combinaison de touches Maj+Alt+Ctrl+E. Toutes les couches visibles seront ainsi combinées en une nouvelle couche. En appuyant sur Ctrl+I, l'image sera inversée.
Ensuite, la couche est placée en mode de fusion Lumière douce. Sous Filtre>Autres filtres>Passe-haut, l'effet de douceur peut maintenant être réglé.
Dans notre exemple, la valeur est d'environ 13,5. L'opacité de la couche devrait être d'environ 80%. Le résultat est une légère douceur, qui concerne surtout les petits plis du plafond.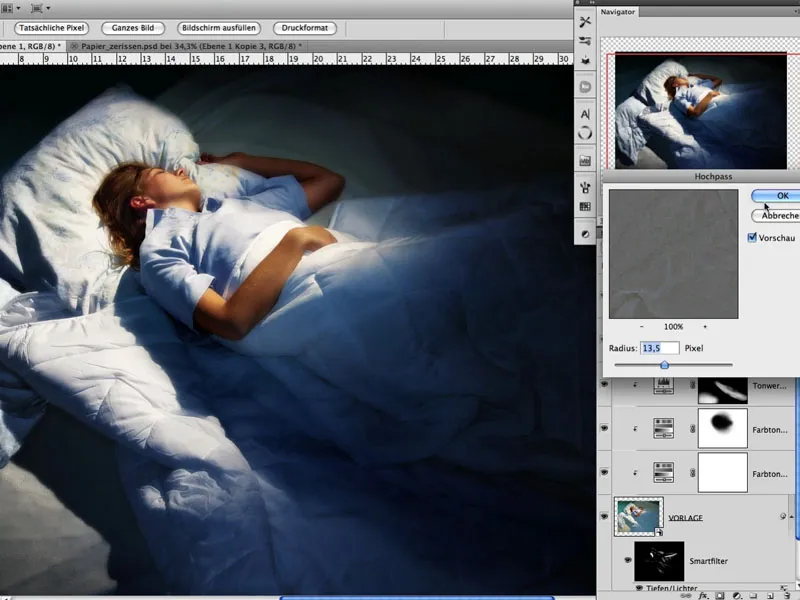
Étape 10: Papier déchiré
Ensuite, du papier déchiré est photographié. Il va de soi que différents types de papier créent également des déchirures et des bords déchirés différents. Il convient donc de faire un peu d'expérimentation. Il était important que les morceaux de papier déchirés et froissés soient photographiés en plein jour lors d'une journée ensoleillée à l'ombre sur un carton noir. Chaque morceau de papier doit maintenant être détouré et placé sur une couche séparée. Cela peut être très facilement réalisé avec l'outil baguette magique: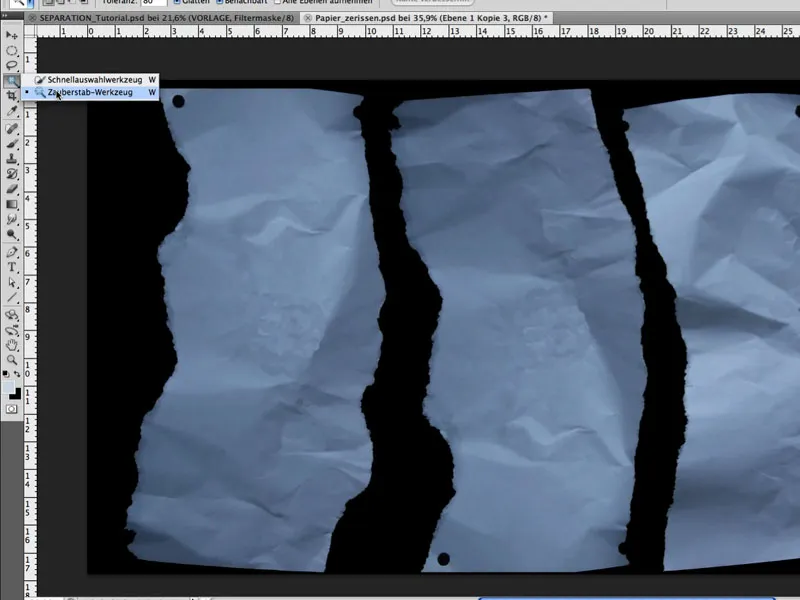
Étape 11: Optimiser les formes
Sous Modifier>Maillage de déformation, chaque morceau peut maintenant être ajusté très facilement et individuellement. Par exemple, en plaçant une broche, en appuyant sur la touche Alt et en laissant le curseur sur la broche, la forme peut également être tournée autour de la broche. Cela est très important pour un aspect réaliste. Le but est de former 3 morceaux de papier qui donnent l'impression de provenir d'une seule image.
Étape 12: Positionner le papier
Les morceaux de papier sont ensuite placés dans l'image et positionnés à l'endroit approprié via Modifier>Transformation libre. Une attention particulière doit être portée au morceau du milieu afin que la tête de la femme se trouve sur le bord gauche.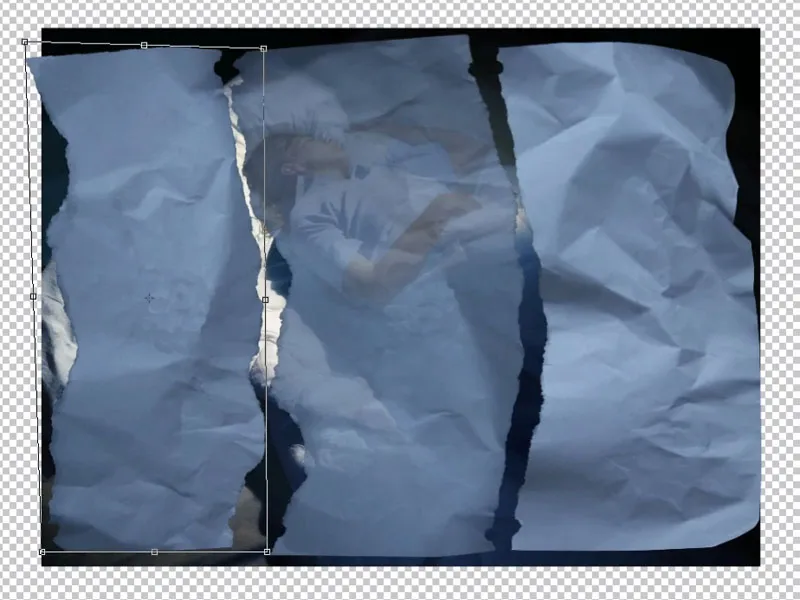
Étape 13: Harmoniser les formes
Les morceaux de papier doivent encore être harmonisés dans leur forme, de telle sorte que le morceau de gauche ait également un bord extérieur à gauche et non pas un bord déchiré, et que chaque trou ait son pendant. Ensuite, l'image d'origine est à nouveau fusionnée en une couche avec Maj+Alt+Ctrl+E. En sélectionnant le morceau de papier correspondant (gauche, milieu, droite), notre image principale est maintenant 'décomposée' en des couches séparées; voir l'image. La couche de papier se trouve au-dessus de la couche d'image.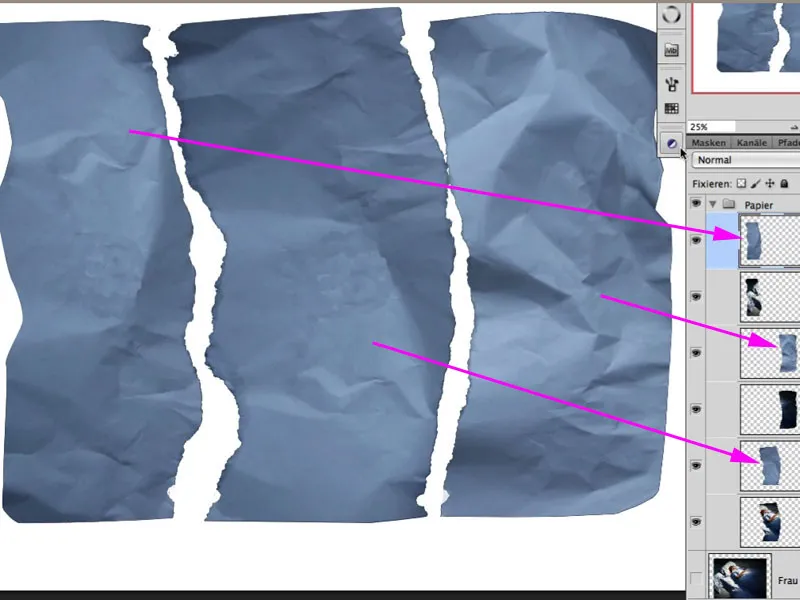
Harmonisation du trou dans le masque: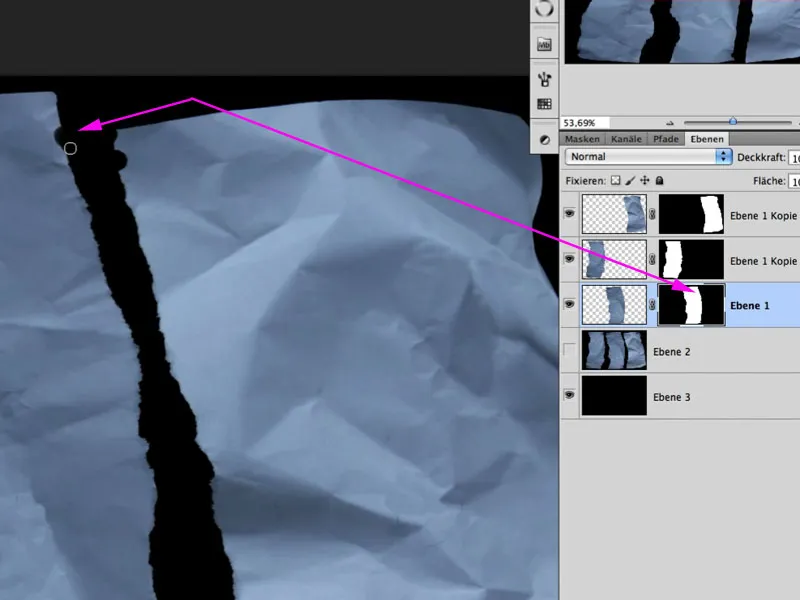
Étape 14: Rendre les plis plus marqués
Pour obtenir plus de contraste dans les plis et les pliures, chaque couche de papier peut être dupliquée, placée en mode de fusion Lumière douce et la Saturation réduite.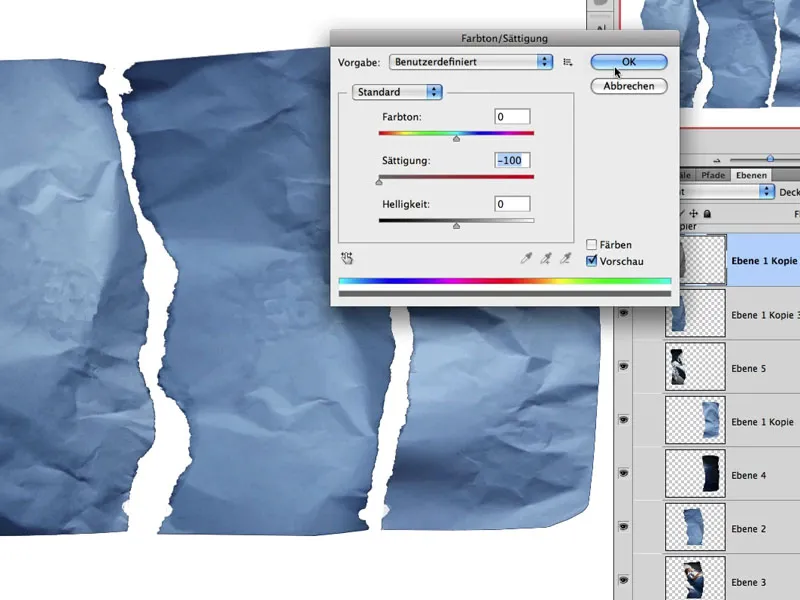
Étape 15: Plis lumineux
Les prochaines étapes consistent à ce que les plis et les pliures clairs et foncés agissent respectivement de manière distincte sur l'image sous-jacente. Pour ce faire, le morceau de papier est sélectionné sur la couche appropriée et sous Sélection>Plage de couleurs avec la Pipette, la zone la plus claire est sélectionnée. Nous voyons ici l'exemple du morceau du milieu: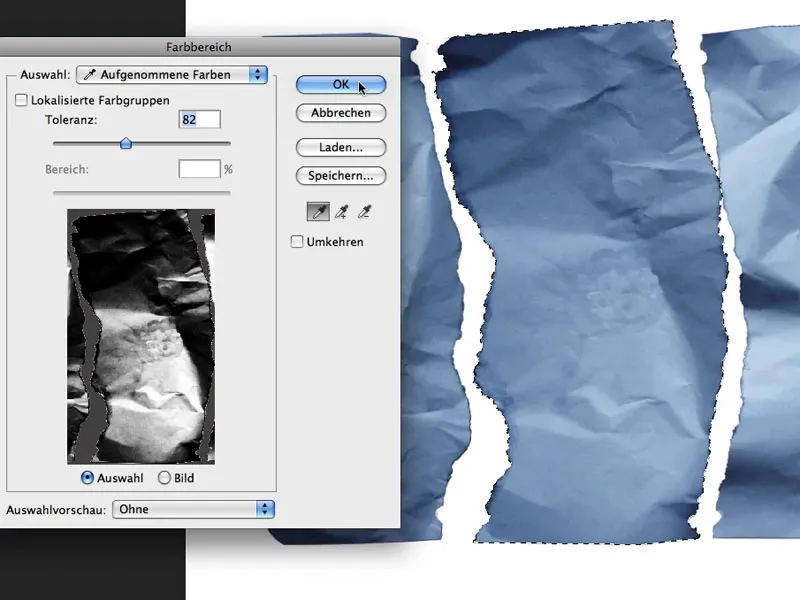
Avec cette sélection (marche de fourmi), cliquez sur l'icône de masque en bas de la palette des calques, et le masque approprié est automatiquement créé, ne laissant visible que les zones claires. La méthode de remplissage de cette couche est Multiplication négative.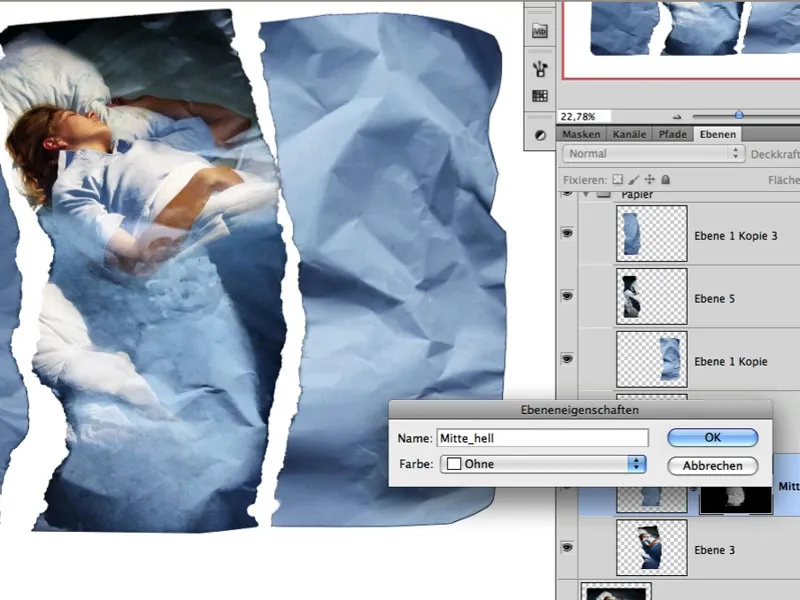
Étape 16: Plis foncés
Le même principe s'applique aux zones sombres des différents morceaux de papier. Ici, après avoir dupliqué la couche, seuls les domaines foncés sont suivis et rechargés comme sélection dans le masque. La méthode de remplissage ici est Multiplication.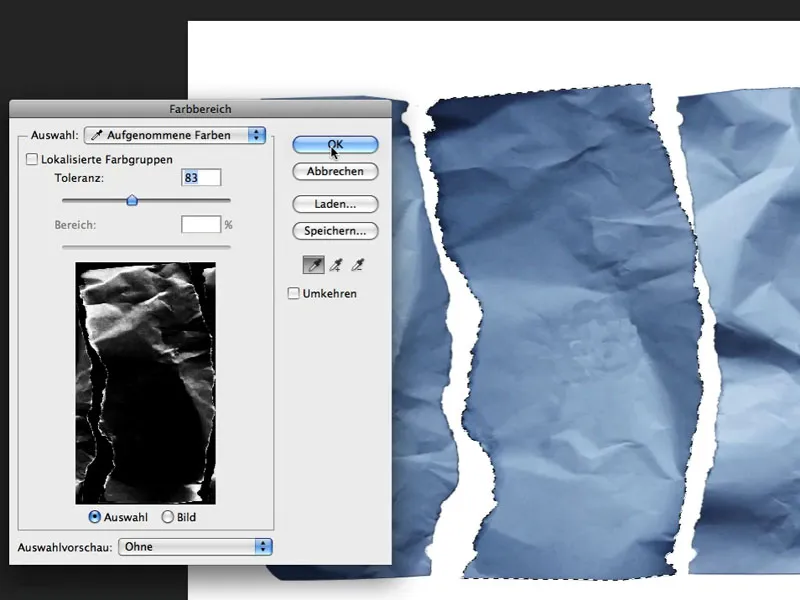
Le résultat provisoire est le suivant: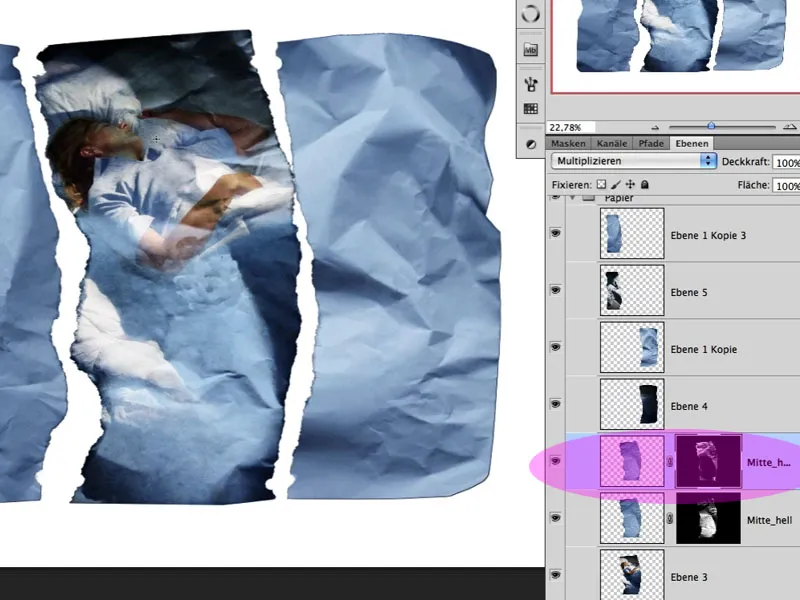
Étape 17: Clarté+sombres
Il va de soi que ces deux couches ont encore besoin d'un post-traitement adéquat dans le masque pour que l'image soit mise en valeur de manière optimale et que les plis ne traversent pas le visage par exemple. Le résultat de cette symbiose est alors le suivant:
Étape 18: Organisation
Je vais maintenant appliquer la technique mentionnée ci-dessus aux autres niveaux et organiser mes niveaux en groupes correspondants; voir l'image: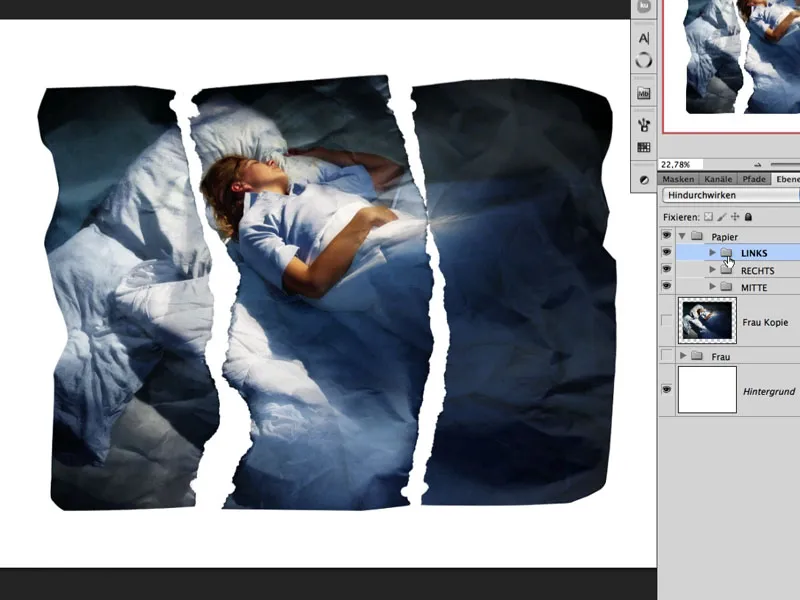
Étape 19: Optimisation des plis
Si à ce stade, il est constaté que certaines zones de l'image demandent plus de structure de plis, il est possible d'utiliser la sélection et les calques des autres morceaux de papier et de les transformer davantage au besoin, comme dans l'exemple de gauche ci-dessous:
Pour cela, une couche d'ajustement qui ramène un peu de luminosité est créée en tant que correction des tons avec un masque d'écrêtage au-dessus de la photo.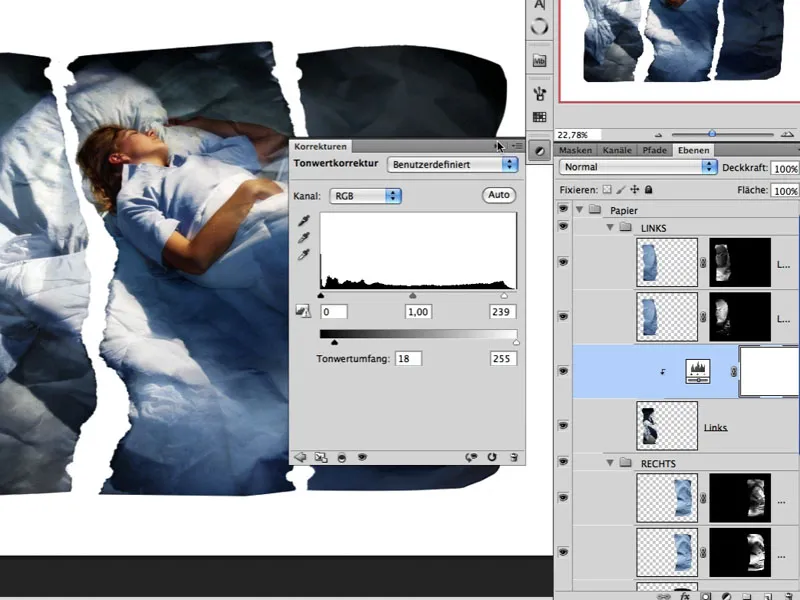
Par glisser-déposer, le masque approprié (plis clairs) d'un autre morceau de papier est maintenant glissé dans le masque de la couche d'ajustement. Ensuite, le masque est placé à un endroit approprié et transformé en conséquence.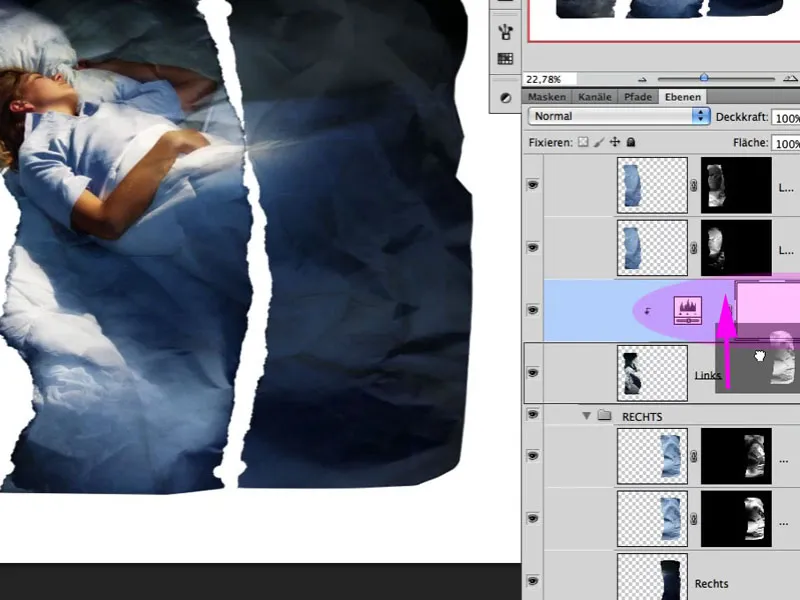
Étape 20: Déplacement
Les groupes individuels sont maintenant inclinés et déplacés selon les besoins, de sorte que des superpositions se produisent également ici. Mon attention principale se porte sur la pièce centrale avec le haut du corps de la femme. Pour mieux évaluer les prochaines étapes, l'arrière-plan est légèrement atténué afin qu'aucun blanc pur ne soit visible:
Étape 21: Bord de déchirure
Une photo réelle se compose de plusieurs couches: le carton de support, la colle, le carton photo, etc. Si l'on déchire une telle photo, un certain motif de déchirure se forme, selon les facteurs mentionnés ci-dessus. Dans le groupe respectif, une nouvelle couche remplie de blanc est créée. Le masque correspondant du morceau de papier respectif lui est assigné. Le masque activé peut maintenant être déplacé vers la gauche avec les touches fléchées. Le résultat de ce masque déplacé est le premier résultat du bord de déchirure: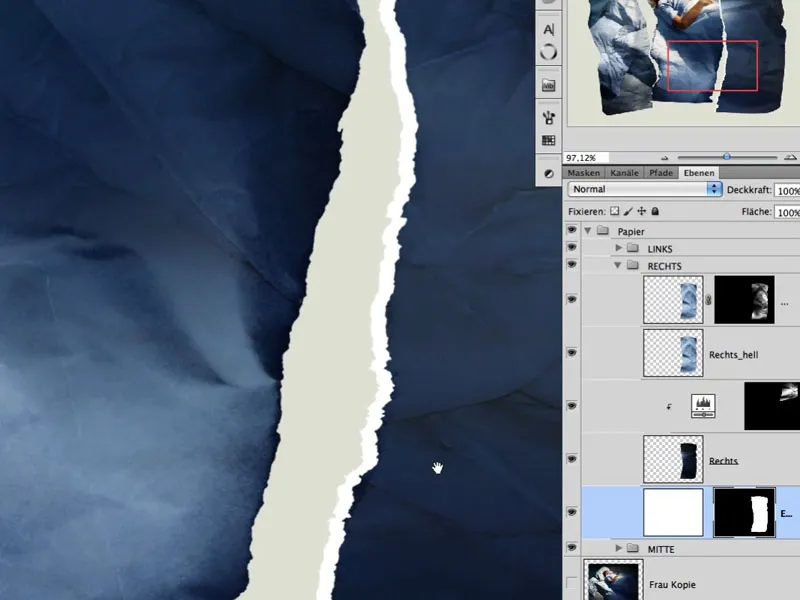
Étape 22: Optimisation du bord
Avec l'outil doigt estompé, il est possible de rendre le motif de déchirure dans le masque un peu plus irrégulier et de rendre visibles individuellement certaines fibres en les essuyant délicatement. 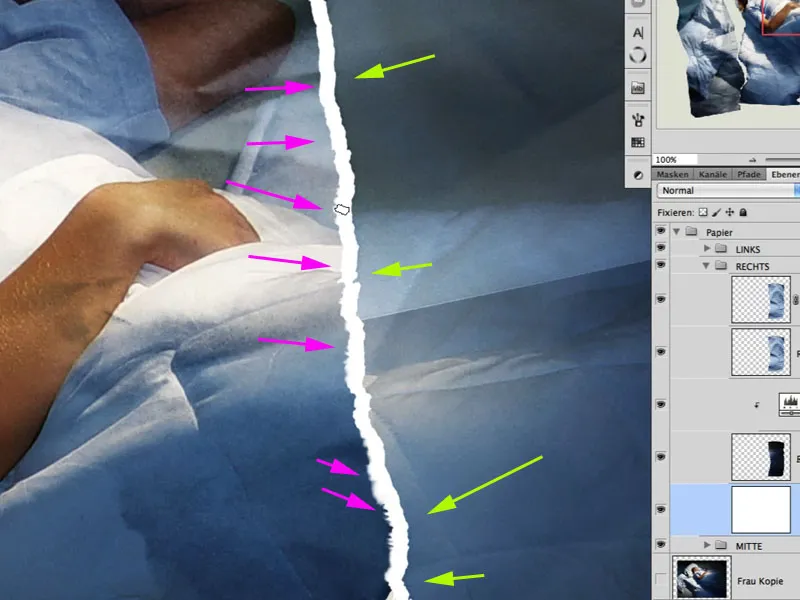
Étape 23: Traitement de la surface du papier
Un papier photo déchiré paraît encore plus réel si sa surface a également été endommagée. Pour ce faire, il est possible de régler une pointe de pinceau dans les paramètres de pinceau de manière appropriée...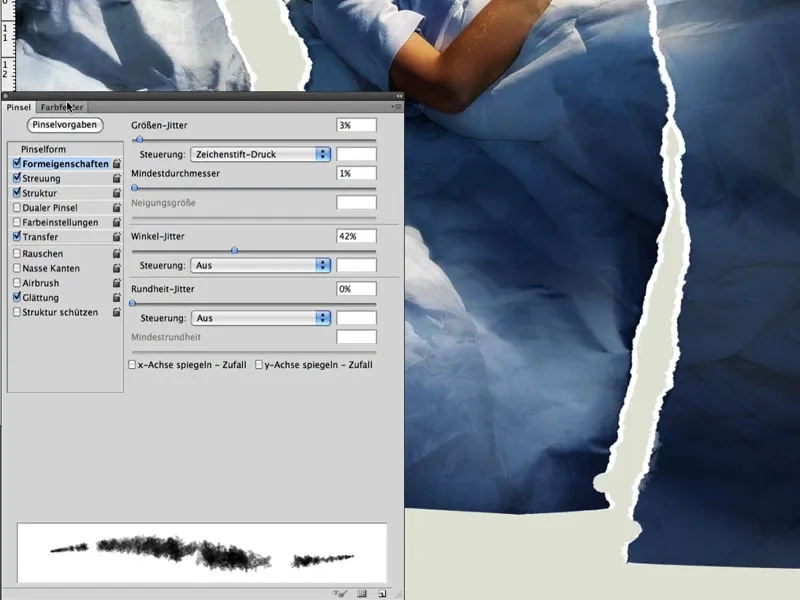
... et de peindre une structure légèrement interrompue dans un masque rempli de blanc sur le calque photo avec une opacité faible. 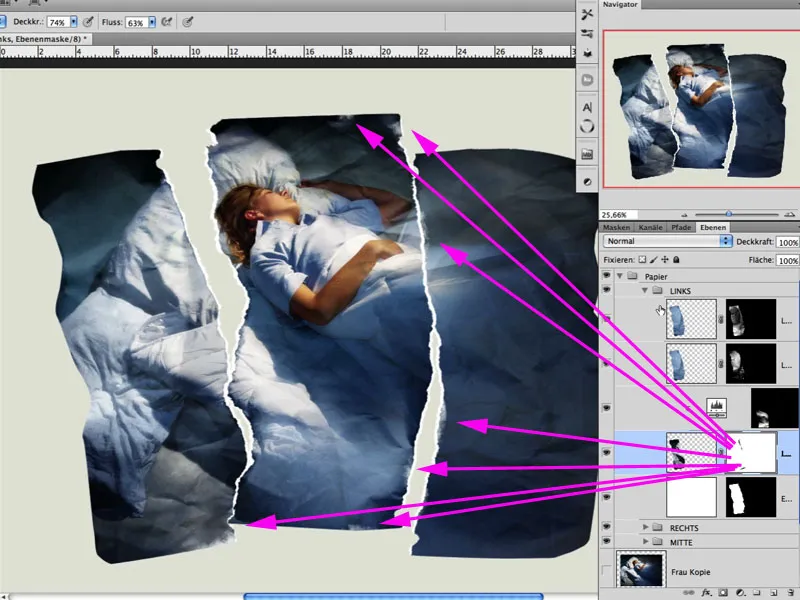
Voici un extrait détaillé: 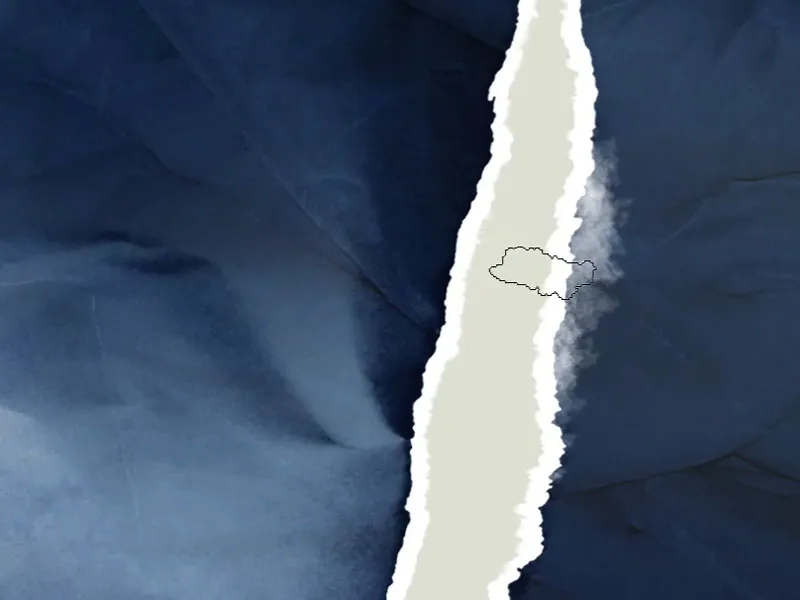
Étape 24: L'ombre portée
Le papier ondulé ne paraît crédible que s'il projette également une ombre portée correspondante. Je choisis une lumière légèrement diffuse. Une nouvelle couche de remplissage couleur unie est créée en mode de remplissage Multiplier et rendue invisible à nouveau avec un masque rempli de noir. 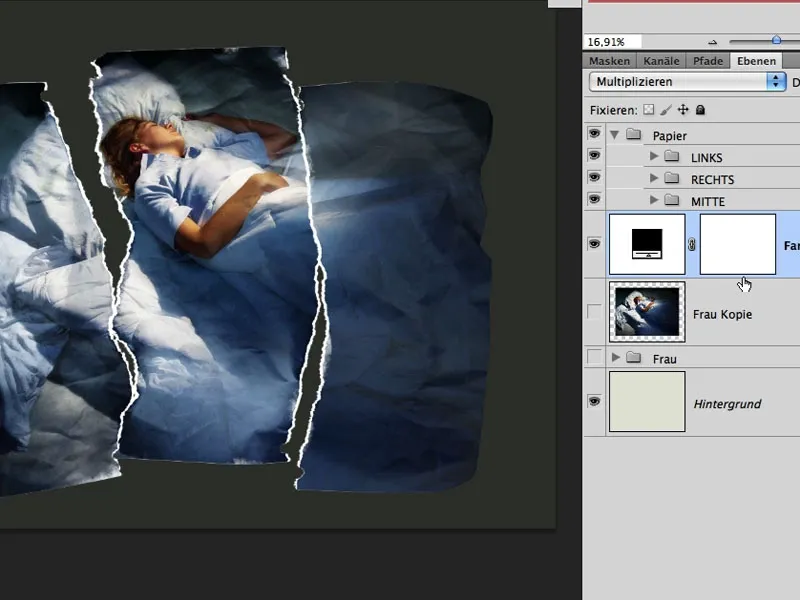
Avec un pinceau large et blanc doux, l'effet d'ombre est peint avec une faible opacité. À certains endroits, la pointe du pinceau peut varier en diamètre et prendre parfois une forme plus précise, de sorte que la proximité du support devienne plus visible. 
Étape 25: Adieu la couleur
Pour donner plus de signification à l'image, je choisis un style qui accentue davantage la lumière nocturne/lumière de la lune. Pour cela, je crée un calque d'ajustement Teinte/Saturation avec le mode de remplissage Couleur. La saturation n'est pas entièrement réduite; voir l'image: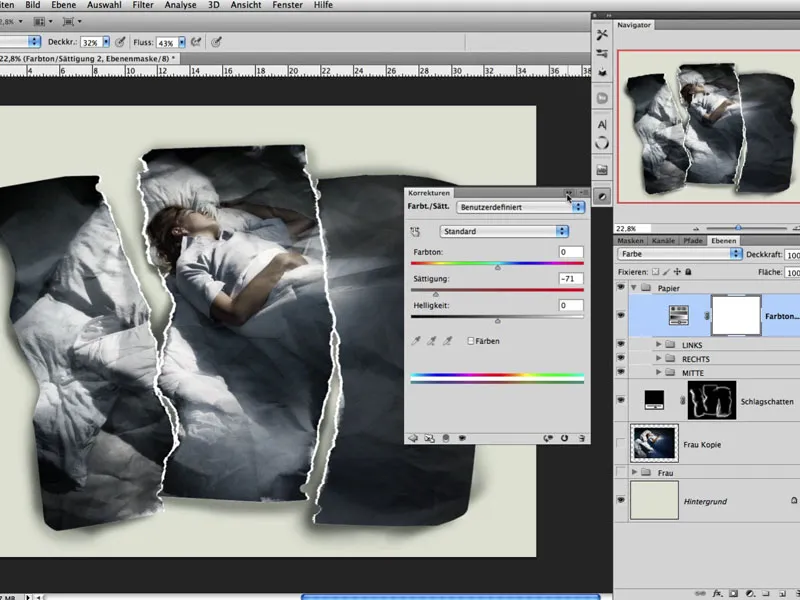
Étape 26: Rétablir les plis
Dans ces étapes presque finales, j'aime fusionner à nouveau toutes les couches inférieures avec Maj+Alt+Ctrl+E et les dupliquer immédiatement après. La couche supérieure est ensuite modifiée avec Image>Ajustements>Ton/Répartition des tons de manière à rendre certains plis plus visibles grâce aux réglages. La méthode de remplissage de cette couche est Luminosité, et je crée un masque que je remplis de noir. Ainsi, j'ai la possibilité de peindre en blanc sur l'effet de ton/répartition des tons là où je souhaite renforcer les plis et les pliures. 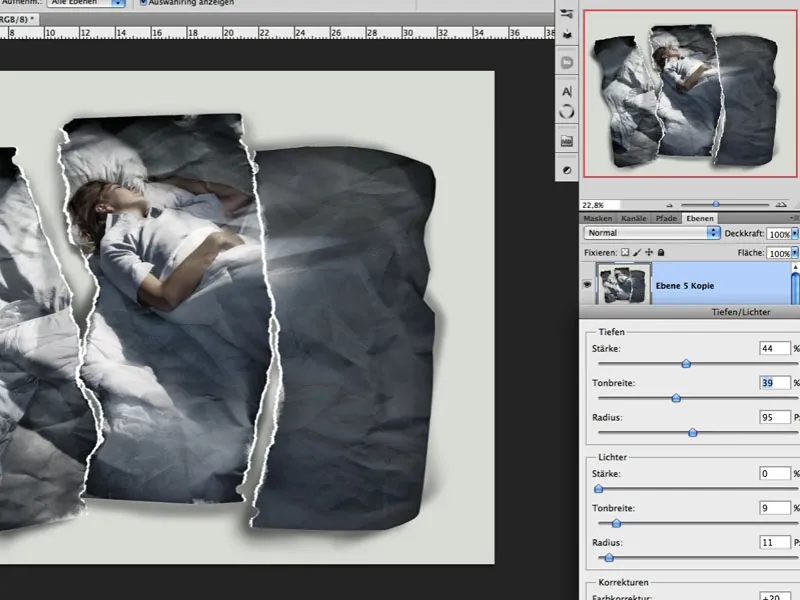
Étape 27: Teinte
Si la colorimétrie de l'image doit être ajustée davantage, vous pouvez appliquer un remplissage de couleur avec le mode de fusion Superposition et une faible Opacité ici.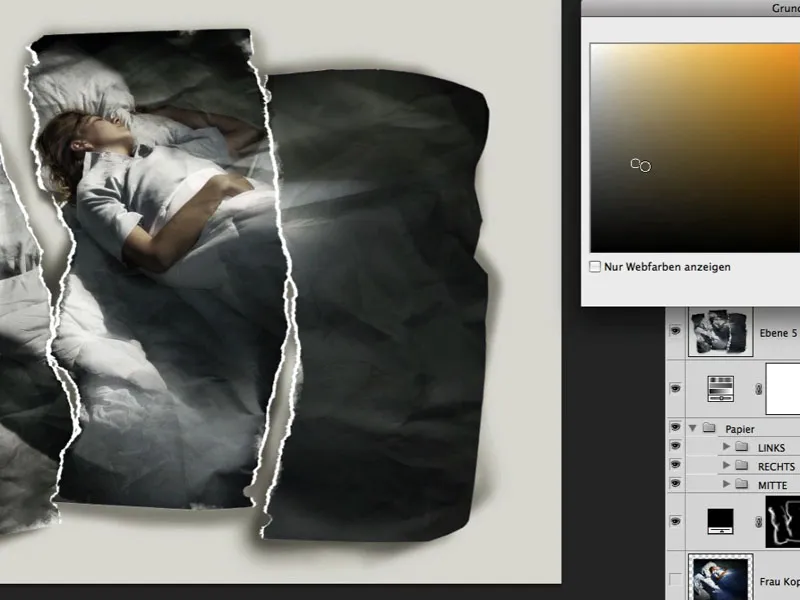
Étape 28: Granulation et netteté
Presque finalisé, l'image a encore besoin d'une légère granulation, que j'obtiens en utilisant un calque rempli à 50 % de gris et en trouvant une valeur appropriée avec le filtre Ajouter du bruit. Ensuite, cette granulation est légèrement adoucie avec le filtre Filtre de flou; le mode de fusion est Lumière douce avec une faible Opacité. La netteté est obtenue en utilisant le filtre Filtre de netteté > Accentuation de la netteté. Voici un détail avec granulation et netteté.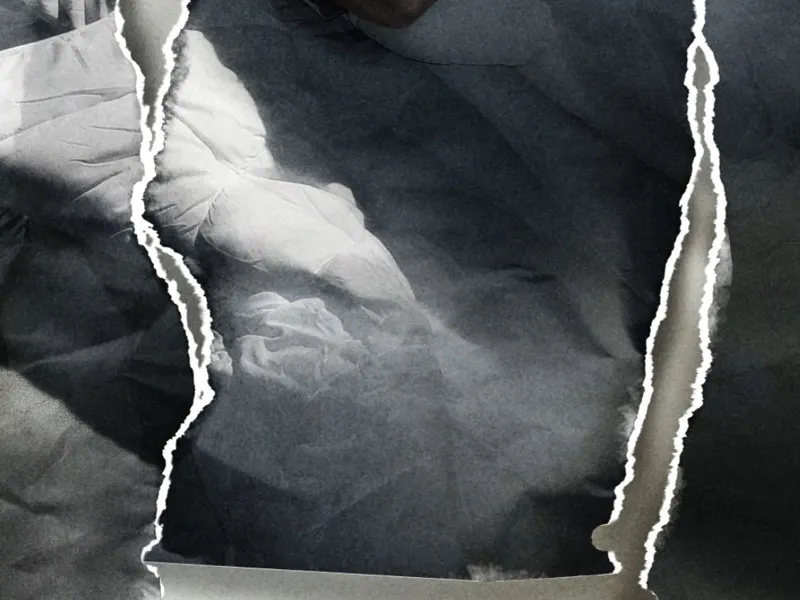
Étape 29: Finition
Les accentuations finales sont toujours une question de goût. Je décide d'assombrir légèrement les zones extérieures et de créer ainsi une légère cone lumineux avec 2 remplissages de couleur en mode de fusion Multiplier avec une Opacité correspondamment faible: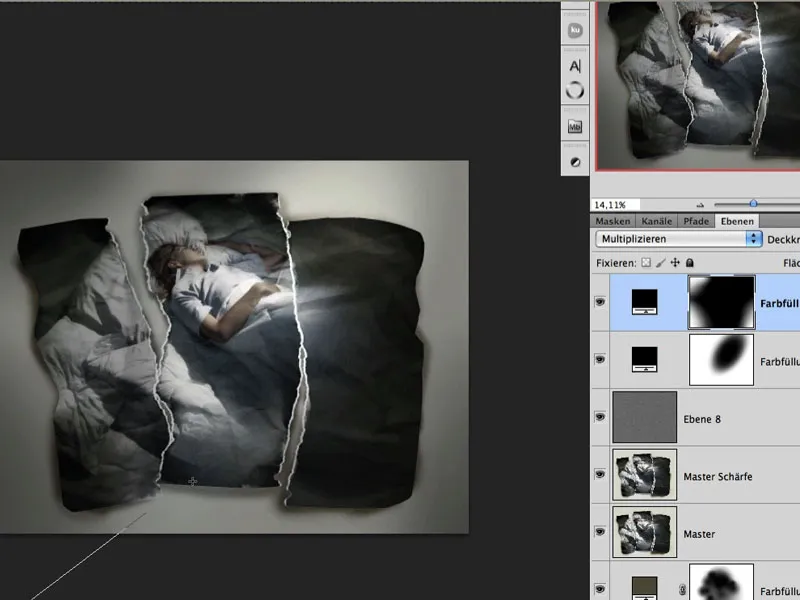
L'image finale:



