Cette astuce est vraiment très utile lorsque vous avez un PDF prêt à l'emploi que vous souhaitez insérer dans un document InDesign.
Par défaut, vous créer un nouveau document, passer par Fichier>Importer puis insérer les pages individuelles dans le document à partir du curseur de la souris et éventuellement créer de nouvelles pages.
C'est bien sûr faisable, mais c'est un peu maladroit et chronophage lorsque je veux insérer 100 pages de PDF. Il doit y avoir une solution plus simple.
Étape 1
Pour cela, je vais dans ma fenêtre Scripts où j'ai préinstallé divers scripts d'Adobe InDesign. Notamment le script "Place Multipage PDF".
Je double-clique dessus.
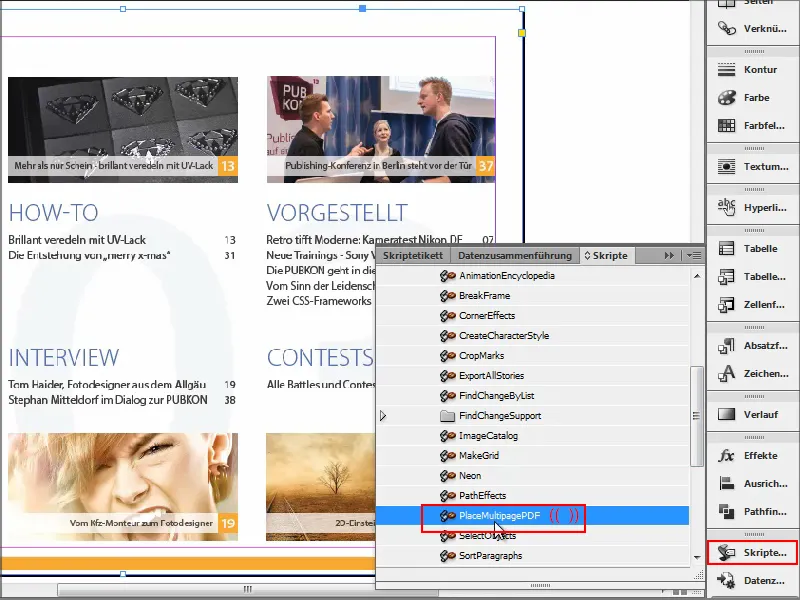
Étape 2
Je choisis ensuite mon document PDF à importer et je suis ensuite invité à choisir dans quel document je veux le charger.
Je dis que je veux l'insérer dans un Nouveau document, et je confirme avec OK.
Un petit message apparaît, que je peux confirmer avec OK, et tout est inséré..webp?tutkfid=91348)
Le problème maintenant est que mon fichier PDF est au format paysage et InDesign insère toutes les pages en format paysage. Cependant, le document est en format portrait.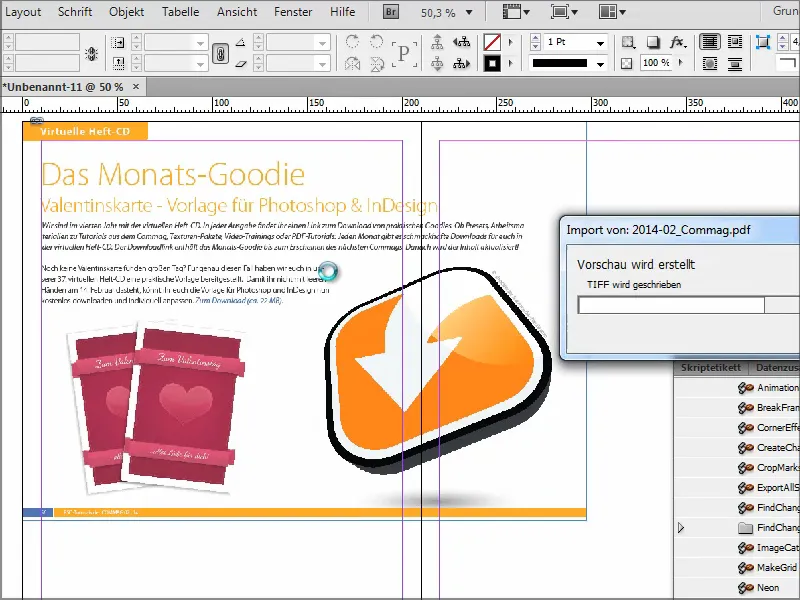
Étape 3
Ce n'est pas génial. Je pourrais ensuite aller dans Fichier>Paramètres du document pour définir le format paysage, mais alors je devrais tout repositionner manuellement.
Mieux vaut ouvrir directement un nouveau document en format paysage et confirmer avec OK.
Et seulement après cela, j'exécute le script.
Lorsqu'on me demande dans quel document je veux insérer le PDF, je choisis le nouvellement créé, qui est "Document 12", et je confirme avec OK..webp?tutkfid=91350)
Et là, on voit que les pages sont insérées parfaitement en format paysage. C'est exactement ce que je voulais avoir.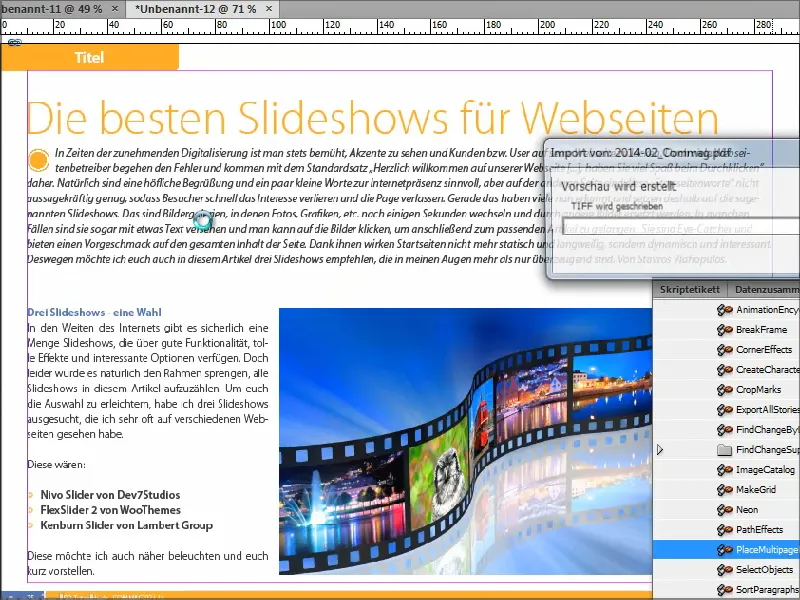
Étape 4
Cependant, j'aimerais avoir plus d'options car ce script est vraiment très simple. Avec cela, je peux seulement insérer et rien de plus vraiment détaillé.
Il y a donc un script avancé sur www.ulrich-media.de, que l'on peut télécharger.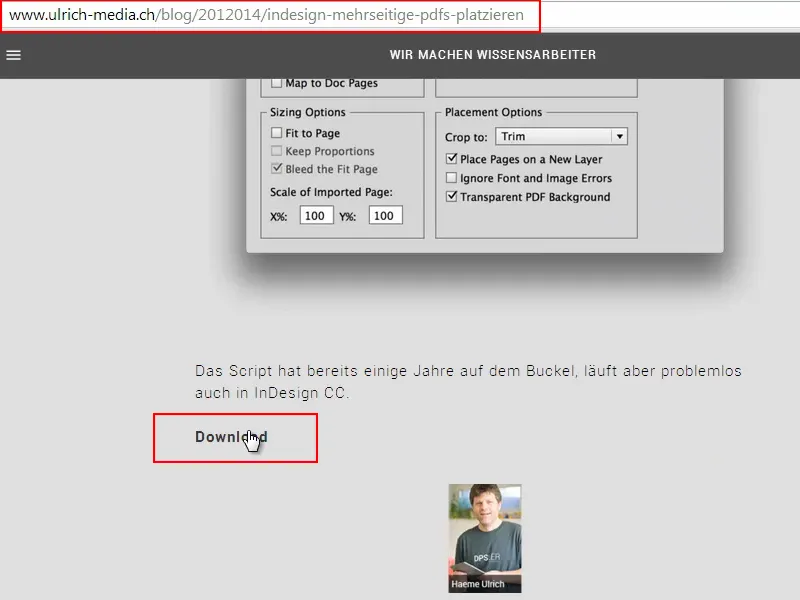
Étape 5
Je l'ai fait et voici le fichier. Il suffit de l'insérer à nouveau dans le "Panneau de scripts". Si vous ne savez pas exactement où c'est, vous pouvez simplement chercher "Panneau de scripts". Une fois que le script est inséré là, je l'ai également dans InDesign.
Ensuite, j'ouvre un nouveau document. Maintenant, si je double-clique sur le script, je peux à nouveau choisir mon fichier, le Commag, de la même manière. Et ensuite, j'obtiens ce champ où je peux spécifier diverses choses.
Par exemple, je peux définir que je veux uniquement les pages 1 à 5 insérées, à partir de quelle page elles doivent être positionnées, etc., si elles doivent être centrées ou disposées autrement. On peut également tout saisir de manière proportionnelle. Je confirme avec OK.
Cinq pages seront maintenant créées et insérées. C'est assez cool. Avec le script avancé, on a plus de possibilités.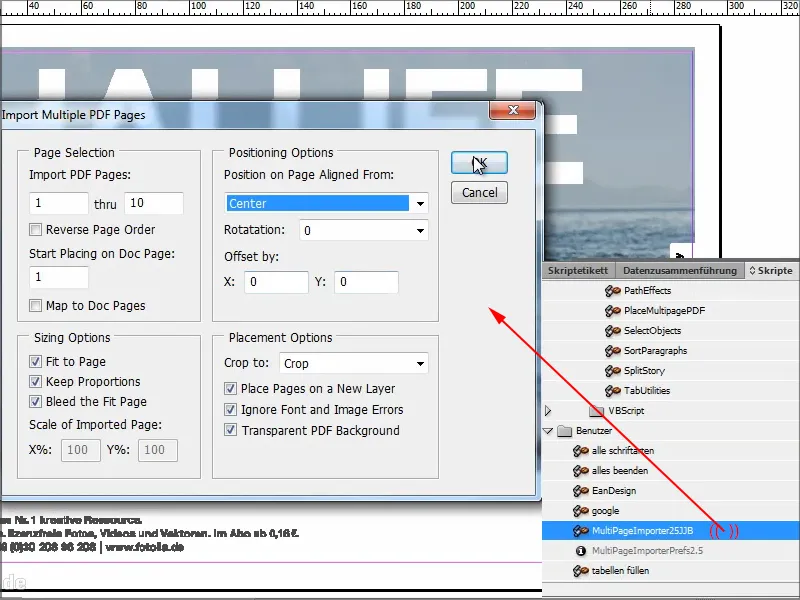
Les deux scripts sont gratuits et je recommande le script avancé, car il offre vraiment plus que le simple script fourni par Adobe.
J'espère que ce tutoriel vous a plu et je vous retrouve pour le prochain conseil.


